Выпущенная недавно новая операционная система Windows 10 обладает повышенной защитой, которая обеспечивает безопасность ОС и устраняет множество угроз. Чтобы максимально защитить систему, разработчики отключили расширенные права, благодаря которым стороннее программное обеспечение имеет больше доступа к ресурсам системы. Например, самостоятельно скомпилированная программа для чтения какой-нибудь базы данных, не подписанная никаким сертификатом, будет запускаться с ограниченными правами доступа . Чтобы включить полный доступ в учетной записи администратора системы мы опишем различные способы, при которых админ получает расширенные права для управления системой.
Первый способ получения расширенного доступа админа
Первый способ получения прав администратора довольно прост. Первым делом вам необходимо зайти Windows 10 с учетной записью, которая обладает правами администратора .
Попробуем запустить программу WordPad, встроенную в операционную систему с расширенными правами. Для этого с помощью клавиатурной комбинации Win + Q перейдем к поиску Windows 10 и наберем в нем фразу «WordPad».
Теперь кликнем на полученном результате правой кнопкой мыши. В открывшемся контекстном меню найдем пункт «Запустить от имени администратора ». Выполнив этот пункт, мы запустим программу WordPad в расширенном режиме админа .
Похожим образом приложение можно запустить через меню «Пуск » во вкладке «Все приложения » и выполнить запуск через контекстное меню, как это показано на изображении ниже.

Если вы хотите запустить программу с расширенными полномочиями, которая находится на Рабочем столе, то смело переходите в контекстное меню ярлыка и выбирайте пункт, отвечающий за запуск от имени админа .

Также если перейти в Свойства ярлыка и нажать кнопку «Дополнительно », вы сможете выставить автоматический запуск утилит с правами админа. Например, на изображении ниже показан пример настройки текстового редактора для программистов Notepad++.

Еще одним способом запуска утилиты WordPad с повышенными привилегиями является его запуск в командной строке с правами админа . Для этого запустим консоль таким образом - нажмем на значке «Пуск » правой кнопкой мыши и выберем пункт, который отвечает за запуск с правами админа. Теперь выполним в консоли команду write После этого наш текстовый редактор запустится с повышенными правами.

Второй способ получения расширенного режима админа
Для второго способа нам также понадобится командная строка, которая запущена с правами администратора. Также заходим в учетную запись, которая обладает правами админа. Потом переходим к поиску Windows 10 и набираем в нем фразу «CMD», которая отвечает за поиск консоли.

Кликнем кнопкой по найденному результату и выберем пункт, который запустит нашу консоль с расширенными правами. В запущенной консоли выполните команду, изображенную ниже.

Выполнив эту команду, вы наделите свою учетную запись расширенными правами и сможете запускать утилиты без каких-либо ограничений. Выполнить обратную операцию в консоли и вернуть все изменения можно, изменив слово «Yes » на «No ».
Третий способ получения расширенного доступа админа
В этом способе также запустим консоль с правами админа и выполним в ней команду, изображенную ниже.

После выполнения этой команды запустится надстройка системы «». Еще эту надстройку можно включить в Панели управления , если вам не нравится использовать консоль.
![]()
В открытой надстройке переходим по таким ссылкам: «Локальные политики / Параметры безопасности / Учётные записи : Состояние учетной записи ‘Администратор’ » и ставим в открывшемся параметре переключатель в положение «Включить ».

Выполнив эти действия, вы сможете стать пользователем с полными правами доступа в системе.
Четвертый способ получения расширенного доступа админа
Запустим таким же способом, как в первом примере консоль и выполним в ней команду lusrmgr.msc

Эта команда запустит надстройку, которая позволяет управлять пользователями операционной системы Windows 10. Надстройку также можно найти и включить в Панели управления.

В открытой надстройке найдите раздел «Пользователи » и найдите в нем пользователя «Администратор ». Открыв этого пользователя, отметьте пункт «Отключить учетную запись » как показано на изображении ниже.

Теперь перезагрузите ПК и войдите в систему под пользователем, для которого мы выполняли эти действия.
Проделав эти операции, вы сможете стать пользователем с полными правами доступа в системе как в предыдущем примере.
Пятый способ, позволяющий стать админом с расширенными правами
Запустим в пятый раз командную строку с правами админа и выполним в ней такую команду control userpasswords2

Также эту команду можно выполнить в программе, которая запускается комбинацией клавиш Win + R .

Эта команда позволит нам запустить окно, в котором можно управлять параметрами пользователей. Окно откроется на первой вкладке «Пользователи ». Для выполнения поставленной задачи, нам необходимо перейти на вкладку «Дополнительно ».

На этой вкладке нажмем кнопку Дополнительно , которая перебросит нас в знакомую нам надстройку из предыдущего примера. Поэтому выполняем все действия как в предыдущем примере.
Шестой способ получения расширенного доступа админа
В шестом способе мы опишем запуск программ с расширенными привилегиями из-под обычного пользователя. Поэтому мы перейдем в учетную запись пользователя, который обладает обычными правами. Дальнейшим нашим шагом будет запуск программы Notepad++ через контекстное меню ярлыка на Рабочем столе . Такой способ запуска описан в первом примере. Если мы запустим Notepad++ этим методом, то ОС запросит у нас пароль одного из администраторов системы.

Поэтому введем необходимый пароль и запустим Notepad++ с расширенными привилегиями.
Как видно из примера, мы запустили текстовый редактор Notepad++ из-под обычной учетки. Единственное, что стоит учитывать в этом примере, без пароля админа вы не сможете воспользоваться этим методом.
Подводим итог
Из примеров видно, что запустить приложение с повышенными привилегиями и сделать себя админом с расширенными возможностями совсем нетрудно. Но перед тем как давать своей учетке расширенные привилегии, стоит учитывать фактор безопасности .
Посудите сами, ведь неспроста разработчики Windows 10 ограничили возможности учетной записи администратора. Главным фактором такого ограничения является исполнение вредоносного кода в десятке, который может повредить системные файлы операционной системы. Поэтому будьте предельно осторожны , когда пытаетесь стать админом с повышенными правами.
А мы в свою очередь надеемся, что наш материал поможет дать нашим читателям ответ на мучащий их вопрос - как получить права администратора в Windows 10 и позволит решить множество задач.
Видео по теме
Небольшая поучительная статья, из которой вы узнаете как можно узнать какими права обладает ваша учетная запись, какие ещё пользователи присутствуют в системе и как войти в ОС от имени администратора.
Итак, начнем экскурс с самого основного и первостепенного.
Как узнать, под каким профилем (учетной записью) Вы находитесь в системе?
В Windows XP
достаточно того, что Вы откроете Меню Пуск
и увидите в заголовке имя учетной записи.
В Windows 7
нужно зайти в Панель управления
и Учетные записи пользователей
.
В Windows XP
щелкаем ПКМ по Моему компьютеру
, выбираем Свойства
, переходим на вкладку Дополнительно
и щелкаем кнопку Параметры
в поле Профиле пользователей
:
Появится такое окошко, в котором можно увидеть все профили пользователей и, если нужно, "пошаманить" с ними. Но это кому как захочется.

В Windows 7 идем по пути: Панель управления -> Все элементы панели управления -> Учетные записи пользователей -> Управление учетными записями

Теперь узнаем Какими правами наделена учетная запись (профиль)
.
В XP и 7 это делается одинаково - щелкаем ПКМ по Моему компьютеру
(в меню Пуск или на Рабочем столе) и выбираем Управление
.

Далее нам нужен пункт Локальные группы и пользователи и в нём Пользователи

Если кликнуть на пользователе, то можно так же "пошаманить" с его правами и паролем, чем сейчас и займемся.
В Windows XP изменять и добавлять профиль можно только с помощью прав администратора. Их можно получить, в большинстве случаев, если зайти в систему в .
В Windows 7
это интереснее. Дело в том том, что даже если у Вас есть учетная запись Администратора, то он является как бы не полным Админом. В "семерке" присутствует уже встроенный СуперВизор или СуперАдминистратор и чтобы зайти в ОС под ним нужно лишь снять галочку Отключить учетную запись
в Свойствах Администратора
.

После этого перезагружаемся и при загрузке появится новая учетная запись:

Здесь ещё есть маленький нюанс. В Windows 7 Home Basic (Домашняя Базовая) и Starter (Начальная/Стартовая) нету Локальных политик, а значит Вы не сможете убрать галочку с пункта.
Но ничего страшного, нужно лишь запустить (консоль) (ПКМ на ней и выбрав Запуск от имени администратора), затем ввести в поле
net user Администратор /active:yes
и перезагрузиться.
Стоит Вас ещё предупредить о том, что при заходе в систему Администратором, все программы (в том числе и те, что находяться в ) запускаются с его привилегиями. Это может дать "зеленый свет" разного рода вирусам и зловредным программам.
И ещё, желательно ставить пароль на учетную запись Администратора.
При работе в Windows 8.1, даже если включена учётная административная запись, запуск всех программ осуществляется обычным способом. Разработчики внесли ряд изменений в операционную систему (ОС). Обычные пользовательские аккаунты, в том числе и имеющие статус администратора, не обладают полными правами, как это было, например, в Windows XP. Это сделано для предотвращения запуска небезопасного программного обеспечения, в том числе с вирусами. Если же вам необходимо получить полные права администратора, то воспользуйтесь простыми способами, приведёнными далее.
Что собой представляют
Суть административных прав в Windows 8.1, да и в любой другой системе, сводится к запрету или разрешению доступа к тем или иным файлам и программам, а также функциям ОС. Это значит, что без административной учётной записи, дающей соответствующие права, у вас не будет возможности переименовывать, удалять, редактировать системные и некоторые другие файлы и папки с ограниченным доступом, вы также не сможете запускать многие программы, изменять настройки.
Но так ли необходимы такие расширенные права обычному пользователю? Рассмотрим этот вопрос детальнее.
Вы купили компьютер с установленной Windows 8.1 и сразу же захотели разобраться в настройках системы, а перед этим загрузили на жёсткий диск личные фотографии, персональную переписку, финансовые документы. Предположим, что у вас уже подключён интернет и есть полный административный доступ к системе. Вы случайно включили общий доступ к папке с конфиденциальной информацией, изменив уровень доступа. Теперь любой злоумышленник сможет не только скачать всё то, что вы бы не хотели показывать посторонним людям, но и просто уничтожить всю информацию.
Или, к примеру, запустили на выполнение непроверенную программу, загруженную из интернета, а в ней вирус, который может заразить всю систему и стереть системные файлы.
Если у вас нет полного административного доступа, то выполнять многие действия, представляющие потенциальную опасность для Windows 8.1, становится невозможно.
Рассмотрим для примера попытку удаления системной папки:
 Сообщение о недостаточном уровне доступа
Сообщение о недостаточном уровне доступа Windows 8.1 устроена таким образом, что встроенная системная административная учётная запись скрыта. Делается это для обеспечения безопасности системы от случайных действий пользователя, которые могут привести к сбоям в работе ОС и даже к её выходу из строя.
Как получить полные административные права в Windows 8.1
Есть три основных способа получения полного доступа ко всему функционалу Windows 8.1:
- через окно lusmgr - «[Локальные пользователи и группы (локально)\Пользователи]»;
- через окно «Локальная политика безопасности»;
- с помощью командной строки.
Локальные группы и пользователи
 Снятие блокировки с учетной записи администратора
Снятие блокировки с учетной записи администратора
Очень часто ваш компьютер или ноутбук спрашивает вас «хотели бы вы внести изменения в операционной системе windows» при установке каких либо игр или программ. Что мы делаем — ну конечно соглашаемся, мы же умышленно что-то устанавливаем. Бывает, что для настройки системы и какого-либо программного обеспечения вам нужны права администратора. Так кто же такой этот мать его — администратор, как запустить с правами администратора, как настроить (включить или выключить) эти права, где и для чего администраторские права нам понадобятся. Собственно об этом и статья.
Кто такой этот администратор?
В операционных системах windows по умолчанию создаются 2 пользователя: ваш, который вы выбираете при установке системы, второй — тот самый Администратор. Своего рода права администратора являются специальной защитой Windows XP, 7, Vista, 8, 8.1 от нежелательных изменений настроек, которые может внести неопытный пользователь. Эти изменения могут привести к сбоям Windows или нестабильной работе системы. В последних версиях windows, при попытке внести какие либо изменения, операционная спрашивает вас о необходимости этих изменений, например:
Как видим на рисунке выше эти администраторские права называются еще «контроль учетных записей» Windows.
Как запустить приложение, программу от имени администратора?
Рассмотрим 3 способа запуска приложений с правами администратора:
1. Выделить нужное приложение или ярлык и нажать ctrl+enter;
2. Нажать правой клавишей мыши на программе или ярлыке и в контекстном меню выбрать «запуск от имени администратора», при необходимости ввести логин и пароль;
3. Снова нажать правой клавишей мышки на ярлыке нужной проги, выбрать свойства и в настройках выставить постоянный запуск от имени администратора.
Как отключить права администратора, контроль учетных записей, UAC?
Пуск > Панель управления > Учетные записи пользователей > Изменения параметров контроля учетных записей > Опускаем флажок в самый низ и применяем настройки.
 Может потребоваться перезагрузка компьютера.
Может потребоваться перезагрузка компьютера.
Где и в каких случаях права администратора нам понадобятся?
Самый частый пример это «запуск командной строки с правами администратора». Как это сделать? Да легко. В Windows XP Пуск > Командная строка (cmd). В Windows Vista, 7, 8, 8.1 Пуск > В строке поиска пишем CMD и нажимаем ctrl+enter.
Случаев необходимости внесения каких либо важных изменений в настройке Windows много и их рекомендуется делать опытным пользователям (глубокая настройка системы под себя). Сейчас очень много интернет ресурсов публикуют различные инструкции по решению определенных проблем таких как: не запускается какая-то игра или программа, удаление ошибок системы, не работает интернет или другие функции. Практически в каждом руководстве на каком либо этапе, вам необходимо запустить программу от имени администратора , а благодаря этой статейке вы уже подкованы в этом вопросе. Делимся с друзьями. Удачи!
Сегодня я хотел бы поговорить про права администратора в операционной системе. Дело в том, что даже если вы единственный пользователь компьютера, то не все ваши действия выполняются "от имени администратора". Чтобы ликвидировать путаницу и написана эта статья.
Типы пользователей
В Windows XP есть два типа пользователей - администратор компьютера и обычный пользователь. Изменить тип (для админа) или добавить пользователя можно в разделе "Учетные записи пользователей" панели управления. Но права пользователя оказываются очень урезанными, поэтому мало кто решался работать под такой учетной записью - ни программу не установишь, ни много чего другого не настроишь.
В Windows Vista и Windows 7 эта система проработана лучше. Да, есть "обычные пользователи", но такой записью на своем компьютере вы все равно пользоваться, скорей всего, не будете. Но с администраторами дело обстоит интересней. Имеется встроенная запись "Администратор", и она, конечно же, сразу получает все права. Остальные "администраторы" не сразу получают полные права, а "имеют право их повышать".
Можно сказать, что работая под такой учеткой, вы имеете два набора прав - набор пользователя и набор администратора. Большая часть ваших действий выполняется под правами пользователя. Если же пользователь пытается выполнить задачу, которая требует маркер доступа администратора, появляется запрос согласия:
Если же вы пытаетесь выполнить административное действие от имени простого пользователя, то система вам предложит авторизоваться под другим пользователем с более высокими правами.
Смысл неполных прав очень прост. Вы можете выполнять все действия, но лишь после подтверждения. Поэтому система становится более защищенной от действий вирусов и других вредоносных программ. Такая программа не сможет "втихую" нанести урон системе.
Запуск от имени администратора
Чтобы запустить что-либо с повышенными правами, сделайте одно из следующего:
- Щелкните правой клавишей мыши по ярлыку нужного приложения и выберите пункт “Запуск от имени администратора”;
- Нажмите Пуск, в строке поиска наберите нужную команду и нажмите Ctrl+Shift+Enter;
- Чтобы не повторять эти действия каждый раз, можно кликнуть правой клавишей мыши по нужному ярлыку и выбрать пункт “Свойства”. Перейдите на вкладку “Совместимость” и установите флажок “Выполнять эту программу от имени администратора".
В частности, таким способом можно открыть командную строку с правами админимтратора.
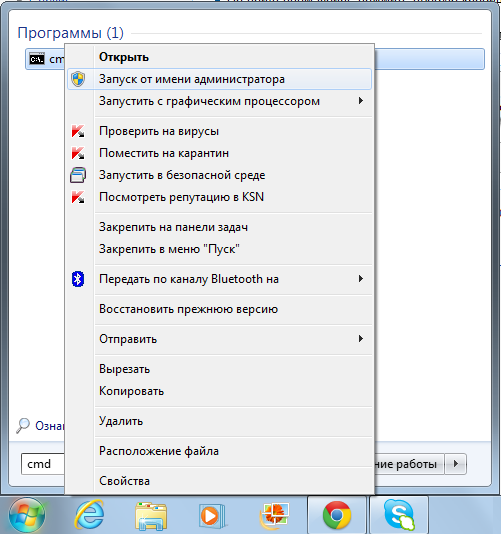
Настройка прав
Отключать запрос повышения прав очень не рекомендуется из соображений безопасности, но если эти запросы совсем вам надоели, можете их отключить. Делается это в меню панель управления - центр поддержки - изменение параметров контроля учетных записей.
В Windows 7 есть четыре варианта настройки UAC. При самом высоком уровне она "орет" по каждому поводу, так же как это было и в Windows Vista. При втором уровне (по умолчанию) система не настолько надоедлива, поэтому все поголовно и не стремятся отключить UAC в Windows 7.
При первых двух уровнях появление запроса сопровождается потемнением экрана, ярким остается только сам запрос. Этот режим называется безопасным рабочим столом, и его плюс заключается в том, что другие программы не смогут взаимодействовать с окном запроса и нажать кнопку согласия за вас. Если же это затемнение вас никак не устраивает, можете выбрать третий уровень безопасности, и тогда запрос согласия будет появляться в обычном окне.
При четвертом, самом низком уровне безопасности запросы повышения прав отключены (аналог Windows XP).
Подобное разделение существовало в Линуксе уже давно. Есть root, главный администратор со всеми правами. Есть так называемые sudo-юзеры - пользователи, которые могут повышать свои права (например, в командной строке введя команду, начинающуюся с sudo). Остальные повышать права не могут.









