Если ваш компьютер начал тормозить и всплывающие окна сигнализируют об ошибках, ручная чистка компьютера не дает ожидаемого результата, у нас остаётся один эффективный способ - полная переустановка . Если вам кажется, что это сложно, вы ошибаетесь, это не так. Следуйте инструкции и у вас получится переустановить .
1. Сохраните важные данные
Перед тем как переустановить windows, вам придется отформатировать локальный диск, стереть все данные. Если у вас жесткий диск разбит на несколько дисков, то содержимое других дисков останется без изменений. Поэтому, все данные, которые вам ценны, скопируйте в другой раздел диска или еще лучше, если скопировать на облачный сервер или на внешний носитель.
2. Создайте загрузочный диск или флешку
Если вы хотите установить или переустановить лицензионную версию Windows, проверьте на наличие ключа активации. Ключ активации пригодиться снова.
- Если у вас есть загрузочная флешка или диск с нужной Windows, можно перейти сразу к пункту 3. Если нет, необходимо будет скачать образ Windows и записать на внешний носитель USB или DVD - диск согласно инструкции, ниже.
- Выберите версию Windows, которую будете переустанавливать, и проверьте на соответствие компьютера к требованиям к системы. Такая информация есть на официальном сайте Microsoft или на диске Windows. Также проверьте компьютер на разрядность версии Windows : 32 или 64 бита.
- Создать загрузочную флешку с любым образом Windows, можно использовав программу Rufus (c поддержкой UEFI) или использовать нашу инструкцию, как создать загрузочную флешку .
3. Загрузите систему с диска или флешки
- Вставьте загрузочный носитель с образом Windows в компьютер.
- Перезагрузите ПК и как только компьютер начнёт снова загружаться, нажмите на клавишу F2, F8, F9 или F12 (зависит от производителя оборудования) для входа в настройки BIOS.
- В меню BIOS, пройдите в раздел загрузки Boot.
- В разделе Boot установите флешку или диск с Windows в качестве источника загрузки.
- Сохраните изменения, нажав клавишу Enter и F10
После этой не сложной процедуры, компьютер загрузиться с выбранного вами диска или флешки.
4. Запустите мастер установки

Если всё сделано правильно, на экране монитора появится окно Установка Windows. Вам останется только следовать инструкции системы и ждать, пока распакуются файлы, выбрать локальный диск для установки и отформатировать его.

В процессе установки, нужно будет ввести ключ активации. Если вы переустанавливаете или у вас нет ключа, этот шаг можно пропустить.
По завершении установки компьютер должен загрузиться в обычном рабочем режиме.
Если ваша версия Windows 10 приносит много проблем, отдельные компоненты системы не работают, или внесенные изменения препятствуют нормальной работе за компьютером – значит пришло время переустановить операционную систему. С помощью этой краткой инструкции вы узнаете, как быстро и легко можно переустановить Windows 10 на компьютере или ноутбуке.
Рассмотрим программу, которая установилась на компьютере вместе с обновлением Windows 10 Anniversary Update. Она позволяет легко и удобно переустанавливать систему – без необходимости выполнять дополнительные действия. Также рассмотрим вариант повторной установки «десятки», если не используете Windows 10 Anniversary Update.
Прежде чем приступить к повторной установке Windows 10 на компьютере или ноутбуке, нужно сделать зарезервированную копию системы. Даже если вы не планируете полное форматирование диска, эта процедура может быть очень полезной. Особенно, если что-то пойдет не так в процессе переустановки. Зарезервированную копию можно сохранить на внешнем жестком диске или перенесите её в облачное хранилище (Dropbox, диск Google, Box.com, OneDrive и т. д.).
Самостоятельная установка Windows 10
Основной способ, которым лучше воспользоваться, чтобы переустановить Windows 10 на компьютере или ноутбуке – создать загрузочный диск с инсталляцией и переустановить с него операционную систему. Но, прежде чем приступить к переустановке, не забудьте записать себе ключ своей версии Windows 10. Если вы не знаете, как узнать ключ продукта WIndows 10 смотрите ниже.
Для начала устанавливаем на компьютере официальную бесплатную программу Майкрософта — Media Creation Tool. Этот приложение предназначено для загрузки и обновления «десятки». После его запуска начинаем загрузку Windows 10 на компьютер, отметьте, чтобы система была загружена в формате ISO, который затем запишем на диск DVD. Для этого отметьте пункт «Создать установочный диск для другого компьютера».
После записи образа ISO на компакт-диск, запустите компьютер с загрузочного диска и выполните повторную установку системы. В ходе установки можно выбрать варианты – обновить установленную версию или установить систему с нуля. Если вы выберите последний вариант, то придется повторно ввести ключ активации.
Инструмент Refresh Windows Tool
Если у вас установлено последнее обновление – то есть Windows 10 Anniversary Update, можно воспользоваться системным инструментом для обновления и восстановления ОС.
Refresh Windows Tool предлагает простой способ переустановки Windows 10 на компьютере/ ноутбуке. После запуска Refresh Windows Tool появятся варианты дальнейших действий.
Во время установки вы сможете указать, хотите ли вы сохранить все данные на компьютере или полностью очистить диск и установить операционную систему «с нуля». В зависимости от того, какой вариант выбран, переустановка может занять от нескольких минут, если не требуется повторно вводить ключ продукта.
Возврат к начальным настройкам
Можно ещё воспользоваться инструментом, который позволяет – как и в смартфонах – вернуть Windows 10 к начальным настройкам. То есть сбросить все системные настройки к начальным значениям, и при этом все файлы и документы останутся нетронутыми. Этим способом можно воспользоваться, если в ОС что-либо перестанет работать. Но если система сильно повреждена, лучше переустановить её с нуля.
Этот инструмент встроен в раздел Параметры, в который можно перейти через меню Пуск или с помощью комбинации клавиш Win + I.
После открытия раздела Параметры, перейдите на вкладку Обновления, а затем откройте в меню с левой стороны вкладку «Восстановление». Здесь, если установлено последнее обновление Windows 10, должна быть секция «Сброс настроек компьютера в исходное состояние». Нажимаем кнопку «Начать» и после ввода пароля, удалятся все настройки.
Возникает вопрос, когда стоит переустановить Windows 10? В настоящее время практически все компьютеры и ноутбуки продаются с предустановленной операционной системой Windows 10. Ведь как раз для начинающего пользователя это достаточно удобно.
Со временем в Windows 10 накапливается файловый мусор, остаются записи от ранее установленных программ, копятся вспомогательные временный файлы и по какой то причине небыли удалены. Так же могут возникать сбои из некорректной установки обновлений системы, или драйверов устройств компьютера. Кроме этого вирусы или вредоносное программное обеспечение, могут повреждать системные файлы, тем самым приводить к ошибкам в работе системы.
Предсказать когда в системе начнутся сбои, и что их спровоцирует практически не возможно, но в самое не подходящее время, компьютер может начать работать как то не так, будет тормозить, начнет внезапно перезагружаться или появятся проблемы с ранее установленными программами и т.д. В большинстве подобных ситуаций найти и устранить причины сбоя практически невозможно. Точнее сказать, усилия которые придется затратить на поиск устранения причины, будет существенный, а положительный исход, никто гарантий не даст.
Поэтому намного проще и быстрее переустановить Windows 10, так, как именно сбои в ней вызывают проблемы. Полностью переустановить Windows 10, можно всего за час, все будет зависеть от конкретного компьютера. Далее стоит будет сделать образ системного раздела , это позволит восстановить компьютер за значительно короткое время.
Что нужно для переустановки Windows 10
C выходом "десятки" для переустановки Windows 10, в общем то практически ничего, кроме подключения к интернету не нужно. Если раньше надо было искать установочные файлы Windows, определять код активации системы, готовить загрузочную флешку или диск, то сейчас нам нужно только подключение к интернет.
Переустановка Windows 10 с сохранением лицензии
Чтобы переустановить Windows 10 и сохранить лицензию, нужно пройти на определенную страницу Microsoft: https://www.microsoft.com/ru-ru/software-download/windows10 , здесь мы и загрузим программу, которая нам поможет переустановить Windows 10.
Мы не рассматриваем здесь какое-либо пиратское программное обеспечение, и не будем касаться активации виндовс с помощью различных активаторов. Предполагается, что вы являетесь легальным пользователем Windows 10. Это означает, что вы приобрели Windows в магазине или на официальном сайте, либо купили ноутбук или компьютер в магазине с предустановленной системой, либо обновили легальную .
Во всех этих случаях ваша Windows 10 имеет ключ продукта, то есть лицензию. По скольку мы делаем переустановку Windows 10 с вспомогательной программой, то и лицензия сохранится и вводить ключ не надо. Windows автоматически будет активирован.
С помощью этой программы мы можем, как обновить Windows 10, так и создать установочный носитель для другого компьютера. Как я и обещал, мы здесь не будем искать сложных путей, поэтому выбираем "Обновить этот компьютер сейчас". Как только мы нажмем кнопку "Далее" начнется процесс загрузки файлов через интернет. Объем этих фалов более 4 Гб. и скорость загрузки будет зависеть от вашей скорости подключения к интернету.

После загрузки, программа проверит файлы, и автоматически создаст носитель для установки. Речь не идет о флешке или установочном диске, программа для себя создаст на жестком диске некоторую область, в последствии которой будет использоваться для установки Windows 10.

Установка Windows 10
Как только будет все готово к установке Windows 10 и запустится установщик. Снова принимаем Лицензионное соглашение, после чего еще раз программа проверит наличие обновлений и если такие имеются, скачает их на компьютер.
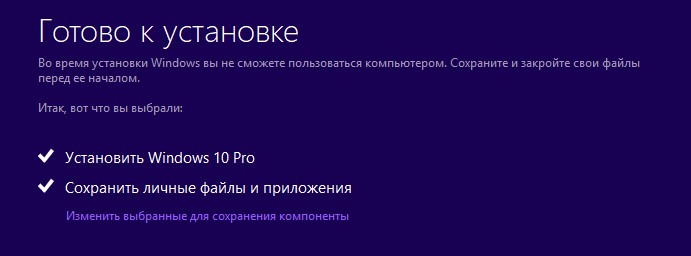
После этого откроется окно, где будет определена версия Windows, которая установлена на компьютере. Предлагается также сохранить пользовательские файлы, где предложено три варианта:
- Сохранить личные файлы и приложения
- Сохранить только личные файлы
- Ничего не сохранять
В зависимости от предпочтений выберите нужный пункт. Я бы предпочел чистую установку, потому что именно программы и приложения, могли стать причиной сбоя в компьютере. Поэтому правильно будет удалить все, и установить систему с нуля.
При этом перед переустановкой Windows 10, необходимо сделать резервную копию важных для вас файлов. См. статью: Как сделать резервную копию файлов. И так, выбираем последний пункт и нажимаем "Далее". Система проверит наличие свободного места. и предложит запустить процесс установки.
Во время переустановки Windows 10, система несколько раз будет перезагружена, а вашего вмешательства не потребуется. Через некоторое время понадобится наше участие, где мы должны будем указать Регион, Язык, Язык раскладки клавиатуры и часовой пояс.

На следующем шаге, нам будет предложено произвести настройки или использовать стандартные параметры. Про настройки, мы здесь говорить не будем, тем более, мы это можем сделать после установки. Жмем "Использовать стандартные параметры", где нужно будет ввести Email и пароль. Если идет речь о конфидециальности, то ничего вводить не следует, жмем "Пропустить этот шаг".
Здесь нам предложат создать ПИН-код, тоже по желанию, если создать ПИН-код, то жмем соответствующую кнопку. Если нет, то "Пропустить этот шаг".
На следующем этапе, нам предлагается настроить OneDrive. По умолчанию "Сохранять новые файлы только на ПК". Нам же, здесь предложено сохранять в облачном хранилище, все личные документы и изображения из стандартных папок. Опция конечно сомнительная, но при желании, можно настроить позже.

Дальше нужно будет подождать, пока система настроится, это займет продолжительное время. Когда все будет готово, мы увидим, знакомый рабочий стол Windows 10. На этом процесс установки, еще не закончен, и какие шаги еще следует предпринять, мы поговорим в следующем материале.
- Назад
- Вперёд
Итак, возникает ряд вопросов, когда система начинает тормозить или зависать. Частые причины такого поведения:
- Нерациональная установка огромного количества программ.
- Отсутствие регулярной чистки реестра.
- Действие вредоносного программного обеспечения.
- Установка операционной системы на железо неудовлетворительных параметров.
Можно исправить такое положение дел . Если все очень сильно запущено, и разгребать великое множество информационного хлама нет ни сил, ни времени, ни желания, то поможет переустановка Windows 10. Подобная переустановка ничем не отличается от переустановки Windows 8. Не стоит бояться возникающих проблем, так как переустановить Windows 10 есть возможность даже в работающей системе. Также можно справиться с ситуацией, если операционная система отказывается загружаться.
Подготовка
Следует для начала создать загрузочную USB карту или установочный диск. Делается это довольно просто. Нам необходимо скачать из Интернета специальную программу, которая создает загрузочные носители. Итак, для создания USB – это программа Rufus. А для дисков DVD – ImgBurn. Также важно скачать установочный образ операционный системы. Его просто найти на официальном сайте. Далее в Rufus, если мы создаем USB, то просто выбираем виртуальный образ установочного диска, который предварительно качали в сети. Это пункт под названием ISO Image. А в пункте Device выбираем носитель, на который будет осуществляться запись. Жмем Start и ожидаем конца записи на USB.
А для создания установочного физического диска подойдет программа ImgBurn. Здесь просто следуем несложным подсказкам. Выбираем в пункте Source виртуальный образ установочного диска Windows 10, а в пункте Destination выбираем тот физический диск DVD, на который мы собираемся записывать.

Жмем на картинку, где диск, изображенный на бумаге, переходит в диск, существующий сам по себе, и ждем окончания записи. Всё, предварительные работы завершены, теперь можно смело вставлять USB карту или DVD диск в компьютер и проводить переустановку.
Пока система работает
Итак, если хочется сделать переустановку максимально оперативно, то начинаем это делать прямо в режиме работы:
- Щелкаем на Пуск и выбираем меню Параметры.

- Далее жмем на пункт Обновление и безопасность.

- Затем выбираем кнопку Восстановление и Начать.
![]()
- Многие боятся, что личные файлы будут удалены с компьютера. На самом деле существует возможность их оставить без изменений. Если нажать в следующем меню Сохранить мои файлы, то всё останется так, как есть. Если есть желание покончить раз и навсегда с этим ужасным бардаком в компьютере, то можно нажать Удалить всё. Система покажет, какие программы стоит удалить. После этого жмем по кнопке Далее и Сброс.
Компьютер начнет перезагружаться и возвращаться в состояние чистой и обновленной системы. В большинстве случаев всё пройдёт без форс-мажоров, но если возникает ошибка, то можно попробовать переустановку вообще без загрузки Windows 10, которая будет описана ниже.
Переустанавливаем без загрузки
Итак, если возникают определенные проблемы, и Windows 10 просто не загружается, то следует попробовать другой метод. Берем и загружаемся с установочного носителя. Для этого выходим в BIOS и выставляем там приоритет на загрузку с USB или DVD. Выйти в данный режим можно при старте системы, производители указывают при загрузке, какую кнопку нужно нажать, чтобы всё получилось. Выбирать приоритет загрузки можно в разделе Boot.

Затем откроется следующее меню, в котором надо выбирать Диагностика, потом открыть пункт Вернуть компьютер в исходное состояние и щелкнуть по Удалить всё.
Продолжаем двигаться по стандартным окнам и выбираем Windows 10, потом щелкаем по Только диск, на котором установлена система Windows. Далее выбираем, борясь с ностальгией, Просто удалить мои файлы и Вернуть в исходное состояние.
Данная статья актуальна для ноутбуков и системных блоков, идущих в комплекте с лицензионной Windows 7, Windows 8 и Windows 8.1, обновленных по программе бесплатного перехода на Windows 10.
Microsoft радостно описывает нам плюсы Windows 10, но в этой утилите обновления, как собственно и при самом процессе обновления, ваш новый ключ не показывает. Кажется, что вроде бы тут нет проблем, система обновлена, все отлично, все работает. Но если вдруг что-то пошло не так? Допустим, система полетела к чертям, нужно переустанавливать. А ключа-то у вас и нет. Забегая вперед, скажу, что Microsoft выделяет вам ваш новый ключ для Windows 10 во время обновления, и мы его извлечем из системы нехитрым методом. Ниже я опишу, каким образом полностью переустановить бесплатно полученную Windows 10 с сохранением ключа, активации и статуса легальности.
Понимаю, что вы скорее всего более или менее разбираетесь, раз можете сами переустановить систему, но все же напоминаю — переустановка описанным способом сотрет ВСЕ данные с диска, на который будет установлена.
Руководство
Подразумевается, что у вас на компьютере стоит Windows 10, бесплатно обновленная со старых версий, которую нужно переустановить с нуля. Процедура самой установки опущена, вы должны уметь это делать сами.
1. Узнаем редакцию вашей текущей системы Windows 10. Открываем «Пуск», правый клик на «Этот компьютер» — «Свойства». В появившемся окне вверху указано «Windows 10 Домашняя» или «Windows 10 Домашняя для одного языка» или «Windows 10 Профессиональная» или еще какая-нибудь. Главное запомните или запишите, какая именно;
2. Скачиваем и запускаем хитрую программу для извлечения ключа — . В строке с названием вашей текущей системы и ее редакции, в столбце «Product Key» будет нужный нам ключ указан. Переписываем его себе в надежное место, а лучше в несколько мест. Потерять этот ключ вам никак нельзя. После переустановки вашей текущей Windows 10, вы больше никаким методом не сможете его найти, если потеряете. Закрываем программу;
3. Заготовьте заранее носитель, на который запишем установочный образ. Лучше всего, чтобы это была «флэшка», минимум 8 ГБ;
4. Перво-наперво нам нужно получить последнюю версию Windows 10 c сайта Microsoft. Скачиваем не сам образ, а программу, которая скачает его за вас, и за вас же запишет на флэшку — Media Creation Tool. Удобно.
Важно скачать правильную версию утилиты, под разрядность системы, с которой будет записана установочная флешка. Если у вас стоит система x32 — То качать нужно x32-версию, если x64, то x64. Смотрится в том же окне, что и в п. 1;
5. Вставляем флэшку, запоминаем ее букву диска (D:/ или F:/ или G:/… какая угодно может быть). Запускаем утилиту. В первом окне выбираем «Создать установочный носитель для другого компьютера», жмем «Далее». Выбираем Язык — «русский», выпуск — выбираем то, что записали из п.1, Архитектура — если в вашем компьютере 6 и больше гигабайт оперативной памяти, выбирайте x64, иначе — x86. Жмем «Далее». Выбираем «USB-устройство флэш-памяти». После, выбираете букву вашей флэшки, вы же запомнили? Снова «Далее». Должен начаться процесс скачивания установочного образа системы и ее запись на флэшку. По окончанию процесса программа вас оповестит и ее можно закрыть. Флэшка готова для установки с нее Windows 10.
6. Начинайте установку системы так, как вы это уже делали раньше. Если не делали, плохо, погуглите. Процедура установки Windows 10 практически не отличается от таковой в более ранних версиях.
7. На этапе, когда у вас попросит ввести ключ лицензии, вводим записанный ранее.
По окончании установки, при условии наличия выхода в интернет, у вас будет автоматически активированная лицензионная версия Windows 10.









