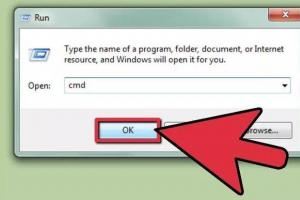Разработчики Windows 10 стремятся исправить ошибки, защитить систему, улучшить ее работу – поэтому обновления для нее выходят довольно часто. Иногда вы можете заметить, что в Windows 10 зависла установка обновлений. Причиной подобного явления может быть множество факторов: от программной ошибки, до несовместимости с конфигурацией ПК. Остановимся ниже на том, что делать в подобных случаях.
Что делать если зависла установка обновлений в Windows 10
Рассмотрим ниже несколько вариантов. Их можно применять как каждый по отдельности, так и комплексно.
Приложение не зависло, а просто идет долгая загрузка updates (у вас хорошая скорость интернета?) или устанавливrf. В любом случае прежде, чем приступать к каким-то кардинальным методам, просто немного подождите. Возможно, что все завершится успешно без дополнительного вмешательства.
Использование точек восстановление системы если зависла установка
Возьмите за правило перед каждой установкой обновлений создавать новую точку восстановления системы. Если при этом произойдет зависание, а вы, перезагрузив компьютер не сможете запустить Windows 10, вам на помощь придет эта точка восстановления, откатившись на которую вы сможете вернуть систему в работоспособное состояние.
Мало места на диске с Windows 10 для установки обновлений
На системном диске мало места. Перед установкой обязательно проверяйте этот фактор. Свободного места должно быть не менее 15% от общего объема жесткого диска.
Зависает установка — проверьте оперативную память
Проверьте правильность работы оперативной памяти ПК при помощи любых диагностических программ. Замените неисправный модуль памяти при его обнаружении и повторите попытку установить обновления.
Можно ли перезагрузить компьютер при зависшем процессе обновления? Если другого выхода нет, то да. Однако при этом существует вероятность, что операционная система не сможет загрузиться. Тогда используйте сервис точек восстановления системы и при помощи загрузочного диска Windows 10 откатите изменения до работоспособного состояния. Не пренебрегайте этой функцией – она поможет вам сохранить много времени и средств на восстановление работоспособного состояния Windows.
Ситуации, когда Windows подолгу не может обновиться, раздражают. Пока на экране светится надпись «Пожалуйста, подождите», вы лишены возможности работать за компьютером. Причём зачастую обновиться не получается даже на свежеустановленной системе.
Особенно любят подолгу устанавливаться и подвисать в процессе . Если возникла подобная проблема, можно предпринять следующие шаги.
Это самое простое и очевидное действие, но в большинстве случаев его достаточно. Загрузите Windows Update Troubleshooter и запустите его. Затем нажмите «Далее» и подождите, пока Troubleshooter обнаружит и исправит неполадки. Если потребуется, утилита предложит перезагрузить систему.
Очищаем кеш и перезапускаем службу обновлений

Если Windows Update Troubleshooter не смог исправить проблемы с обновлением, можно попробовать очистить кеш загруженных обновлений вручную. Часто бывает, что файлы обновлений повреждаются, когда вы выключаете компьютер, пока Windows ещё не закончила обновление. В таком случае можно очистить кеш обновлений, и Windows перекачает их заново.
Зайдите в меню «Пуск», введите «Командная строка», щёлкните по появившемуся значку правой кнопкой мыши и запустите командную строку от имени администратора. Затем последовательно введите следующие команды, дожидаясь, пока предыдущая будет выполнена:
- Останавливаем службы обновления:
net stop wuauserv
net stop cryptSvc
net stop msiserver
- Переименовываем папки с обновлениями (после успешного обновления их можно будет удалить):
ren C:\Windows\SoftwareDistribution SoftwareDistribution.old
ren C:\Windows\System32\catroot2 Catroot2.old
ren "%ALLUSERSPROFILE%\application data\Microsoft\Network\downloader" downloader.old
- Снова запускаем службы обновления:
net start wuauserv
net start cryptSvc
net start msiserver
Теперь обновление системы должно пройти гладко.
Проверяем целостность системы
Иногда обновления не могут установиться, потому что какие-то системные файлы повреждены. Можно проверить, всё ли в порядке с системой, и исправить ошибки при необходимости. Для этого запустите командную строку от имени администратора и введите следующую команду:
DISM /Online /Cleanup-Image /RestoreHealth
Нажмите Enter. Когда система закончит выполнение команды, введите:
Нажмите Enter и подождите завершения работы команды, а потом перезагрузитесь.
Выполняем чистую загрузку
Делать это стоит в том случае, если предыдущие способы не дали результата. Чистая загрузка Windows - это загрузка системы без сторонних приложений, которые могут повлиять на процесс обновления. Чтобы узнать, как выполнить чистую загрузку, ознакомьтесь с инструкцией .
После перезагрузки снова повторите предыдущие шаги по очистке кеша обновлений. Затем запустите «Центр обновлений». Перед тем как это делать, рекомендуется отключить от компьютера лишние периферийные устройства.
Не забудьте снова включить автозагружаемые приложения, выполнив сброс параметров компьютера на обычный запуск, когда закончится обновление системы.
Устанавливаем обновления вручную

Windows позволяет скачивать и устанавливать обновления вручную. Иногда это помогает. Если вы видите, что некоторые обновления не могут загрузиться или установились неправильно, можно найти их на сайте Microsoft, используя их номер, имеющий вид вроде KB1234567.
А у вас были проблемы с обновлением? Если да, то как вы решили их?
С определённой периодичностью Windows 10 зависает в процессе обновления. Впервые проблема появилась ещё в 2016 году, но в последующих выпусках была кое-как устранена, теперь новая волна жалоб от пользователей на загрузку обновлений. На сегодня уже свыше 60 млн. пользователей воспользовались загрузкой и установкой Windows 10, соответственно количество ошибок также достигает колоссальных цифр.
Почему зависает компьютер Windows 10 при обновлении?
Завис Windows 10 что делать? – Первоначально стоит узнать об истинной проблеме, которая спровоцировала зависание. В данном случае придётся перезагрузить ПК при помощи длительного удерживания кнопки включения или нажатия на перезагрузку. После повторного запуска обновление будет устранено, но компьютер будет работать.
Среди распространённых недугов Windows 10 можно выделить такие характерные проявления:
- в процессе обновления происходит зависание, рубеж находится на 25%.
- при переносе файлов пользователя происходит сбой и прогресс останавливается на отметке 84%.
- продвижение обновления не способно переступить отметку 44%.
- появление зависания при 32% загрузки системы.
- появляется окошко «Получение обновлений» и никаких сдвигов не происходит.
Важно! Не стоит торопиться и утверждать, что компьютер завис , так как слабые ПК могут просто долгое время устанавливать какие-либо файлы, которые не отображаются на шкале до момента полной установки компонента.
Если Windows 10 всё-таки завис, придётся устранять проблему подручными средствами. Свидетельствует о проблеме зависание именно на указанных рубежах, другие проблемы встречаются крайне редко.
При зависании на 25% и 84%
Когда зависло обновление Windows 10, приходится искать решение неисправности в короткие сроки. Здесь проблема может крыться либо в аппаратной части, либо в программной. Преимущественно данная неисправность характеризуется появлением ошибок с кодом 0xC1900101 - 0x20004. Также определить проблему можно по прекращению мигания диодной лампочки.

Специалисты выяснили, что перечисленные проблемы напрямую связаны с конфликтами системного обновления с отдельными компонентами на ПК. Иногда несовместимость провоцирует периферийное устройство. При инсталляции в системе более 1 HDD или SSD риск возникновения ошибки в несколько раз увеличивается.

По описанным причинам стоит предложить достаточно простые и эффективные решения:
- Отсоединить от ПК всю периферию, можно оставить лишь необходимое: мышь (если нет тачпада), клавиатура, монитор. Чтобы предотвратить неправильное взаимодействие с различными устройствами, их достаточно только отключить, а по окончании обновления снова соединить всё вместе. При наличии проблем придётся загрузить соответствующие драйвера.
- В стационарном устройстве рекомендуется отключить дисководы или хотя бы оставить всего 1, аналогично выполнить процедуру и с накопителями, и жесткими дисками. Суть метода заключается в сохранении подключения только с самыми важными элементами, а всё остальное отсоединяется. Чтобы отключить перечисленные элементы достаточно достать одну сторону SATA-кабеля.
- Можно загрузить обновление на съёмный накопитель с текущего или другого ПК, так риск ошибки снижается. Главный недостаток методики – система после инсталляции может стать нелицензионной.

Зависание обновления на 44%
Данная проблема характерна для сборки Windows 10 вышедшей в ноябре. Процесс обновления останавливается на отметке в 44% и прекращает реагировать на что-либо ещё.

От представительства разработчиков было выслано 2 ответа:
- от части проблема встречается на компьютерах с подключенным кардридером и вставленной в него картой. То есть достаточно достать карту или отключить кардридер.
- подтвердилось, что проблема возникает именно из-за SD-накопителя, но не все пользователи могут отключить устройство от системы, так как на нём содержится большая часть свободной памяти, необходимой для установки системы. Вариант решения проблемы – очистить на жестком диске или SSD достаточное количество места (3 Гб для закачки и 20 Гб для установки) или подключить к системе USB-накопитель.
Сбой на 32%
Данная проблема напрямую связана с программным обеспечением Windows. Возникновение неисправности характерно после попытки произвести обновление посредством Центра Обновлений. В этом случае возможно сохранение ситуации на протяжении суток без каких-либо сдвигов.

Для устранения проблемы предварительно необходимо загрузить все вышедшие ранее пакеты обновления системы. Также нужно установить необязательные обновления, для этого стоит отметить галочкой соответствующий пункт. Обычно полное обновление обеспечивает установку Windows 10 без каких-либо проблем.
Вспомогательный способ – это диагностика Центра обновления с помощью особой утилиты встроенной в систему. Для запуска данной функции необходимо совместно нажать Win + R и в открывшемся окне ввести команду msdt /id WindowsUpdateDiagnostic. Затем нажать Ввод и в появившемся окне выбрать «Дополнительно». В открывшихся строках можно ввести «Автоматически исправлять» осуществить запуск с высшими правами.

К концу процедуру будут различные ошибки устранены, а система готова к дальнейшему обновлению до современной версии системы.
Зависание при «Получении обновлений»
Ситуация, когда зависание происходит ещё до момента начала загрузки/установки, также не редкость. Процесс поиска обновлений не сдвигается с места, сколько бы его не ждали.

Проще всего решить проблему с помощью устранения процессов от данной службы, так как зависла именно она. Придётся на какое-то время отложить обновление. Для отключения службы нужно:
- Нажать Ctrl + Alt + Del и перейти на вкладку «Службы»;
- Найти элемент «Центр обновлений Windows»;
- ПКМ по компоненту и «Остановить»;
- Если это не сработало, можно выбрать «Перейти к процессу», а затем на этой вкладке закрыть его.
Вечное противостояние вирусов и антивирусов способно помешать обновлению, в этом случае нужно попробовать просканировать систему. Если всё в порядке, но процедура все равно не продвигается, стоит отключить антивирус, а можно и удалить, так как он все равно не перенесётся на новую систему.
Если у Вас остались вопросы по теме «Что делать, если при обновлении зависает Windows 10?», то можете задать их в комментария
if(function_exists("the_ratings")) { the_ratings(); } ?>
После введения автоматических обновлений в операционную систему часто может возникать подобная проблема. Появляется надпись «Подготовка к настройке windows», которая просит не выключать компьютер, пока не завершится процесс. Однако он может тянуться бесконечно из-за каких-либо проблем устройства. Что делать в подобных случаях?
Как решить проблему некорректного обновления
Это одна из самых частых неполадок, связанных с почти бесконечной подготовкой к настройке. Некорректно установившееся обновление может практически никак себя не проявлять, однако в некоторых случаях получаются вот такие ошибки. В итоге система способна обновляться до бесконечности, когда вы включаете или выключаете компьютер. В первом случае это приводит к тому, что операционная система просто не запускается. Во втором же – к невозможности выключить компьютер нормально. Итак, как это решить.
Радикально
Если вы не хотите долго мучиться с выяснением причины и исправлением всего этого – просто восстановите систему. Конечно, это займёт достаточное количество времени и оставит вас без ваших файлов. Но если у вас нет ничего такого важного, то смело восстанавливайте windows. Для этого используется одна из точек восстановления, которые система делает самостоятельно.
Кстати, для этого должна быть включена возможность создания точек восстановления. Иначе систему «исцелить» подобным образом будет невозможно, и её придётся переустанавливать.
Чтобы запустить восстановление, достаточно просто открыть «Пуск» и ввести в поиске «Восстановление системы». После этого следует открыть аналогичный пункт и подтвердить, что вы – действительно администратор и точно хотите это сделать. Ну и выбрать точку восстановления.
С отключением Центра обновления
Если же переустанавливать операционную систему нет ни желания, ни возможностей, можно просто помешать ей обновляться. По сути, если нечему будет запускать апдейт, то и зависания по причине этого самого апдейта не будет.
Посмотрите ещё: Не видит разделы при установке windows 7
В первую очередь, если вы включаете компьютер, необходимо войти через безопасный режим. Это делается достаточно просто. Нажмите на кнопку включения и сразу же начинайте неистово клацать на F8. Нельзя медлить. Если же появляется логотип операционной системы – выключайте компьютер и пробуйте заново.
После этого необходимо войти в Панель управления при помощи командной строки. Она вызывается комбинацией Win+R, а затем в неё вводится команда control. Из появившегося после ввода окна нужно проследовать в раздел «Система и безопасность». И среди всего разнообразия, которое там имеется, прокрутиться до самого низа и выбрать пункт «Администрирование».
Появится очередное новое окошко, в котором будет надпись «Службы». На неё необходимо дважды клацнуть левой клавишей мышки.
После этого всплывёт ещё одно окно. В нём будут находиться все службы, запущенные на данном компьютере. Для того, чтобы избавиться от зависания компьютера с надписью «Подготовка к настройке windows», следует найти «Центр обновления windows». Как правило, находится эта служба чуть ли не в самом низу, если отсортировать по имени.
Как только нашли – необходимо дважды по ней клацнуть левой кнопкой мыши. И вы увидите ещё одно новое окно, в котором необходимо эту службу остановить. Сделали? Смело выключайте её, выбрав соответствующий тип запуска. После этого она больше не включится без вашего вмешательства, значит, и проблем не возникнет, компьютер не уйдёт на автоматическое обновление.
С удалением обновлений
Если вы хотите разобраться, что же стало причиной, по которой компьютер некорректно работает, можно попробовать удалить одно из последних обновлений. Для этого необходимо войти сначала в Панель управления, оттуда через тот же раздел, что и в прошлом пункте – в «Центр обновления windows».
Посмотрите ещё: Каким образом почистить компьютер от мусора windows 7
Затем в самом низу необходимо отыскать надпись, которая гласит «Установленные обновления». А там уже в огромном перечне можно посмотреть, какое из них было установлено последним. И его удалять.
Кстати, предварительно следует отключить возможность обновления компьютера, иначе каждое включение удалённый файл будет инсталлироваться заново.
(Visited 61 734 times, 10 visits today)
windowsprofi.ru
Как отключить автоматическое обновление windows?
Пользователи, у которых включено автоматическое обновление системы, часто сталкиваются с неудобствами. В целом, автообновление является довольно полезной функцией, которое помогает сделать windows более стабильной и безопасной. Но если пользователь решает, что будет самостоятельно обновлять систему, то обновление windows при каждом включении ПК можно отключить.
Сделать это довольно просто, и вот инструкция:

После того, как автоматическое обновление будет отключено, в трее появится следующий значок, перечеркнутый крестиком.
В случае, если вы решите включить автообновление, то следуя вышеуказанному пути верните настройки в исходное состояние:
- в разделе «Важные обновления» выберите «Устанавливать обновления автоматически (рекомендуется)»;
- установите обе галочки в разделах «Рекомендуемые обновления» и «Кто может устанавливать обновления».
Обратите внимание, что несвоевременное получение обновлений может привести не только к снижению производительности компьютера, но и увеличению опасности «подцепить» заразу. И если вы включили ручную установку обновлений, старайтесь произвдить ее как можно чаще.
chopen.net
Подготовка к настройке windows не выключайте компьютер
≡ 12 Сентябрь 2016 · Рубрика: windows · 21 245 Просмотров Подготовка к настройке windows не выключайте компьютер, - оповещение, которое появляется во время обновления операционной системы. Но из-за некорректного апгрейда данное оповещение может «мазолить» экран довольно долго. И в большинстве случаев приходится попросту принудительно выключать ПК, тем самым подвергая оного не включиться вновь, либо работать с ошибками. Правда при этом намучиться с нормальной загрузкой. Но не редки случаи, что все проходит нормально. Как же решить проблему? Об этом мы поговорим в этой статье.
Подготовка к настройке windows не выключайте компьютер, - оповещение, которое появляется во время обновления операционной системы. Но из-за некорректного апгрейда данное оповещение может «мазолить» экран довольно долго. И в большинстве случаев приходится попросту принудительно выключать ПК, тем самым подвергая оного не включиться вновь, либо работать с ошибками. Правда при этом намучиться с нормальной загрузкой. Но не редки случаи, что все проходит нормально. Как же решить проблему? Об этом мы поговорим в этой статье.
Давайте первый способ назовем «Радикальный», - метод его заключается в том, что за основу исправления мы возьмем восстановление системы. Да, есть вероятность потерять все данные, поэтому если имеющаяся информация вам не нужна, то смело приступайте к процессу.

Важно учитывать то, что это возможно только если активирована функция «Создание точки восстановления» в windows.

Подтверждаем права администратора, если требуется и выбираем нужные дату и время.

Также подойдут и сторонние программы, если такие имеются.
Отключить Центра обновления
Вся процедура будет происходить из Безопасного режима. Для этого во время включения или перезагрузки компьютера необходимо нажать F8. Клавишами «Вверх» или «Вниз» выбираем необходимую функцию и жмем клавишу «Enter».

В новом окне находим «Службы», открываем двойным нажатием левой кнопкой мыши, в конце списка кликаем по «Центр обновления windows«..

Теперь наша задача остановить выбранную службу и сохранить изменения.

Удаление обновлений windows
Если есть время и желание найти причину долгой надписи «Подготовка к настройке windows не выключайте компьютер», можно поочередно удалять обновления, начиная с последнего. Делается это через все тот же «Центр обновления windows».

Или через «Программы и компоненты», которые также располагается в «Панели управления».

Да, и в завершении процедуры отключите возможность автообновления. Чтобы не пришлось все повторить вновь.
xn--e1agaedegkgsq.xn--p1ai
Обновления операционной системы необходимы, чтобы поддерживать её в оптимальном для комфортной работы состоянии. В Windows 10 сам процесс обновления практически не требует участия пользователя. Все важные изменения в системе, которые касаются безопасности или удобства работы, проходят без непосредственного участия пользователя. Но вероятность возникновения неполадок есть в любом процессе, и обновление Windows - не исключение. В этом случае будет необходимо вмешательство человека.
Проблемы с обновлением операционной системы Windows 10
При установке обновлений могут возникнуть самые разные проблемы. Некоторые из них будут выражаться в том, что система сразу же потребует обновиться ещё раз. В других ситуациях ошибка будет прерывать текущий процесс обновления или не давать ему начаться. Кроме того, прерванное обновление может и вовсе привести к нежелательным последствиям и потребовать отката системы. Если ваше обновление не заканчивается, сделайте следующее:
И теперь, когда ваша система в безопасности, стоит выяснить в чём была причина неполадок и пытаться исправить ситуацию.
Недоступность обновления из-за антивируса или брандмауэра
Любой установленный антивирус при неверных настройках может блокировать процесс обновления Windows. Самый простой способ проверить - просто отключить этот антивирус на время проверки. Сам процесс отключения зависит от вашей антивирусной программы, но обычно это не представляет собой ничего сложного.
Почти любой антивирус можно отключить через меню в трее
Совсем другое дело - отключение брандмауэра. Отключать его навсегда, конечно, не стоит, но приостановить его работу для корректной установки обновления может быть необходимо. Для этого сделайте следующее:
- Нажмите Win+X для открытия панели быстрого доступа. Там найдите и откройте пункт «Панель управления».
Выберите «Панель управления» в меню быстрого доступа
- Среди прочих элементов панели управления есть «Брандмауэр Windows». Нажмите по нему для открытия его настроек.
Откройте брандмауэр Windows в панели управления
- В левой части окна будут различные настройки этой службы, в том числе и возможность отключения. Выберите её.
Выберите «Включение и отключение брандмауэра Windows» в его настройках
- В каждом из разделов установите «Отключить брандмауэр» и подтвердите изменения.
Для каждого типа сетей установите переключатель в положение «Отключить брандмауэр»
После отключения попробуйте вновь совершить обновление Windows 10. Если оно пройдёт успешно, значит, причина действительно была в ограничении доступа к сети для программы обновления.
Невозможность установки обновления из-за недостатка места
Перед установкой файлы обновления должны быть загружены на ваш компьютер. Поэтому никогда не стоит заполнять место на жёстком диске под завязку. В случае же, если обновление не было загружено из-за нехватки места, необходимо освободить пространство на вашем накопителе:
- Прежде всего, откройте меню «Пуск». Там находится значок шестерёнки, на который необходимо нажать.
В меню «Пуск» выберите символ шестерёнки
- Затем перейдите в раздел «Система».
В параметрах Windows откройте раздел «Система»
- Там откройте вкладку «Хранилище». В «Хранилище» вы можете отследить, сколько пространства на каком дисковом разделе у вас свободно. Выберете раздел, на котором у вас установлен Windows, ведь именно туда будет производиться установка обновлений.
Перейдите во вкладку «Хранилище» в системном разделе
- Вы получите подробную информацию о том, чем именно занято место на жёстком диске. Изучите эту информацию и пролистайте страницу вниз.
Вы можете изучить, чем занят ваш жёсткий диск, через «Хранилище»
- Временные файлы могут занимать немало места и удалить их можно прямо из этого меню. Выберите этот раздел и нажмите «Удаление временных файлов».
Найдите раздел «Временные файлы» и удалите их из «Хранилища»
- Скорее всего, большую часть места у вас занимают программы или игры. Для их удаления выберите раздел «Программы и компоненты» в панели управления Windows 10.
Выберите раздел «Программы и компоненты» через панель управления
- Здесь вы можете выбрать все ненужные вам программы и удалить их, освобождая тем самым пространство для совершения обновления.
С помощью утилиты «Удаление или изменение программ» вы можете удалить ненужные приложения
Для совершения даже крупного обновления Windows 10 не должно требоваться слишком много свободного места. Тем не менее для корректной работы всех системных программ желательно оставлять свободным не менее двадцати гигабайт на жёстком или твердотельном накопителе.
Видео: инструкция по очистке места на жёстком диске
Не устанавливаются обновления Windows 10
Хорошо, если причина неполадок известна. Но что, если обновление успешно загружается, но не устанавливается без каких-либо ошибок. Или же даже загрузка не проходит удачно, но причины также неясны. В таком случае стоит воспользоваться одним из способов исправления подобных проблем.
Исправление проблем с обновлением через официальную утилиту
Компания Microsoft разработала специальную программу для одной задачи - исправления любых неполадок с обновлением Windows. Конечно, совсем универсальным этот метод назвать нельзя, но утилита действительно может помочь вам во многих случаях.
Для её использования сделайте следующее:
- Вновь откройте панель управления и выберите там раздел «Устранение неполадок».
Откройте пункт «Устранение неполадок» в панели управления
- В самом низу этого раздела вы найдёте пункт «Устранение неполадок с помощью центра обновления Windows». Нажмите по нему левой кнопкой мыши.
Внизу окна «Устранение неполадок» выберите «Устранение неполадок с помощью Центра обновления Windows»
- Запустится сама программа. Перейдите во вкладку «Дополнительно» для выполнения некоторых настроек.
Нажмите на кнопку «Дополнительно» на первом экране программы
- Вам обязательно стоит выбрать запуск с правами администратора. Без этого толку от подобной проверки, скорее всего, не будет.
Выберите пункт «Запуск от имени администратора»
- И затем уже нажмите клавишу «Далее» в предыдущем меню.
- Программа автоматически выполнит поиск тех или иных проблем в центре обновлений Windows. От пользователя требуется лишь подтверждать их исправление в случае, если проблема действительно будет обнаружена.
Дождитесь пока программа обнаружит те или иные неполадки
- Как только диагностика и исправления будут завершены, вы получите в отдельном окне подробную статистику об исправленных ошибках. Вы можете закрыть это окно, и после перезапуска компьютера вновь попытаться совершить обновление.
Вы можете изучить исправленные проблемы в окне завершения диагностики
Ручная загрузка обновлений Windows 10
Если все ваши проблемы связаны исключительно с центром обновлений Windows, то вы можете скачать нужное вам обновление и самостоятельно. Специально для этой возможности существует официальный каталог обновлений, откуда вы и можете их загрузить:

Убедитесь, что обновления включены на вашем компьютере
Порой может возникнуть ситуация, что никаких неполадок и нет. Просто ваш компьютер не настроен на автоматическое получение обновлений. Проверьте это:

Не устанавливается обновление Windows версии kb3213986
Накопительный пакет обновлений версии kb3213986 вышел в январе этого года. Он включает в себя множество исправлений, например:
- исправляет проблемы подключения нескольких устройств к одному компьютеру;
- улучшает фоновую работу системных приложений;
- устраняет множество проблем работы интернета, в частности, проблемы с браузерами Microsoft Edge и Microsoft Explorer;
- многие другие исправления, повышающие стабильность работы системы и исправляющие ошибки.
И, к сожалению, при установке этого пакета обновлений также могут возникать ошибки. В первую очередь, если установка не удалась, специалисты компании Microsoft советуют удалить все временные файлы обновления и скачать их заново. Делается это следующим образом:

Другая причина проблем с этим обновлением - это устаревшие драйверы. Например, старый драйвер материнской платы или другого оборудования. Для проверки этого стоит открыть утилиту «Диспетчер устройств»:
- Для его открытия можно воспользоваться сочетанием клавиш Win+R и ввести команду devmgtmt.msc. После этого подтвердите ввод и диспетчер устройств будет открыт.
Введите команду devmgtmt.msc в окно «Выполнить»
- В нём вы сразу увидите устройства, для которых не установлены драйверы. Они будут отмечены жёлтым символом с восклицательным знаком либо будут подписаны как неизвестное устройство. Обязательно установите драйверы для таких устройств.
Выберите автоматический поиск обновленных драйверов в следующем окне
- Если для драйвера будет найдена более новая версия, она будет установлена. Повторите этот процесс для каждого из системных устройств.
После всего этого вновь попробуйте установить обновление, и если проблема была в драйверах, то вы не столкнётесь больше с этой ошибкой обновления.
Проблемы с мартовскими обновлениями Windows
В марте 2017 года также наблюдались некоторые проблемы с обновлениями. И если вы не можете сейчас установить некоторые из версий, убедитесь, не выходили ли они в марте. Так, обновление версии KB4013429 может вовсе не хотеть устанавливаться, а некоторые другие версии будут вызывать ошибки в работе браузера или программ воспроизведения видео. В худшем случае эти обновления могут вовсе создать серьёзные неполадки в работе вашего компьютера.
Если это случилось, то необходимо восстановить работу компьютера. Сделать это не так трудно:

Лучше всего просто не устанавливать нестабильные сборки. Сейчас уже вышло много версий Windows, которые не содержат критических ошибок, и вероятность появления проблем при их установке гораздо меньше.
Видео: исправление различных ошибок обновления Windows 10
Как избежать проблем при установке обновления Windows
Если вы сталкиваетесь с проблемами при обновлении часто, то, возможно, вы сами что-то делаете не так. Убедитесь, что не допускаете распространённых нарушений при обновлении Windows 10:

Обычно причина проблемы находится именно на стороне пользователя. Следуя этим простым советам, вы сможете избежать критических ситуаций с новыми обновлениями Windows.
Операционная система windows 10 перестала обновляться
После появления некоторых ошибок в центре обновлений, операционная система может отказаться обновляться вновь. То есть, даже если вы устраните причину проблемы, вы не сможете выполнить повторное обновление.
Иногда ошибка обновления появляется раз за разом, не позволяя установить его
В этом случае необходимо воспользоваться диагностикой и восстановлением системных файлов. Сделать это можно следующим образом:

Видео: что делать, если обновления Windows 10 не загружаются
Обновления Windows 10 зачастую содержат в себе важные правки безопасности этой системы. Поэтому важно знать, как установить их, если автоматический метод дал сбой. Знание разных способов исправления ошибки обновления пригодятся пользователю рано или поздно. И пусть компания Microsoft старается делать новые сборки операционной системы как можно более стабильными, вероятность ошибок остаётся, соответственно, необходимо знать пути их решения.