Все современные беспроводные маршрутизаторы TP-Link имеют единый внешний вид веб-интерфейса настройки. Единственное, что может отличаться в разных версиях прошивки одной и той же модели - это язык: чаще всего английский. Чтобы получить на http://192.168.0.1 tp-link интерфейс на русском, Вы должны прошить его прошивкой с поддержкой русского языка.
Для доступа в настройки маршрутизатора в некоторых случах может понадобиться настроить статический IP на сетевой карте компьютера. Так же, можно использовать хостнейм tplinklogin.net в адресной строке браузера вместо http://192.168.0.1 Логин для доступа в настройки роутера - admin , по умолчанию используется пароль admin .
Чтобы сконфигурировать на устройстве подключение к сети провайдера, Вам надо зайти в раздел Сеть -> WAN (Network -> WAN).
Как настроить PPPoE для Дом.ру, ТТК и Ростелеком
Протокол PPPoE используется большинством провайдеров, как в России, так и на Украине, Белоруссии, Казахстане. Из наиболее ярких примеров можно привести - Ростелеком, Дом.ру, ТТК, Аист, Таттелеком,Башинформсвязь (Баштел).
Тип подключения WAN мы выбираем PPPoE/PPPoE Россия :
В поле Имя пользователя надо ввести логин на подключение к сети Интернет, а в поля Пароль и Подтвердить пароль - соответственно пароль на доступ. Эти данные Вам были выданы сотрудниками провайдера при заключении договора. Обязательно поставьте галчку Подключить автоматически - это нужно для того, чтобы Ваш роутер TP-Link каждый раз сам автоматически подключался к Интернету. Сохраняем настройки.
Как настроить Динамический IP для ТТК Урал, Ростелеком Удмуртия, Чувашия (Mac Based VLAN)
Настроить роутер ТП-Линк для IPoE подключения через Динамический IP проще простого, так как именно этот вариант подключения настроен на устройстве изначально. То есть достаточно сбросить настройки роутера кнопкой Reset и Вы получите маршрутизатор, уже настроенный на подключение к сети провайдера.

Если настраивать через веб-интерфейс роутера, который многие почему то называют "Личный кабинет", тот тут надо просто параметру "Тип подключения WAN" присвоить значение Динамический IP-адрес (Dynamic IP) и нажать на кнопку Сохранить .
Настройка VPN L2TP для Билайн
У интернет-провайдера Билайн самый экзотический тип подключения - Динамический IP+L2TP. При выборе типа подключения надо выбрать значение L2TP/L2TP Russia :

В поля Имя пользователя и Пароль надо ввести данные для аутентификации на сервере Билайн. Как правило, логин - это лицевой счет, а пароль Вам выдали при подключении. Ниже ставим флажок Динамический IP. В поле Имя сервера надо прописать адрес: tp.internet.beeline.ru. Остается только поставить флажок Подключить автоматически и сохранить параметры конфигурации.
Настройка Wi-Fi на роутерах TP-Link
Для настройки сети Вай-Фай на роутерах ТП-Линк, Вы должны в меню выбрать пункт Беспроводной режим >>> Настройки беспроводного режима :

В поле Имя беспроводной сети можно изменить название сети Вай-Фай Вашего роутера ТП-Линк. Если Вам без разницы как она будет называться - можете оставить то, которое стоит изначально.
В списке Регион
выберите Россия
. Номер используемого канала и его ширину оставляем в значении Авто
. Режим работы лучше тоже оставить смешанный - 11bgn
.
Сохраняем настройки и идём в раздел Защита беспроводного режима
:

Тип протокола безопасности выберите WPA/WPA2-Personal
Как настроить IPTV на TP-Link для Ростелеком, Дом.ру, Билайн
Для подключения цифрового телевидения с использованием STB приставки у большиства провайдеров нужно просто выделить один из LAN-портов и переключить его в режим мост. Делается это в разделе Сеть >>> IPTV :

Такой вариант обычно без проблем работает с ТВ от Билайн, Дом.ру, ТТК и большинстве филиалов ПАО Ростелеком. Если же для работы интерактивного телевидения надо прописать VLAN ID, в списке "Режим" надо выбрать вариант 802.1Q Tag Vlan :

VLAN ТAG для Интернет надо оставить в значении "Отключить". А VID для IPTV прописать в соответствующее поле. Если роутер ТП-Линк будет ругаться на необходимость указать значение VID для Интернета, тогда надо будет пойти на хитрость и прописать значение в поле "Идентификатор VLAN для IP-телефонии". Остаётся только выставить нужный режим работы на LAN-порту, в который включена ТВ-приставка и нажать на кнопку "Сохранить".
Настройка роутера предполагает изменение необходимых параметров в интерфейсе устройства. Целью настройки может быть не только подключение к интернету, но также и такие операции как, например, установка локальной сети, изменение паролей, настройка портов. В данной статье предоставлены максимально понятные инструкции «как настроить роутер TP-LINK WR741ND» различными способами.
Вид и назначение индикаторов
Для отображения активности тех или иных процессов и функций маршрутизатор имеет специальные индикаторы, расположенные на передней панели роутера.
Индикаторы имеют интуитивно понятые значки, которые отображают активность процессов или подключений устройства:
- индикатор включения устройства;
- функция тестирования маршрутизатора на предмет ошибок. Если индикатор периодически мигает – сбоев в работе не обнаружено, если же нет – соответственно в системе найдены ошибки;
- активность Wi-Fi модуля;
- индикаторы портов LAN отображают подключенные компьютеры к устройству;
- индикатор подключения устройства к интернету;
- система QSS.
Подключение к компьютеру
Подключение роутера TP-LINKTLWR741ND к компьютеру осуществляется с помощью Wi-Fi или LAN кабеля.

Интерфейс роутера
Для входа в интерфейс роутера после его подключения необходимо:
- открыть браузер;
- ввести адрес 192.168.1.1;
- ввести логин и пароль. Admin, adminустановлены по умолчанию.
Как правило, логин и пароль устройства указывается на задней панели самого устройства. Если же ваш роутер предоставлен вашим провайдером, параметры логина и пароля для входа могут отличаться.
Интернет соединение
Подключение интернета выполняется как с помощью мастера настройки, который можно запустить с диска, идущего в комплекте с роутером, так и с помощью веб-интерфейса. Для настройки вам потребуются значения, указанные провайдером в договоре.

Прежде чем приступить к настраивать параметров роутера, убедитесь, что в настройках вашей сетевой карты не установлен какой-либо IP-адрес. Для правильно подключения должен быть выбран параметр – получать IP-адрес автоматически.
Настройка роутера TP-LINK TL WR741ND Киевстар
Для настройки акционных роутеров от Киевстар необходимо:
- зайти в интерфейс устройства (192.168.1.1). Логин и пароль часто меняются провайдерами, которые и предоставляют роутер, например, на киевстар роутерах установлен пароль и логин - kyivstar;
- открыть закладку «Сеть» и перейти в раздел «WAN»;
- выбрать» Динамический IP-Адрес» и нажать «Сохранить»;
Для настройки безопасности необходимо открыть «Беспроводной режим» и перейти в раздел «Защита беспроводного режима»:

Также вы можете изменить стандартный пароль Wi-Fi сети на более сложный, который способен обеспечить более высокую степень защиты.
Быстрая настройка
Быстрая настройка роутера TP-LINK WR741ND позволяет настроить параметры даже пользователям, не имеющим опыта в установке подключения к интернету . Для быстрой настройки необходимо зайти в интерфейс устройства и выбрать меню «Быстрая Настройка». Если вы не знаете тип вашего подключения к интернету, то в процессе установки рекомендуется выбрать пункт «Автоопределение».
Также вам необходимо будет указать ваш логин и пароль, которые предоставлены провайдером. С помощью данной функции программа предложит наиболее подходящие настройки для вашего подключения. После применения всех настроек необходимо выполнить перезагрузку роутера для вступления в силу новых параметров.
Видео: быстрая настройка TP-LINK TL-WR741ND
Ручная настройка
Для установки параметров VPN подключения необходимо выполнить следующие операции:
- открыть раздел меню «Сеть» и перейти в пункт «WAN».
- вполе «WAN Connection Type» установить тип PPTP.
- поля User name и Password заполняются в соответствии с данными из договора.
- если ваш провайдер предоставляет отдельные настройки IP-адреса, макси подсети, а также шлюза вам необходимо ввести эти значения в соответствующие поля.
- после введения всех параметров нажать на кнопку «Сохранить».
Для настройки подключения PPPoE необходимо выполнить:

Для настройки подключения без VPN соединения следует:

Также стоит упомянуть тот факт, что некоторые провайдеры применяют фильтрацию по мак-адресу компьютера.
Для решения данной проблемы достаточно выполнить следующее:

Настройка для операторов Мтс, Билайн(Beeline), Ростелеком
Настройка для различных операторов будь то Beeline или MTC отличается лишь предоставляемыми значениями IP-адресов, маски подсети и других параметров. Некоторые операторы указывают данные настройки в договоре.
Настройка Wi-Fi
Настройка Wi-Fi производится из подраздела «Настройка беспроводного режима», которая расположена во вкладке «Беспроводной режим»:

Локальная сеть
Для настройки локальной сети роутера TP-LINK TL WR741ND необходимо выполнить данные операции:
- перейти в меню «Сеть» и открыть раздел «DHCP»;
- включать «DHCP сервер»;
- указать диапазон тех адресов, которые будут присваиваться компьютерам в домашней сети. Например, первый адрес - 192.168.1.100 и последний - 192.168.1.200;
- сохранить настройки.
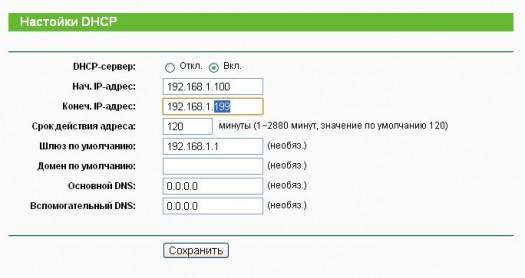
Роутер TP-LINKTLWR741ND имеет довольно простой и понятный интерфейс, который позволяет установить интернет-подключение, а также настроить различные параметры без каких-либо неудобств. А благодаря быстрой настройке подключение интернета представляет собой простейшую
Вопрос - ответ:
Как настроить устройство на Windows 7?
Настройка роутера TP-LINKTLWR741ND на различных операционных системах отличается лишь установкой параметра автоматического получения IP-адреса при подключении.
Для Windows 7: Панель управления – «Центр управления сетями» – «Изменение параметров адаптера» – «Свойства «Вашего подключения» - «Протокол Интернета версии 4 (TCP/IPv4)» – Открыть свойства – «Получить IP-адрес автоматически».
Какие особенности настроек роутера на Windows 8?
Подключение и настройка интернета в системеWindows 8 аналогична установке интернета в системе Windows 7 поэтому никаких неожиданных проблем в процессе настройки у вас не возникнет.
Что делать если нет диска с ПО?
Как настроить без диска? Самым простым решением в данной ситуации является загрузить данный софт в Интернете, если такой возможности нет, то вам поможет ручная настройка параметров интернета роутера TP-LINKTLWR741ND.
>Передняя панель
Светодиодные индикаторы расположены на передней панели (слева направо).

Задняя панель

На задней панели расположены следующие элементы (слева направо).
ON/OFF : Включение/Выключение питания.
POWER
:
Разъём для подключения питания. Используйте адаптер питания, входящий в комплект поставки беспроводного маршрутизатора TL-WR841ND
1,2,3,4 (LAN)
:
Эти порты (1,2,3,4) используются для подключения маршрутизатора к компьютерам локальной сети.
WAN
:
WAN-порт используется для подключения сети Ethernet (провайдер).
WIFI ON/OFF: Используется для включения/выключения беспроводной трансляции.
WPS/RESET
:
Данная кнопка используется для включения WPS и для сброса настроек маршрутизатора. Чтобы включить/выключить WPS, просто нажмите эту кнопку, не удерживая ее больше пяти секунд; для СБРОСА настроек нажмите кнопку и удерживайте ее более пяти секунд. .
Беспроводные антенны
:
служат для приёма и передачи данных по беспроводному подключению.
Подключение маршрутизатора
- Выберите подходящее место для маршрутизатора. Рекомендуется размещать маршрутизатор в центре беспроводной сети.
- Отрегулируйте положение антенны. Чаще всего наилучшим является вертикальное положение.
- Подключите компьютер к локальной сети через порты LAN маршрутизатора (если у вас уже есть адаптер беспроводной сети и если вы хотите воспользоваться подключением по беспроводной сети, вы можете пропустить этот шаг)
- Подключите входящий Ethernet кабель к порту WAN маршрутизатора
- Подключите адаптер питания к соответствующему разъему маршрутизатора, а другой его конец вставьте в розетку. Включите маршрутизатор, нажав на кнопку ON/OFF.
Настройка компьютера для подключения к маршрутизатору:
- В настройках протокола TCP/IP вашего компьютера выберите Получить IP-адрес автоматически .
Для доступа к настройке маршрутизатора откройте веб-браузер и введите адрес по умолчанию http://192.168.0.1 в адресной строке браузера.
Появится окно входа в систему, аналогичное тому, как представлено на изображении ниже. В поле Пользователь и Пароль введите admin
, используя нижний регистр. Затем нажмите кнопку OK
или клавишу Enter.

Настройка маршрутизатора
После ввода Логина и Пароля откроется главное окно Состояния и меню настройки маршрутизатора. Настройку оборудования можно произвести двумя способами: Быстрая и Индивидуальная настройка.Быстрая настройка
Для проведения быстрой настройки необходимо в Главном меню выбрать пункт Быстрая настройка
После этого откроется диалоговое окно, которое позволяет выбрать необходимые параметры подключения. В первом окне необходимо выбрать Далее
.
После чего появится окно с выбором типа вашего подключения. Маршрутизатор поддерживает пять наиболее распространенных способов подключения к Интернет – Динамический IP-адрес, Статический IP-адрес, PPPoE, L2TP и PPTP. 
При выборе типа подключения Динамический IP
вы попадете сразу на страницу настроек Беспроводного режима.
При выборе типа подключения Статический IP-адрес
, отобразится следующее окно 
Настройки которые необходимо ввести в соответствующие поля предоставляются провайдером.
IP-адрес
– Это WAN IP-адрес, видимый внешним пользователям в сети Интернет (включая вашего поставщика Интернет-услуг). Укажите IP-адрес в этом поле.
Маска подсети
– Маска подсети, используемая WAN IP-адресом.
Основной шлюз
– При необходимости укажите IP-адрес.
Первичный DNS-сервер
– При необходимости укажите IP-адрес DNS-сервера.
Вторичный DNS-сервер
– Если вы получили от поставщика Интернет-услуг адрес другого DNS-сервера, укажите его в этом поле.
При выборе типа подключения PPPoE
, отобразится следующее окно 
Имя пользователя/Пароль
– Укажите Имя пользователя
и Пароль
, полученные от поставщика Интернет-услуг. Эти поля чувствительны к регистру.
Подтвердить пароль –
Введите еще раз пароль, полученный от поставщика Интернет-услуг, чтобы убедиться, что введенный вами пароль правильный. Если пароль отличается от значения, введенного при подтверждении пароля, появится окно в котором будет написано что пароль не совпадает с ранее введенным.
Динамический IP-адрес
– Используйте динамический IP-адрес, предоставленный поставщиком Интернет-услуг, для подключения к локальной сети.
После нажатия на кнопку ДАЛЕЕ
появится окно с настройками беспроводной сети.
Беспроводное вещание
– Выбрав соответствующий элемент из выпадающего меню, вы можете включить/выключить функцию.
Имя беспроводной сети
– Укажите значение длиной до 32 символов. SSID по умолчанию TP-LINK_XXXXXX (XXXXXX – последние шесть уникальных символов MAC-адреса маршрутизатора). Данное поле является чувствительным к регистру. Например, TEST
и test
– это разные значения.
Регион
– Выберите значение из выпадающего списка Россия.
Режим – Режим беспроводной передачи данных маршрутизатора. Позволяет выбрать стандарт вещания b, g, n или смешанный. Оптимальной настройкой является смешанный режим, т. к. позволяет автоматически подключаться к любому устройству, независимо от стандарта вещания (устройства).
Ширина канала
– Выберите соответствующее значение из выпадающего списка. Значение по умолчанию Авто
при котором устройство автоматически регулирует ширину канала для клиентов (лучше не изменять).
Канал
– В этом поле указывается рабочая частота, которая будет использоваться. Значение по умолчанию Авто
, таким образом, точка доступа выберет подходящий канал автоматически. Менять канал беспроводного подключения не обязательно.
Отключить защиту
– Функция обеспечения безопасности может быть включена или выключена. При выключенной функции беспроводные станции могут подключаться к маршрутизатору без применения шифрования (без пароля - сеть не защищена). Настоятельно рекомендуем выбрать одну из опций для обеспечения безопасности.
WPA-PSK/WPA2-PSK
– Выбор WPA на основе пароля PSK.
Пароль PSK
– Можно использовать символы формата ASCII
или Шестнадцатеричные
символы
При выборе ASCII,
ключ может содержать цифры от 0 до 9 и буквы от A до Z и его длина должна составлять от 8 до 63 символов. При выборе Шестнадцатеричный,
ключ может состоять из цифр от 0 до 9 и букв от A до F, а его длина должна быть в пределах от 8 до 64 символов. Следует иметь в виду, что ключ является чувствительным к регистру. Это означает, что использование прописных и строчных букв влияет на его значение. Вам стоит записать где-нибудь ключ и другие настройки защиты беспроводной передачи данных.
Без изменений – При выборе этой опции конфигурация беспроводной передачи данных останется без изменений!
Нажав кнопку Далее,
Вы окажетесь в окне Завершение
. Нажмите кнопку Завершить
для завершения Быстрой настройки
. 
Маршрутизатор настроен и готов к работе.
ИНДИВИДУАЛЬНАЯ НАСТРОЙКА МАРШРУТИЗАТОРА
hПосле успешного входа в маршрутизатор в левой части веб-утилиты вы увидите пятнадцать основных меню. В правой части содержатся справочная информация и инструкции. 
Первый пункт меню СОСТОЯНИЕ
. В нем отображается общая информация о состоянии устройства. Информация в данном окне доступна только для чтения и не подлежит редактированию.
Для индивидуальной настройки роутера необходимо в меню выбрать пункт СЕТЬ , а в всплывающем меню выбрать раздел WAN .

Выбрав Сеть - WAN
вы можете настроить параметры сети.
Настройка подключения по DHCP
Если вы используете получение IP адреса по DHCP (автоматическое получение настроек), выберите Динамический IP , и маршрутизатор автоматически получит IP-параметры.
В этом окне показано как параметры WAN, включая IP-адрес, маску подсети, основной шлюз и так далее, динамически назначаются вашим провайдером. Чтобы обновить параметры, необходимо нажать кнопку Обновить . Чтобы сбросить значения, воспользуйтесь кнопкой Освободить.
Размер MTU
– Обычно значение MTU
(максимального размера пакета) для большинства сетей Ethernet составляет 1500 байт. Рекомендуем не изменять это значение.
Первичный DNS и Вторичный DNS
назначаются автоматически. Использовать данную функцию при динамическом присвоении IP адресов не нужно.
Имя узла
- Данная опция позволяет назначить имя узла маршрутизатора (не используется в вашей сети).
Получить IP-адрес с помощью Unicast DHCP
– DHCP-сервера некоторых поставщиков Интернет-услуг не поддерживают приложения широковещательной передачи (данная опция в вашей сети не используется).
Нажмите кнопку Сохранить
для сохранения настроек.
Настройка PPOE соединения
Если у Вас используется подключение через протокол PPPoE, то вам следует выбрать вариант WAN: PPPoE/Россия PPPoE
. 
Необходимо при настройке подключения через PPPoE указать следующие параметры:
Имя пользователя/Пароль – Укажите имя пользователя и пароль, полученные от поставщика от провайдера. Эти поля чувствительны к регистру.
Вторичное подключение – В данном поле необходимо выбрать тип подключения Динамический IP .
Режим подключения WAN – В данном разделе необходимо выбрать пункт Подключить автоматически (При сбое подключения происходит его автоматическое восстановление).
После выбора параметров на данной странице необходимо нажать кнопку Сохранить .
Настройка беспроводного подключения
В меню Беспроводной режим
нужно выбрать Настройки беспроводного режима
. 
В данном пункте меню производится базовая настройка параметров.
Имя сети
– В данном пункте необходимо ввести название вашей сети, к которой вы будете подключаться. Укажите значение длиной до 32 символов. Идентификатор SSID по умолчанию TP-LINK_XXXXXX (XXXXXX – последние шесть уникальных символов MAC-адреса маршрутизатора). Данное поле является чувствительным к регистру. Например, TEST
и test
– это РАЗНЫЕ значения.
Регион – В данном пункте необходимо выбрать Россия.
Режим – Выберите режим 11bgn смешанный. Данный режим позволяет подключиться всем беспроводным станциям стандартов 802.11b, 802.11g и 802.11n подключаться к маршрутизатору.
Ширина канала – Выберите ширину канала Автоматически .
Канал
- В данном поле выставляется рабочая частота, которую вы собираетесь использовать. По умолчанию стоит режим Авто,
таким образом, точка доступа самостоятельно в автоматическом режиме выберет наиболее подходящий канал.
Данный параметр нужно оставить в режиме Авто.
Максимальная скорость передачи (Тх)
- В данном поле вы можете ограничить максимальную скорость передачи данных маршрутизатора (Tx).
Включить беспроводное вещание
– Беспроводной режим маршрутизатора может быть включён или отключён для обеспечения доступа беспроводных станций. Беспроводное вещание может быть включено/выключено с помощью кнопки WIFI ON/OFF на маршрутизаторе. По умолчанию данный пункт должен быть включен.
Включить широковещание SSID - Когда беспроводные клиенты проводят поиск беспроводной сети, к которой они хотят подключиться, они увидят идентификатор SSID (название сети), посылаемый маршрутизатором. Если вы отметите галочкой ячейку Включить широковещание SSID , то беспроводной маршрутизатор будет открыто в широковещательном режиме передавать своё имя (SSID). Если галочка не стоит, то название сети отображаться в списке сетей не будет и для подключения необходимо будет в ручном режиме вводить параметры сети для подключения.
WDS-
Данное поле должно быть отключено (не заполнено).
Нажмите кнопку Сохранить
для применения ваших настроек.
Настройка безопасности беспроводной сети.
Выбрав в меню Беспроводной режим - Защита беспроводного режима , вы можете настроить параметры безопасности вашей беспроводной сети.

Отключить защиту – Если вы не хотите использовать защиту беспроводной сети, нажмите на соответствующий пункт. В данном случае ваша сеть не будет защищена и будет возможно подключенния любого WiFi устройства без пароля. (не рекомендуется)
Версия – Необходимо выбрать версию алгоритма шифрования WPA-PSK из выпадающего списка. Оптимальным режимом является тип WPA-PSK (общий ключ WPA).
Шифрование – При выборе WPA-PSK или WPA в качестве Типа аутентификации можно указать одно из следующих значений: TKIP или AES в качестве алгоритма шифрования. (не рекомендуется подключать тип шифрования TKIP , т.к. данное шифрование не поддерживается стандартом вещания 802.11n). В данном пункте настройки необходимо выбрать стандарт AES .
Пароль беспроводной сети
– Здесь можно указать пароль длиной от 8 до 63 символов в кодировке ASCII (то есть допустимо использовать буквы и цифры латинского алфавита заглавные и строчные).
Период обновления группового ключа
– В данном поле должно стоять значение 0.
На этом настройка вашего маршрутизатора завершена и он готов к работе.
Добрый день уважаемые читатели!
Сегодня я расскажу Вам, как настроить роутер TP-LINK на примере модели TL-WR841N(d)
Мои мысли по поводу данной модели
:
Я считаю, что данная модель очень удачно получилась у компании TP-LINK, так как он прост в настройке, у него хорошая цена/качество. Он отлично подойдет для обычного домашнего пользователя, которому нужно просто, чтобы был интернет и Wi-Fi. Советую брать данную модель, если Вы такой же простой пользователь, которому от роутера большего и не требуется. У многих моих знакомых стоит данная модель (по моей рекомендации) уже более 3-х лет. Работает стабильно, свою функцию выполняет на 5+
!
Итак, если вы уже приобрели данный роутер, то давайте его настроим. Наш порядок действий:
- Настройка Wi-Fi сети на TL-WR841N(d)
Подключение роутера TL-WR841N(d) к ПК
Для начала подключите к роутеру блок питания и воткните его в розетку. Если у Вас не загорелись на нем индикаторы (на роутере), то включите его кнопкой сзади.
Вы наверняка заметили диск, идущий в комплекте с роутером, так вот, мы будем настраивать без его использования.

Второй конец провода вставляем в сетевую карту ноутбука/компьютера, с которого будем настраивать роутер.

Если вы все сделали верно, то можем переходить к следующему пункту.
Настройка соединения с интернетом (настройка WAN подключения) на TL-WR841N(d)
Нам нужно зайти в настройки роутера TL-WR841N(d). Для этого, на компьютере, к которому он подключен, откройте любой браузер, и в адресной строке перейдите по адресу 192.168.1.1 , или 192.168.0.1 . Должен появится запрос имени пользователя и пароля. Укажите admin и admin (стандартный пароль и имя пользователя ). Кстати, как зайти в настройки роутера, стандартный IP и стандартные логин/пароль указаны снизу роутера на наклейке

Итак, мы все правильно ввели, ввели логин и пароль. Нам должна открыться страница настроек роутера.
Самое важное, это настроить роутер на работу с вашим интернет-провайдером. Если этого не сделать, или сделать неправильно, то интернет через роутер работать не будет. Сеть Wi-Fi появится, но без доступа к интернету.
В настройках перейдите на вкладку Network — WAN . Нам в выпадающем списке WAN Connection Type нужно выбрать тип соединения, которое использует ваш интернет-провайдер. Это может быть: Dynamic IP, Static IP, PPPoE, L2TP, или PPTP. Лично у меня например PPPoE (самый распространенный тип подключения).

Настройка PPPoE, L2TP, и PPTP
Если у вас провайдер использует один из выше перечисленных способов подключения, то выбираем нужный, и задаем необходимые параметры, которые вам должен выдать провайдер: имя пользователя, пароль, IP-адрес . Это уже зависит от выбранного вами типа соединения и провайдера.

Главное, что нужно добиться от настроек на этой странице, так это что бы роутер подключился к Интернет и начал его раздавать. Если интернет работает, то жмем на кнопку Save , и продолжаем. Если не получается настроить, то позвоните к своему интернет-провайдеру, и уточните у него все данные, которые необходимы для настройки маршрутизатора.
Если на вашем компьютере есть настроенное высокоскоростное подключение к интернету, то оно нам больше не нужно. Запускать его не нужно. У нас теперь роутер будет запускать такое соединение. Можете его вообще удалить.
Может быть еще такое, что провайдер делает привязку по MAC-адресу (нужно уточнять у провайдера), в таком случае клонировать MAC можно в настройках роутера, на вкладке Network — MAC Clone . Или, там можно сменить MAC адрес роутера. Также можно позвонить провайдеру и попросить удалить из привязки старый MAC, и привязать Ваш новый MAC-адрес.

Если роутер подключился к провайдеру и раздает интернет, то можно продолжать настройку. Чтобы проверить, раздает ли роутер интернет, просто попробуйте зайти на любой сайт с компьютера, которым вы настраиваете роутер (который подключен в роутер в порт LAN )
Настройка Wi-Fi сети на TL-WR841N(d) и установка пароля на Wi-Fi
Для настройки Wi-Fi нужно открыть на странице настроек вкладку Wireless — Wireless Settings . На этой странице нам нужно в поле Wireless Network Name придумать и записать имя для вашей Wi-Fi сети, и в выпадающем меню Region выбрать страну где вы живете. Остальные настройки, оставьте как у меня на скриншоте ниже.

Что бы защитить нашу беспроводную сеть паролем, перейдите на вкладку Wireless — Wireless Security. Там нужно выделить тип безопасности WPA/WPA2 — Personal(Recommended).
В поле PSK Password придумайте и запишите пароль, который будет защищать вашу Wi-Fi сеть.

Сохраните настройки нажав кнопку Save .
Смена стандартного пароля пользователя admin
Пока мы находимся в настройках Tp-link TL-WR841N , советую сразу же сменить стандартный пароль, который установлен для защиты настроек вашего роутера. Что бы все, кто будет подключатся к вашей сети, не смогли заходит в настройки роутера и менять их (например мы дали пароль от Wi-Fi соседу/другу).
Откройте вкладку System Tools — Password . Укажите сначала старые имя пользователя и пароль (по умолчанию — admin ). Затем, ниже укажите новое имя пользователя (можно оставить admin ) и новый пароль. Советую где-то записать этот пароль, что бы не забыть. Сохраните настройки кнопкой Save .

Вот и все, настройка маршрутизатора Tp-link TL-WR841N завершена.
Осталось только перезагрузить роутер. Это можно сделать отключением/включением питания, или из настроек, на вкладке System Tools — Reboot , нужно нажать на кнопку Reboot .
После настройки, и перезагрузки, появится Wi-Fi сеть, с именем, которое мы установили в процессе настройки. А для подключения к беспроводной сети, используйте пароль, который мы так же установили при настройке роутера.
Надеюсь данная статья вам помогла! Я старался. Если будут вопросы, задавайте их в комментариях к записи. Если у Вас есть предложение, вы можете направлять их на адрес почты
В следующей статье я Вам расскажу,
Спасибо за внимание! До новых встреч!









