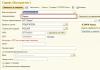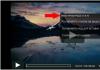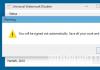Переход в DFU режим на всех смартфонах от Apple происходит одинаково. Если Вы не знаете как войти в эту функцию, следуйте нашим инструкциям.
1. Процедура перехода
Чтобы перевести любой Айфон в режим DFU, сделайте вот что:
- С помощью кабеля USB подключите свой аппарат к компьютеру. В данном случае операционная система на ПК/ноутбуке должна быть либо Windows, либо Mac, причем с установленной программой iTunes (но пока ее не запускайте). Если у Вас нет этой программы, скачайте ее с сайте apple.com и установите.
- В подключенном состоянии выключите iPhone. Для этого удобнее всего просто зажать кнопку включения, она же «Power» (находится сбоку или сверху). Также можно одновременно зажать кнопки «Home», она же «Домой» (большая, круглая, находится под экраном на лицевой стороне устройства), и вышеупомянутую «Power». Если Вы выбрали второй вариант, держите эти две кнопки в нажатом состоянии ровно 10 секунд (не меньше). Запустите iTunes на компьютере.

Подсказка: В Айфоне 6 кнопка включения и выключения («Power») находится сбоку. Это единственная разница, если говорить о том, как ввести разные модели смартфонов от Apple в режим восстановления и обновления.
- По прошествии 10 секунд отпустите «Power», при этом «Домой» не отпускайте. Удерживайте кнопку «Home», пока на компьютере не появится сообщение, показанное на рисунке №2. Оно свидетельствует о том, что подключенное устройство находится в режиме восстановления. Собственно, это нам и нужно.
Важно! Процесс перехода в нужный режим от момента, когда Вы отпустили кнопку «Power», но держите кнопку «Home», может занимать порядка 30 секунд, а в некоторых случаях до минуты. Не отпускайте кнопку! Если по прошествии минуты ничего не происходит, начните все сначала.

Также помните, что при переходе в DFU на экране смартфона не будет отображаться абсолютно ничего. Только сообщение на компьютере свидетельствует о том, что Вы все сделали правильно.
Если же на смартфоне что-то происходит, он начинает включаться или на нем появляются какие-то картинки, значит, что-то не так.
Очень важно придерживаться тех временных рамок, которые указаны выше - кнопки включения и «Домой» держим только 10 секунд, а кнопку «Power» до минуты, пока не появится сообщение в iTunes.
Теперь Вы знаете, как перевести смартфон от Apple в DFU. Но эта инструкция актуальна только для тех случаев, когда все клавиши находятся в рабочем состоянии. Если же это не так, придется пользоваться обходными путями.
2. Заходим в DFU при сломанных кнопках
Важно! Данный способ предполагает, что Вы сделаете джейлбрейк Айфона, то есть замените прошивку на нем кастомной. В таком случае гарантия на аппарат перестанет действовать.
Если Вы не желаете делать джейлбрейк, отнесите телефон в сервисную службу. Чтобы получить консультацию и найти ближайший сервисный центр, зайдите на сайт support.apple.com . Более подробно об обращении в службу поддержки читайте в нашей статье.
А теперь перейдем к тому, как зайти в DFU режим, не используя кнопки.
Для этого сделайте вот что:
- Скачайте и установите утилиту redsn0w. Загрузить ее можно, к примеру, на сайте iphonehacks.com .
- Запустите программу и последовательно нажмите на кнопки «Extras», в следующем окне «Even more» и дальше «DFU IPSW».



- Теперь скачайте официальную (это важно!) прошивку. Если Вы желаете, чтобы на Вашем аппарате была последняя версия iOS, загружайте прошивку с сайта apple.com . Но если Вам нужна более старая версия, то ее можно найти, к примеру, на сайте newapples.ru . Хотя подобных сайтов существует огромное множество, и Вы можете выбирать любой из них. Нередко прошивки также можно найти на форумах.
- В следующем окне выберете файл с официальной прошивкой и нажмите «ОК». Придется немного подождать, пока программа создаст кастомную прошивку из официальной и установит ее на Ваш смартфон. Сказать точно, сколько занимает этот процесс, невозможно. Все зависит от модели. Но Вы будете видеть на своем экране прогресс выполнения данного действия.
- Когда создание прошивки будет закончено, запустите iTunes на компьютере. При этом зажмите и держите кнопку «Shift», если у Вас Windows и «Option», если Mac. Появится сообщение о том, что iTunes выполнит восстановление данных на подключенном устройстве. Нажмите «Восстановить».

- Теперь смартфон будет подключен к компьютеру, и при этом находиться в DFU режиме. Это нам и было нужно.
Как видим, перевести iPhone в режим восстановления и обновления можно как с работающими кнопками, так и без них. Правда, во втором случае придется сделать джейлбрейк.
DFU-режим (Device Firmware Update) - это режим обновления прошивки устройства. Относится к аварийным режимам и распознается iTunes при подключении iPhone, iPad и iPod Touch к Mac или PC при помощи USB-кабеля как режим восстановления.
Как работает DFU-режим
В этом режиме iOS-устройство работает без загрузки оболочки операционной системы, поэтому на дисплее iPhone не видно картинки и аппарат никак не реагирует на нажатие кнопок «Power» и «Home» по отдельности.
Отличается от режима восстановления (Recovery Mode) тем, что в данном режиме аппарат не подает видимых признаков жизни (не работают кнопку управления, нет изображения на дисплее).
Как включить
- Нажмите и удерживайте кнопку блокировки, пока экран не станет черным, затем нажмите и удерживайте кнопку блокировки и уменьшение громкости
- Через 5 секунд отпустите кнопку блокировки, продолжая удерживать кнопку уменьшения громкости
iPhone 7, iPhone 7 Plus
- Подключите устройство к Mac или PC
- Одновременно нажмите и удерживайте кнопку блокировки и уменьшение громкости
- Через 8 секунд отпустите кнопку блокировки, продолжая удерживать кнопку уменьшения громкости
- Подключите устройство к Mac или PC
- Одновременно нажмите и удерживайте кнопку «Домой» и кнопку блокировки
- Через 8 секунд отпустите кнопку блокировки, продолжая удерживать кнопку «Домой»
Как выключить
iPhone 8, 8 Plus, X, iPhone XR, XS, XS Max, iPhone 11, 11 Pro, 11 Pro Max и младше
- Нажмите и быстро отпустите кнопку увеличения громкости
- Нажмите и быстро отпустите кнопку уменьшения громкости
- Нажмите и удерживайте кнопка блокировки, пока устройство не перезагрузится
iPhone 7, iPhone 7 Plus
- Одновременно нажмите и удерживайте кнопку блокировки и уменьшение громкости, пока устройство не перезагрузится
iPhone 6S, iPhone SE и старше, iPad, iPod Touch
- Одновременно нажмите и удерживайте кнопку «Домой» и кнопку блокировки, пока устройство не перезагрузится

Каждый владелец смартфона от Эппл рано или поздно сталкивается с трудностью нормальной загрузки устройства, а то и вовсе - когда она не происходит. Сбой может проявиться после неудачного обновления системы, установки приложения и т.п. Аварийная система Recovery Mod - т.е. дословно, режима восстановления - позволяет устранить любые неполадки с iPhone, если их причина кроется в программном сбое , а не в технических неполадках .
Режим восстановления позволяет проверить, а также моментально исправить любые программные неполадки телефона iPhone .
Второе предназначение - обновление IOS на iPhone до новой версии . Когда вы получаете информацию, что возможно обновить программное обеспечение на доработанное - процесс также проходит через этот режим.
Прежде, чем обращаться в сервисный центр , или к мастеру, попробуйте провести рестарт или апгрейд системы самостоятельно. для этого понадобится сам гаджет, ПК (не имеет значения тип операционной системы, Mac, Windows, Linux) и USB-кабель, чтобы соединить их.
Нередко система сама запускает Recovery Mod – режим восстановления, если при подключении к компьютеру iTunes обнаруживает какие-либо неполадки или повреждения файлов. Тогда необходимо просто подтвердить действие, или выбрать апгейрд, если он доступен на этот момент.
В процессе восстановления проверяется на целостность вся файловая система , однако весь контент, настройки, пароли и т.п. сбрасываются на ноль. Во время апгрейда настройки сохраняются.
Как выполнить вход?
Важно: в это состояние можно ввести любое портативное мультимедийное устройство Apple по стандартному шаблону.
- Подключаем фирменный кабель к компьютеру, игнорируя подключение к гаджету.
- Выключаем iPhone: на момент, когда кабель входит в разъем, устройство не должно подавать признаков жизни.
- Одновременно выполняем: зажатие кнопки Home (центральная круглая, находится под дисплеем) и подключение кабеля в iPhone. Жмем до тех пор, пока устройство не сможет вывести на экран надпись iTunes с изображением логотипа и USB-кабеля. Только тогда можно отпустить кнопку. Такая компоновка на экране означает, что вы вошли в режим восстановления.
- Далее следует запустить программу iTunes на компьютере, если ему не удалось вывести ее автоматически. В самой программе нужно выбрать один из двух доступных вариантов. о которых мы говорили - прошивка (обновление версии) или режим восстановления.
Важно: пользоваться этим режимом можно только в том случае, если ваш iPhone имеет официальную разблокированную прошивку, иначе говоря - система разлочена (Factory Unlocked).
Как вывести телефон из Recovery Mod
Важно знать, что нередко система сама входит в режим восстановления, но иногда нужно его вывести.
Вывести iPhone можно двумя проверенными способами и одним для экстренной ситуации :
- Когда на экране вы видите изображение кабеля и логотипа - выполните перезагрузку гаджета, зажав одновременно кнопки Домой (Home) и Включения/Выключения (находится вверху, на срезе корпуса). Держать нужно от 10 до 15 секунд. Завершающий этап - вновь нажать кнопку питания.
- Когда первый способ не сработал, это значит, что система автоматически перешла в другой режим - Recovery Loop, а вывести из нее гаджет поможет только специальное программное обеспечение, как TinyUmbrella, iReb или RecBoot.
- Это крайний метод, так как он влечет за собой потерю абсолютно всех данных на устройстве, и настроек, и файлов, и паролей и т.д. Он предполагает восстановление системы в Айтюнс, когда перезаписывается операционная система . Внимание! Будут утеряны все данные.
![]()
Если ни один из вышеперечисленных способов не помог вывести девайс из Recovery Mod - необходимо срочно обратиться к профессиональному мастеру по ремонту.
Доброго времени суток! Для всех не секрет, как на устройствах apple перейти в режим восстановления. Дело в том, что на новых устройствах, таких как Iphone 7, Iphone 7 plus, кнопка "Home "(Домой), стала сенсорной. Поэтому метод немного изменился. В этой статье мы подробно опишем вам, как перейти в режим восстановления на старых и на новых устройствах apple. Бывают такие моменты, что вам необходимо сменить программное обеспечение, или ваше устройство зависло и на заставке, где показан шнур просящий подключиться к iTunes. В таких случаях вам необходимо переводить свое устройство в "Recovery Mode " или как ранее этот режим называли "DFU Mode ".
На старых устройствах необходимо было выключить устройство, подключить его к компьютеру и после этого одновременно нажать на кнопку включение и на кнопку home. Когда нажали две кнопки ждем 10 секунд вы услышите, что на вашем компьютере найден новый драйвер, так вот после звукового сигнала, отпускали кнопку включения, а кнопку home продолжали держать. После этого компьютер определял устройство и устанавливал драйвер DFU режима.
На новых устройствах Apple , начиная с Iphone 7, Iphone 7 plus произошло не мало изменений. Все уже знают, что на этих устройствах уже нет 3.5-мм разъема для подключения гарнитуры к смартфону. Как я описывал выше, что кнопка Home (Домой), теперь не механическая, а сенсорная. Вместо обычного USB, разработчики установили "Lightning "- порт, через него есть возможность подключать наушники. Так же разработчики забыли упомянуть, о том как ввести устройство в режим восстановления, поэтому пользователям приходится искать способ самостоятельно.
Чтобы вам долго искать не пришлось, мы опишем вам способ.
Как войти в Recovery Mode (DFU) на iPhone 7 и iPhone 7 Plus?
- Заходим на официальный сайт Apple и скачиваем приложение (Itunes ) для своего компьютера.
- Запускаем приложение (Itunes ) на компьютере.
- Выключаем устройство и ждем секунд 5 до полного выключения.
- Используя lightning кабель, подключаем свой смартфон к компьютеру.
- Как и в прошлых версиях, нам необходимо одновременно нажать на две кнопки. Первая кнопка Включение и вторая, Уменьшение громкости .
- Необходимо удерживать нажатыми две кнопки, пока на экране вашего смартфона ли планшета не появится логотип компании Apple . Логотип должен появиться и сразу погаснуть, а через некоторое время должно появиться изображение, что ваше подключение через lightning кабель активно.
Все, программа Itunes на компьютере покажет, что ваше устройство находиться в режиме восстановления и вы можете продолжать с ним дальнейшую работу.
Как это не печально, но даже при самом бережном обращении остается шанс, что обожаемый гаджет падет жертвой программного сбоя. По статистике чаще всего проблемы возникают в именно в программной сфере устройства, а не в аппаратной. Это означает, что с помощью перепрошивки можно решить 90 % проблем. В устройствах Apple есть несколько режимов восстановления – каждый служит определенным целям и новичкам бывает трудно понять, какой способ применить. Сегодня мы поможем разобраться в трех способах перепрошивки iPhone: обновление, Recovery Mode и DFU режим. Информации, представленной в этой статье вполне достаточно для того, чтобы избежать обращения в сервисный центр и траты излишних финансов.
Обновление – официальный способ обновления прошивки iOS cо старой на новую. Этот способ применяется исключительно для подержания iPhone, iPad или iPod в самом актуальном состоянии с точки зрения программного обеспечения . Обновление происходит с сохранением всех индивидуальных данных (установленных приложений , смс, контактов, заметок и прочего контента). К преимуществам данного способа можно отнести относительную оперативность и возможность обновления с помощью Wi-Fi.
Восстановление – возвращение вашего i-гаджета к заводским установкам. Во время этого процесса все личные данные удаляются. Прежде чем выбрать такой вариант необходимо сохранить необходимую информацию в iCloud или сделать резервную копию с помощью iTunes . Кстати, специалисты компании Apple рекомендуют обновлять прошивку именно с помощью процедуры восстановления, так как установка новой прошивки «на чистую» систему всегда проходит более гладко, гарантирует отсутствие остаточных файлов и системного мусора . Читателям из России мы настоятельно рекомендуем предварительно загружать к себе на ПК очередную версию прошивки и только потом производить установку. Подобная мера позволит избежать разочарования и длительного ожидания, если сервера Apple окажутся перегружены.
Существует несколько вариантов восстановления стабильной работы мобильной системы iOS: DFU и Recovery Mode .
Прежде чем перейти к детальному рассмотрению обеих режимов необходимо разобраться с механикой взаимодействия с устройством. Переходы в режимы восстановления напрямую связаны с постоянными манипуляциями с кнопками включения смартфона и home. Необходимо уметь удерживать эти кнопки одновременно и оставлять одну из них зажатой на точно определенное время.
Recovery Mode – базовый режим восстановления, который активируется при совместной работе устройства и iTunes. О начале восстановления тунец сигнализирует сообщением: «устройство в режиме восстановления/стабилизации», на iPhone появляется соответствующее изображение.
Инструкция по вводу гаджета в режим Recovery:
1. Отключите ваш iPhone (нажмите кнопку «Вкл/Откл» и подтвердите команду свайпом по экрану смартфона).
2 . Зажимаем одним пальцем кнопку Home/Touch ID и параллельно подключаем гаджет к стационарному компьютеру.
3. На iPhone должно появиться изображение планеты Земля/диска и провода, а на компьютере уведомление о том, что смартфон вошел в режим восстановления.
Выход из режима Recovery:
1. Снова отключаем iPhone, зажав кнопку на верхнем торце смартфона.
2. После того как экран стане темным – отсоединяем смартфон от USB-провода.
3. Снова зажимаем кнопку Home и единожды нажимаем на кнопку Power.
4. Если все сделано правильно, то устройство должно загрузиться. После этого отпускаем кнопку Home.
Device Firmware Upgrade – режим глубокого восстановления устройства. Считается аварийным и применяется для решения серьезных проблем и статичных ошибок, отвечающих за работу устройства. Для того, чтобы понять, что активирован режим DFU необходимо отслеживать сигналы iTunes, так как дисплей смартфона будет черным.
Активация режима DFU:
1. Завершаем работу iTunes, если она запущена.
2. С помощью провода USB подключаем смартфон к компьютеру.
3. Выключаем iPhone и нажимаем еще раз кнопку включения примерно на 5 секунд.
4. Продолжая держать кнопку Power, нажимаем кнопку Home и держим ее строго 10 секунд.
5. Затем отпускаем Power, продолжая удерживать кнопку Home еще в течении 10 секунд.
6. Экран смартфона должен остаться девственно черным. Если появится белый экран, яблочный логотип и иные другие «признаки жизни», то необходимо вернуть к пункту 1 и повторить все действия заново.
7. Не стоит пугаться и играть в угадайку. Если все правильно сделано, то компьютер выдаст уведомление: «Обнаружено новое устройство».
Инструкция по выводу iPhone из режима DFU:
1. Подключаем смартфон к компьютеру.
2. Нажимаем кнопки Home + Power на 10.
3. Отпускаем обе кнопки.
4. Зажимаем кнопку Power и ждем загрузки iPhone.
5. Снова создаем тандем из кнопок Power и Home. Ждем пока на экране появится белоснежный логотип Apple.
UPD: Все указанные режимы действительны для все портативных устройств от Apple: iPhone, iPad и iPod.
| Статьи |
ДФУ режим на iPhone (обновления прошивки) постоянно путают с Recovery Mode (режимом восстановления). На самом деле разница огромная, и заключается он в следующем:
Recovery Mode – более мягкий режим по сравнению с DFU; в Recovery Mode iPhone попадает при помощи «операционки» iOS, а в DFU Mode – обходя ее. Режим DFU применяется, только когда Recovery Mode отказывается помочь. В режим DFU невозможно попасть, если устройство не подключено к медиакомбайну iTunes. Для ввода в Recovery Mode соединять гаджет с ПК вовсе не обязательно.
Существуют и внешние отличия двух специфических режимов. У гаджета в DFU MODE полностью черный экран, без логотипа Apple; гаджет не реагирует на нажатие «Домой» и «Power» по отдельности. На дисплее смартфона, находящегося в Recovery Mode, видны кабель USB и иконка iTunes.
Как ввести iPhone 6 в режим DFU
Режим DFU или Device Firmware Update это специальный режим работы мобильных устройств от Apple. В этом режиме работы на устройство можно загрузить новую прошивку, даже в том случае, если устройство не запускается или работает не стабильно. Режим DFU используют для восстановления работоспособности Айфона (а также Айпада и других мобильных устройств с iOS) после проблем с обновлением, установки JailBreak или других программных сбоев, которые приводят Айфон в не рабочее состояние.
Процесс ввода Айфона в режим DFU очень поход на процесс ввода в режим восстановления
Ввести iPhone в режим DFU можно с помощью кнопок, расположенных на корпусе устройства. Для моделей iPhone до 6 версии включительно алгоритм операций несколько отличается от ввода в режим восстановления более поздних версий.
- Подключите устройство к Вашему ПК с помощью USB-кабеля
- Запустите на ПК программу iTunes. Внимание: на Вашем ПК должна быть установлена последняя версия программы.
- Одновременно зажмите и удерживайте кнопку питания и «Домой» в течение 10 секунд.
- Отпустите кнопку питания, оставив кнопку «Домой» зажатой в течение 10 секунд. На экране компьютера в программе iTunes должно появиться сообщение о том, что устройство переведено в режим восстановления. Дисплей самого телефона останется черным.
- В программе iTunes выберите опцию «Восстановить iPhone» для сброса настроек телефона до заводских. После этого все личные данные будут стерты, а на iPhone установлена последняя версия системы.
- Чтобы выйти из режима восстановления, одновременно зажмите и удерживайте кнопку питания и «Домой» в течение 10 секунд, после чего устройство будет выключено. При следующем включении (посредством нажатия кнопки питания) устройство загрузится в обычном режиме.
Бывает, что из-за тотальных сбоев в системе iOS Айфон зависает и не подает никаких признаков жизни, представляя собой настоящий «кирпич». Но не стоит сразу переживать. Возможно, не все так плохо, как кажется. Есть специальный режим DFU, который в некоторых случаях помогает исправить ситуацию и полностью вернуть работоспособность вашего девайса. Собственно, об этом режиме и его особенностях пойдет речь в этом руководстве.
Из статьи вы узнаете
Что это и зачем нужно простому пользователю?
Режим DFU расшифровывается как (Device Firmware Update). Переводится на русский язык как «обновление прошивки устройства». Используется только в продукции Apple, в iPad и в iPhone, и представляет собой специальный аварийный режим, поэтому и распознается только программным обеспечением iTunes при подключении смартфона к ПК.
Скорее всего, многие слышали о режиме Recovery Mode, но от него ДФУ отличается тем, что при активации не подается никаких признаков. То есть, на iPhone не появляется загрузка операционной системы, нет иконок и значков, даже вибрации. Телефон как будто мертвый! При этом нажатие на клавиши Home и Power тоже не подают никаких признаков.
В основном используется для восстановления Айфонов, прошивки, возврата телефона в привычное состояние, если, например, он вообще перестал подавать какие-либо признаки. Очень часто исправляет системные сбои, после чего загружается в нормальном режиме.
Как правило, это последняя стадия и надежда на самостоятельное восстановление устройства. Многие сервисы также прибегают к данному методу при реанимации iPhone разных поколений.
Активация режима
На данный момент есть 2 разных способа, чтобы перевести iPhone в режим DFU, и зависят они от поколения смартфонов. Все, что было выпущено до 2016 года, а это до iPhone 6 включительно, работает по стандартной версии. Новое же поколение — iPhone 7 и выше, будут уже переводиться в режим восстановления немного другим способом. Конечно же, мы рассмотрим оба.
Телефоны Apple до iPhone 6 включительно
На всех моделях до шестого Айфона включительно, процедура перехода в режим восстановления не различается между версиями.
Вам нужно выполнить следующие действия:
- Откройте на своем компьютере программу iTunes, так как процедура восстановления осуществляется именно через данное программное обеспечение. Скачать можно с официального сайта Apple бесплатно.
- Подключите свой смартфон к компьютер, используя для этого специальный USB-кабель.
- Выключите смартфон, если он у вас не выключен. Теперь нажмите одновременно сразу две кнопки — Home и Power (питание) . Удерживайте их нажатыми примерно 10 секунд.
- Теперь отпустите кнопку Power , но не отпускайте Home . Вам нужно дождаться, пока приложение iTunes опознает новое устройство на ПК. Обычно приходится ждать примерно 10-30 секунд.
- Как только система опознает новое устройство и отобразит сообщение о восстановлении, отпустите клавиши и переходите к процедуре восстановления.
Айфон 7 и последующие версии
Если вы обладатель iPhone 7, 7 Plus или более новых моделей (iPhone 8 и далее), то для того, чтобы ввести свой гаджет в режим DFU, необходимо проделать немного другие шаги. А все дело в том, что физически клавиши Home уже нет. Разработчики из Apple отказались в 7 серии от механической кнопки и заменили ее сенсорной с особым механизмом тактильного отклика.
И так, выполняем следующие действия:
- На компьютере запускаем программу iTunes (обязательно обновите до последней версии, иначе возможны сбои и ошибки при работе с устройствами новых поколений).
- Подключаете к компьютеру iPhone при помощи USB-кабеля. Выключаете свой смартфон. Если он уже выключен, переходите к пункту №3 в этом списке.
- Нажимаете кнопку Power (питание) и держите нажатой ее примерно 3 секунды.
- Удерживая Power , нажимаете на клавишу «Уменьшения громкости» и держите обе клавиши нажатыми примерно 10 секунд.
- Дальше отпускаете кнопку Power, но продолжаете удерживать «Клавишу громкости» примерно 5 секунд.
- Если все сделали правильно, то iTunes автоматически определит новое устройство и покажет на экране уведомление о переходе в режим восстановления.

Как понять, что мой смартфон не перешел в DFU-режим?
Если у вас не получилось с первого раза, и вы пробуете еще раз и еще раз, но смартфон до сих пор не переходит в режим восстановления, то, скорее всего, вы просто упускаете какие-то важные детали.
Ниже описанные причины помогут определить, переключился ли смартфон в режим ДФУ или нет.
И так, iPhone не перейдет в режим DFU, если вы наблюдаете следующие симптомы:
- На экране светится логотип компании Apple.
- Экран на Айфоне не черный, а немного мерцает или подсвечивается.
- iTunes не может определить новое устройство на компьютере.
А теперь способы их устранения:
- Если на экране светится логотип компании Apple, скорее всего, Айфон пытается включиться в режиме Recovery Mode. Это говорит о том, что пользователь неправильно соблюдает последовательность нажатия клавиш и время ожидания. Попробуйте еще раз, тщательно, по пунктам выполняя все действия.
- Как и в первом случае, смартфон пытается подключиться в Recovery Mode или попросту включился как дисковый накопитель. Попробуйте еще раз выполнить весь порядок действий.
- Обязательно подключитесь к интернету, чтобы Windows автоматически произвел поиск драйверов, если с вашего девайса они не устанавливаются. Еще важный совет — смените USB-порт и старайтесь вставлять устройство не в передние USB, а сзади компьютера. Часто на маломощных ПК попросту не хватает ресурсов для корректной работы USB-порта.
Вывод телефона из режима
Если вы уже подключили гаджет к компьютеру в специальном «режиме восстановления», но вдруг решили его вывести, ни в коем случае не пытайтесь просто вытащить USB-кабель и отсоединить iPhone, иначе на выходе можете получить «кирпич». Не факт, но случаи бывают.
Чтобы безболезненно выйти из состояния DFU, вам нужно сделать так называемый «холодный рестарт» устройства.
Для этого одновременно нажмите клавиши «Home» и «Power» (для версий до iPhone 6 включительно) или клавиши «Power» и «Клавиши уменьшения громкости» (для iPhone 7 и последующих версий), удерживайте их примерно 10 секунд и отпустите. Смартфон автоматически начнет привычную загрузку и запуск операционной системы. Далее после включения отсоедините USB-кабель и можете работать с Айфоном.
Внимание! Иногда при включенном USB-кабеле после проделанных операций телефон не запускается, если пользователь внезапно решил выйти из режима восстановления. В таком случае после удержания клавиш отпускаете их, и еще раз быстро нажимаете на «Power», и тогда 100% телефон включится. Но это при условии, что он у вас рабочий. Если iPhone и до этого не работал, то магии не ожидайте!
Что делать, если нужно войти в DFU, а кнопки не работают?
Если у вас не работают кнопки на вашем устройстве, то можно воспользоваться отдельной утилитой, которая не требует физического нажатия клавиш. Допустим, что мы решили восстановить телефон до стабильной версии и вернуть ему рабочее состояние. Для этого нужно будет выполнить следующие действия:
- Загрузите последнюю рабочую прошивку для вашего устройства;
- Скачайте на компьютер программу redsn0w . Ссылки для загрузки представлены ниже: для Windows (), для Mac OS ();
- Установите программу redsh0w на компьютере, подключите девайс к компьютеру при помощи USB-кабеля и откройте программу;
- В открывшемся диалоговом окне найдите вкладку «Extras» и нажмите на нее;
- Далее кликните по вкладке «Even More» ;
- После этого нажмите вкладку «DFU IPSW» и укажите путь к загруженной прошивке и откройте ее;
- Программа автоматически конвертирует новый файл прошивки, в котором уже будет встроенный DFU. Как только операция будет завершена, в той же папке, где и оригинальный файл, будет создана DFU-прошивка с таким же названием, только добавится префикс ENTER_DFU ;
- Теперь открываете программу iTunes. Если телефон не определился, просто извлекаете USB-кабель и вставляете снова, при этом никакие кнопки не нажимаете. Но учтите, что Айфон должен быть включен;
- Программа определяет новое устройство. Заходите в iTunes, выбираете в списке значок iPhone и нажимаете на него;
- Далее зажав клавишу «Shift» , нажимаете на вкладку «Восстановить iPhone» . Если весь процесс осуществляете с Mac OS, то вместо «Shift» жмете «Alt» ;
- Система попросит вас выбрать файл с прошивкой. Указываете путь к нашему модифицированному файлу с DFU-прошивкой и подтверждаете операцию;
- iTunes оповестит о том, что все данные будут удалены с памяти. Соглашаетесь с этим уведомлением и подтверждаете операцию. Начнется процесс восстановления;
- Ваш смартфон перезагружается, на нем моргнет кабель со значком iTunes и начнется процесс восстановления, а после экран просто погаснет;
- После нескольких перезагрузок система оповестит, что восстановить iPhone не удалось. Все, процедура выполнена. Нам и не нужно было, чтобы Айфон восстановили. Таким образом, программа перевела наш телефон в режим DFU без физического нажатия клавиш;
- Теперь еще раз заходите в iTunes, выбираете восстановление и уже указываете оригинальную прошивку, ждете пока телефон восстановится, и наслаждаетесь его корректной и стабильной работой.
Как видите, данный режим очень даже полезен и во многих случаях именно он позволяет реанимировать iPhone и восстановить до рабочего состояния. В основном используется после неудачных прошивок. Но чтобы реже прибегать к таким процедурам, старайтесь загружать только стабильные версии iOS, которые официально уже выпущены для вашей модели Айфона. Только учтите, что все данные с вашего телефона стираются при восстановлении.
Важно знать! На многих сайтах советуют делать резервные копии системы, чтобы в случае каких-либо проблем реанимировать телефон и «скормить» ему копию, восстановив, таким образом, все пользовательские настройки и программы. Но вы учтите тот факт, что, если на момент создания копии в системе были проблемы, допустим, после обновления на версию iOS, то и после бекапа проблемы останутся. Поэтому делайте копии до обновления, а уже потом тестируйте, обновляйте и всячески эксплуатируйте свой телефон.