Производительность компьютеров и ноутбуков за последнее время существенно выросла. Это привело к повышению производительности в ресурсоемких приложениях и играх, а также к увеличенному тепловыделению при работе устройства.
Наибольшему нагреву подвержены следующие компоненты ноутбука:
- процессор;
- видеокарта;
- южный и северный мост.
В худшем случае повышенный нагрев может привести к поломке мобильного ПК и дорогостоящему ремонту.
Конструкция системы охлаждения
Каждый ноутбук имеет внутри специальную компактную систему охлаждения, которая предназначена для отвода лишнего тепла и обеспечения нормального функционирования комплектующих.
Рассмотрим основные виды систем охлаждения:
- пассивная;
- активная;
- жидкостная.
Пассивные системы имеют в своем составе только разнообразные радиаторы и теплопроводящие трубки. Их применяют чаще всего в устройствах, отличающихся сравнительно низкой производительностью.

Активная система помимо радиаторов и трубок имеет в своем составе радиаторы, тепловые трубки и вентиляторы. Последние отвечают за обдув нагретых пассивных элементов и тем самым улучшают теплообмен. Именно такую систему используют в большинстве современных ноутбуков.

Жидкостные системы несколько отличаются по своему устройству. Вместо воздуха для отвода тепла в них используется жидкость, проходящая по специальным трубкам и охлаждающая нагретые компоненты ПК. В ноутбуках охлаждение жидкостью применяют крайне редко, например, в некоторых экспериментальных моделях Toshiba.

Стандартная система охлаждения ноутбука состоит из следующих частей:
- радиаторы;
- теплопроводящие медные пластинки и трубки;
- термопаста;
- один или несколько вентиляторов.

В процессе работы радиаторы и трубки нагреваются, а вентиляторы обдувают их, выдувая горячий воздух через специальные отверстия в корпусе мобильного компьютера. Термопаста служит для улучшения контакта между чипом и радиатором, что улучшает теплообмен.
Признаки нагрева
Срок службы мобильного компьютера зависит от условий эксплуатации и максимальных температур, которым он подвергается. В некоторых случаях при перегреве может даже оплавиться корпус устройства. Распознать проблемы с охлаждением можно достаточно просто.
Рассмотрим основные признаки излишнего нагрева ПК:

Если ситуация еще не зашла слишком далеко, то проблемы могут проявляться только при использовании ресурсоемких приложений или во время игры. Не стоит откладывать решение проблемы на потом, так как это может привести к выходу устройства из строя.
Видео: Устройство охлаждения
Причины и решения
Причин перегрева может быть достаточно много. Большую часть из них пользователь может устранить самостоятельно.
Основные причины перегрева:
- запыленность и загрязненность внутренних деталей;
- высохшая термопаста;
- неисправность охлаждающей системы;
- выход из строя элементов материнской платы.
Пыль
Со временем внутри корпуса компьютера накапливается пыль, шерсть, из-за этого ноутбук сильно нагревается. Эта проблема не возникнет, если периодически проводить профилактическую чистку, используя баллон со сжатым воздухом, который можно приобрести в любом компьютерном магазине.

Если компьютер все же стал перегреваться, то действия по удалению пыли это первое, что необходимо сделать.
Этапы очистки портативного ПК от пыли:
- разборка;
- снятие радиаторов, вентиляторов и теплопроводных трубок;
- чистка от пыли;
- смазка вентилятора и замена термопасты;
- сборка;
- проверка температуры важных элементов (центральный процессор, видеокарта и т.д.).
Стоит отметить, что пользователю, который впервые ищет ответ на вопрос: «Почему ноутбук сильно шумит и греется?» производить чистку самостоятельно без помощи специалиста не рекомендуется, так как велика вероятность повредить мелкие детали на этапах сборки-разборки.
Высохла термопаста
Обычно замену термоинтерфейса проводят 1-2 раз в год с целью профилактики. Если этого не делалось, то высохшая термопаста может привести к тому, что мобильный компьютер начинает тормозить во время игры или работы. В этом случае необходимо немедленное вмешательство, чистка и замена старой термопасты на новую.

На рынке присутствует огромное количество подделок из-за чего выбрать качественную термопасту самостоятельно достаточно сложно. Лучше воспользоваться рекомендациями надежных сервисных центров или даже провести собственное тестирование на время высыхания и другие характеристики.

После замены термопасты необходимо очистить ноутбук от пыли и проверить температуру процессора и видеоплаты. Для этого можно воспользоваться специальными утилитами, например, AIDA 64 или штатными средствами BIOS, при их наличии.
Запуск современных игр
Современные игры и некоторые программы, например, для обработки видео или 3D моделирования сильно нагружают процессор и видеокарту. В некоторых вариантах компьютер при выполнении этих задач перегревается и слишком тормозит или вообще зависает.

Попробовать решить проблему с излишним нагревом при запуске современных игр можно следующими способами:

Важно! Ноутбуки достаточно компактные устройства и все детали внутри их корпуса расположены близко друг к другу. Это затрудняет эффективное охлаждение. Поэтому рекомендуется всегда использовать охлаждающую подставку при запуске современных игр, приложений для работы с видео или графикой.
Выход из строя
Проблемы с некоторыми компонентами могут привести к тому, что ноутбук начнет перегреваться. При этом происходить это может просто при включении компьютера без нагрузки.

Детали, повреждение которых может привести к излишнему перегреву компьютера :
- система охлаждения;
- южный мост и другие элементы системной платы.
Системы охлаждения
Система охлаждения современных ноутбуков состоит из нескольких частей и отвечает за эффективный отвод тепла от главных элементов ПК. Неисправность системы охлаждения приводит к перегреву и как следствие тормозам или полному зависанию компьютера. Как правило, из строя выходят вентиляторы, обеспечивающие вывод горячего воздуха из корпуса.
Рассмотрим основные причины выхода неисправности системы охлаждения:
- нарушение электропитания;
- производственный брак;
- механические повреждения;
- чрезмерное скопление пыли.
Нарушение электропитания способно вывести из строя электродвигатели вентиляторов, в результате чего они перестанут работать. В этом случае большая часть тепла будет оставаться внутри корпуса и компоненты окажутся подвержены перегреву.
Некачественный вентилятор, установленный внутри портативного ПК, достаточно быстро может выйти из строя и нарушить нормальную работу устройства. К счастью, большинство производителей ноутбуков стараются тестировать комплектующие и эта неисправность встречается редко.

В отличие от предыдущих двух проблем, вызывающих выход из строя системы охлаждения за пыль и механические повреждения ответственен сам пользователь. Компьютер необходимо регулярно чистить избегать ударов для исключения этой проблемы.
Элементов платы
Перегрев может сочетаться с выходом из строя некоторых элементов платы. Например, южного или северного моста. В этом случае при полной неисправности микросхемы мобильный ПК перестанет включаться, а при частичной могут появиться разнообразные глюки.

Рассмотрим основные проявления проблем с южным мостом из-за перегрева:
- частое выключение ноутбука;
- зависания;
- сбои в работе клавиатуры, тачпада или USB-портов;
- сильный нагрев ноутбука;
- проблемы со звуком;
- неверные данные об уровне зарядки.
Случаются такие проблемы с южным мостом как по причинам производственного брака, так и из-за короткого замыкания, которое может произойти, например, при резком выдергивании флешки или другого устройства из USB-порта.
Опасность перегрева
Перегрев очень опасен для любых высокоточных устройств и ноутбуков в частности. В результате повышенной температуры могут наблюдаться неполадки в работе устройства или его полный выход из строя.

Рассмотрим основные возможные последствия перегрева:
- замедление работы;
- внезапное зависание или перезагрузки;
- выход из строя видеокарты;
- повреждение элементов на плате.
Многие последствия необратимы и требуют дорого ремонта. Поэтому не следует допускать ситуации, когда мобильный компьютер перегревается.
Видео: Сильно греется ноутбук
Как проверить греется ли ноутбук
Перегрев опасен для компьютеров. Лучше вовремя определить чрезмерное повышение температуры и устранить его причину или обратиться за помощью к специалистам сервисного центра.
На перегрев могут указывать следующие факторы:
- снижение производительности;
- повышенная температура корпуса;
- сильный шум вентилятора;
- появление дефектов изображения;
- произвольное зависание или перезагрузка.
Сегодня все значимые детали компьютера снабжены датчиками температуры. Просмотрев информацию с них можно определить, происходит ли перегрев и насколько. Для этого можно воспользоваться специальными утилитами, например, AIDA64.
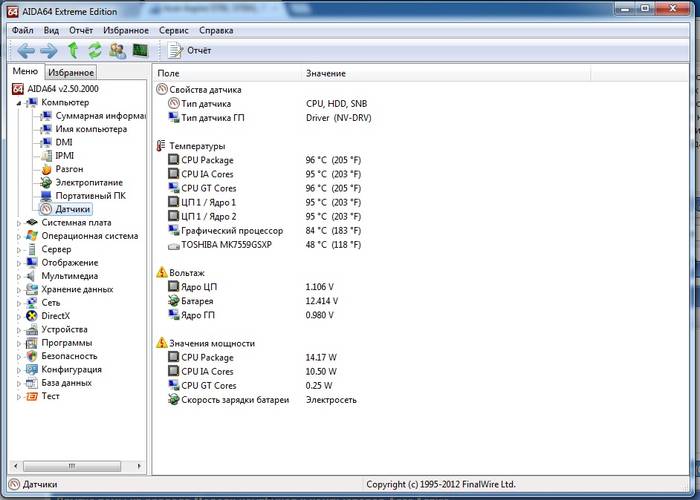
Приведем нормы температуры для основных компонентов ноутбука:
- процессор – до 70 градусов, в редких исключениях под нагрузкой допускается нагрев до 75-80 градусов;
- видеокарта – до 85 градусов под нагрузкой и 40-65 в холостом режиме;
- винчестер – до 45 градусов, рекомендуется не выше 30-40.
Превышение стандартных показаний однозначно свидетельствует о перегрев. Необходимо срочно обратиться к специалистам или устранить проблему самостоятельно.
Профилактика перегрева позволяет избежать дорогостоящего и длительного ремонта, а также увеличивает срок эксплуатации ноутбука.
Несколько советов, которые помогут избежать перегрева:

Выполнение этих простых действий поможет уберечь ноутбук от перегрева и обеспечит его длительную надежную работу.
Ноутбук сложное устройство и эксплуатация при повышенных температурах внутри корпуса может нанести ему огромный вред. В случае наличия подозрений на перегрев ноутбука следует немедленно провести проверку с помощью специализированных утилит и при необходимости обратиться в сервисный центр.
Ноутбук при работе выделяет тепло, которое отводится с помощью системы охлаждения ноутбука – кулера, который состоит из вентилятора и металлической пластины (в основном медь, аллюминий) с трубками и специальными ребрами.
Холодный воздух поступает в ноутбук снизу и выводится сбоку - циркулирует в ноутбуке, и таким образом охлаждает микросхемы, которые сильно греются – процессор, видеокарта, южный и северный мосты.
Через год-два кулер ноутбука начинает забиваться пылью. Первым признаком запыленности является повышение шума от ноутбука. Признак на второй стадии – греется ноутбук. И третья стадия – ноутбук выключается.
Выключение ноутбука означает, что процессор или видеокарта сильно нагрелись – до 100` C. Если он будет нагреваться дальше – может сломаться видеокарта или северный мост, и ремонт обойдется в пол стоимости ноутбука. Поэтому срабатывает система защиты от перегрева – выключение.
При перегреве ноутбука необходимо принять меры. Если запустить проблему, ремонт обойдется дороже. Особенно сильно могут нагреваться мощные игровые ноутбуки.
Что делать, если греется ноутбук?
- Не работайте на диване, или покрывале. Снизу находится решетка, через которую поступает воздух. Диван или одеяло закрывают эту решетку, и в ноутбук попадает пыль и ворса.
- Можно поставить под ноутбук коробку из-под диска.
- Приобрести охладжающую подставку с вентиляторами. Стоимость от 300 грн.
- Отнести ноутбук в сервисный центр на чистку и профилактику. В сервисе прочистят кулер от пыли, смажут вентилятор и заменят термопасту (специальная жидкость, которая находится между кристаллом процессора и охлаждающей пластиной системы охлаждения).

Проверка температуры
Чтобы убедиться в том, что присутствует перегрев, можно воспользоваться программами, которые снимают показания с датчиков материнской платы. – Everest, AIDA 64, HW Monitor.
Скриншот программы HW Montior:

Нормальная температура ноутбука – до 75-80 градусов. Если же без загрузки (просто включили ноутбук и вышли, например, в интернет) температура достигает 80-90 градусов, то необходимо принимать меры – покупать охлаждающую подставку, или сдавать ноутбук на профилактику. Перегрев – причина 90% случаев выхода из строя видеокарты и микросхемы северного моста. А такой ремонт обойдется в пол стоимости ноутбука.
Эта статья будет полезна для тех, у кого отключается ноутбук, зависает или подтормаживают различные приложения. Виной всему может быть охлаждение ноутбука. Из этой статьи вы узнаете не перегревается ли у вас ноутбук и в случае того, если он перегревается вы будете готовы с этим бороться.
Причины перегрева ноутбуков
Следует сказать, что проблема перегрева довольно часто встречается у ноутбуков.
Для начала следует понять, почему идёт перегрев ноутбука.
Причины тут могут быть следующие:
1. Система охлаждения плохо спроектирована . Все знают, что ноутбуки все разные и собраны по-разному. И разумеется у них разные системы охлаждения. У одних система охлаждения спроектирована отлично и имеет запас, у других ноутбуков нет. Как следствия одни ноутбуки работают стабильно и не перегреваются, а другие из-за перегрева доставляют неудобства в работе.
2. Оседание пыли и другого мусора в системе охлаждения. Такое случается довольно часто. Пыль оседает перед радиатором со стороны вентилятора и может достигать толщины в 5-10 мм. Разумеется, из-за пыли тепло задерживается, и система охлаждения не справляется, как следствие идёт перегрев ноутбука.
3. Нарушение контакта между поверхностью чипа и пластиной теплосъемника. Подобные случаи тоже встречаются. Чем больше компьютер работает тем более затвердевает термопаста, которая находится между чипом и пластиной. Разумеется затвердевание приводит к ухудшению её свойств, а так же в случае удара или какого-либо сотрясания она может попросту отвалится, а это приведёт к образованию воздушного промежутка, который достаточно сильно усложнит теплопередачу, что приведёт к перегреву чипа.
4. Неправильная эксплуатация ноутбука . У многих ноутбуков теплоотвод осуществляется через отверстия, которые расположены внизу ноутбука. Таким образом, если ноутбук положить на мягкую поверхность отверстия перекроются, и из-за этого ноутбук начнёт нагреваться. Тоже самое происходит, когда ноутбук работает с закрытой крышкой. Отверстия из-за крышки перекрываются и ноутбук перегревается.
Как узнать, что ноутбук перегрелся?
Сейчас мы узнаем, какие симптомы бывают при перегреве.
Перечень проблем вызванных перегревом:
- Ноутбук отключается без вашего вмешательства.
- Подтормаживает или зависать.
- Во время игры происходят зависания или микроподтормаживания.
Это происходит из-за того, что автоматически срабатывает защита от перегрева. Автоматическая защита срабатывает за счёт того, что на современных процессорах, чипсетах и видеокартах имеется термодатчик, который после обнаружения перегрева понижает свою частоту и напряжение, за счёт чего он пытается бороться с перегревом. Кроме того, ноутбук может просто завистнуть или отключится. Если происходит перегрев видеокарты, то на экране могут появиться квадратики, точки, линии и другие дефекты. Если перегрет процессор, то ноутбук либо зависнет, либо отключится с характерным звуковым дефектом. Для того, чтобы полностью быть уверенным в том, что ноутбук перегрет достаточно просто замерить температуру. Сейчас я вам расскажу, как это делать.
Для того, чтобы измерить температуру ноутбука достаточно скачать и установить программу HWMonitor.
Кроме программы HWMonitor можно воспользоваться программой Open Hardware Monitor. Основным достоинством этой программы, является то, что она строить график температуры, отображают частоту и загруженность каждого компонента, а так же показывает информацию о частотах.
И так, после того, как утилита будет скачена её следует распоковать и запустить. После того, как вы её запустите она вам покажет минимальное, максимальное и текущее значение температуры с момента включения ноутбука. Нас же интересует строка с максимальным значением температуры.

После этого понадобится запустить игру или какое-нибудь мощное приложения, которое сильно нагрузит ноутбук. Далее играем 15-ть минут, по истечению которых, смотрим значение в программе HWMonitor.
Важно знать, что программу HWMonitor должна быть свёрнута. Если её запустить после того, как вы поиграли 15-ть минут или во время игры, то данные будут не точными. Это происходит из-за того, что без нагрузки, видеокарта и процессор достаточно быстро скидывают температуру.
Теперь поговорим о значениях, которые мы увидим в окне программы:
- THRM — чипсет. Цифра в максимальном значении показывает до какой температуры он смог разогреться во время игры.
- Core#0 и Core#1 — обозначает ядро процесса. Цифры показывают температуру до какой оно дошло во время игры.
- GPU Core — чипсет видеокарты. Цифра соответственно температура.
- HDD — жесткий диск.
Диапазон температур:
- Для процессора нормальная температура под нагрузкой составляет 75-80 градусов. Если значение температуры более 90 градусов, то процессор подвергся перегреву.
- Для видеокарты нормальная температура 70-90 градусов, всё остальное перегрев.
- Нормальная температура жёсткого диска 50-55 градусов или ниже. Если это значение выше, то смело копируйте важные данные, иначе вы запросто сможете их потерять.
- Нормальная температура чипсета составляет 90 градусов.
Хотелось бы сказать, что температура может зависеть и от модели того или иного устройства. К примеру, видеокарта nVidia GeForce 8600M GT имеет нормальное значение температуру 90-95 градусов, в свою очередь nVidia GeForce 9500M GS оптимальная температура 80-85 градусов.
Если после тестирования ноутбука на перегрев вы обнаружили, что температура в норме или даже ниже оптимальной, а компьютер тем ни менее подтормаживает, зависает или вовсе отключается, проблему следует искать в операционной системе и драйверах. Для того, чтобы исправить эти проблемы вам следует первым делом обновить BIOS ноутбука. BIOS, можно взять с сайта производителя вашего ноутбука. Если обновление BIOS’a не исправило проблему, то вам понадобится снести старую и установить новую систему, обновить все драйвера, установить самые свежие версии программ. Если и это не исправит ситуации, то останется только одно, обратится в сервисный центр, где вам найдут и скорее всего исправят проблему. Подобные поломки отремонтировать в домашний условиях бывает достаточно сложно, а парой невозможно.
Как охладить ноутбук?
Но в том случае если ноутбук всё же перегревается, то следует принять следующие меры по его охлаждению.
Четыре основных способа, которые используются для понижения температуры ноутбука:
1. Подложить какой-нибудь предмет под задний торец так, чтобы образовалась возвышенность.
2. Начать использовать специальную охлаждающую подставку.
3. Убрать всю пыль, которая осела в системе охлаждения.
4. Заменить термопасту.
Рассмотри поближе каждый из вышеперечисленных способов.

Чаще всего воздух, который охлаждает компоненты компьютера, поступает внутрь ноутбука через прорези и отверстия, которые расположены в днище ноутбука. Некоторый воздух также засасывается через клавиатуру. После того, как мы приподнимем торец ноутбука, мы увеличим количество засасываемого воздуха, тем самым улучшим его циркуляцию внутри ноутбука. После этого температура ноутбука может понизиться на 5-10 градусов, что, разумеется, стабилизирует его работу. Следует понимать, что вы можете подложить под торец всё, что угодно, начиная от книги и заканчивая упаковкой резиновой жвачки. Это самый простой и доступный способ.

Этот способ так же как и предыдущий достаточно прост, а самое главное эффективен. Вся суть заключается в том что ноутбук ставится на специальную подставку с вентилятором. Через отверстия на подставке в ноутбук поступает охлаждённый воздух, который охлаждает все его внутренние компоненты. Используя подобный способ, можно понизить температуру железа на 5-15 градусов.
Самые обычные такие подставки стоят 20-30 долларов, более хорошие 50-60 долларов. Питание вентилятора такой подставки осуществляется за счёт ноутбука, через USB-разъём.
3. Чистка внутренних устройств ноутбука от пыли
Начинать чистку ноутбука от пыли можно по истечению 2-3 месяцев со времени его покупки. После того, как вся пыль будет убрана, ноутбук будет нагреваться до того же уровня, до которого он нагревался будучи новым.
Данная услуга, как правило, не попадает под гарантию. Очистить ноутбук от пыли вы можете самостоятельно или обратившись в сервисный центр. Разумеется, лучше обратится в сервисный центр, там вам всё сделают, качественно и быстро за небольшую плату.
Если у вас есть огромное желание очистить его самостоятельно и не тратить деньги на сервисный центр, то я вам расскажу, как это сделать. Первым делом частично разберём ноутбук. Если вы решили убрать всю пыль пылесосом, то хочу вас разочаровать, заметного эффекта от этого не будет.

И так, прежде чем начать чистку вам потребуется отключить компьютер, и если он подключен к электросети отключить его и от туда. Затем вам потребуется перевернуть ноутбук и вытащить батарею. Этот пункт выполнить обязательно. После того, как батареи не будет в ноутбуке вам потребуется разобраться в какой части находится вентилятор. Зачастую вентилятор закрывается большой нижней крышкой.


Как только болтики будут откручены, мы начинаем потихоньку снимать крышку.

Кстати, помимо болтиков крышку ещё могут удерживать специальные защёлки, с которыми нужно обращаться очень аккуратно, чтобы не сломать.

И так крышка снята и перед нашими глазами встаёт запылённый радиатор с вентилятором.

Для чистки нам потребуется снять вентилятор и после этого, мы сможем преступить к очистке радиатора и самого вентилятора.

Чистку следует осуществлять кисточкой, сухой тряпкой или салфеткой. После того, как вся пыль и мусор будет убран, вам следует провести сборку обратно. После этого вы можете запустить ноутбук и наслаждаться нормальной работой.
4. Замена термопасты в ноутбуке
По сравнению с другими способами, этот способ является самым сложным и трудоёмким. Для того, чтобы заменить термопасту вам потребуется знания и опыт. При этом следует помнить, что гарантия при замене термопасты теряется. Если вы всё таки решите её поменять, то лучше всего обратится к услугам сервиса.
Дело в том, что производители используют толстый слой термопасты, который слишком быстро затвердевает и после разрушается, образуя воздушный мешок. И если заводскую термопасту поменять на нормальную, то нагрев ноутбука можно понизить на 5-15 процентов.
Заключение
Здесь изложены все причины из-за которых ваш ноутбук может перегреваться, а так же все методы борьбы с этой проблемы. Надеюсь, после прочтения этой статьи вы без особых усилий сможете диагностировать причину перегрева и без труда наладить охлаждение ноутбука. Хочется верить, что после прочтения этой статьи вы навсегда перестанете испытывать проблемы вызванные перегревом ноутбука.
Проблема с перегревом — одна из самых распространённых среди владельцев ноутбуков. Греются ноутбуки всех производителей — от HP до Asus.
Симптомы перегрева — ноутбук какое то время после включения работает нормально, но потом(если запустить тяжелое приложение или игру) — начинает либо сильно тормозить(включается ограничитель мощности процессора), либо резко выключается.
При этом перед выключением вентилятор ноутбука начинает неистово гудеть, а на ощупь — ноутбук становится ощутимо горячий.
Причина перегрева — нарушение системы вывода тепла из корпуса ноутбука. В этой статье я подробно расскажу как устроена система охлаждения у ноутбуков, какая температура является нормальной, и что, собственно, делать, в случае, если на вашем ноутбуке можно жарить яичницу.
 Когда процессор(мозг компьютера) выполняет работу — при этом выделяется тепло. Проще говоря — он греется. Чем более сложные задачи на него ложатся, тем он греется сильнее.
Когда процессор(мозг компьютера) выполняет работу — при этом выделяется тепло. Проще говоря — он греется. Чем более сложные задачи на него ложатся, тем он греется сильнее.
Чтобы как-то отвести тепло — на процессор устанавливают радиатор из теплопроводного материала(медь, например), а место их соприкосновения смазывают термопастой (чтобы не было воздушных зазоров). Для охлаждения самого радиатора устанавливается вентилятор, который обдувает пластины радиатора, охлаждая их.
Всё тоже самое можно сказать и про видеокарту — их чипы при запуске современных игр нагреваются ещё похлеще, чем процессоры, а система охлаждения устроена похожим образом.
В ноутбуке пространство внутри корпуса — ограничено, поэтому, как правило, все греющиеся элементы соединяют одной трубкой из хорошо проводящего тепло металла. Эта трубка на конце приварена к решетке из множества тонких пластинок, на которую дует маленький кулер, выдувая горячий воздух из корпуса.
Для наглядности я нарисовал для Вас рисунок:

Проблема в том, что, рано или поздно, пространство между кулером и решёткой радиатора забивается толстым слоем из пыли, шерсти животных, табачных смол (если вы курите за ноутбуком). Вот как это всё выглядит, в запущенных случаях:

Естественно, кулер не может «продуть» через такой слой «войлока». Получается так, что горячий воздух гоняется внутри корпуса ноутбука, вместо того, чтобы выходить из него, обеспечивая должный отвод тепла.
Температура неуклонно растёт, и, при превышении пороговых значений, срабатывает система защиты и ноутбук просто выключается, что бы избежать смерти от перегрева.
На некоторых ноутбуках вместо выключения срабатывает ограничение на максимальную мощность процессора, это сбавляет температуру, но ноутбук начинает сильно тормозить.
Также, одной из причин перегрева ноутбука является высохшая термопаста. Но, всё же, в основном, ноутбуки греются именно из-за непроходимого слоя пыли.
Какая температура ноутбука является нормальной и как её «померить»?
Вообще, у разных процессоров и видеокарт рабочая температура — различная. Но, всё же,примерные рамки можно наметить. В состоянии простоя температура процессора ноутбука должна составлять ~40-60 градусов, при нагрузке (запуск игры, просмотр фильма) она может повышаться до 75-85 градусов по Цельсию.
Важно знать, что температура свыше 90 градусов является критической. При достижении ~100 градусов ноутбук обычно выключается, «спасая» себя от скоропостижной гибели.
 Естественно, определять температуру видеокарты и процессора мы будем не «на ощупь»..
Естественно, определять температуру видеокарты и процессора мы будем не «на ощупь»..
Как узнать температуру ноутбука в состоянии покоя и провести простой тест под нагрузкой я подробно описал в.
Что делать если ноутбук сильно греется?
Итак, Вы замерили температуру вашего ноутбука, и оказалось, что под нагрузкой он разогревается более, чем на 90 градусов, и начинает сильно тормозить, либо вобще выключается. Что же делать, спросите Вы? А ничего — выбросить и купить новый. Шутка. Всё не так плохо, как кажется, и ваш ноут ещё можно спасти.
Всё, что нужно сделать — это аккуратно разобрать его, вынуть материнскую плату, открутить систему охлаждения, прочистить её от пылевой «пробки» и заменить термопасту. Затем аккуратно всё собрать, и ещё раз проверить температуру Аидой.
Если у вас нет опыта в разборке ноутбуков, но вы обладаете достаточной аккуратностью и прямыми руками, вы можете попробовать сделать это своими руками . Разные модели ноутбуков разбираются и чистятся по разному.
Где то надо откручивать всё до последнего винтика, что бы добраться до системы охлаждения, а некоторые ноутбуки можно почистить, лишь сняв нижнюю крышку.
Недавно я написал подробное пошаговое руководство, . Рекомендую ознакомиться.

Также рекомендую посмотреть мой канал на ЮТУБе , там я часто выкладываю видео-инструкции по разборке разных моделей ноутбуков, и шаг за шагом описываю весь порядок действий при разборке. Вам останется только всё повторить за мной 😉
Не забывайте, что вам обязательно понадобится термопаста, что бы не допустить воздушного зазора между процессором и накрывающей его охлаждающей пластиной. Заранее купите её в компьютерном магазине. Я рекомендую Arctic Cooling MX4, но, в принципе, сойдёт любая, в том числе российская КПТ8.
Сколько по времени производится чистка ноутбука от пыли с заменой термопасты?
Первый раз аккуратная разборка-чистка-сборка может занять у вас значительное время(3-4 часа). Разобрав-собрав десяток-другой ноутов, вы будете управляться за час, и без всяких инструкций.
Если, посмотрев мануал на ютубе, вы почувствуете неуверенность в своих силах, либо если знаете, что руки у вас растут из не того места — лучше обратитесь в сервис. В среднем удовольствие будет стоить около 1500 рубликов, а нервов и времени (а, возможно, и денег на ремонт после неправильной разборки) Вы себе сэкономите порядочно!
Но, раз уж Вы находитесь на сайте сайт и дочитали эту статью до конца, трудности разборки ноутбука Вас не должны пугать, а только раззадоривать) Я верю, что у вас всё получится! Дерзайте!
Возникли вопросы во время разборки — не стесняйтесь, задавайте в комментариях!
Также, для наглядности, советую посмотреть видео с моего канала на YouTube, в котором проблема с перегревом возникла на модели HP Pavillion G6 :
Одна из самых распространенных проблем современных (и не очень) компьютеров – перегрев и все связанные с ним неприятности. От повышенных температур страдают все компоненты ПК – процессор, оперативная память, жесткие диски и другие элементы на материнской плате. В данной статье поговорим о том, как решить проблему с перегревом и отключением ноутбука.
Причины повышения температур внутри корпуса лэптопа сводятся в основном к снижению эффективности системы охлаждения из-за различных факторов. Это может быть как банальное засорение вентиляционных отверстий пылью, так и пересохшая термопаста или прокладка между трубками кулера и охлаждаемыми компонентами.
Есть еще одна причина – временное прекращение доступа холодного воздуха внутрь корпуса. Такое часто происходит у тех пользователей, которые любят брать ноут с собой в постель. Если вы из таких, то следите за тем, чтобы вентиляционные решетки не были закрыты.
Информация, представленная ниже, рассчитана на опытных пользователей. Если вы неуверены в своих действиях и не имеете достаточных навыков, то лучше обратиться за помощью в сервисный центр. И да, не забывайте о гарантии – самостоятельная разборка устройства автоматически лишает гарантийного обслуживания.
Разборка
Для того чтобы устранить перегрев, виной которому плохая работа кулера, необходимо выполнить разборку ноутбука. Потребуется демонтировать жесткий диск и привод (если есть), отключить клавиатуру, открутить крепежи, соединяющие две части корпуса, достать материнскую плату, а затем разобрать систему охлаждения.
Обратите внимание, что в вашем случае не придется полностью разбирать лэптоп. Дело в том, что в некоторых моделях для доступа к системе охлаждения достаточно снять только верхнюю крышку или специальную сервисную пластину снизу.


После того как винты откручены, можно вынуть из корпуса трубку кулера и турбину. Делать это нужно очень осторожно, так как термопаста может засохнуть и весьма сильно приклеить металл к кристаллу. Неаккуратное обращение может повредить процессор, приведя его в негодность.

Чистка
Для начала необходимо очистить от пыли турбину системы охлаждения, радиатор и все остальные детали корпуса и материнской платы. Делать это лучше кистью, но можно воспользоваться и пылесосом.

Замена термопасты
Перед заменой термопасты необходимо избавиться от старой субстанции. Делается это с помощью ткани или кисти, смоченной в спирте. Имейте в виду, что ткань лучше взять безворсовую. Кистью пользоваться удобнее, так как она помогает убрать пасту из труднодоступных мест, но после этого все равно придется протереть компоненты тряпочкой.

С подошв системы охлаждения, прилегающих к элементам, пасту также нужно убрать.

После подготовки необходимо нанести новую термопасту на кристаллы процессора, чипсета и, если она есть, видеокарты. Делать это нужно тонким слоем.

Выбор термопасты зависит от вашего бюджета и желаемых результатов. Поскольку на кулер ноутбука ложится довольно большая нагрузка, а обслуживается он не так часто, как хотелось бы, лучше посмотреть в сторону более дорогих и качественных продуктов.
Заключительный шаг – монтаж кулера и сборка лэптопа в обратном порядке.

Охлаждающая подставка
Если вы почистили ноутбук от пыли, заменили термопасту на системе охлаждения, но он все равно перегревается, необходимо задуматься о дополнительном охлаждении. Помочь справиться с этой задачей призваны специальные подставки, оборудованные кулером. Они принудительно нагнетают холодный воздух, подводя его к вентиляционным отверстиям на корпусе.

Не стоит пренебрежительно относиться к таким решениям. Некоторые модели способны снизить показатели на 5 – 8 градусов, чего бывает вполне достаточно для того, чтобы процессор, видеокарта и чипсет не достигали критической температуры.
До использования подставки:


Заключение
Избавление ноутбука от перегрева – дело непростое и увлекательное. Помните, что комплектующие не имеют металлических крышек и могут быть повреждены, поэтому действуйте максимально осторожно. С аккуратностью также стоит обращаться и с пластиковыми элементами, так как они не подлежат ремонту. Главный совет: старайтесь чаще проводить техническое обслуживание системы охлаждения, и ваш лэптоп прослужит вам еще очень долго.









