Программы в автозагрузке могут замедлить запуск системы, но часто являются необходимыми. Вместо того, чтобы их выключить, можно ускорить процесс их запуска совместно с системой. Посмотрите, как ускорить загрузку Windows 10.
Механизм замедления загрузки Windows 10
У вас достаточно быстрый компьютер, вдобавок оснащенный SSD, но программы из автозагрузки запускаются только через несколько секунд, тем самым увеличивают время загрузки. Это не иллюзия, потому что собственно так настроена работа в Windows 8, 8.1 и 10. Это связано с тем, что версии, начиная с «восьмерки» и выше имеют встроенный механизм замедления запуска программ автозагрузки. Почему?
Теоретически, это решение должно ускорить запуск системы. Более слабые компьютеры могут слегка «захлебываться» при загрузке ОС, особенно когда вместе с Windows запускаются еще Skype, Spotify и несколько других подобных приложений. Поэтому ОС при включении вводит несколько секундную задержку, во время которой игнорируется содержимое «автозапуска». Благодаря этому Windows может спокойно загрузится, а только потом перейти к содержимому автозагрузки.
Такое решение работает довольно хорошо на старых компьютерах с медленными винчестерами, но на современных ПК с дисками SSD излишне замедляет запуск системы с программами даже на 5-10 секунд.
Как отключить встроенную задержку и ускорить загрузку?
Компьютеры с быстрыми SSD дисками работают достаточно эффективно и, как правило, ждут пока не истекут эти несколько секунд.
Поэтому, чтобы увеличить скорость загрузки нужно выключить задержку, благодаря чему программы будут загружаться вместе с Windows без искусственного замедления. Рассмотрим, как ускорить запуск Windows 10 с помощью Редактора реестра.
Для этого нажмите сочетание клавиш Win + R и в окне запуска введите команду regedit , которая вызывает Редактор реестра. С левой стороны окна, раскрывая разделы, перейдите по следующему пути:
HKEY_CURRENT_USER\Software\Microsoft\Windows\CurrentVersion\Explorer\
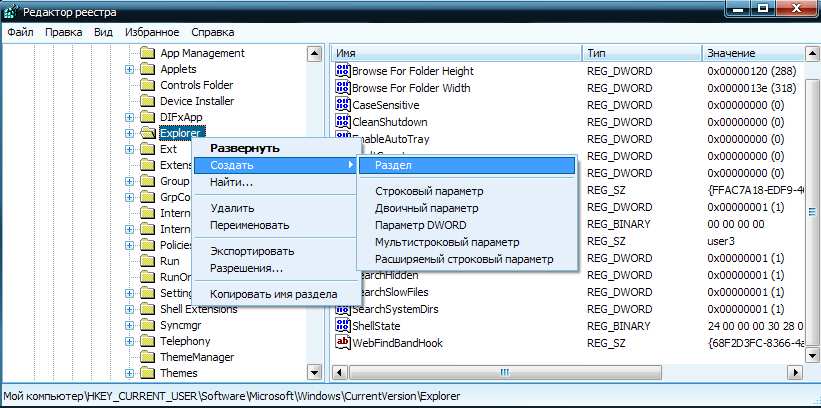
Нажмите правой кнопкой мыши на Explorer и выберите «Создать – Раздел». Присвойте ему имя Serialize.

Теперь кликните правой кнопкой мыши на Serialize и выберите «Создать – Параметр DWORD (32-бит). Появится новая запись внутри этого раздела.
Присвойте параметру имя Startupdelayinmsec и подтвердите создание на Enter. Этот параметр определяет время ожидания запуска содержимого автозагрузки.

Благодаря тому, что значение по умолчанию равняется нулю, то есть нет задержки, то нам не нужно ничего больше делать. Значение по умолчанию указывает, что задержка отключена и теперь все программы будут загружаться сразу вместе с Виндовс без ожидания. Вот и все. Так можно ускорить запуск компьютера.
Если в дальнейшем захотите вернуться к исходным параметрам, достаточно будет удалить раздел Serialize в Редакторе реестра, а затем перезапустить ПК.
Нередко обладатели слабых компьютеров вынуждены мучиться низкой производительностью, даже не устанавливая никаких особо требовательных программ, а просто пользуясь интернетом или базовыми функциями. После установки системы Windows 10, которая сопровождается кучей вторичных сервисов, просадка производительности становится заметной как никогда. К счастью, всё это поправимо и всего несколькими простыми способами можно сделать своё общение с Windows 10 гораздо более комфортным.
Отключаем лишнее
Как уже говорилось, львиная доля ресурсов компьютера с ОС Windows 10 приходится именно на работу совершенно ненужных процессов и бессмысленных украшательств. Одно их отключение поможет заметно ускорить работу вашего компьютера без риска чему-либо навредить или снизить функциональность системы.
Отмена автозагрузки
Наверняка вы замечали, что при включении компьютера, когда система полностью запустилась и открылся рабочий стол, первое время всё работает довольно заторможено и приходится ждать, чтобы компьютер начал нормально работать. Дело тут не в подготовке Windows - когда появляется рабочий стол, система уже полностью запущена и готова к работе. Проблема заключается в автозапуске программ, включением которых прописано сопровождать каждый запуск системы.
Большинство устанавливаемых вами программ имеют дурную привычку: ставить функцию автозапуска при включении Windows, чтобы как можно больше работать и обновляться, не уведомляя об этом пользователя.
Чтобы отменить автозагрузку:

Рекомендуется периодически проверять список автозапуска, даже если вы ничего не устанавливали, так как простое включение приложения может повторно активировать автозапуск собственного обновлятора и иногда это происходит совсем неожиданным способом. Например, включение «Фотошопа» активирует автозапуск обновлятора Adobe Acrobat или любого другого продукта этой фирмы. В большинстве случаев эта проблема решается отключением функции автозапуска в настройках самого приложения.
Закрытие активных процессов
По предыдущему пункту вы научились предотвращать автозапуск ненужных процессов. Но если некоторые сервисы уже были запущенны случайно или на время, отключить их просто так не получится, так как большинство из них работает в фоновом режиме, а перезагружать компьютер - чересчур радикально.
Эту проблему можно устранить через тот же диспетчер задач во вкладке «Процессы»: в контекстном меню выбранного процесса нажать «Снять задачу».

Любой активный процесс можно закрыть в диспетчере задач
На слабых компьютерах нередки случаи некорректного закрытия приложений с большим количеством процессов, например, браузеров. В результате этого, часть процессов остаётся активными и отключить их можно только через диспетчер задач.
Стиль Windows 10 прост, но тем не менее в нём используется некоторый список визуальных украшательств. Большинство из них совершенно незаметны, а их отключение оптимизирует работу компьютера.
- Откройте меню «Пуск» и наберите «Панель управления», после нажмите Enter.

Откройте меню «Пуск» и наберите «Панель управления»
- Откройте категорию «Система и безопасность».


Перейдите в раздел «Система»
- Откройте «Дополнительные параметры системы».

Откройте «Дополнительные параметры системы»
- Во вкладке «Дополнительно» нажмите «Параметры…».

Нажмите «Параметры…»
- Во вкладке «Визуальные эффекты» снимите галочки со всех пунктов кроме «Вывод эскизов вместо значков» и «Сглаживание неровностей экранных шрифтов». После подтвердите изменения.

Снимите галочки со всех пунктов, кроме «Вывод эскизов вместо значков» и «Сглаживание неровностей экранных шрифтов»
Отключение автообновления системы
Линейка операционных систем Windows славится крайней сомнительностью своих обновлений, которые могут выходить по несколько раз в неделю. Автообновление системы запущенно по умолчанию, то есть в любой момент может запустится их загрузка, во время которой можно наблюдать заметную просадку производительности, особенно заметную на слабых компьютерах.
В некоторых редких случаях очередной пакет обновлений может сбить лицензию с пиратской версии Windows, но её можно будет крякнуть заново.
На операционной системе Windows 10 отключение автообновления было исключено из настроек, в результате чего неопытные пользователи лишились возможности выбора. Однако этот неприятный минус можно устранить различными способами. Вот самый действенный:

Если боитесь пропустить важный пакет обновлений, вы всегда можете запустить их поиск вручную, что рекомендуется периодически делать.

Отключение слежки
Уже с первого дня запуска в продажу Windows 10 стало известно, что система использует обширный набор служб для массового сбора информации о своих пользователях. Разумеется, речь идёт не о «большом брате», а про банальную статистику и системные отчёты. Однако процесс сбора и передачи периодически нагружает ваш компьютер, а значит нам надо его отключить.

Чистим жёсткий диск
Всё записываемое на жёсткий диск разбивается на множество последовательных фрагментов, чтобы сократить занимаемое пространство. При обращении к любому из файлов компьютер вынужден собирать их воедино из этих самых кусочков, а наличие различного мусора на его пути может сильно замедлить процесс. Наиболее ярко подобная запущенность становится заметна при долгом запуске операционной системы и замедленном открытии приложений. Чтобы избежать этого бардака, нужно периодически избавляться от ненужного хлама и не забывать проводить дефрагментацию жёсткого диска.
Удаление мусора
У Windows существует специальное место для размещения мусорных файлов. Это папка Temp и всё, что в ней хранится: временные файлы, которые олицетворяют остаточные продукты работы всех приложений. Некоторые из них активно используются, но не обладают никакой уникальностью и полное удаление всех временных файлов неспособно навредить вашему компьютеру.

Видео: как удалить временные файлы на Windows 10
CCleaner и лечение реестра
Основная проблема папки Temp - размещение в ней только тех файлов, которые система признала как мусорные. В то же время остаётся много незамеченного хлама, раскиданного по всем уголкам вашего компьютера. К счастью, отдельно всё это выискивать и удалять вручную не нужно, а достаточно воспользоваться программой CCleaner, которая сделает всю грязную работу за вас.
- Загрузите бесплатную утилиту CCleaner и установите её.

Программу CCleaner можно скачать на её официальном сайте
- Запустите CCcleaner и нажмите «Очистка».

«Очистка» - стандартная функция программы CCleaner
- Теперь откройте вкладку «Реестр» и запустите «Поиск проблем».

Программа CCleaner поможет обнаружить проблемы в реестре
- Нажмите «Исправить выбранное».

CCleaner исправит проблемы, найденные в реестре
- Лучше сохраните резервные копии на всякий случай.

- Перейдите во вкладку «Сервис» и избавьтесь от ненужных программ.
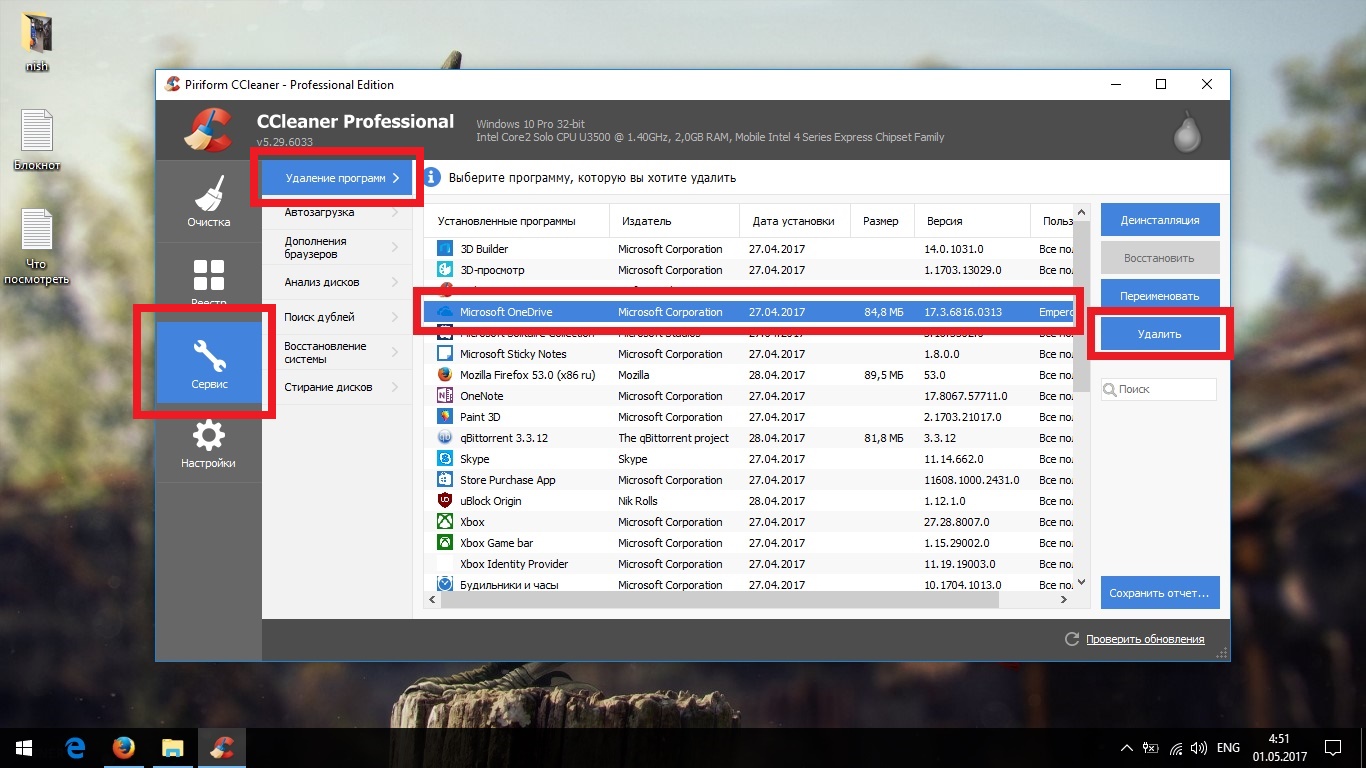
Через CCleaner удаление ненужных программ - удобно и просто
- В целях дальнейшей профилактики CCleaner лучше оставить на компьютере. Для этого зайдите в настройки и отключите слежение (автозапуск). По завершении перезагрузите компьютер и удалите резервные копии.

Лучше отключать автозапуск CCleaner, чтобы не была занята память
Дефрагментация
Как уже говорилось выше, всё содержимое жёсткого диска разбито на множество мелких фрагментов и при занесении новой информации эти фрагменты располагаются с учётом их наилучшего положения для последовательного считывания, можно сказать, рядом. Однако при их изменении, записи новой информации и перемещении имеющейся, хорошо упорядоченная структура постепенно стремится к более хаотичной. Более того, появляются битые сектора, на которых процесс чтения сильно стопорится. Процесс оптимизации всей этой структуры называется дефрагментацией и рекомендуется к периодическому исполнению хотя бы раз в полгода. Дефрагментация жёсткого диска занимает несколько часов, поэтому лучше ставить её на ночь:
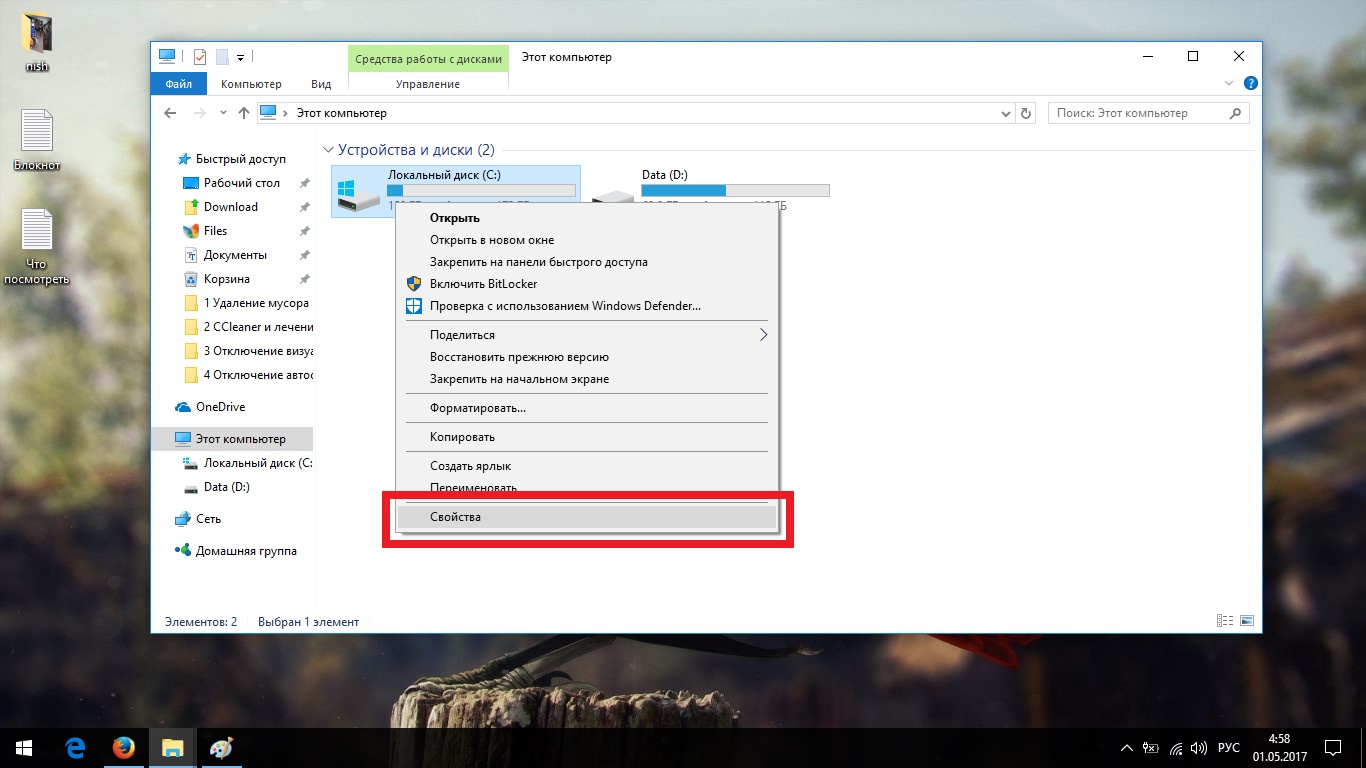
Видео: как сделать дефрагментацию диска на Windows 10
Удаление вирусов
Помимо системного мусора и забытых файлов на компьютере могут быть более неприятные вещи, от которых не помешает избавиться. И даже если у вас уже стоит антивирус, это ещё не гарантирует вам защиту от всякой гадости и может потребоваться проверка программой от альтернативных разработчиков.
Чтобы скачать антивирус, вовсе не обязательно выкладывать деньги за полноценное издание или лазить по торрентам. Многие разработчики защитного ПО предоставляют бесплатные версии своих программ, которые даже не нужно устанавливать на компьютер. Если у вас уже стоит антивирус, лучше его временно отключить, чтобы избежать конфликта.

Видео: как удалить вирусы с помощью антивируса
Симулируем оперативную память
Отличительной чертой оперативной памяти является её способность к быстрому обмену информацией. Однако в случае её критической нехватки, допускается замена обычными носителями информации, которые будут работать значительно медленнее, но помогут обмануть требовательные программы и возьмут на себя часть нагрузки.
Изменение файла подкачки
Файл подкачки - это раздел на вашей основной памяти, использующийся в качестве оперативной. Изначально его размер определяется автоматически, но возможно принудительное расширение.
Ручное выставление размера файла подкачки - действие сомнительное и уместно не на всех компьютерах. Проще всего проверить это опытным путём, а если вы не заметите результата, стоит вернуть стартовые настройки.
- Откройте категорию «Система и безопасность» в «Панели управления».

- Перейдите в раздел «Система».

Откройте раздел «Система»
- Откройте «Дополнительные параметры Системы».

Перейдите в «Дополнительные параметры Системы»
- Во вкладке «Дополнительно» откройте параметры быстродействия.
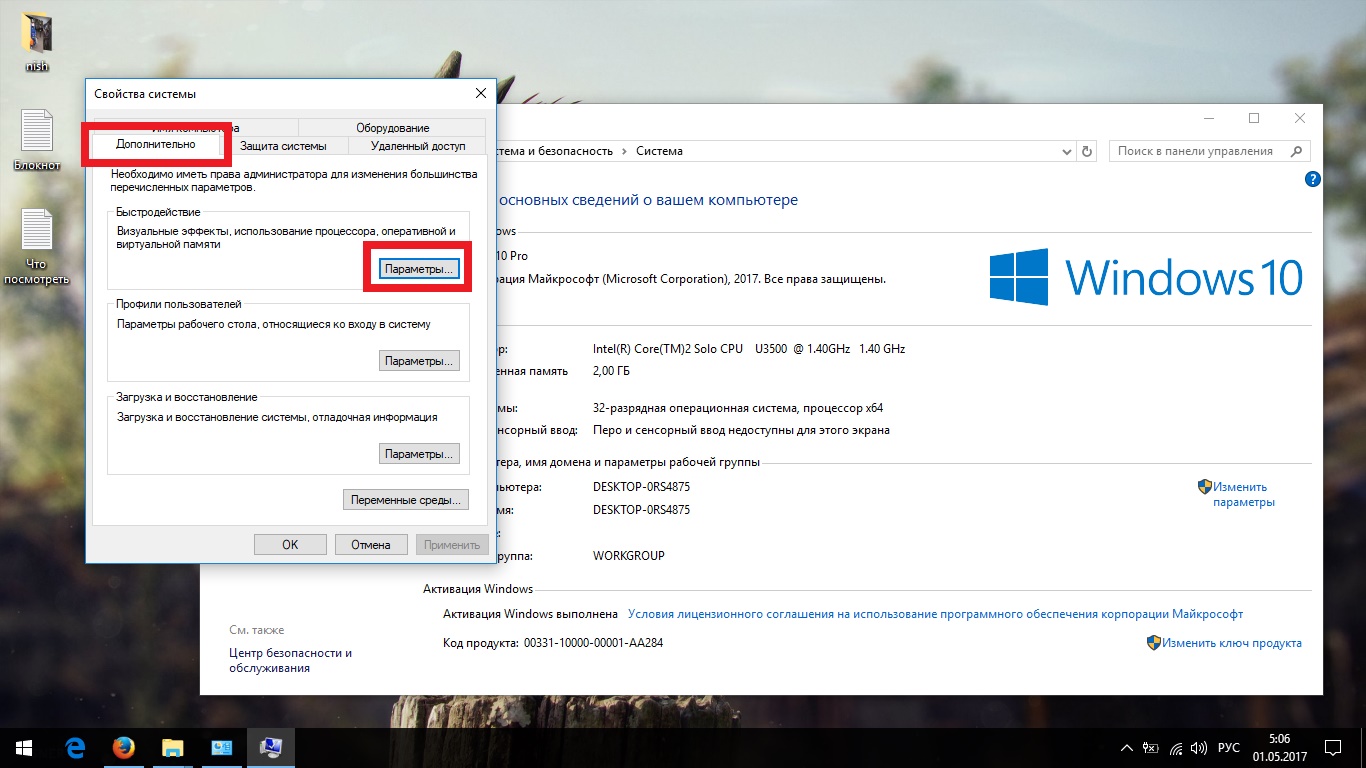
Откройте параметры быстродействия
- Перейдите на новую вкладку «Дополнительно» и нажмите «Изменить…».

Перейдите на новую вкладку «Дополнительно» и нажмите «Изменить…»
- Снимите галочку с автоматического выбора, выберите «Указать размер». Исходный размер ставьте в полтора раза больше рекомендуемого, а максимальный в три. После подтвердите изменения и перезагрузите компьютер.
Использование ReadyBoost
Readyboost - это программа, позволяющая разместить файл подкачки на вашей флешке, которая должна обладать более приемлемой скоростью обмена информацией. Если у вас 32-битная операционная система (x86), не имеет смысла делать общий объём более 4 Гб.

Чего делать не стоит
В погоне за производительностью многие пользователи не желают останавливаться на достигнутом и признавать пределы своего компьютера. Это приводит к фанатичному поиску новых способов ускорения компьютера, в результате чего можно стать жертвой плохих советов и недобросовестных разработчиков. Все вышеописанные способы являются единственными безопасными методами повышения производительности Windows.
Чтобы не дать вашему компьютеру пострадать от руки некомпетентных советников, вот примеры наиболее популярных потенциально вредных способов:

После применения даже некоторой части из вышеописанных способов, нагрузка на ваш компьютер заметно спадёт. Однако стоит периодически закреплять результат повторением некоторых действий. Следующие советы помогут вам держать вашу систему в чистоте и порядке и не допускать возникновения новых проблем:

Операционная система Windows 10 не сильно отличается по прожорливости от своих предшественников, но это впечатление сильно размывается из-за сопутствующих ей сервисов и включённых по умолчанию настроек, которые рассчитаны на более достойное железо и грамотную настройку пользователем. Применив все вышеописанные способы, вам обязательно удастся оптимизировать Windows под свой и компьютер и улучшить его производительность, а своевременная очистка от хлама и дефрагментация жёсткого диска помогут закрепить результат и избежать частой переустановки системы.
Доброго времени суток.
Каждый пользователь вкладывает в понятие "быстро" разный смысл. Для одного включение компьютера за минуту - это быстро, для другого - крайне долго. Довольно часто вопросы из подобной категории задают и мне...
В этой статье я хочу дать несколько советов и рекомендаций, которые помогают мне [обычно] ускорить загрузку компьютера. Думаю, что применив хотя бы часть из них, ваш ПК станет загружаться несколько быстрее (те пользователи, кто ожидает ускорения в 100 раз - могут не рассчитывать на эту статью, и не писать потом гневные комментарии... Да и скажу по секрету - такое увеличение производительности нереально без замены комплектующих или перехода на другие ОС ).
Как ускорить загрузку компьютера под управлением Windows (7, 8, 10)
1. "Тонкая" настройка BIOS
По умолчанию, в оптимальных настройках BIOS всегда включена проверка возможности загрузки с флешек, DVD дисков и т.д. Как правило, такая возможность нужна при установке Windows (редкий раз при лечении от вирусов) - в остальное время она лишь замедляет работу компьютера (тем более, если у вас CD-ROM"e, например, часто вставлен какой-нибудь диск).
Что нужно сделать?
1) Войти в настройки BIOS.
Для этого есть специальные клавиши, которые нужно нажимать после включения кнопки питания. Обычно это: F2, F10, Del и пр. У меня на блоге есть статья с кнопками для разных производителей:
Клавиши входа в BIOS
2) Поменять очередь загрузки
Дать универсальную инструкцию по тому, что нажимать конкретно в BIOS невозможно в виду большого разнообразия версий. Но разделы и настройки всегда схожи по названиям.
Для редактирования очереди загрузки, необходимо найти раздел BOOT (в переводе "загрузка"). На рис. 1 показан раздел BOOT на ноутбуке фирмы Dell. Напротив пункта 1ST Boot Priority (первое устройство для загрузки) нужно поставить Hard Drive (жесткий диск).
Благодаря такой настройке BIOS сразу же будет пытаться загрузиться с жесткого диска (соответственно вы сэкономите время, которое ПК тратил на проверку USB, CD/DVD и т.д.).
Рис. 1. BIOS - Очередь загрузки (ноутбук Dell Inspiron)
3) Включить опцию Fast boot (в новых версиях BIOS).
Кстати, в новых версиях BIOS появилась такая возможность, как Fast boot (ускоренная загрузка). Рекомендуется ее включить для ускорения загрузки компьютера.
Многие пользователи жалуются, что после включения данной опции они не могут войти в BIOS (видимо загрузка настолько быстрая, что время, даваемое ПК на нажатие кнопки входа в BIOS просто недостаточно для того, чтобы пользователь успел ее нажать). Решение в этом случае простое: нажмите и удерживайте кнопку входа в BIOS (обычно это F2 или DEL), а затем включите компьютер.
СПРАВКА (Fast boot)
Особый режим загрузки ПК, при котором ОС получает управление еще до проверки и готовности оборудования (инициализация оного проводит сама ОС). Таким образом Fast boot исключает двойную проверку и инициализацию устройств, за счет чего уменьшается время загрузки компьютера.
В "обычном" же режиме, сначала BIOS проводит инициализацию устройств, затем передает управление ОС, которая повторно делает тоже самое. Если учитывать, что инициализация некоторых устройств может занимать относительно длительное время - то выигрыш в скорости загрузки виден не вооруженным глазом!
Есть и обратная сторона медали...
Дело в том, что Fast Boot передает управление ОС раньше, чем пройдет инициализация USB, а значит пользователь с USB клавиатурой не может прервать загрузку ОС (например, чтобы выбрать для загрузки другую ОС). Клавиатура не будет работать до тех пор, пока не будет загружена ОС.
2. Чистка Windows от мусора и не используемых программ
Медленная работа ОС Windows часто связана с большим количеством "мусорных" файлов. Поэтому, одна из первых рекомендаций при подобной проблеме - почистить ПК от ненужных и "мусорных" файлов.
На моем блоге достаточно много статей на эту тему, чтобы не повторяться, приведу здесь несколько ссылок:
Очистка жесткого диска;
Лучшие программы для оптимизации и ускорения ПК;
Ускорение Windows 7/8
3. Настройка автозагрузки в Windows
Очень много программ без ведома пользователя добавляют себя в автозагрузку. В результате чего Windows начинает загружать дольше (при большом количестве программ загрузка может стать существенно дольше).
Для настройки автозагрузки в Windows 7:
1) Откройте меню ПУСК и введите в поисковую строку команду "msconfig " (без кавычек), далее нажмите клавишу ENTER.

2) Затем в открывшемся окне конфигурации системы выберите раздел "". Здесь нужно отключить все программы, которые вам не нужны (по крайней мере при каждом включении ПК).

В Windows 8 настроить автозагрузку можно аналогично. Можно, кстати, сразу открыть "Диспетчер задач " (кнопки CTRL+SHIFT+ESC).

4. Оптимизация ОС Windows
Существенно ускорить работу Windows (в том числе и ее загрузку) помогает настройка и оптимизация под конкретного пользователя. Тема эта довольно обширная, поэтому здесь приведу только ссылки на пару своих статей...

Стали счастливым обладателем новой версии Windows? Наверняка, первое время компьютер радовал вас быстрой работой и безупречным запуском. Но следует учитывать, что с каждым сеансом система все больше и больше засоряется, ввиду чего ее состояние ухудшается. Поэтому мы рекомендуем вам ознакомиться с представленной статьей и узнать о том, как ускорить загрузку Windows 10 и улучшить ее работу в программе «Ускоритель Компьютера».
Шаг 1. Скачайте программу
Для начала работы вам нужно загрузить установщик приложения на свой компьютер. Отметим, что эта процедура не займет у вас много времени, так как дистрибутив софта весит около 22 мегабайт. При хорошем подключении к интернету к работе можно будет приступить уже через пять минут. А если вы все еще не обзавелись установочным файлом, то это можно легко исправить прямо сейчас - просто .

Шаг 2. Запустите приложение
Установка «Ускорителя» не отличается от установки другого приложения, поэтому вряд ли у вас возникнут проблемы с этим. Далее двойным щелчком запустите софт. Появится главное меню Ускорителя, в котором будут перечислены все основные функции, встроенные в приложение. Отсюда вы можете перейти к любому типу проверки, а также сразу запустить глобальное сканирование своего ПК. Выберите второй вариант, дождитесь завершения процедуры, а затем переходите к третьему шагу.

Шаг 3. Очистите систему
После завершения сканирования предложит исправить все найденные ошибки за один клик мыши. Но сначала ознакомимся с отчетом программы о проделанной работе. Начнем с найденных «лишних» файлов. Щелкнем по вкладке «Очистка» . Откроется новое окно, где вы сможете узнать о том, какие были обнаружены файлы по итогам поиска: мусор из корзины, временные файлы, интернет-кэш, журнал посещений и др., а также о суммарном объеме этих объектов. Нажмите «Исправить» , так вы приблизитесь к решению вопроса о том, как ускорить загрузку Windows 10 еще на один шаг.
![]()
Шаг 4. Оптимизируйте реестр
На следующем этапе перейдите во вкладку . Здесь вы можете очистить важный системный раздел вашего компьютера от мусорных файлов. Обратите внимание, на панели слева будут перечислены типы объектов, которые по умолчанию искал во время сканирования «Ускоритель». При желании настройте список файлов, которые позже нужно будет удалить с ПК. Для этого снимите галочки с типов объектов, которые нужно оставить на ПК и поставьте их рядом с теми, которые нужно будет устранить. Затем нажмите «Исправить» .

Шаг 5. Удалите лишние файлы
Продолжим разбираться с тем, . Ведь, согласитесь, чтобы улучшить работу техники нужно навести порядок и среди других файлов. Сделать это можно во вкладке «Инструменты» . Здесь вы найдете функции «Поиск файлов дубликатов» и «Поиск больших файлов» . Принцип запуска этих опций практически одинаков: вам нужно указать папку, настроить фильтр поиска, запустить сканирование, а после ознакомиться с отчетом и устранить лишние файлы с ПК. Не забудьте удалить ненужные программы и настроить автозагрузку.
Заключение
Теперь вы научились тому, как ускорить загрузку Windows 10 легко и быстро. Не забывайте следить за состоянием своего ПК в дальнейшем. Тогда техника всегда будет радовать вас своим отличным состоянием и высокой производительностью.
Со временем система Windows 10 портиться, от забивания различными ненужными файлами, программами вирусами, битым реестром, и все это приводит к медленной работе компьютера. Самый наверное качественный и ощутимый способ, это переустановить саму систему windows 10, но мы попытаемся по максимуму пройтись по настройкам в системе, чтобы ускорить работу компьютера Windows 10.
1. Ускорить автозагрузку Windows 10
Начнем с количества ненужных программ при автозагрузки windows 10. Мы видим на картинке, что половину загруженных программ при старте нам не нужны. Так что отключаем их для ускорения самой загрузки системы.
- Откройте диспетчер задач нажатием кнопок Ctrl+Shift+Esc и перейдите во вкладку .
- Отключаем ненужные для нас программы. Можно посмотреть в google, что за программа, за что отвечает, если кто не знает.
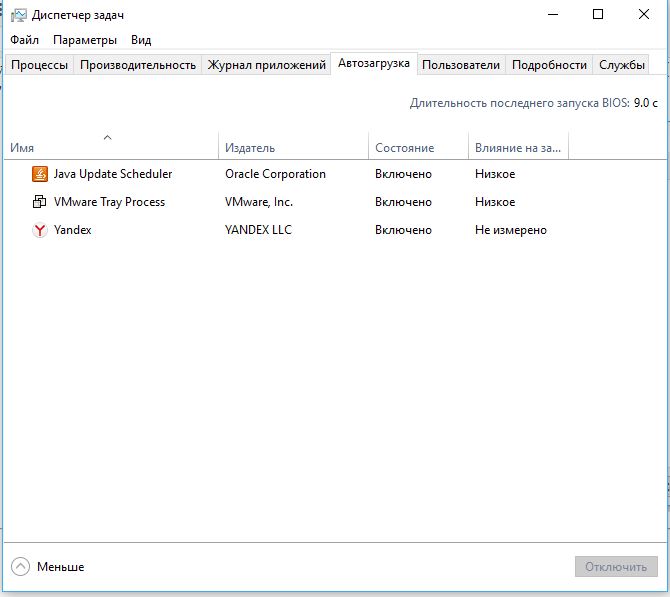
2. Ускорить работу компьютера Windows 10 с помощью нагрузки на все ядра процессора


3. Дефрагментация дисков поможет ускорить работу компьютера Windows 10
Фрагментация диска очень нужная вещь в системе. Советую делать 1 раз в неделю, если комп используется упорно.
- Нажимаем правой клавишей мыши на локальном диске, выбираем свойства .

- Вкладка сервис.
- Оптимизировать.
- Клацаем оптимизировать на каждом локальном диске и ждем окончания процедуры.
- Можно так же фрагментировать с помощью сторонних программ: O&O Defrag или Smart Defrag .
![]()
4. Удалив ненужные приложения вы ускорите работу компьютера windows 10
В windows 8.1/10 есть так называемые классические и современные приложения. Классические - это обычные программы установленные на компьютер с ".exe" установщика. Современные - это UWP приложения которые устанавливаются с магазина виндовс с расширением ".appx". Удаляем ненужные нам приложения .
- Нажимаем на уведомление в трее, около часов.
- Все параметры.
- Приложения.
- Приложения и возможности.
- Удаляем ненужные нам приложения.

5. Отключив уведомления вы избавитесь от микро-лагов на слабом ноутбуке
Когда вы установили UWP игру или программу, то вам будут приходить уведомления. Можно отключить ненужные нам.
- Заходим в параметры системы.
- Выбираем "Система ".
- Ищем строку "Уведомления и действия ".
- С право отключаем ползунок на ненужных нам приложениях.


6. Отключив фоновые приложения вы ускорите работу ноутбука Windows 10
Некоторые приложения: погода, новости и т.п. работают сами по себе, даже когда вы их не запускаете. Заходим в параметры системы и отключим их.
- Фоновые приложения
- Отключаем те, которые нам не нужны: игры, программы.


7. Отключим службу Индексирование Windows Search для оптимизации Windows 10
Windwos Searh - Служба индексирования поиска папок и файлов. Если у вас на компьютере упорядочены папки и файлы, и вы знаете, где какая папка или файл находится, то можно отключить службу индексирования.
- Нажимаем правой кнопкой мыши на ярлык(значок) мой компьютер, выбираем в меню управления .
- Службы и приложение клацаем два раза чтобы открыть.
- Службы.
- С право ищем Windows Search и открываем его.
- Тип запуска: отключить.
- Нажать кнопку остановить. Применить и ОК.

8. Отключим индексирование на локальных дисках
- Нажмите правой кнопкой на локальном диске "С" и выберите свойства.
- Во вкладке Общие снимите галочку "Разрешить индексировать содержимое...".

9. Ускорить работу компьютера Windows 10 отключив прозрачность меню
Убрав прозрачность мы добавим еще немного прироста к оптимизации windows 10. Перейдите Параметры > Персонализация > Цвета .
- Выделите строку Цвета и справа перетащите ползунок отключить Эффекты прозрачности .
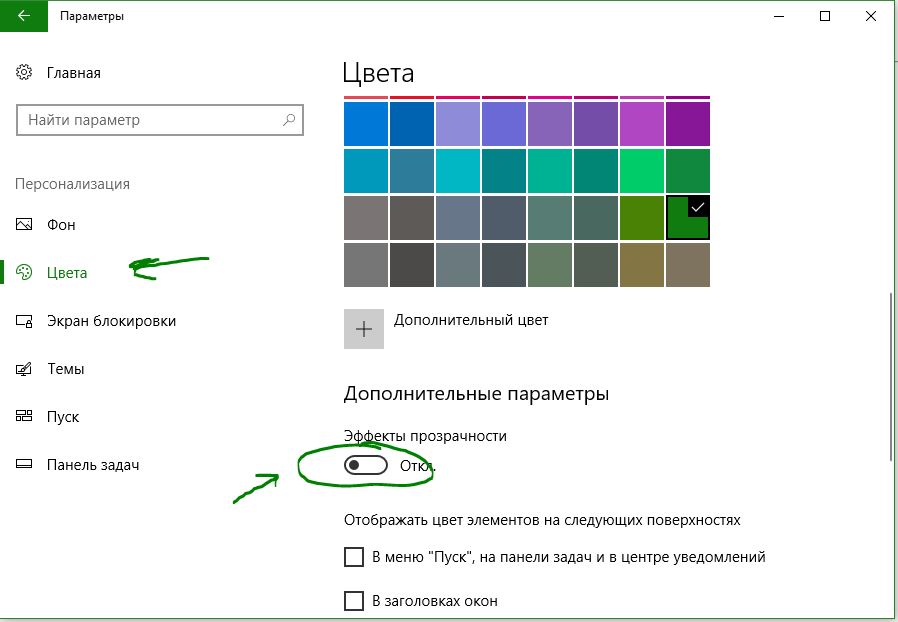
10. Убрать спецэффекты для повышения производительности Windows 10
Старый добрый способ, со времен windows XP, поможет нам добавить немного мощи.
- 1. Нажмите в проводнике (мой компьютер) на пустом поле правой кнопкой мыши и выберите свойства .
- 2. Слева нажмите на пункт Дополнительные параметры системы .
- 3. Перейдите во вкладку Дополнительно.
- 4. Вберите в этой же вкладке Параметры .
- 5. Во вкладке визуальные эффекты, выберите Обеспечить наилучшее быстродействие .
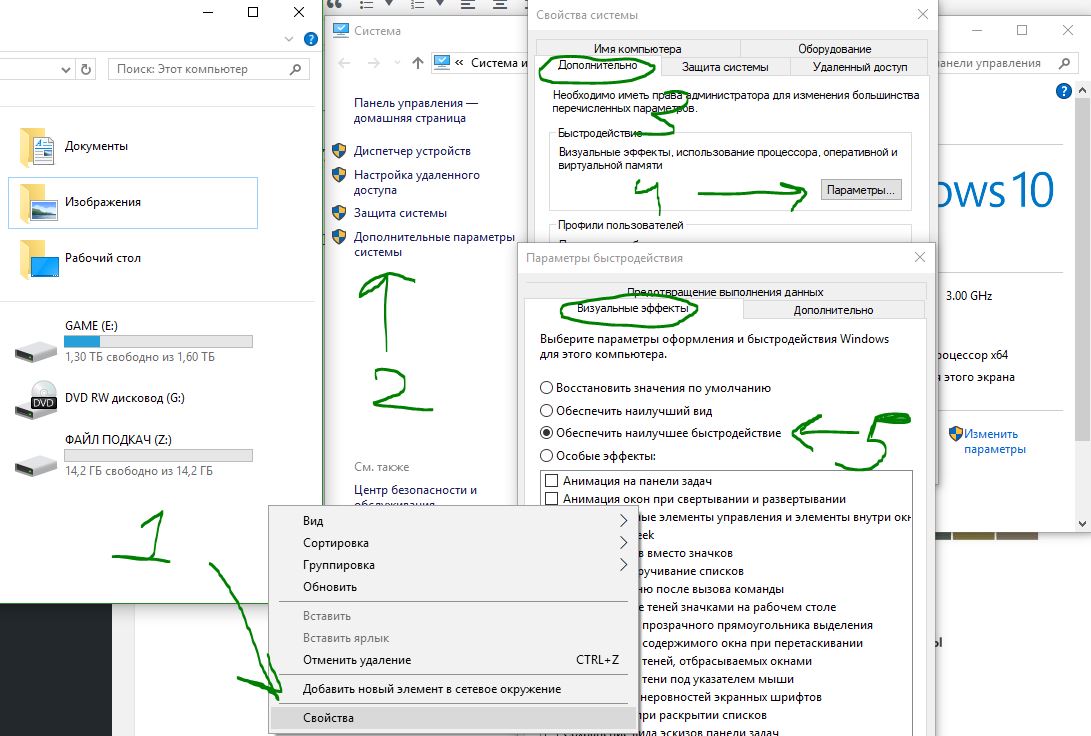
11. Запуск задач обслуживания выявит причины плохой работоспособности Windows 10
Встроенная утилита поможет выявить причины сбоев системы и автоматически исправит их.
- Откройте Панель управления > Система и безопасность > Центр безопасности и обслуживания > Устранение неполадок.
- В самом низу нажмите Запуск задач обслуживания и в появившимся окне следуйте советам.










