Похожих статей достаточно много, но эту я в первую очередь писал для себя, останавливаясь на примечаниях, в которых описаны возможные проблемы. Надеюсь статья будет полезна и другим.
1. Устанавливаем 1С платформу
2. Устанавливаем MS SQL server 2008. При установке задаем пользователя баз данных. (Который SA).
После установки открываем панель администрирования серверов 1С предприятия и видим что она пуста.
Нужно создать сервер: Открываем console root->Central 1C: Enterprise 8.2 servers. Кликаем по нему правой кнопкой мыши и выбираем пункт new. В выпадающем меню выбираем Центральный сервер 1С Предприятия 8.2. Перед нами откроется окошко с 4-мя полями:
Протокол
- протокол по которомы будут передаваться данные
Имя
- имя компьютера в сети на котором располагается сервер
IP порт-
порт по которому доступен сервер
Описание
-описание. не обязательно.
Примечание:
Если платформа 1С была установлена на компьютер, и потом компьютер был переименован, то достучаться до него вы не сможете, потому что платформа 1С шибко умная платфома и записывает в определенные файлики при установке имя компьютера, но потом, когда имя компьютера менятся платформа их уже не перепишет. Эти файлики нужны для работы сервиса RAGENT 1С (его можно найти в запущеных службах, через панель администрирования сервера windows). Это все говорит о том, что чтобы переименовать эти файлы-необходимо остановить службу RAGENT. Сами файлы находятся в следующих местах:
C:\Program Files (x86)\1cv82\srvinfo\srvribrg
C:\Program Files (x86)\1cv82\srvinfo\reg_1541\1CV8Reg
Открываем эти файлии блокнотом и правим прошлое имя машины на настоящее ручками. Сохраняем и запускаем RAGENT.
Возвращаемся к настройке:
После того как заполнено окно с полями нажимаем кнопку OK и если все сделано верно то у нас появляется сервер по имени машины, на которй он стоит.
И так. Сервер запущен и теперь нам нужно создать базу на MYSQL server и связать ее с севером 1C. Есть несколько способов-здесь я опишу самый простой:
На сервере 1С предприятия открываем наш новый созданный сервер кликом по + рядом с названием сервера и на пункте «ИНФОРМАЦИОННЫЕ БАЗЫ» кликаем правой кнопочкой мыши, выбираем New->Информационная база
Перед нами откроется окно в котором будут следующие поля:
Имя
-имя нашей базы данных на сервере 1С (Как правило многие его пишут таким же как как и в поле база данных, чтобы не путаться)
Описание
-описание
Защищенное соединение
-по умолчанию выключено. можно включить но тогда нагрузка на сервер возрастет
Сервер баз данных
-если сервер на этом же сервере то указываем (local) именно так в скобочках, если не на этом сервере то указываем ip сервера
Тип СУБД
-Выбираем тип MS SQL
База данных
-имя базы данных на сервере MS SQL. Если базы нет то в одном из чекбоксов можно поставить галочку и она создастся
Пользоватлель сервера БД
-Указываем либо того пользователя которого создаваи при установке, либо создаем отдельного пользователя в MS SQL, задаем ему права и прописываем его здесь.
Пароль пользователя сервера БД
-пароль
Разрешить выдачу лицензий сервером 1С предприятие
-выбираем да
Страна
-Выбираем страну
Смещение дат
-ставим в 0
Чекбокс «Создать базу в случае отсутсвия»
-тот самый чекбокс для создания базы, если ее нет
Чекбокс «Установить блокировку регламентных заданий»
-не ставим галочку
Нажимаем ОК и видим что серверы настроены и у нас в закладке «Информационные базы» появилась информационная база под именем которое мы ей дали.
Чтобы нстроить Backup нам нужно открыть Microsoft SQL MANAGEMENT STUDIO.
Вводим логин и подключаемся к серверу.
Перед нами административная консоль. В Object explorer
открываем вкладку Management
и в ней видим Maintance plans.
Здесь будем создавать нужный нам BackUP. Как обычно правый клик по Maintance plans->new maintance plan
. В главном окне появится вкладка subplan, а под Object Explorer
появится еще одно окошечко ToolBox
в котором вложен Maintance Plans Tasks
. В ней мы выберем Back Up DataBase Task
кликнув по нему 2 раза. Он перенесется на главное окно. На нем кликаем 2 раза и перед нами появляется окно опять же с полями, где мы можем выбрать какой Back Up делать, какую базу BackUp-ить, и куда это сохранять. По окончании настроек нужно нажать Ok.
Примечание:
Сохраняя Back Up в какую либо сетевую папку (путь кстати придется прописать ручками, потому, что оконко выбора директории видит только локальные рессурсы) проследите за правами доступа, и заодно проследите какая у вас аутентификация на сервере MySql потому что если аутентификация выставлена не по учетным записям Windows, а по внутреннему пользователю СУБД и если при этом у вас поднят сервер AD то BackUp будет выдавать ошибку при попытке исполнения, поскольку будет это делать от имени внутреннего пользователя СУБД и AD его не пропустит никуда кроме локального компьютера.
После того как вы настроили путь, базу и тип BackUp нужно настроить расписание. Для этого в главном окошке над созданным вами Task есть табличка SubPlan . В конце таблички (справа) есть иконка календаря. Кликнув на нее вы попадете в настройку расписания. Отмечая чекбоксы дней и выставляя время вы настроите расписание. Кликнув 2 раза на поле под названием SubPlan вы сможете изменить название Task-a. Настроив все пройдите в File->Save All . После сохранения в Maintance plans появится Task c вашим названием который вы дали BackUp-у.
По окончании настройки нужно обязательно проверить Работу. Для этого Правой клавишей мыши кликните на созданном Task и выполние Exicute.
Примечание:
Если Exicute выполняется с ошибкой читайте ошибки которые вам выдаст Studio, и первым делом проверьте запуще ли у вас SQL server agent
. Это он занимается выполнением заданий и функция Exicute обращается именно к нему за выполнением заданий. Если он не запущен попытка выполнения потерпит неудачу. Дял того чтобы посмотреть работатет ди агент или нет в Studio в Object Explorer пройдите во вкладку SQL Server Agent
. Если на иконке булет красный кружок с крестиком- значит агент остановлен. ЗАпустить его можно кликнув на нем правой кнопкой мыши и выбрав к контекстном меню опцию START.
Права доступа (разрешения) для работы с базами геоданных настраиваются путем назначения пользователям и группам предварительно настроенных ролей. Учетная запись или группа в этом случае является учетной записью Windows, которая идентифицируют пользователя, а роли управляют разрешениями для действий, которые может выполнять пользователь.
Предварительно настроенные роли и возможные права доступа перечислены ниже:
- Нет (None) – Никакого доступа к базе геоданных или к набору данных базы геоданных не было предоставлено.
- Только чтение (Read Only) – Пользователь может просматривать и выбирать данные.
- Чтение/Запись (Read/Write) – Пользователь может выполнять чтение, запись и создание новых наборов данных в базе геоданных или может выполнять чтение и запись в существующих наборах данных.
- Администратор (Admin) – Пользователь может выполнять административные задачи в определенной базе геоданных.
- Администратор сервера (Server administrator) – Пользователь, который управляет сервером баз данных.
Разрешения являются кумулятивными. Если вы администратор на уровне сервера базы данных, вы являетесь также и администратором базы геоданных. Если вы администратор базы геоданных, вы автоматически получаете разрешения на чтение/запись (read/write) для всех наборов данных в этой базе геоданных.
Ниже описан каждый уровень, на котором разрешения могут быть назначены.
Права доступа на уровне сервера баз данных
Права доступа на уровне сервера базы данных могут быть настроены только для администратора сервера; пользователь или является администратором сервера, или нет.
В процессе постинсталляции, которая настраивает экземпляр SQL Server Express для хранения баз геоданных, на сервер баз данных добавляется учетная запись Windows. В этот момент учетной записи назначается роль администратора сервера. После этого права доступа к серверу баз данных могут быть доступны из контекстного меню сервера баз данных в ArcGIS for Desktop .
Администратор сервера может выполнять следующие задачи:
- Добавлять и удалять пользователей сервера баз данных.
- Управлять базами геоданных и настройками безопасности.
- Создавать и удалять базы геоданных.
- Прикреплять и откреплять базы геоданных.
- Делать резервные копии и восстанавливать базы геоданных.
- Обновлять базы геоданных.
- Выполнять сжатие баз геоданных (Compress).
- Обновлять статистику и индексы в базе геоданных.
- Уменьшать базу геоданных (Shrink).
- Запускать, останавливать и приостанавливать сервер баз данных.
Обычно у вас имеется один администратор сервера баз данных.
Ниже приведен пример диалогового окна Права доступа для серверов баз данных. Учетной записи ROCKETJAY\har была назначена роль администратора сервера (Server administrator).

Права доступа на уровне базы геоданных
Права доступа на уровне баз геоданных назначаются с помощью контекстного меню баз геоданных при доступе к ним через папку Серверы баз данных (Database Servers) в дереве Каталога.

Права доступа на этом уровне будут изначально выданы администратору сервера и будут управляться на основе ролей. Возможные роли, которые могут быть назначены пользователю:
- Только Чтение (Read Only) – Это разрешения позволяет пользователю выбирать данные из любой таблицы в базе геоданных.
- Чтение/Запись (Read/Write) – Пользователи с назначенным разрешением Чтение/Запись могут выбирать и редактировать все существующие в базе геоданных данные и могут создавать новые элементы базы геоданных, такие как классы объектов. Если пользователь получил разрешение на чтение/запись на уровне базы геоданных, вы не сможете изменить его права доступа на уровне наборов данных, они автоматически будут настроены как Чтение/Запись.
- Администратор (Admin) – Пользователи с назначенной ролью Администратора (Admin) являются администраторами только этой базы геоданных. Это означает, что пользователь имеет разрешения на чтение/запись на все наборы данных и базе геоданных, и эти права не могут быть отозваны на уровне наборов данных. Например, вы не сможете открыть закладку Права доступа
на уровне наборов данных и выбрать права Только чтение
(Read Only) для набора классов для этого пользователя.
Помимо доступа к наборам данных на чтение/запись администраторы баз геоданных могут выполнять административные операции над этими базами геоданных, в том числе создание резервных копий, сжатие баз геоданных, обновление баз геоданных и администрирование прав пользователей базы геоданных. (Пользователи должны существовать на сервере баз данных; администраторы базы геоданных не могут добавлять новых пользователей на сервере баз данных.)
- Еще одной опцией для роли пользователя является Нет (None) . В таком случае пользователь не будет иметь прав на доступ к данным на уровне базы геоданных; однако при этом пользователю могут быть предоставлены права Только чтение или Чтение/Запись на определенные наборы данных, как описано в разделе "Разрешения на уровне наборов данных". Нет (None) – это уровень прав доступа, по умолчанию устанавливаемый для пользователей, которые добавляются на сервер баз данных.
В следующем примере диалогового окна Права доступа базы геоданных учетная запись ROCKETAY\pllama добавлена к роли Чтение/Запись (Read/Write) для базы геоданных historical.

Для получения дополнительной информации об администраторах сервера и баз геоданных см. раздел Администраторы серверов баз данных .
Права доступа на уровне набора данных
Разрешения для набора данных доступны через команду Права доступа (Privileges) в контекстном меню набора данных, которая открывает диалоговое окно Разрешения . Возможными разрешениями для набора данных, которые доступны через диалоговое окно Разрешения на уровне набора данных, являются Только чтение (Read Only), Чтение/Запись (Read/Write) и Нет (None).
Пользователь может не иметь разрешений на уровне базы геоданных (его разрешения будут установлены как Нет (None)), но ему могут быть выданы права на чтение/запись или только чтение для определенных наборов данных в базе геоданных. Например, вы можете назначить пользователям-аналитикам права только на чтение данных в базе геоданных, но предоставить им права на запись/чтение одного класса объектов в базе геоданных.
Когда пользователь создает набор данных, например, таблицу, то ее владельцем становится этот пользователь, и эта таблица рассматривается как часть пользовательской схемы. Права доступа пользователя к наборам данных в базе геоданных могут быть настроены только владельцем набора данных.
В случае если администратор сервера создает наборы данных, то их владельцем будет пользователь dbo, и они будут храниться в схеме dbo. Таким образом, администратор сервера может выдать разрешения на любые наборы классов в схеме dbo, но только на объекты в схеме dbo. Другими словами, администратор сервера не сможет выдать разрешения на данные, которыми владеют пользователи, не являющиеся администраторами.
Ниже приведен пример диалогового окна Права доступа для набора данных firestations:

Чтобы узнать больше о процессе назначения ролей пользователям и выдачи и отзыва разрешений, см. раздел
Всем привет! Сейчас мы с Вами рассмотрим примеры создания и удаления пользователей в СУБД Microsoft SQL Server как с использованием инструкций Transact-SQL, так и с использованием среды Management Studio.
Процесс создания пользователей в MS SQL Server включает два этапа:
- Создание имени входа на SQL Server. Данное имя необходимо, для того чтобы предоставить пользователю возможность подключиться к экземпляру SQL Server;
- Создание пользователя базы данных. В данном случае мы уже предоставляем пользователю разрешения на объекты базы данных.
Примечание! В качестве SQL сервера у меня для примера будет выступать версия Microsoft SQL Server 2012 Express . На данном SQL сервере создана тестовая база данных Test.
Создание имени входа на MS SQL Server
Прежде чем приступать к созданию имени входа на SQL сервер необходимо определиться с методом аутентификации. Существует два варианта:
- Проверка подлинности Windows – это когда имя входа может идентифицировать пользователя как учетную запись Windows или как члена группы Windows (в том числе и доменные учетные записи, и группы );
- Проверка подлинности SQL Server . В данном случае имя входа существует только в SQL Server.
Давайте рассмотрим пару примеров создания имени входа на SQL сервер. Сначала мы это сделаем с помощью среды SQL Server Management Studio , а затем с использованием языка Transact-SQL.
Создание имени входа с использованием среды SQL Server Management Studio
Запускаем Management Studio, затем в обозревателе объектов находим пункт «Безопасность », раскрываем его плюсиком, кликаем правой кнопкой мыши по пункту «Имена входа » и выбираем пункт «Создать имя входа ».
Далее для примера давайте создадим тестовое имя входа с проверкой подлинности SQL Server. Мы указываем имя входа, придумываем пароль и подтверждаем его. Также мы можем отметить несколько опций, например, использование политики паролей, база данных по умолчанию, язык по умолчанию и другие.

Затем нажимаем на кнопку «ОК », после чего будет создано имя входа TestLogin. По умолчанию данное имя входа будет включено, и оно будет иметь права роли сервера «public».
Создание имени входа с использованием языка Transact-SQL
Для того чтобы создать имя входа на языке Transact-SQL необходимо в Management Studio открыть редактор запросов и выполнить следующую инструкцию (она делает ровно то же самое, что и наши действия выше в графическом интерфейсе Management Studio ).

CREATE LOGIN WITH PASSWORD=N"Pa$$w0rd", DEFAULT_DATABASE=, DEFAULT_LANGUAGE=[русский], CHECK_EXPIRATION=OFF, CHECK_POLICY=ON GO
Другими словами для создания имени входа в SQL сервер используется инструкция CREATE LOGIN .
Создание имени входа на SQL Server с проверкой подлинности Windows
Для того чтобы создать имя входа с проверкой подлинности Windows выполните следующую SQL инструкцию:
CREATE LOGIN FROM WINDOWS WITH DEFAULT_DATABASE=, DEFAULT_LANGUAGE=[русский]; GO
- ComputerName\NameUser – это Имя компьютера\Имя пользователя;
- FROM WINDOWS – указывает, что будет использоваться проверка подлинности Windows;
- WITH DEFAULT_DATABASE= – база данных по умолчанию;
- DEFAULT_LANGUAGE=[русский] – язык по умолчанию.
Отключение и включение имен входа в MS SQL Server
В случае необходимости Вы можете временно отключить имя входа, для того чтобы пользователю заблокировать доступ к серверу.
Отключение ALTER LOGIN TestLogin DISABLE; --Включение ALTER LOGIN TestLogin ENABLE;
Создание пользователя базы данных в MS SQL Server
После того как имя входа создано, можно переходить к созданию пользователя базы данных, т.е. сопоставлению пользователя с именем входа.
Давайте создадим пользователя TestLogin также двумя способами, т.е. с помощью Management Studio и языка T-SQL .
Создание пользователя базы данных с помощью Management Studio
Открываем Management Studio, в обозревателе объектов находим нужную базу данных и открываем ее плюсиком. Затем также плюсиком открываем пункт «Безопасность » и кликаем по папке «Пользователи » правой кнопкой мыши и выбираем пункт «Создать пользователя ».

Далее вводим имя пользователя и имя входа, которое соответствует данному пользователю (в моем случае имена совпадают ), а также указываем схему по умолчанию (если не указывать, то присвоится схема dbo ).

Также давайте сразу отметим роль базы данных, которую будет иметь данный пользователь. На странице «Членство » я поставил галочку напротив роли db_datareader , т.е. пользователь будет иметь права на чтение данных из пользовательских таблиц. Жмем «ОК ».

Создание пользователя базы данных с помощью языка Transact-SQL
Следующая инструкция T-SQL создает пользователя базы данных (схема по умолчанию dbo ) и назначает ему роль db_datareader, т.е. делает то же самое, что и мы чуть ранее в графическом интерфейсе Management Studio.
USE Test GO CREATE USER FOR LOGIN WITH DEFAULT_SCHEMA= GO ALTER ROLE ADD MEMBER ; GO
Таким образом, инструкция CREATE USER используется для создания пользователя базы данных.
Удаление пользователя базы данных и имени входа в MS SQL Server
Для того чтобы удалить пользователя базы данных можно написать простую SQL инструкцию, например
DROP USER Testlogin;
Или использовать графический инструмент Management Studio, т.е. в обозревателе объектов, в нужной базе данных выбираем «Безопасность -> Пользователи » и щелкаем правой кнопкой мыши по пользователю, которого необходимо удалить, и выбираем «Удалить ».
Примечание! Пользователи, которые владеют защищаемыми объектами, не могут быть удалены из базы данных.
Для удаления имени входа можно также использовать и графический инструмент Management Studio (т.е. «Безопасность -> Имена входа» правой кнопкой мыши по имени, а затем нажать на пункт «Удалить» ) и инструкцию Transact-SQL т.е.
DROP LOGIN TestLogin;
Примечание! Удалить текущее имя входа нельзя, как и имя входа, владеющее любым защищаемым объектом уровня сервера или заданием агента SQL Server. Также имя входа нельзя удалить, если в данный момент пользователь подключен к системе. Удалить имя входа без удаления сопоставленного пользователя базы данных можно, но это приведет к появлению пользователей, утративших связь с учетными записями.
На этом у меня все надеюсь, материал был Вам полезен, пока!
Добавление пользователей базы данных
Исходники баз данныхПользователь может войти в систему баз данных, используя учетную запись пользователя Windows или регистрационное имя входа в SQL Server. Для последующего доступа и работы с определенной базой данных пользователь также должен иметь учетную запись пользователя базы данных. Для работы с каждой отдельной базой данных требуется иметь учетную запись пользователя именно для этой базы данных. Учетную запись пользователя базы данных можно сопоставить с существующей учетной записью пользователя Windows, группой Windows (в которой пользователь имеет членство), регистрационным именем или ролью.
Управлять пользователями баз данных можно с помощью среды Management Studio или инструкций языка Transact-SQL. Оба эти способа рассматриваются в следующих подразделах.
Управление пользователями базы данных с помощью среды Management Studio
Чтобы добавить пользователя базы данных с помощью среды Management Studio, разверните узел сервера в окне Object Explorer и в нем папку "Databases", в этой папке разверните узел требуемой базы данных, а в ней папку "Security". Щелкните правой кнопкой мыши папку "Users" и в контекстном меню выберите пункт New User. Откроется диалоговое окно Database User - New, в котором следует ввести имя пользователя User name и выбрать соответствующее регистрационное имя Login name:
Здесь можно также выбрать схему по умолчанию для данного пользователя.
Управление безопасностью базы данных посредством инструкций языка Transact-SQL
Для добавления пользователя в текущую базу данных используется инструкция CREATE USER . Синтаксис этой инструкции выглядит таким образом:
CREATE USER user_name Соглашения по синтаксису
Параметр user_name определяет имя, по которому пользователь идентифицируется в базе данных, а в параметре login указывается регистрационное имя, для которого создается данный пользователь. В параметрах cert_name и key_name указываются соответствующий сертификат и асимметричный ключ соответственно. Наконец, в параметре WITH DEFAULT_SCHEMA указывается первая схема, с которой сервер базы данных будет начинать поиск для разрешения имен объектов для данного пользователя базы данных.
Применение инструкции CREATE USER показано в примере ниже:
USE SampleDb; CREATE USER Vasya FOR LOGIN Vasya; CREATE USER Alex FOR LOGIN WITH DEFAULT_SCHEMA = poco;
Для успешного выполнения на вашем компьютере второй инструкции примера требуется сначала создать учетную запись Windows для пользователя Alexandr и вместо домена (сервера) ProfessorWeb указать имя вашего сервера.
В этом примере первая инструкция CREATE USER создает пользователя базы данных Vasya для пользователя Vasya учетной записи Windows. Схемой по умолчанию для пользователя Vasya будет dbo, поскольку для параметра DEFAULT_SCHEMA значение не указано. Вторая инструкция CREATE USER создает нового пользователя базы данных Alex. Схемой по умолчанию для этого пользователя будет схема poco. (Параметру DEFAULT_SCHEMA можно присвоить в качестве значения схему, которая в данное время не существует в базе данных.)
Каждая база данных имеет своих конкретных пользователей. Поэтому инструкцию CREATE USER необходимо выполнить для каждой базы данных, для которой должна существовать учетная запись пользователя. Кроме этого, для определенной базы данных регистрационное имя входа в SQL Server может иметь только одного пользователя базы данных.
С помощью инструкции ALTER USER можно изменить имя пользователя базы данных, изменить схему пользователя по умолчанию или переопределить пользователя с другим регистрационным именем. Подобно инструкции CREATE USER, пользователю можно присвоить схему по умолчанию прежде, чем она создана.
Для удаления пользователя из текущей базы данных применяется инструкция DROP USER . Пользователя, который является владельцем защищаемых объектов (объектов базы данных), удалить нельзя.
Схемы базы данных по умолчанию
Каждая база данных в системе имеет следующие схемы по умолчанию.
Базы данных (в т.ч. система MySQL) представляет собой сущность для хранения информации в виде таблиц. Дабы чужие БД не были доступны абсолютному каждому пользователю на сервере, существует система пользователей для этих баз данных. Сам доступ к какой-либо БД может быть назначен администратором (либо уполномоченным пользователем) другому пользователю, причем он может быть полным или в некоторой степени ограниченным. Более конкретно эта степень доступа выражается в привилегиях («правах» или «разрешениях»).
Права для пользователей MySQL
Существует некоторое количество привилегий в системе БД MySQL которые указаны ниже с описанием. Последние привилегии являются привилегиями администраторского уровня, что явно указано лишь для справки. Полная информация о правах/ привилегиях доступна в документации разработчика MySQL :
CREATE - позволяет создавать новые базы данных и таблицы
DROP - позволяет удалять базы данных или таблицы
INSERT - позволяет добавлять строки к таблице.
UPDATE - позволяет изменять содержание строк таблиц. Не путать с ALTER, которая позволяет изменять саму структуру таблиц (количество строк/столбцов, типы столбцов).
DELETE - противоположна INSERT - позволяет удалять строки из таблицы.
ALTER - позволяет изменять структуру таблиц. Требует CREATE и INSERT привилегии.
GRANT OPTION - позволяет назначить конкретные права определенному пользователю (также и отобрать). Возможно дать/отобрать только те права, которыми назначающий сам располагает.
LOCK TABLES - блокирует таблицу на время искусственного внесения в нее изменений (администрирование), чтобы данные внутри нее не могли измениться своим естественным путем (во время рабочего процесса).
REFERENCES - позволяет создавать связь между таблицами по внешнему ключу.
EVENT - дает право на создание/изменение/удаление заданий для планировщика
TRIGGER - позволяет создавать/изменять/удалять триггеры (привязываемые к определенным таблицам), которые при выполнении операций DELETE, UPDATE или INSERT совершают дополнительные действия.
INDEX - привилегия даёт право добавлять/удалять индексы к (из) таблицам. Сами индексы назначаются вручную, и дают возможность сэкономить время на поиске строк.
CREATE TEMPORARY TABLES - позволяет создавать временные таблицы на время сессии.
CREATE VIEW - позволяет создать некоторое представление в виде таблицы, которая фактически не существует как единая и содержит лишь данные других таблиц. К примеру, в этом представлении можно собрать определенные сгруппированные данные из трёх таблиц (оператором SELECT) и по факту собранные данные будут лишь ссылаться на данные этих 3-х таблиц и также будут объединением, не нуждающимся в собственной таблице.
SHOW VIEW - позволяет проверить каким запросом (из каких данных состоит) создано определенное представление, заданное с помощью CREATE VIEW
CREATE ROUTINE - позволяет создать процедуру, которая является набором заготовленным набором SQL-команд.
ALTER ROUTINE - позволяет изменить процедуру, созданную посредством CREATE ROUTINE .
EXECUTE - позволяет вызывать готовые процедуры.
FILE - предоставляет доступ на чтение любого файла на сервере, к которому есть доступ у самой системы MySQL и доступ на создание файла в директориях, на которые у MySQL есть права записи.
CREATE TABLESPACE (admin) - позволяет создавать/изменять/удалять пространства таблиц. Само это пространство является логическим и не связано со структурой БД или схемой. Оно декларирует расположение объектов БД на физических носителях и используется для оптимизации системы БД.
CREATE USER (admin) - позволяет создавать/изменять/переименовывать/удалять пользователей баз данных.
PROCESS (admin) - разрешает доступ к информации о потоках (процессах) исполняющихся на сервере.
PROXY (admin) - позволяет войти пользователем под видом другого пользователя. Используется администратором для проверки/отладки прав доступа у необходимого пользователя.
RELOAD (admin) - разрешает использование оператора FLUSH, который чистит кеш MySQL
REPLICATION CLIENT (admin) - позволяет выполнять операции SHOW MASTER STATUS, SHOW SLAVE STATUS и SHOW BINARY LOG.
REPLICATION SLAVE (admin) - данная привилегия необходима пользователям ведомого сервера БД, чтобы этот сервер мог подключаться к ведущему серверу в роли ведомого. Без этой привилегии ведомые сервера не смогут запрашивать обновления баз данных и таблиц у ведущего сервера.
SHOW DATABASES (admin) - позволяет выполнять оператор SHOW DATABASES. Пользователи, не имеющие подобной привилегии, при выполнении данного оператора смогут лишь увидеть базы данных к которым у них есть какие-либо права.
SHUTDOWN (admin) - привилегия позволяет выполнить оператор SHUTDOWN, выключающий MySQL сервер.
SUPER (admin) - привилегия, дающая право на множество операций:
- позволяет завершить процессы, принадлежащие другим пользователям
- изменить глобальные системные переменные
- включать/отключать логирование
- производить обновления даже при установленных правах на чтение для системных переменных
- запускать/останавливать репликации на ведомых серверах
- и пр.
ALL (admin) - пользователю, получившему данную привилегию, автоматически назначаются все права в рамках уровня привилегий (возможных привилегий в принципе, согласно контексту выдачи привилегий). Не назначается только привилегия GRANT OPTION в данном случае.
Назначение прав для пользователей MySQL в панелях управления хостингом
- DirectAdmin
- cPanel
- ISPmanager
- Webuzo
DirectAdmin
На главной странице DirectAdmin из под уровня пользователя в меню Your Account переходим в раздел MySQL Management :
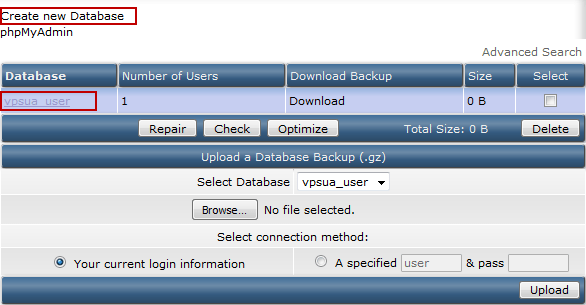
Тут мы можем как создать нового пользователя для данной базы путем перехода по Create New Database User , так и привязать к ней существующего,. Следует отметить, что нет специально отведенного интерфейса для управления пользователями. Он доступен только посредством перехода через какую-либо базу данных. Чтобы дать пользователю права - переходим по ссылке modify privileges :
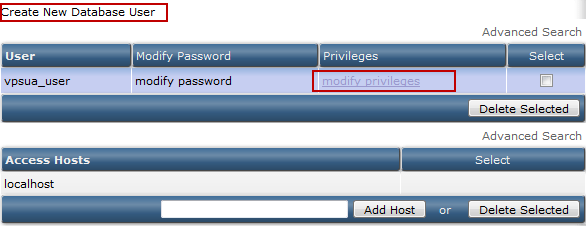
На странице привилегий выбираем те привилегии, которые хотим выдать пользователю на конкретную базу данных и сохраняем. Строка состояния напомнит на что и кому выделяются права:
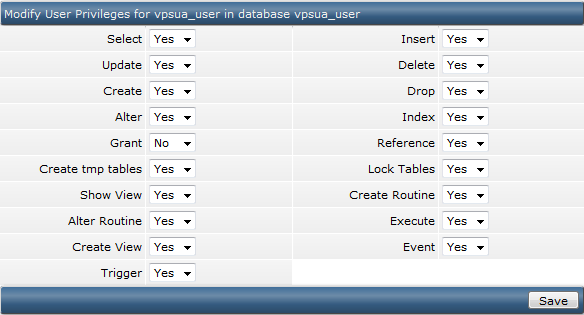
После этого произойдет переход на страницу подтверждения сохранения. Всё, права выданы.
cPanel
На главной странице cPanel нам необходимо найти раздел Базы данных в нем перейти по Базы данных MySQL :
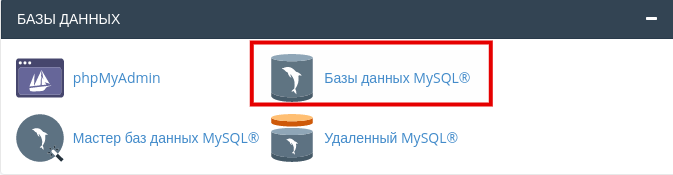
Все манипуляции с базами данных MySQL, пользователями БД и их правами производятся именно в этом меню.
Если у нас нет ни базы, ни пользователя, то создаем их в соответствующих разделах страницы:
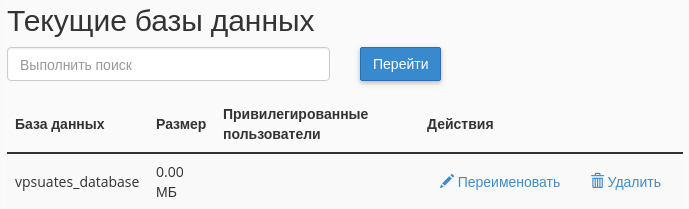
Раздел Текущие базы данных обновится:

Создаем пользователя:
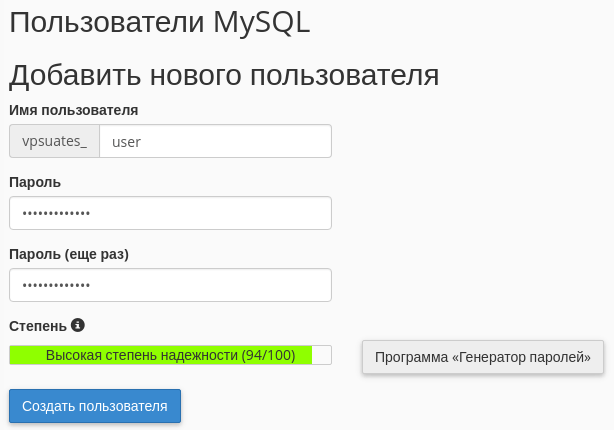
Раздел Текущие пользователи обновится:

Для назначения прав определенному пользователю к определенной базе данных нам необходимо найти на странице раздел Добавить пользователя в базу данных и добавить необходимого пользователя к необходимой базе данных:

После добавления пользователя к базе данных откроется диалоговое окно для назначения привилегий:

Кнопка «Все права» эквивалентна привилегии ALL, описанной в начале руководства, и назначит все возможные права пользователю в контексте принадлежности пользователя определенной группе пользователей на уровне всего MySQL сервера.
После подтверждения внесенных изменений будет переадресация на страницу, подтверждающую что указанные права были выданы и на странице управления базами и пользователями MySQL повторно обновится раздел Текущие базы данных :
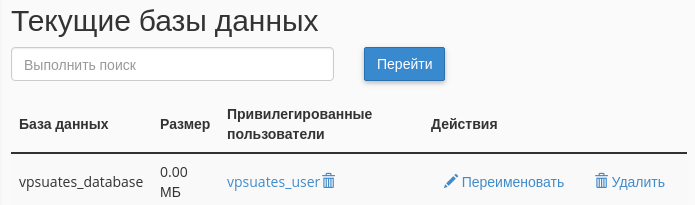
Готово. Пользователь назначен базе данных.
ISPmanager Lite 5
При входе в ISPmanager в роли какого-либо пользователя необходимо перейти в Инструменты -> Базы данных из левого меню.
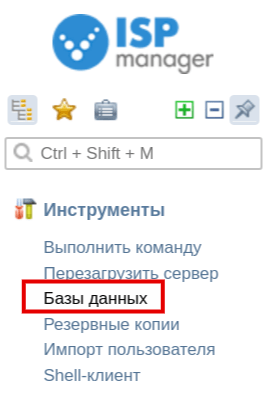
Далее на открывшемся интерфейсе управления базами данных необходимо выбрать необходимую базу и перейти в меню Users для перехода к интерфейсу управления пользователями БД. Если же баз данных нет, то создать новую можно перейдя по кнопке Add .
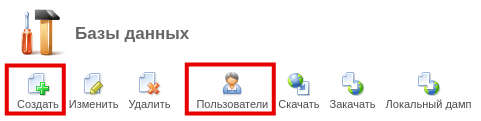
Следует заметить, что при создании новой БД представится возможность сразу создать нового пользователя, который будет назначен к этой базе данных. Либо же можно будет выбрать существующего пользователя, который также будет автоматически назначен этой базе данных.
В интерфейсе управления базой данных нам представится список всех пользователей этой базы данных в текущем аккаунте ISPmanager. Для редактирования прав необходимо выделить конкретного пользователя, которому назначаем права, и перейти в меню Изменить
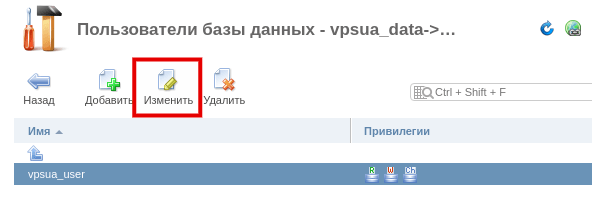
После этого мы увидим все права, которые можно назначить этому пользователю:
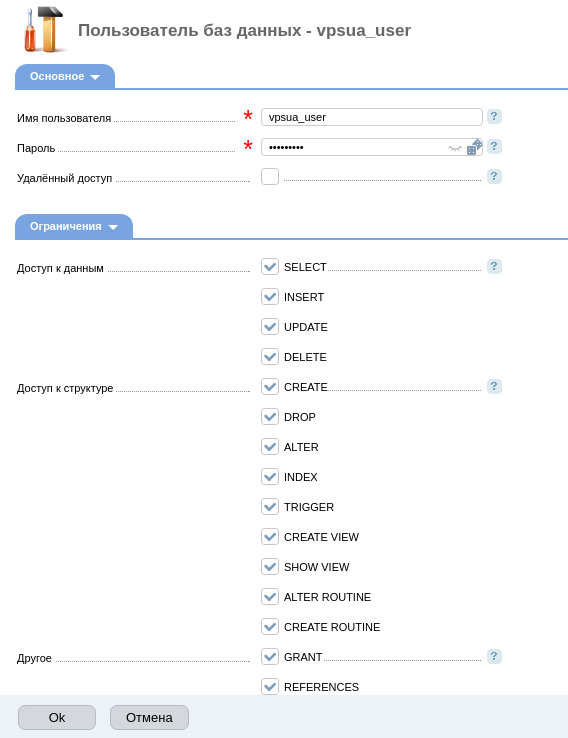
По-умолчанию при создании пользователя и БД назначаются все права. Изменяем те, которые нам необходимо и сохраняем результаты. После этого Вас вернет на страницу управления пользователями баз данных.
Webuzo
Webuzo состоит из 2-х панелей: администраторская и пользовательская. Переходим в пользовательскую панель и на главной странице выбираем Manage Databases

На открывшейся странице мы можем:
- увидеть список существующих баз данных [Database(s) ];
- создать новую базу данных [Create Database ];
- увидеть список существующих пользователей баз данных [Database User(s) ];
- создать пользователя баз данных и назначить его определенной базе данных [Add User To Database ]
Если целевой базы данных пока что не существует, то переходим в Create Database и создаем новую базу данных:

Если все же целевая база данных уже существует, то в управлении базами данных нам необходимо перейти в Add User To Database и создать нового пользователя БД или указать какого-либо существующего для его привязки к базе данных:

При добавлении пользователя к базе данных откроется новое окно с запросом назначения прав этому пользователю. Выбираем необходимые нам права и подтверждаем изменения кнопкой Submit Changes .

При успешном изменении прав в текущем окне появится надпись Database Privileges Updated . Задача выполнена.









