Mozilla Firefox от Яндекс - хорошо всем известный браузер со встроенным поиском Яндекса. Высока производительность и удобство работы, уведомления из социальных сетей - это основные функции этого браузера.
Firefox пользуется передовыми технологиями для отображения графики, а также оптимизирует загрузку веб-страниц, делая ее быстрее. Кроме того, вас ждут новые функции в интерфейсе. Так, например, вы можете закрепить интересующие вас вкладки. Чтобы это сделать, нужно кликнуть по вкладке правой кнопкой мышки, и нажать "Закрепить вкладку", после чего вкладка переместится в начало вкладочной панели и уменьшится в размере, отображая только иконку сайта. Так вы будете всегда иметь доступ к избранным сайтам. Эта функция, в общем-то, дублирует функцию добавления сайтов в избранное (Закладки), но теперь ваши сайты будут всегда перед вами. Кроме того, сайты на закрепленных вкладках будут всегда грузиться вместе со стартом браузера.
Встроенный Яндекс.Бар имеет кнопки для социальных сетей, кликнув по которым, вы можете узнать о новых сообщениях и событиях. Эти кнопки нужно выставлять в настройках Яндекс.Бара. Поддерживаются такие сервисы: Вконтакте, Facebook, Мой Мир, Яндекс.Почте, Mail.ru и Gmail.
Интерфейс Firefox можно подстраивать под свое настроение с помощью тем. Доступны тысячи тем оформления на любой вкус.
Отдельная функция Mozilla Firefox от Яндекс - это антивирусная защита от Яндекса. Эта защита имеет базу вредоносных сайтов, о которых будет вас оповещать. Ну и кончено поиск Яндекса, которому и посвящена эта версия. В поле рядом с адресной строкой вы можете вводить запросы, и они будут обработаны в Яндексе.
Яндекс.Бар, или, как его по-новому называют, Элементы Яндекса и так продвигается большими силами в установочных пакетах многих программ. Если вы не хотите видеть его в своих браузерах, то, конечно, эта версия Firefox не для вас.
Создано 25.02.2012 08:38 в браузере Mozilla Firefox | Добавить , установить , плагин , мультипоиск Уважаемые читатели! Интересуетесь ли вы другими поисковыми системами ? Вопрос актуальный, ведь в инете существует множество поисковых машин (систем). Конечно, кто-то спросит, почему поисковая машина, а не поисковая система? В народе говорят просто "поисковик", набил в поле слово или фразу и поисковик нашёл вам то, что искали. В моём случае речь пойдёт о поисковой машине . Мы все привыкли искать в поисковой машине Яндекса, и после этого он находит много миллионов документов. Ведь человеку хочется найти именно то, что ему надо, но искать среди этих миллионов вряд ли кто захочет.
В браузере есть удобный способ поиск с помощью поисковых машин , по которым можно найти данный запрос в различных категориях, и это очень удобно. В этом уроке я расскажу вам, как добавлять и устанавливать поисковые машины в браузере Mozilla Firefox , и немного показать в примере как ими пользоваться. К примеру, допустим, мы с вами захотели установить поисковую машину Bing в браузер. В одном из уроков я писал, что в браузере Mozilla Firefox много полезных инструментов для постоянного пользования, и мы с вами возьмём нужные инструменты (плагин ) для того, чтобы установить в браузер поисковую машину. А теперь давайте начнём.
Итак, урок:
Как добавлять поисковые системы в браузер Mozilla Firefox и управлять ими?
- 1. Прежде чем начать работать, для начала запустите браузер Mozilla Firefox. И смотрим в верхнюю часть с правого угла браузера там, где расположено маленькое, белое поле поиска, его можно легко определить. Нажимаем на маленькую стрелочку и в списке выбираем функцию "Управление поисковыми системами", жмём.
- 2. И вот перед вами список поисковых систем . В этом списке вы можете смело добавлять или удалять поисковые системы. Чтобы удалить из списка надо нажать левой кнопкой мыши на выбранную ненужную систему и в правой части нажать на кнопку "Удалить", затем на кнопку "ОК". А, чтобы добавить поисковую систему , нам с вами надо установить плагин поисковой машины . Давайте попробуем, к примеру, добавить Bing . Жмём на кнопку "Плагины для других поисковых систем".
- 3. После этого откроется интерфейс сайта Mozilla Firefox, и в левой части видим меню "Провайдеры поиска" и список категорий. Найдите в списке категорию "Мультипоиск ", там мы и возьмём плагин поисковика Bing , жмём.
- 4. В правой части открылся список плагинов, постарайтесь найти в списке Bing . И вот он Bing, и справа надо нажать на кнопку "Перейти к загрузке".
- 5. Здесь вам надо прочитать лицензионное соглашение и внизу нажать на кнопку "Принять и установить ". В открывшемся окне предложат добавить плагин в браузер, смело жмите на кнопку "Добавить". А, что касается чекбокса, я галочку не ставил.
- 6. Загрузка и установка пройдёт невидимо и быстро. Как проверить, что установлена новая поисковая машина? Опять в верхнем углу браузера, где маленький поисковик жмём на маленькую стрелочку и видим в списке Bing . Поздравляю вас, вы его установили!







Каждому нравится что-то своё. Все пользуются разными браузерами и предпочитают собственные настройки. Навязывание параметров поиска по умолчанию разработчиками программного обеспечения не нравится многим пользователям.
Однако приходится пользоваться тем, что дают, чтобы не отказываться от любимого браузера.
К счастью, каждая программа позволяет изменить настройки поиска. Прочитав статью, вы узнаете, как это сделать, после чего сможете пользоваться той системой, которая вам наиболее подходит.
Проблема также возникает при установке многих игр и приложений, установщик которых рассчитан на невнимательность пользователя. Сотни программ устанавливают плагины разных систем и встраивают их в ваш браузер, тем самым меняя поисковую систему.
Что дает нам поиск через Google
Поисковая система Google не содержит ничего лишнего, в отличие от своего конкурента, где приложений и функционала слишком много. Этот поисковик не ограничен рамками русскоязычного населения и вполне сможет найти информацию в любой точке мира на любом языке.
Функция поиска в Google очень удобна и позволяет задавать всевозможные критерии, такие как:
- регион;
- дата публикации;
- ресурс, на котором нужно найти информацию;
- критерии исключения слов из поисковой фразы или наоборот усиление влияния слова в предложении;
- возможность отображения информации по ключевым словам в описании видеофайлов, изображений, местоположений и карт, а также в библиотеках и дополнениях.

Кроме того, функционал поисковика содержит возможности мгновенного перевода веб-страниц на сотни языков. И вы всегда можете выбрать тот, который вам наиболее удобен. Если ваш запрос отличается от системного языка и местоположения, указанного вами или определенного системой, Google предложит вам перевод фразы.
Для управления поиском можно воспользоваться микрофоном или экранной клавиатурой, что очень удобно при использовании сенсорных экранов или дополнительных медиа устройств, например, телевизора или игровой приставки.
Видео: Google стартовая страница
Делаем с помощью
Благодаря высокой скорости работы и качественному отбору найденных страниц, а также встроенной проверке ресурсов на вирусы и вредоносный код, пользователям очень нравится поисковик от Гугл. Наиболее часто встречается вопрос: можно ли сделать Google поиском по умолчанию в Mozilla Firefox, потому как этот браузер очень популярен.
Строки поиска
В отличие от многих других браузеров, Firefox содержит удобную строку для поиска. На сегодняшний день каждая программа для серфинга по интернету позволяет делать это непосредственно из адресной строки, и многие ставят её необходимость под сомнение.

В этой строке есть возможность выбора необходимой поисковой системы из списка, куда входят наиболее известные и пользующиеся популярностью. Кроме того, есть возможность найти товар в одной из крупных сетей магазинов. И еще, если вы хотите добавить особую систему, можно воспользоваться «Управлением поисковыми плагинами» и добавить необходимый или удалить ненужный вам.
Как правило, Google участвует в этом перечне по умолчанию, и его можно выбрать. Однако сбой или установка дополнений может повлиять на его состав. Для того чтобы вернуть любимый поисковик на место, необходимо в управлении поисковыми плагинами нажать кнопку «Восстановить набор по умолчанию».

Редактора настроек Firefox
Firefox позволяет редактировать настройки на уровне системного администратора при помощи команды: «about:config». Её необходимо ввести в адресную строку для того, чтобы открыть список команд для управления скрытыми опциями браузера.
Поскольку этот режим позволяет изменить критические для работы программы параметры, нужно подтвердить свои намерения и осторожность действий.


Выполнив в точности все изменения значений по умолчанию будет установлен Google.
Кнопки Открыть меню
Установить нужные настройки для поиска по умолчанию можно через кнопку «Открыть меню», в левом верхнем углу в виде трех полосок.
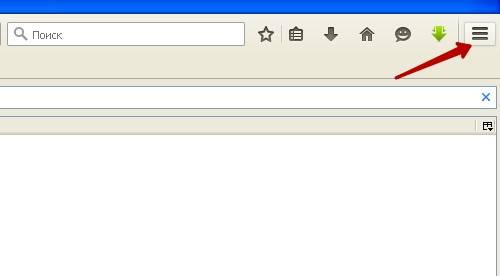
Тут можно подойти с двух сторон:

Пункт меню Инструменты
Еще один способ изменить настройки поиска по умолчанию – это воспользоваться настройками браузера. Такой стандартный метод использовался в старых версиях, когда адресная строка еще не была «умной».

Чтобы выполнить эту операцию, необходимо произвести следующие действия:
- вызвать панель меню в браузере Firefox. Для этого необходимо нажать кнопку «Alt» на клавиатуре;
- выбрать «Инструменты» и в выпадающем списке «Настройки» ;
- в панели управления перейти к настройке «Поиск» ;
- функционал позволяет подключить или отключить системы строки поиска, выбрать одну из них по умолчанию или восстановить настройки и вернуться к начальному перечню.
Видео: браузер по умолчанию
Если браузера от Яндекса
В интернете широко распространена версия браузера Firefox от Яндекса. Это специально созданная и адаптированная под yandex.ru программа. Она напичкана встроенными плагинами, функциями системы и соответствующим поиском.

К сожалению, в такой версии ни один из указанных способов не работает. Как утверждают разработчики, это сделано для безопасности от смены поисковой системы без ведома пользователя. Чтобы вы не делали с поиском по умолчанию в таком браузере, он всё равно останется Яндексом.
Пользуйтесь браузером Firefox, точнее, чистой его версией от компании Mozilla. Выбирайте сами, какие плагины устанавливать и какими поисковыми системами пользоваться. Если же какая-то программа изменит настройки, теперь вы с легкостью сможете вернуться к любимому поисковику.
>Для начала — что такое «поисковая система по умолчанию». Во многих браузерах для того, чтобы найти информацию в интернете давно не нужно сначала вспоминать и вводить адрес поисковой системы, а потом уже на странице поиска вводить запрос на поиск. Сейчас всё просто — впечатал поисковую фразу в том же Mozilla FireFox, нажал кнопочку Enter, и получи сразу же результаты поиска!
Но вот тут-то и возникает главная неприятность. Я, допустим, привык пользоваться поиском от сайта google.com, а какая-то настырная зараза перенастроила поиск на автоматическое использование чего-то вроде poisk.urypinsk.ws, который мне категорически не по душе!
Вот о том, как изменить автоматический поиск «по умолчанию» я и расскажу в этой заметке.
Mozilla Firefox
Внимание! Некоторые дополнения (например Яндекс.Бар или Спутник@mail.ru ) блокируют смену поисковой системы по умолчанию. Поэтому для успешной смены поисковой системы необходимо сначала зайти в меню вверху слева «Firefox» —> «Дополнения» (или нажать сочетание клавиш Ctrl +Shift +A ) и выбрав в открывшемся окне закладку «Расширения» поотключать всё, что можно.
Для изменения поиска по умолчанию в Mozilla Firefox нужно выполнить следующие действия:
Запустите Файрфокс, и в адресной строке наберите about:config и нажмите кнопку «Enter «. На экране появится предупреждение о том, что кривые руки и невнимательность могут привести к поломке файрфокса. Если уверены в своих силах — смело жмите кнопку «Я обещаю, что буду осторожен! «
В адресной строке введите без кавычек ‘about:config’ и нажмите Enter
После этого Вы увидите длинный список настроек. Слева названия, справа — значения. Нужно найти настройку с названием keyword.URL , которая и отвечает за поиск прямо из адресной строки. Для этого достаточно в поле «Фильтр » вписать название настройки (keyword.URL ).
 Откроем настройки поиска по умолчанию…
Откроем настройки поиска по умолчанию… После того, как найдёте нужную строку — кликните дважды по названию. И когда откроется окошко со строкой поиска — впишите туда новую.
Если Вы хотите видеть google.com :
http://www.google.ru/search?hl=ru&q=
Если Вам нравится Яндекс :
http://www.yandex.ru/yandsearch?clid=9582&text=
Если нужен поиск от mail.ru :
http://go.mail.ru/search?q=
 Ввод новой строки поиска
Ввод новой строки поиска Всё. После того, как нажмёте «Ок » не забудьте перезагрузиться (или выйти-зайти под своим пользователем через «Пуск» — «Смена пользователя» — «Выход» )!









