Первым делом я хотел бы рассказать о том, что находится в папке AppData. По сути, она содержит в себе различные настройки программ, сохранения, закладки т.п. Со временем размеры файлов, которые находятся в папке, увеличиваются, что в свою очередь приводит к уменьшению пространства на жестком диске. Правда, справедливости ради стоит отметить, что увеличение размеров файлов незначительное.
Несколько шагов, чтобы защитить себя от вирусов!
Никогда не нажимайте на ссылки сообщений электронной почты от непроверенных отправителей. Как правило, не открывайте вложения от неизвестных отправителей - особенно архивных или исполняемых. Никогда не отвечайте на сообщения электронной почты, которые под любым предлогом требуют, чтобы вы возвращали сообщение с вашими личными данными. Даже если вы знаете отправителя, нет никакой гарантии, что его компьютер не заражен. Отправитель может даже не знать, что он отправил вам электронное письмо. Всегда обновляйте свою антивирусную программу. Сделайте регулярные резервные копии ваших данных и вашей операционной системы. Правило: чем чаще, тем лучше! Если у вас есть хоть малейшие сомнения по поводу электронной почты, просто удалите ее, не открывая ее. В 99% случаев вы сделаете правильно. А для оставшихся 1% - если кто-то хочет отправить вам важную информацию по электронной почте, они найдут способ отправить ее вам.
- Попробуйте эти сообщения, не задумываясь.
- Всегда будьте осторожны при открытии вложений из вашей почты.
Зайдя в директорию AppData, в ней вы увидите три основных папки: Roaming, Local и LocalLow. В первой содержатся такие данные, как закладки из браузеров, сохраненные в браузерах же настройки и т.д. В Local содержатся такие данные, как, например, сохранения игр или загруженные некогда файлы. А в последней папке содержатся данные о программах, которые работают в защищенном режиме.
Если купил его однажды, можно купить во второй и третий раз, но годами накопленную если и возможно, то сделать это не просто. 

На всякий случай, папку лучше скопировать еще куда-нибудь.
. Есть вопросы или дополнения, пишите в комментариях - обсудим. Вы делаете все на свой страх и риск!
Удаление остатков после пакета обновления
Завершение работы происходит через несколько секунд, набрав команду ниже. Остерегайтесь, после этого шага удалять пакет обновления не удастся! В приведенной ниже папке вы увидите папки с номерами версий, поэтому старые могут быть удалены. Один из шагов может состоять в том, чтобы удалить содержимое этой папки, но только после того, как запущенные приложения закончились, в случае, если некоторые из них имеют в нем данные.
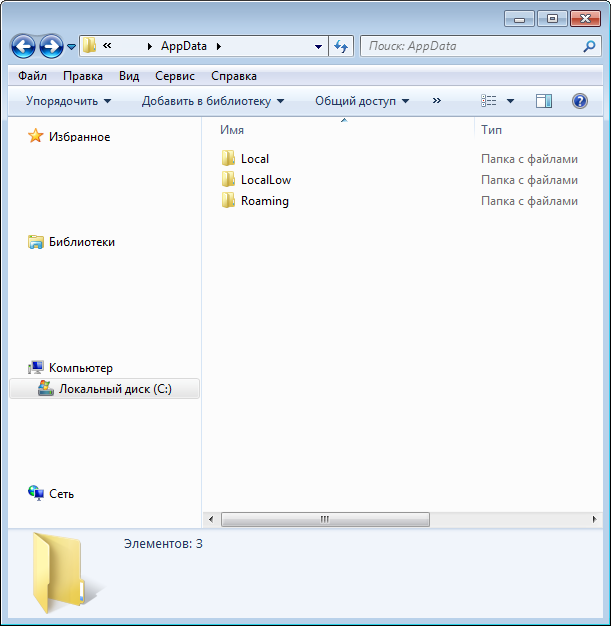
Что бы попасть в папку AppData, первым делом необходимо на вашем компьютере, поскольку по умолчанию они являются скрытыми. Как это сделать, я рассказывал совсем недавно. Теперь вы можете зайти в папку. Находится она по следующим адресам в зависимости от версии вашей операционной системы:
Выключить и удалить компоненты системы
Эта папка очень сложна, чтобы найти информацию о возможностях экономии пространства. В этой папке не рекомендуется удалять что-то вручную, это всегда должно быть хитом с использованием системных команд или утилит. Закрыв их, но не будет потери места, для этой цели мы будем обслуживать следующие две команды, когда первая позволит нам сгенерировать список компонентов и их статус.
Удалить неиспользуемые и более старые версии драйверов
Из этого списка мы выбираем отдельные модули и постепенно выключаем их и удаляем. Это не смешно, делайте все вручную, но это нужно сделать. Как и многие другие, этот шаг не просто возвращается, поэтому вам нужно дважды подумать об этом. Мы просто выберем то, что хотим удалить.
- Winodws XP: C:\Documents and Settings\Имя пользователя\Application Data
- Winodws 7 и Vista: C:\Users\Имя пользователя\AppData
Если у вас вдруг ничего не получается, не стоит печалиться. Я предлагаю вам воспользоваться таким способом: открываете диск C и в строку поиска по жесткому диску вписываете слов AppData (для 7 и Vista) или Application Data (для XP) и нажимаете Enter.
Можно ли удалить папку AppData?
Когда он запустится, появится простое окно. Мы повторим ту же процедуру для всех других производителей и классов, но будьте осторожны! Так что это все мои советы о том, где можно получить свободное место на диске. Однако ситуация, когда вам нужно получать файлы в скрытых папках, не так уж необычна. И время от времени вам даже нужно изменить расширение для файла. Конечно, вы можете использовать двухпанельный файловый менеджер, чтобы вы могли просматривать эти скрытые и системные файлы.
Дисплей и в разделе «Дополнительные параметры» переключите переключатель в разделе «Скрытые файлы и папки», чтобы отобразить скрытые файлы и папки. Теперь вы увидите скрытые файлы и папки. В проводнике их значки будут выцветшими более светлыми цветами, как если бы они были покрыты белой морщиной.

Спустя несколько мгновений вы увидите ответ на ваш запрос.
Операционная система Windows содержит определенные скрытые директории, инструменты и функции. Некоторые из них практически бесполезны и только лишь занимают много места на жестком диске, но определенные данные могут помочь разрешить массу проблем. Одной из наиболее загадочных является скрытая AppData папка на Windows , которая занимает довольно большой объем на винчестере, при этом, ее назначение для многих пользователей непонятно.
Если вы включили скрытые файлы, будьте осторожны. Файлы и папки скрыты, например, потому что они не были ошибочно удалены или перемещены и не нарушали функциональность некоторых программ. В окне «Параметры папки» перейдите на вкладку «Вид» и в разделе «Дополнительные параметры» снимите флажок «Скрыть защищенные файлы операционной системы».
Для системных файлов вы все равно должны подтвердить предупреждение. Хотя скрытые файлы часто скрываются только для того, чтобы ваш компьютер работал легче и не распространялся на папки, содержимое которых меняет сами программы, а ваше вмешательство не требуется, защищенные файлы важны для операционной системы.
Очевидно, что эта директория содержит системные файлы. При правильном упорядочивании и систематизации этой папки, можно в значительной степени увеличить производительность компьютера, а также объем свободного пространства на винчестере. Рассмотрим вопросы, касающиеся поиска этой папки, конкретизируем назначение AppData, возможности ее создания и удаления.
Файл, обозначенный как система, не имеет другого значка. Итак, если вам нужно внести некоторые изменения в скрытые файлы в проводнике, выключите системные файлы снова после завершения операции. Вы можете легко найти его в свойствах файла. Узнайте, как создавать резервные копии, копировать и выполнять с ними дополнительные действия.
Некоторые вещи, которые вы должны знать, чтобы не повредить файлы резервных копий по ошибке. Хотя вы можете скопировать папку «Резервные копии», вы никогда не должны перемещать ее в другую папку, внешний диск или сетевой том. Не удаляйте, не перемещайте, не переименовывайте и не распаковывайте файлы в папке резервного копирования, так как это может привести к повреждению. Например, если вы хотите восстановить сдвинутую резервную копию, вам придется вернуть ее обратно, иначе восстановление не может быть выполнено. Резервные копии служат в качестве защищенной копии всего устройства. Хотя содержимое файлов резервных копий видимо и доступно, они обычно хранятся в нечитаемом формате. Местоположение этой папки зависит от операционной системы. . Или вы можете найти конкретную резервную копию.
Множество пользователей размышляют над вопросом: почему при чистой установке Windows, заявленные требования для ОС к свободному пространству не соответствуют занятому месту (практически всегда ОС занимает несколько больше места, чем указано в требованиях)? Дело в том, что система создает специальные скрытые папки, в которых хранит вложенные директории и файлы с информацией об установленных программах, включая логи и т.п. Не является исключением и папка AppData. Для того, чтобы отобразить скрытые папки и просмотреть их содержимое, необходимо:

Или вы можете использовать эту процедуру. Найдите окно поиска.
. Выполните следующие действия, чтобы сделать копии ваших резервных копий или удалить резервные копии, которые вам больше не нужны. Если вам нужно сделать резервную копию, вы можете скопировать ее все остальное, например внешний диск или сетевое расположение.


Для простого доступа к файлам и каталогам используйте приведенный ниже взлом реестра. Для этого выполните следующие действия. Эти приложения не будут работать, потому что номер версии отличается. Делайте заметки из приложений, которые не будут работать. Решение так же просто, как переименование папки в соответствии с обновленным номером версии.
- в панели управления выбрать пункт «Оформление и персонализация »;
- кликнуть по «Параметры папок », чтобы отобразить диалоговое окно (в Windows 10 этот пункт называется «Параметры проводника »);
- перейти на вкладку «Вид », а далее, переместившись в конец списка установить буллит на пункте «Показывать скрытые файлы, папки и диски »;

Вы можете найти от 2 до 8 папок для каждого приложения. Проверьте номер версии этой папки. Возьмите номер версии 0 и замените его на 0. Запишите приложения, которые не будут работать, когда шаг будет завершен. Важно: выполнить 2 рутинные команды, только для приложений, которые не работают, когда шаг завершен.
После того, как два командлета запускаются один за другим для каждого приложения, которое не работает, нам придется скопировать и вставить из загруженных файлов только те папки, в которых они были запущены в командах. Так что просто скопируйте и вставьте отсутствующие файлы. Вы можете добавить старый, чтобы переименовать старое имя файла. Перезагрузите компьютер и завершите процесс.
- нажать «Ок».
Теперь, перемещаясь по окнам проводника, вы увидите несколько новых папок, которые отображаются в полупрозрачном виде. Это и есть скрытые папки, в которые вы сможете без труда зайти.
Также, чтобы просмотреть содержимое скрытых папок, можно воспользоваться одним из файловых менеджеров, например, Total Commander . В этих программах есть специальная функция «Отображать скрытые папки » и вы также без труда сможете в них зайти.
Если по какой-то причине вы хотите вернуться к владельцу по умолчанию. Решением номера версии переименования есть недостатки. Следите внимательно и снова, если необходимо, встаньте на сустав. Проверьте эту последовательность электронной почты на проблему реальной жизни, которую один пользователь имел поэтапные процедуры, которые решили проблему на 100%: Хестон, как он известен, любит читать, заниматься серфингом в Интернете и изучать новые вещи. Он женат на Линусе и имеет двух красивых детей.
Используете ли вы систему в течение длительного времени, но вы никогда не очищали ее от временных файлов? Вы хотите получить больше места на диске, но не знаете, что удалить? Для этого вы можете использовать приложение, которое мы рассмотрим в статье.
Как открыть папку AppData?
Чтобы не изменять отображение папок в операционной системе, директорию AppData можно открыть один раз и выполнить определенные манипуляции, в случае необходимости. Для этого необходимо в строке поиска (в Windows 10 для того, чтобы выполнить поиск в системе, достаточно нажать на кнопку «Пуск ») прописать следующий адрес: C:\Users\Имя пользователя\AppData и нажать клавишу «Ввод ». Вместо «Имя пользователя» должно указываться реальное имя аккаунта, под которым производится работа в ОС. Также, если у вас Windows установлена не в разделе диска С:\, укажите именно тот раздел, в котором хранятся системные файлы и папки OS.
Это могут быть, например, расширенные файлы установки, различные файлы, которые хранят сообщения и т.д. однако, как только они достигли своей цели, нет необходимости хранить их на диске. Подобные ошибки могут также влиять на различные записи приложений или игр, которые вы удаляете из системы. Если вы не используете специальный деинсталлятор, записи могут оставаться на вашем компьютере. Если в играх есть только некоторые сохраненные позиции, они, вероятно, не занимают слишком много места, но если каждое приложение оставляет несколько записей в регистрах, может быть ненужное системное торможение.
Также, эту папку можно отыскать при помощи командной строки: кликните комбинацию Win+R и введите в поле «AppData ». После этого откроется окно с содержимым искомой папки.

AppData. Что это за папка?
По умолчанию, эта папка содержит три подпапки. Для того, чтобы понять назначение AppData, рассмотрим эти директории, чтобы понять, для чего эта папка создается и каким образом используется:
Если вы хотите полностью очистить систему, вам необходимо использовать другие источники. Если вы откроете окно со свойствами раздела жесткого диска, вы можете найти кнопку «Очистка диска» на первой вкладке. Как только вы нажмете на него, раздел будет искать. В результате вы увидите окно со списком найденных элементов и количество места, которое они занимают на диске.
Некоторые из них можно просмотреть с помощью кнопки «Показать файлы». Если вы хотите более тщательно очистить систему, вам необходимо получить внешнее приложение. Если вы хотите, вы можете, конечно, выбрать настройки, чтобы некоторые специальные папки не были затронуты, и никакие файлы не удалялись из них. Приложение также имеет большое преимущество не устанавливать, поэтому просто загружайте, распаковывайте и запускайте его. Несмотря на то, что программа является немецкой, для нее существует множество языковых пакетов, в том числе и чешских.
- Local . В этой директории скапливаются данные о работе некоторых программ, в основном браузеров и их кэш файлы.
- Local Row . Эта папка аналогична Local, но в ней скапливаются файлы, если пользователь работает в защищенном режиме.
- Roaming . В этой папке накапливаются данные о настройках практически всех программ, установленных на компьютере. При желании, ее можно целиком скопировать, чтобы выставить полностью идентичные настройки на другом компьютере или ноутбуке.
Таким образом, из вышеперечисленного можно понять, что в этой папке сохраняются пользовательские настройки программ и кэш браузеров.
Правильный образец после очистки. В левой части окна вы можете найти простое меню, в котором наиболее важны первые два элемента. Справа вы всегда найдете содержимое выбранной закладки в меню и другие кнопки для управления. Сам процесс очистки начинается с первой вкладки, где вы также можете найти обзор искомых специальных папок и частей системы.
ОС Windows: возможные проблемы с поиском, переименованием и перемещением
Вторая вкладка содержит список программ, которые можно очистить. Вы можете добавить больше через пункт «Получить больше» в главном меню. Список приложений, в которых временные файлы могут быть удалены. Важной частью приложения также является настройка, с которой вы можете получить доступ через кнопку «Настройка» в первом пункте меню или кнопку «Настройки очистки» в меню приложения. Здесь вы найдете все варианты поиска ненужных файлов и их удаления с помощью различных параметров программы.
Можно ли удалить папку AppData?
Полное удаление папки AppData вряд ли получится у пользователя, ведь некоторые программы начинают работать уже с запуском ОС, а используемые файлы удалить невозможно. Это позволит в значительной степени освободить занятое пространство на диске. Однако, в этом случае, если удалить важные файлы и директории, некоторые программы могут впоследствии некорректно работать (в исключительных случаях, они вообще перестанут запускаться и пользователю будет отправляться окно о том, что некоторых файлов или служб не хватает для запуска программы). В этом случае понадобится полная переустановка софта, на который негативно сказалось удаление этой папки.
Профессионалы утверждают, что удаление из этой папки неопытными пользователями данных — явно нелучший вариант очистки диска от файлов, ведь впоследствии это может принести множество бед и проблем при использовании той или иной программы. Приемлемым вариантом является выборочное удаление файлов и папок, но к этому вопросу нужно подходить ответственно и, если пользователь не имеет представления, для чего тот или иной файл нужен, лучше его не трогать.
Как создать папку AppData?
Как уже упоминалось выше, раз эту директорию невозможно удалить, то и в создании подобной папки нет необходимости. Единственное, для чего может понадобиться создание одноименной папки – это совершить перенос этих данных с системного диска в любой другой раздел винчестера, на котором имеется достаточно свободного места. Для этого:
создайте одноименную папку в разделе, куда вы хотите ее перенести, а также три подпапки (Local, Local Row, Roaming);
- скопируйте все содержимое в созданные папки;
- откройте окно реестра (нажмите Win+R
, а затем введите regedit
и нажмите ввод);
проследуйте по следующему пути в дереве каталогов: HKEY_CURRENT_USER\Software\Microsoft\Windows\CurrentVersion\Explorer\Shell Folders ;
вручную измените расположение всех запущенных файлов; - перезапустите компьютер и удалите AppData с диска С.
Такая сложность в перемещении обусловлена тем фактом, что некоторые программы уже работают в системе и обычным способом переместить файлы не получится.
Вконтакте









