Skype – это наверное самая популярная программа для общения с помощью голоса и видео в Интернете. Поэтому не удивительно, что вопросов, связанных с этой программой очень много. Один из наиболее часто задаваемых вопросов о Skype звучит примерно так: у меня не работает микрофон в Skype, что делать?
К сожалению, простого и быстрого ответа на этот вопрос нет. Существует слишком много различных проблем, которые могут приводить к подобной ситуации. В данном материале мы рассмотрим несколько наиболее распространенных из них.
Проблема № 1. Не установлены драйверы для звуковой карты.
Если у вас не работает микрофон в Скайпе, то в первую очередь нужно проверить драйверы звуковой карты. Если на компьютере не установлены драйверы, то микрофон не будет работать.
Для того чтобы проверить драйверы звуковой карты, нажмите комбинацию клавиш Windows + R и в открывшемся окне введите команду «mmc devmgmt.msc ». Таким образом, вы откроете окно « ». В этом окне нужно открыть раздел «Звуковые, игровые и видеоустройства ». Если драйверы для звуковой карты установлены, то в данном разделе должна отображаться ваша звуковая карта.
Если же драйверы не установлены, то звуковой карты или не будет вообще или она будет обозначена иконкой со знаком вопроса. Если у вас именно такая ситуация, то вам нужно скачать и установить последнюю версию драйверов для звуковой карты.
Проблема № 2. Микрофон не правильно подключен.
Еще одна распространенная причина проблем с микрофоном в Скайпе это неправильное . Для того чтобы микрофон работал, он должен быть подключен к разъему предназначенному для микрофона. Этот разъем обычно выделен розовым цветом. Также рядом с разъемом для микрофона должна находиться небольшая нарисованная иконка в виде микрофона.
![]()
Кроме этого на многих микрофонах есть специальный переключатель для включения и выключения. Если такой переключатель есть, то очевидно, что он должен быть в положении «Включено».

Проблема № 3. Микрофон отключен в системных настройках.
Также нужно проверить системные настройки звука. Возможно, микрофон там просто отключен. Для этого кликните правой кнопкой мышки по иконке динамика, которая находится на панели задач. После чего в открывшемся меню выберите пункт «Записывающие устройства ».
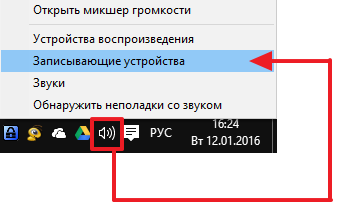
В результате перед вами появится окно «Звук » открытое на вкладке «Запись ». Здесь будут отображаться все ваши устройства для записи звука. Если ваш микрофон отключен, то вы можете включить его, кликнув по нему правой кнопкой мышки.
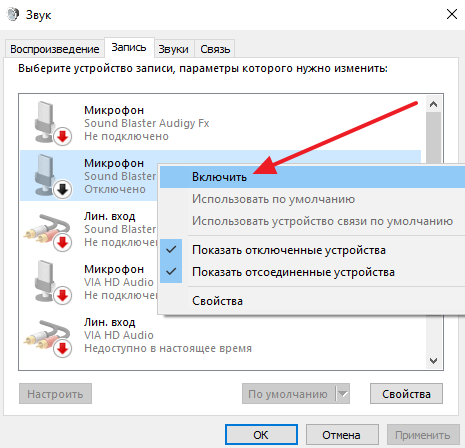
Проблема № 4. Микрофон работает, но слишком тихо.
Многие пользователи считают, что их в Skype, хотя на самом деле он работает, но очень тихо. Чтобы исправить эту проблему, откройте «Записывающие устройства » так как это описывалось выше.
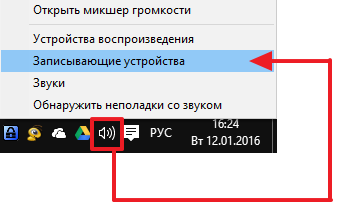
После этого выделите ваш микрофон и нажмите на кнопку «Свойства ».
![]()
Таким образом, вы попадете в . Здесь нужно перейти на вкладку «Уровни » и и его усиление.
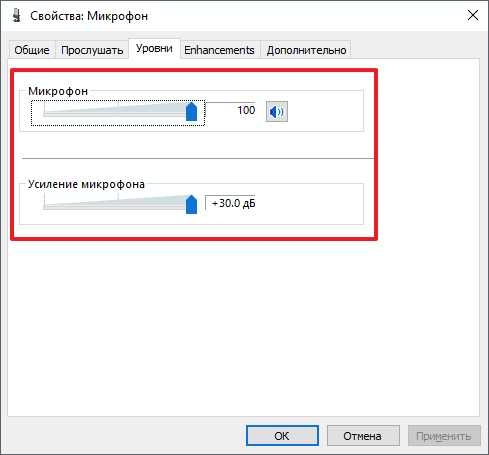
Проблема № 5. Неправильно подключена или настроена передняя панель.
Если вы подключаете микрофон к передней панели настольного компьютера, то возможно проблема в подключении этой передней панели к материнской плате. Если она подключена не правильно, то микрофон не будет работать. Чтобы это проверить, просто подключите микрофон к разъему на задней стороне компьютера.
Также возможна ситуация, когда передняя панель подключена правильно, она все равно не работает. Это обычно связано с неправильными настройками . Дело в том, что передняя панель может быть подключена двумя способами (AC97 и HD Audio ) и в настройках звуковой карты должно быть указано, какой из способов используется.
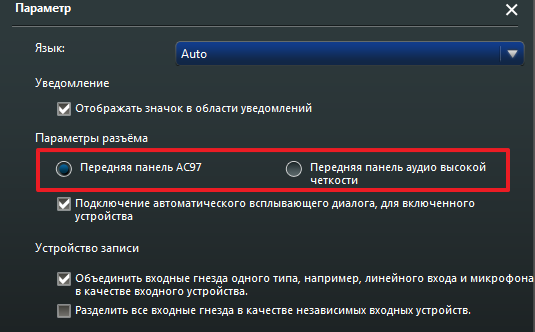
Если для подключения передней панели использовался один способ, а в настройках указан другой, то разъемы для наушников и микрофона на передней панели компьютера не будут работать.
Проблема № 5. Неправильные настройки в Skype.
Если вы исключили все описанные выше причины, но микрофон в Скайпе все равно не работает, то вам стоит проверить . Для этого откройте меню «Инструменты – Настройки» и перейдите на вкладку «Настройка звука».
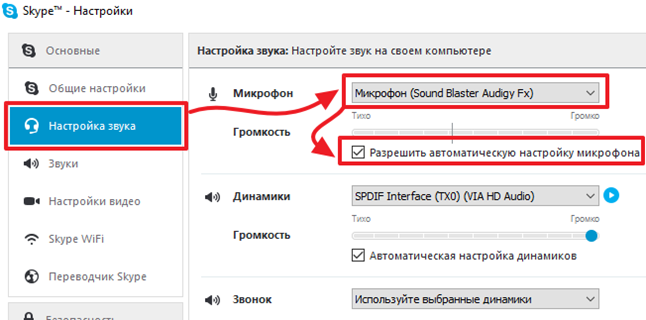
Здесь необходимо убедиться, что выбран правильный микрофон и включить функцию под названием «Разрешить автоматическую настройку микрофона».
В данной статье мы рассмотрим такую ситуацию, когда ваш собеседник не слышит вас в скайпе. То есть, что делать, если не работает микрофон. Только вначале убедитесь, что у вас есть этот самый микрофон и он правильно подключен. Если у вас стационарный компьютер, то правильно подключите штекер микрофона в разъем на звуковой карте. Если все подключено, то переходим дальше. В редких случаях необходимо устанавливать драйверы, так что посмотрите, чтобы все драйверы с диска были установлены.
Переходим к следующему этапу. Запускаем скайп, вводим пароль, все как положено, чтобы мы были онлайн. В верхнем меню нажимаем на кнопку «Инструменты» и выбираем пункт «Настройки» .
В левой колонке переходим в пункт «Настройка звука» .
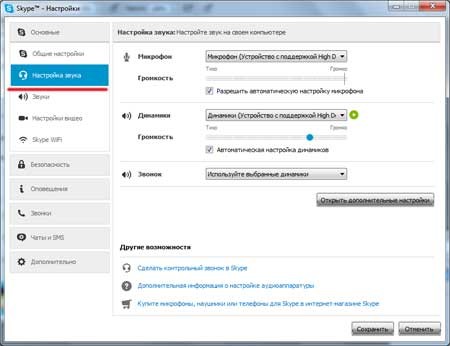
Обратите внимание на пункт «Громкость» . Если вы скажете что-то либо постучите пальцем по столу, то при работающем микрофоне должна начать бегать зеленая полоска:
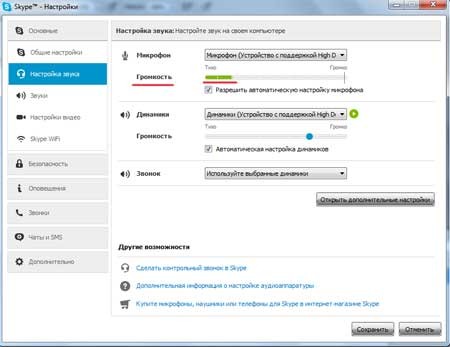
Если полоска не бегает, то обратите внимание на пункт «Микрофон» , там можно выбирать устройства из выпавшего списка. Возможно, у вас просто выбрано не то устройство, внимательно посмотрите и выберите свой микрофон.
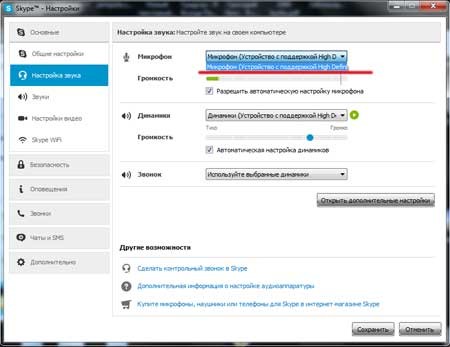
Если не помогает, то можно попробовать выполнить следующее. Нажмите на кнопку «Пуск» и в строке поиска пишем «управление звуковыми» , кликаем по результату «управление звуковыми устройствами» .
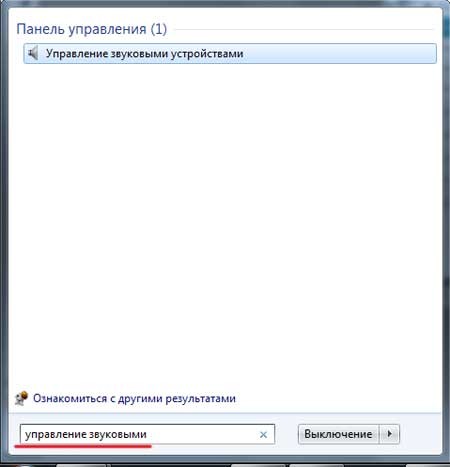
Смотрим на вкладку «Запись» выбираем «Микрофон» и нажимаем на кнопку «Свойства» .

В открывшемся окне переходим во вкладку «Уровни» и смотрим, чтобы ползунок уровня громкости не был на нуле, а также значок громкости был активным, а не перечеркнутым красным цветом.
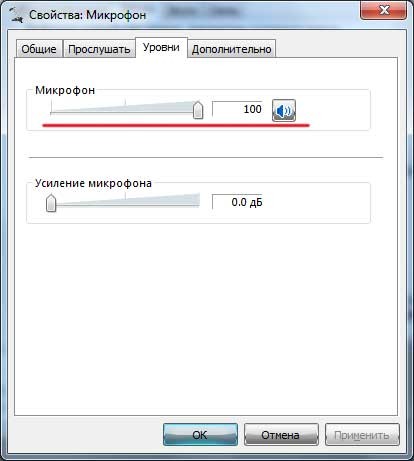
Вот мы и разобрались, почему .
Чаще всего используется для совершения голосовых вызовов. Одно из главных преимуществ программы заключается в том, что звонки между ее пользователями совершенно бесплатные. Для налаживания аудиосвязи требуется микрофон. В ноутбуках он встроенный. Для стационарных компьютеров требуется докупать отдельное устройство. Бывают просто микрофоны, наушники с гарнитурой и веб-камеры с микрофоном. Любой из этих вариантов подойдет для использования программы.
Часто случается, что собеседник вас не слышит. Почему не работает микрофон в Скайпе? Причин может быть масса, разберемся по порядку.
Самая очевидная - неверное подключение микрофона к компьютеру. Желательно штекер включать непосредственно к аудиокарте на задней стороне блока. Также нельзя путать разъемы Mic и Headphone. Если устройство подключается через USB, стоит убедиться, что порт работает, и имеются все необходимые драйвера.
В большинстве случай проблемы связаны именно с этим. Если вышеописанная инструкция не помогла, но устройство исправно, то стоит . Открываем параметры программы и выбираем раздел «Настройки звука – Микрофон». Снимаем галочку, устанавливаем средний уровень громкости устройства. Еще стоит убедиться, что выбрано верное устройство ввода. Если на компьютере их несколько, то можно попеременно проверить работоспособность с каждым из них.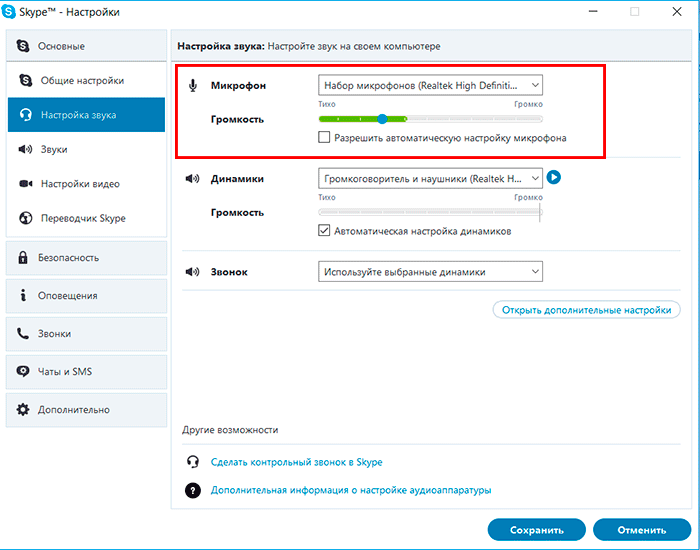
Проще всего убедиться, слышно ли вас в этом же меню. Достаточно что-то сказать, если звук учитывается, то полоска громкости заполнится зеленым цветом. Если до сих пор не работает микрофон в Скайпе, что делать?
Жмем Win+X на клавиатуре, выбираем пункт «Панель управления». 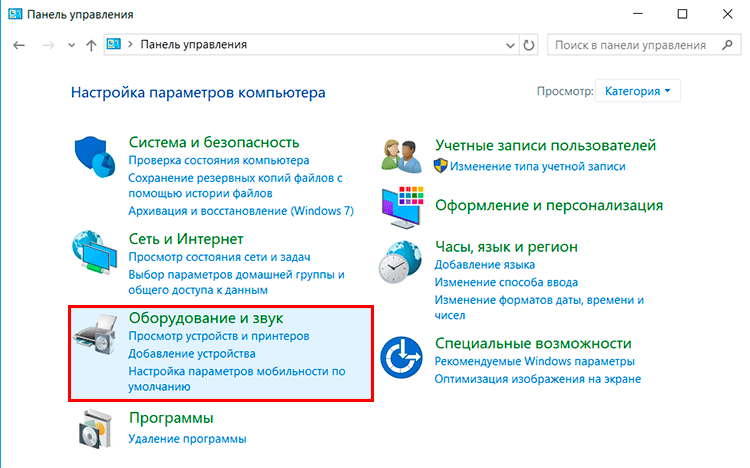 В открывшемся окне ищем пиктограмму, в названии которой присутствует надпись «звук», в ней переходим в раздел «Запись».
В открывшемся окне ищем пиктограмму, в названии которой присутствует надпись «звук», в ней переходим в раздел «Запись». 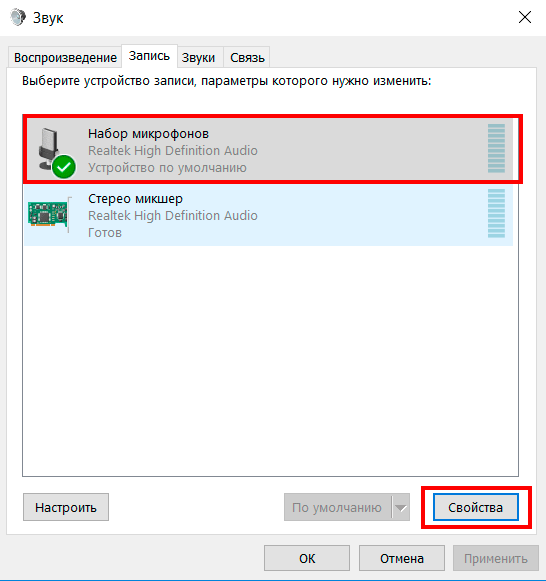 Откроется меню настройки. Нам нужно то устройство, рядом с иконкой которого присутствует галочка в зеленой обводке. Кликаем по нему два раза. Теперь нам нужна категория «Уровни», полоску устанавливаем на максимальное значение.
Откроется меню настройки. Нам нужно то устройство, рядом с иконкой которого присутствует галочка в зеленой обводке. Кликаем по нему два раза. Теперь нам нужна категория «Уровни», полоску устанавливаем на максимальное значение.
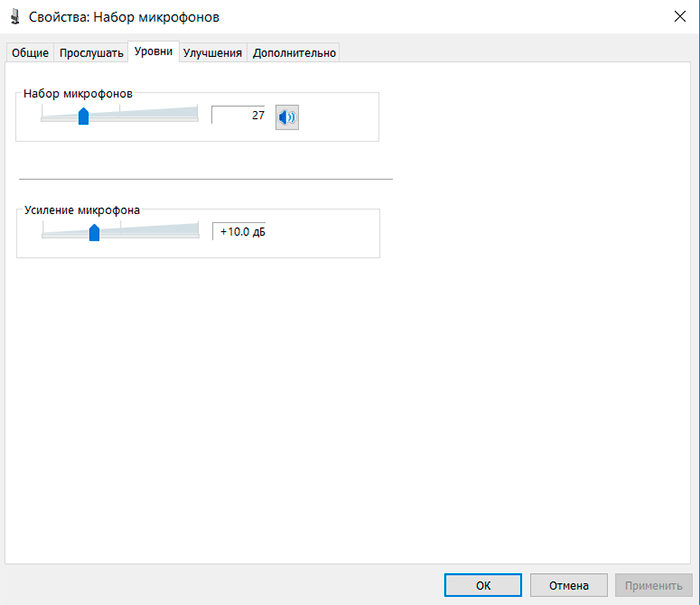
Если активных устройств несколько, то делаем так для каждого.Еще можно убедиться во вкладке «Общие», что микрофон включен.
Затем лучше перезагрузить систему и . Можно совершить тестовый звонок контакту «Echo…». Если все сделано согласно инструкции, то микрофон должен записывать ваш голос.
Skype - программное обеспечение, или проще говоря, программа, которая дает возможность совершать звонки аудио и видео формата по интернету. Но для совершения звонков требуется подключенное оборудование в виде микрофона. Для большинства пользователей подключение и настройка микрофона начинается и заканчивается подсоединением штекера микрофона в разъем, находящийся сзади или спереди системного блока. Так происходит подключение простого оборудования, но что, если это оборудование технически намного сложнее. В этих случаях не все пользователи смогут подключить и настроить микрофон сразу. Эта статья поможет вам в вопросе: «Как настроить микрофон в скайпе».
Если записывающее устройство подключено к компьютеру и настроено, то в программе Skype он будет работать хорошо и не будет нуждаться в настройках. Именно по этой причине, если у вас микрофон не подает признаков жизни в Скайпе, сначала проверьте его настройки в вашей системе.
Имеется несколько способов, для того, чтобы попасть в настройки микрофона.
- Первый способ предполагает использование панели управления. Для перехода к настройкам микрофона этим способом необходимо пройти по следующему пути: Пуск - Панель управления - Оборудование и звук - Звук. В результате откроется соответствующее окошко.
- Второй способ намного проще и быстрее, для перехода в настройки микрофона достаточно нажать правой кнопкой мыши по иконке динамика в трее, который находится рядом с часами, и в появившемся меню выбрать пункт - Записывающие устройства.
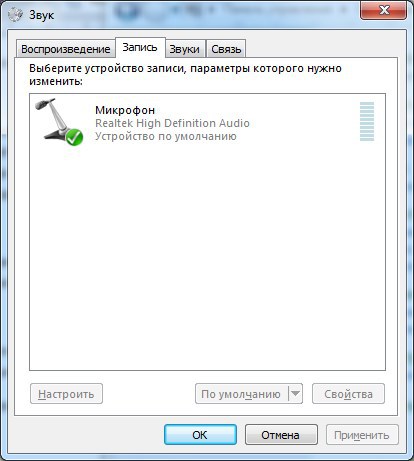
Если у вас обычный компьютер с одной звуковой картой, и вы используете всего один микрофон, то во вкладке «Записывающие устройства» будет всего одна запись как на картинке выше. Если же на вашем компьютере установлено несколько звуковых карт, то вам нужно перейти к той, к которой присоединено записывающее устройство. Аналогично в случае использования нескольких микрофонов, например, если вы хотите воспользоваться встроенным записывающим устройсвом в веб-камеру, вам необходимо включить этот микрофон, который будет с названием вашей веб-камеры в качестве устройства по умолчанию.
Если вам нужен просто рабочий микрофон, то другие настройки в этом окне вам не понадобятся. При наличии необходимости или желания сделать запись звука более качественной, то можно воспользоваться дополнительными настройками. Дополнительные настройки открываются двойным щелчком левой кнопки мыши.
Вкладка «Прослушать» содержит пункт «Прослушивать с данного устройства» позволяет воспроизводить записываемый микрофоном звук динамиками, по сути эта настройка полезна для караоке, в иных случаях включение этого параметра будет сильно искажать звук если микрофон будет очень близко к динамикам.
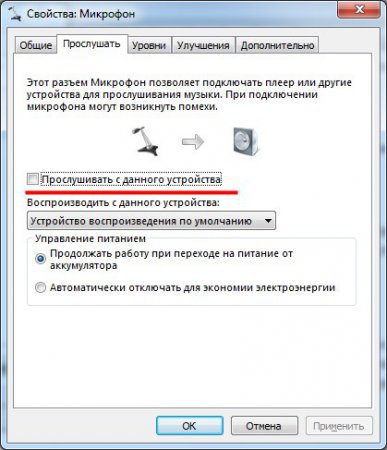
Вкладка уровни позволит вам изменить чувствительность записывающего устройства, если чувствительность слишком большая или наоборот, низкая. Обычно используются следующие параметры:
- Ползунок регулировки «Микрофон» устанавливается на уровень 100 единиц.
- Ползунок регулировки «Усиление микрофона» устанавливается на уровень +10 дБ, не рекомендуется увеличивать этот показатель более +10, это может привести к слишком сильному усилению звука, в результате вместо нормального качества звука, получится хрипота.
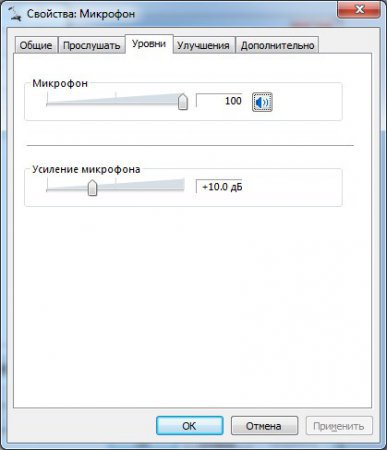
Вкладка «Улучшения» содержит настройки, позволяющие улучшить звук, избавив его от некоторых искажений. К примеру, пункт «подавление шума» поможет вам очистить звук от шумов, но этот параметр так же может сделать звук намного тише. «Подавление эхо» полезно использовать при отражении звука уже записанного микрофоном, который воспроизводится колонками.

Итак, настройка микрофона в системе завершена, а в Скайпе микрофон отказывается работать, тогда заходите в настройки звука в скайпе, которые находятся по следующему пути: Инструменты \ Настройки\ Настройка звука. Далее все смотрим по пунктам:
- Проверьте, какой микрофон у вас используется по умолчанию в скайпе, устройство отличается от используемого по умолчанию в системе, то измените его так, чтобы устройство используемое по умолчанию было одним и тем же как в скайпе так и в системе.
- Проверьте уровень громкости микрофона, если маркер стоит в крайнем левом положении, переместите его вправо или поставьте галочку в параметре «разрешить автоматическую настройку микрофона». С включенным этим параметром, Скайп сам автоматически будет изменять чувствительность микрофона.
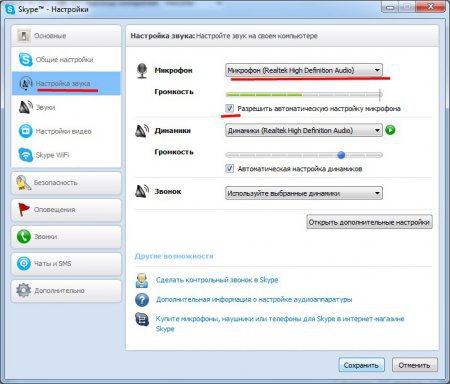
Если эта инструкция вам не помогла, и микрофон все равно не работает, то проблема скорее всего ваш микрофон вышел из строя или проблема заключается в драйверах устройства.
Skype
- одна из самых популярных программ в мире для звонков или отправки сообщений пользователям. Она проста в использовании и не имеет большого количества каких-то «фантастических» настроек. Но в жизни бывает всякое и поэтому, в этой статье мы вам расскажем о том, как настроить микрофон в скайпе
.
Для начала вам необходимо убедится, что вы правильно подключили микрофон. На фотографии ниже вы увидите разъемы, которые есть на каждом системном блоке. Стрелочкой показано, в какой разъем необходимо воткнуть шнур от микрофона.
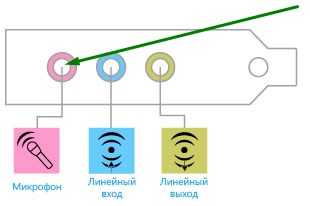
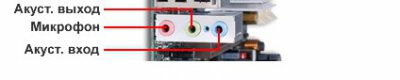
Если вы сделали все правильно, значит заходим в окно самой программы. Переход во вкладку меню «Инструменты», затем с выдающего списка выбираем «Настройки
».
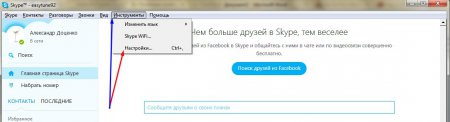
Откроется диалоговое окно «Настройки
» с левым боковым меню. В этом меню выберите вкладку «Настройка звука
».
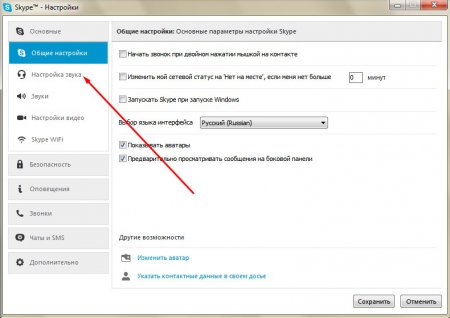
В этой вкладке, под самым первым пунктом как раз и находится необходимая для нас функция, которая позволит настроить микрофон в скайпе.
Если у вас возникли проблемы с самим микрофон или вы его не правильно подключили, то напротив графы микрофон, в выпадающем списке, будет высвечиваться слово «нет». Именно это самый первый и самый главный пункт при настройке микрофона в Skype.
![]()
Идем далее. Скорее всего, возле надписи «Разрешить автоматическую настройку микрофона» у вас установлен флажок. Это конечно очень хорошо, что программа сама подстраивает громкость микрофона, но иногда нужно все отрегулировать самостоятельно.
Для этого уберите флажок и при помощи ползунка «Громкость
» проведите регулировку громкости микрофона.
![]()
Какой нужен микрофон для Skype?
Для программы Skype вам подойдет любой микрофон, который имеет mini-jack (разъем 3.5 мм).

Учтите также то, что чем дороже вы приобретете микрофон, тем более качественный звук будет слышать ваш собеседник. Под качеством звука подразумевается отсутствие посторонних шумов и звуков, громкость и четкость произносимых слов и т.д.









