Здравствуйте друзья, в этой статье мы решили рассказать, как восстановить заводские настройки ноутбука . Начнём с производителя Toshiba (кому интересно, можете почитать отдельную статью - ), вторым рассмотрим ноутбук Sony , третьим HP pavilion. Отдельные статьи написаны для ноутбуков , и , . Ну а далее постараемся дополнять статью информацией по изделиям других производителей, судя по вашим письмам, тема эта интересна многим нашим читателям.
- Доброго времени суток, хотел спросить у вас, как восстановить ноутбук до оригинальных заводских настроек? Знаю, что эти настройки находятся в скрытом разделе жёсткого диска, но этот раздел я неосторожно удалил и теперь при попытке отката к заводским установкам у меня выходит ошибка. Диски восстановления DVD не создавал и вообще, ни разу не доводилось восстанавливать ноутбук до заводских настроек. Какой выход из моей ситуации?
- Привет админ, объясни пожалуйста как мне быть. Ноутбук Toshiba, на нём есть скрытый раздел, ещё диск C: и диск D:. Скрытый раздел я не трогал, но на диске D: я всё удалил, а теперь не могу откатиться к заводским настройкам, говорят, ноутбуки Toshiba используют для восстановления заводских настроек скрытый раздел и ещё какую-то папку HDD RECOVERY, которая находится как раз на диске D:. Что мне теперь делать?
- Купил ноутбук Toshiba, в инструкции к ноуту написано, при желании откатиться к заводским настройкам, жмите клавишу F8, запустится программа восстановления. Нажимал, но запускаются Дополнительные варианты загрузки и всё... А дальше-то, что делать? И ещё вопрос, при первом запуске вышло сообщение – Рекомендуем вам создать носитель реаниматор на USB-флеш-накопителе или DVD-дисках, с помощью программы Recovery, он поможет вам восстановить содержимое компьютера до оригинального заводского состояния, даже в случае серьёзного повреждения компьютера. Объясните, как применить этот носитель-реаниматор в случае проблем?
- Здравствуйте, скажите, как восстановить заводские настройки ноутбука Hewlett-Packard (HP), если бук совсем не загружается. При загрузке Windows выходит с ошибкой.
- Админ, ответь на такой вопрос. Все производители ноутбуков комплектуют их специальной программой RECOVERY, находящейся в скрытом разделе, с помощью этой программы можно откатить ноутбук к заводским настройкам в случае серьёзных проблем с операционной системой. Вопрос – Есть ли какая альтернатива у этой программы?
Как восстановить заводские настройки ноутбука
Когда нам в голову приходит мысль восстановить наш ноутбук до заводских настроек? Правильно, тогда, когда мы уже не понимаем, что с ним творится, а самое главное сам ноутбук не понимает, что с ним происходит, из-за созданных на нём десятков ненужных разделов, четырёх установленных операционных систем, тысячи различных программ и трёх антивирусов.
- Примечание : Перед откатом к заводским настройкам можете скопировать все данные с диска C: и рабочего стола с помощью .
Многие пользователи могут заметить, что в такой ситуации можно переустановить "винду" со всеми программами, драйверами и всё. Но я в свою очередь замечу, восстановить заводские настройки ноутбука , неопытному пользователю, гораздо проще. Не надо потом будет мучиться с поиском и установкой драйверов на все устройства, нужно лишь будет установить заново нужные программы и всё. Единственное что многих смущает в этой ситуации, так это то, что многие ни разу в своей жизни не запускали это самое восстановление ноутбука до заводских настроек. Познакомить вас с этим восстановлением и цель нашей статьи, надеюсь после её прочтения, вы будете получше представлять то, как как это можно сделать.
Восстанавливать на различных ноутбуках заводские настройки мне приходиться довольно часто и хочу сказать, что сам механизм восстановления на всех ноутбуках практически одинаков, но конечно всегда имеют место быть нюансы, которые лучше знать заранее.
Первое правило. Во время восстановления заводских настроек, сетевой адаптер питания должен быть постоянно подключен к ноутбуку.
Вы перезагружаете ноутбук и при загрузке жмёте определённую клавишу на клавиатуре, далее запускается программа восстановления заводских настроек, вот здесь нужно быть внимательным. Программа восстановления заводских настроек может предложить вам восстановить только диск C: или восстановить весь жёсткий диск. Если вы выберите диск C:, значит до заводских настроек восстановится только он, а остальные разделы с вашими данными останутся нетронутыми. Если вы выберите восстановить до заводских настроек весь жёсткий диск, значит все созданные вами разделы, со всеми вашими файлами будут удалены и ваш ноутбук будет в таком состоянии, как на момент покупки.
Где находится программа заводских настроек ноутбука?
Обычно в скрытом разделе ноутбука, который называется "Раздел восстановления", объём до 20 с лишним гигабайт. Увидеть его можно, если войти в Управление компьютером->Управление дисками. Раздел этот желательно не удалять, иначе вы не сможете восстановить ноутбук до заводских настроек.
Владельцам ноутбука Toshiba нужно знать, что кроме скрытого раздела RECOVERY, у них ещё есть папка HDD RECOVERY, находящаяся на диске D:, её тоже удалять нельзя.
Примечание : Друзья, если скрытые разделы на вашем ноутбуке не удалены, но программа восстановления заводских настроек не работает, прочитайте нашу статью - .
Зачем создавать DVD-диски восстановления ноутбука?
Как только мы купили ноутбук и включили его, на экране, сразу после появления рабочего стола Windows, появляется служебное окно производителя ноутбука с предложением создать–DVD диски восстановления ноутбука. То есть, мы создадим этот же самый скрытый раздел с заводскими настройками, но на DVD-дисках. Делается это на случай, если скрытый раздел ноутбука, по каким-либо причинам (чаще по вине пользователя) повредится или будет удалён совсем.
Для создания DVD-дисков восстановления, обычно нужно 3 чистых компакт-диска. При серьёзных проблемах с ноутбуком, например вы вообще не можете загрузить операционную систему, а скрытый раздел у вас удалён, мы можем восстановить заводское состояние ноутбука с помощью созданных ранее DVD-дисков восстановления.
Горячие клавиши для восстановления заводских настроек ноутбуков
ASUS –при появлении на экране заставки ASUS нажимайте F9
Acer - Alt+F10
HP pavilion - при включении ноутбука жмите клавишу esc. Войдёте в меню запуска, далее нажмите клавишу F11
Samsung - F4
Sony vaio - F10. На новых ноутбуках Sony VAIO используется специальная кнопка Assist , попробуйте нажать её при загрузке. Загрузится VAIO Care , в меню выберите Начать устранение неполадок (Восстановление) -> Выбрать раскладку клавиатуры Русская -> Диагностика -> Средства восстановления VAIO -> Windows 8 -> Запустить мастер восстановления (Восстановление системы в пошаговом режиме).

Toshiba - F8 или на последних моделях 0 или даже бывает надо нажать Fn+0
Packard Bell - F10
Dell inspiron - при появлении на экране заставки dell нажимайте Ctrl+F11
Fujitsu Siemens - F8
LG - F11
Lenovo - F11
Итак, первым восстанавливаем до заводских настроек ноутбук Toshiba, жмём при загрузке F8 , (если у вас одна из самых последних моделей ноутбука Toshiba, тогда сразу при включении ноутбука нажмите и удерживайте 0), появляется окно Дополнительные варианты загрузки . Выбираем Устранение неполадок компьютера и жмём Enter .

Выбор языковых настроек .


Выбираем средство восстановления Toshiba HDD RECOVERY или оно может называться Toshiba Recovery Wizard .

В следующем окне нас предупреждают, что будет восстановлен к изначальному состоянию диск C:, то есть, с него всё будет удалено и состояние его будет приведено на момент покупки ноутбука, диск D: останется нетронутым.


Прерывать операцию нельзя, поэтому убедитесь, что сетевой адаптер питания подключен к ноутбуку. Нажимаем Да и запускаем процесс восстановления ноутбука к первоначальному заводскому состоянию.

Идёт процесс отката к заводским настройкам


Происходит установка программного обеспечения и драйверов.


Выбираем имя пользователя, пароль для своей учётной записи. Устанавливаем дату, время, они обычно правильны по умолчанию. Если хотите, можете зарегистрировать свой ноутбук для продления гарантии.

Первый запуск Windows. Вот и всё
Как восстановить заводские настройки ноутбука Sony
Нажимаем при загрузке клавишу F10 и входим в Диспетчер загрузки Windows, выбираем с помощью клавиатуры Запуск центра восстановления VAIO .


Перед нами появляется окно, в нём мы можем ознакомиться с возможностями восстановления.
К примеру выбираем Восстановить диск C: и в следующем окне читаем информацию о том, что будет восстановлено.


Восстанавливается диск C: к заводскому состоянию, заново переустанавливается всё программное обеспечение, но не ПО установленное после покупки компьютера, его придётся устанавливать заново. Данная программа удаляет все файлы на диске C:, но не влияет на файлы, имеющиеся на других разделах.

Если мы с вами выберем Полностью восстановить систему , то удалится всё на диске C: и во всех других разделах. После восстановления всё дисковое пространство будет занимать диск C:


Как восстановить до заводских настроек ноутбук HP
Если ноут совсем не загружается из-за системных ошибок и вы хотите восстановить его изначальные настройки, тогда, чтобы не потерять Ваши данные, можно загрузить его с любого Live CD, затем перекинуть важные файлы на переносной жёсткий диск, далее восстановить заводские настройки, так как при восстановлении заводских настроек все ваши данные с ноутбука удалятся.
Нажимаем при включении ноутбука клавишу E sc .

Входим в загрузочное меню, как видим, за восстановление заводских настроек отвечает клавиша F11 - System Recovery . Нажимаем клавишу F11 .

Появляется окно HP Recovery Manager . Здесь нам нужен пункт «Восстановление системы до первоначального состояния при поставке от производителя ».

Щёлкаем на «Восстановить без создания резервной копии файлов » и нажимаем Далее .
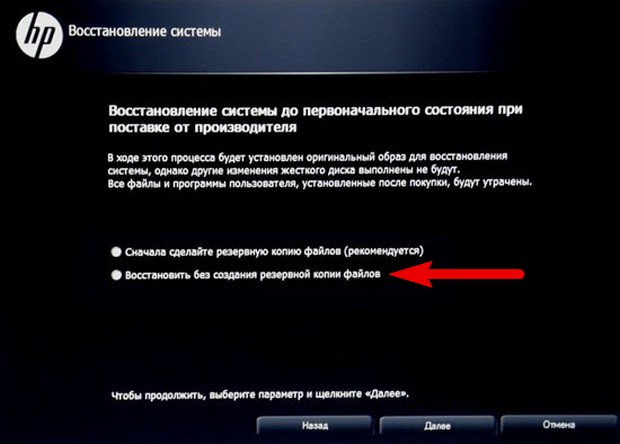
Теперь нужно отключить все внешние устройства: принтер, сканер, мышь, жмём Далее и начнётся процесс восстановления заводских настроек ноутбука HP.
Есть ли альтернатива встроенной в ноутбук программе восстановления к заводским настройкам? Да есть, это программы и и возможностей у них намного больше.
Каждый пользователь ПК сталкивался с проблемой, когда операционная система начинала работать со сбоями и часто перезагружалась. Это случается из-за потери системных файлов, большого количества вирусов или технических неполадок оборудования.
Особенно неприятно попасть в ситуацию, когда Windows перестает загружаться. Это может привести к потере данных: ценных документов, музыки и фотографий.
Основные способы восстановления системы
В большинстве случаев можно сбросить систему до заводских настроек или восстановить работу Windows с рабочими системными файлами на компьютере. Для этого необязательно иметь специальное образование или глубокие знания программного обеспечения. Достаточно воспользоваться нижеприведенными советами. Наиболее действенными считаются следующие методы:
- Загрузка последней удачной конфигурации;
- Встроенная функция «Восстановление системы Windows »;
- Использование системного загрузочного диска.

В разных ситуациях сделать возврат к прежнему состоянию поможет один из вышеперечисленных методов. Каждый пользователь должен уметь делать отладку системы, поэтому остановимся на способах восстановления Windows более детально.
Загрузка последней удачной конфигурации
Этот вариант считается наиболее простым, он позволяет быстро вернуть рабочее состояние системы. Для начала необходимо перейти в Безопасный режим. Для этого во время загрузки Windows нужно нажать клавишу F8 и выбрать пункт «Последняя удачная конфигурация ». После чего система восстановит предыдущие рабочие настройки и системные файлы, далее загрузка пойдет повторно.
В разных моделях ноутбуков вход в безопасный режим для дальнейшего сброса или восстановления системы осуществляется с помощью системных утилит. Ниже приведены комбинации для запуска некоторых из них:
- ASUS - F9 ;
- Dell XPS - F8 ;
- Lenovo ThinkPad - F11 ;
- Lenovo IdeaPad - специальная клавиша OneKey Rescue ;
- Toshiba - F8 или 0 ;
- Sony VAIO - F10 или клавиша ASSIST ;
- HP Pavilion - F11 ;
- LG - F11 ;
- Rover - Alt (удерживать);
- Samsung - F4 .
На последних моделях ПК с UEFI для перехода в безопасный режим потребуется изменить значения по умолчанию при выборе ОС. Более детальную информацию можно прочитать в технической документации.

С помощью последней удачной конфигурации можно откатить последние версии драйверов, которые вы могли установить некорректно. Или вернуть рабочие системные файлы, на которые воздействовало вредоносное программное обеспечение. Такой метод возврата к прежней конфигурации поможет при мелких багах и зависаниях, которые появились с последними изменениями в системе. При более серьезных поломках он может оказаться бесполезным и нужно будет пробовать другие способы, чтобы вернуть файлы.
Восстановление системы Windows
Его обычно используют после предыдущего метода, который не дал результатов. Операционная система имеет возможность делать несколько точек восстановления, которые фиксируют состояние всех программ на определенный момент. Такие точки можно сделать самому или настроить периодичность автосохранений.

Перед тем, как создать точку восстановления вручную лучше закрыть работающие программы. Заходим в «Панель управления » и выбираем пункт «Система ». Далее переходим в меню «Защита системы », в открывшемся окне выбираем «Создание точки восстановления » и указываем ее название. После окончания процедуры будет выведено системное сообщение – «Точка восстановления создана успешно».

Чтобы начать процедуру восстановления заходим в меню «Пуск », нажимаем на «Панель управления », переходим в пункт «Восстановление — Запуск восстановления системы». В открывшемся окне можно выбрать последнюю точку или посмотреть все доступные. Нажав «Поиск затрагиваемых программ », вы увидите весь перечень приложений, которые будут изменены. Обычно достаточно выбирать точку за 3-4 дня до появления неисправностей и сбоев. После выбора точки восстановления и ее подтверждения компьютер будет перезагружен.
В этом же меню можно сделать восстановление с помощью сделанного заранее образа. Его предварительно сохраняют на dvd-носитель, флешку или внешний жесткий диск. Сегодня чаще всего восстанавливают параметры с образа через usb соединение – это быстро и удобно.

Для неопытных пользователей все предлагаемые установки лучше оставить по умолчанию, после нескольких переходов подтверждаем процесс сброса, нажав кнопку Готово . Стоит отметить, что если вы создали бэкап с ошибками или носитель с образом был поврежден, то запуск системы может быть прерван. В этом случае лучше установить новую среду на компьютере с предварительным форматированием жесткого диска.
Использование системного загрузочного диска
При серьезных нарушениях в работе Windows или сильного воздействия вирусов может потребоваться загрузочный диск. С его помощью можно сбросить систему или откатить ее до рабочего состояния и нужных настроек. В безопасном режиме выбираем пункт «Устранение неполадок компьютера », после этого вставляем диск в dvd-привод и в открывшемся окне нажимаем на кнопку «».

Программа предлагает нам на выбор несколько путей установки параметров по умолчанию:
- Восстановление запуска — поиск главных неисправностей, что препятствуют запуску Windows;
- Восстановление системы – поиск точки восстановления с рабочими настройками для сброса;
- Восстановление образа системы – использование сделанного ранее бэкапа;
- Диагностика памяти Windows – проверка системной памяти;
- Командная строка – работа с файлами через текстовую строку.

Процесс восстановления такой же, как и со встроенным приложением. Но работая с диском, вы исключаете возможность вредного воздействия на работу вирусов и другого стороннего ПО.
Полный сброс до заводских настроек
Если вышеописанные методы восстановления не дали результатов можно попробовать произвести полный сброс до заводских настроек. Для этого некоторые модели ноутбуков и ПК имеют скрытый системный раздел с копией Windows в базовом состоянии.

Производители предлагают пользователям специальные утилиты, благодаря которым процесс сброса станет простым и понятным. Принцип работы таких программ похож и разобраться в них смогут даже неопытные пользователи. Запустить работу утилиты можно с помощью специальной клавиши или через безопасный режим во время загрузки компьютера. Если такая утилита предусмотрена разработчиком, то ее название будет выведено в конце списка параметров по восстановлению.

В открывшемся окне нам нужно выбрать первый пункт – «Восстановить до состояния на момент приобретения ». После окончания работы компьютер будет перегружен, произойдет откат к заводским настройкам (потребуется снова выбрать язык по умолчанию и создать учетную запись).

Стоит заметить, что все файлы, которые были ранее на жестком диске удалятся безвозвратно. Поэтому рекомендуем заранее сохранить все необходимое на флешку или другой носитель.
Видео по теме
Откат Windows к заводским настройкам или обнуление - функция, которая позволяет вернуть жесткий диск к состоянию «Как из магазина»: все личные файлы и персональные параметры будут удалены, останется лишь стандартная операционная система с заданными по умолчанию настройками.
Зачем обнулять Windows?
Сразу необходимо заметить, что подобная возможность присутствует только на компьютерах, где операционная система была установлена по умолчанию. Как правило, это все устройства фирменной сборки, которые продаются в магазинах.
Можно выделить 5 основных причин отката Windows на заводские параметры:
- Продажа/передача устройства. Для того чтобы вручную не удалять все личные файлы на компьютере можно воспользоваться обнулением. Любой покупатель будет только рад «магазинному» HDD;
- Переустановка ОС. Откат системы Windows к заводским настройкам – лучшая альтернатива переустановке ОС в случае критического сбоя;
- Замусоривание операционки и системных каталогов. Если Windows использовалась долгое время, то замусоривание – неизбежное явление, при котором ОС начинает тормозить и работать некорректно;
- Неудачная установка драйвера. Windows 7 после инсталляции нового драйвера перестала работать – восстановление к исходному состоянию исправит подобную проблему;
- «Слет» системы. Если Виндовс «слетела» по непонятным причинам, то сброс к заводским настройкам будет наиболее оптимальным решением.
Замечание. Восстановление Windows 7 к стандартным параметрам возможно только с исправным жестким диском.
Как определить наличие функции обнуления настроек
Жесткий диск компьютера, на котором ОС Windows установлена по умолчанию, размечен особенным образом. Здесь имеется скрытый или сервисный раздел. На нем хранится резервная копия оригинальной системы со всеми необходимыми утилитами и драйверами. Через проводник диск не виден, однако он отображается в «Управлении дисками». Алгоритм:
Замечание. В качестве примера взята марка Самсунг, отсюда и название диска с резервной копией Samsung_REC.
Раздел не имеет буквенного обозначения и недоступен в момент, когда пользователь работает с системой. Посмотреть содержимое (без особой необходимости лучше этого не делать) можно только через загрузку компьютера с внешнего носителя, где можно присвоить диску букву.
Подготовка к откату
Часть производителей интегрируют в пользовательскую оболочку Windows утилиту для обнуления настроек, что позволяет запустить процедуру восстановления во время работы с системой. Но если ОС не загружается из-за критической ошибки, то это не принесет пользы, поэтому все устройства фирменной сборки оснащены средством отката к заводским настройкам, которое можно запустить при старте компьютера, нажав специальную клавишу.
На изображении представлен список распространенных моделей ПК и клавиш инициации запуска восстановления системы, установленных по умолчанию:
Процедура подготовки включает в себя всего два этапа:
- Сделайте резервную копию всех ключевых файлов на любой сторонний носитель (желательно на флешку) со всех жестких дисков , если таковых несколько;
- Проверьте заряд батареи на ноутбуке. Он должен быть полным, так как неожиданное отключение электричества может навлечь на компьютер много бед, вплоть до необходимости нести устройство в сервисный центр. Владельцы стационарников либо должны быть уверены в своей станции, либо подключать компьютер к бесперебойному питанию.
Восстановление при помощи горячих клавиш
Нажатие одной из вышеописанных на скрине клавиш инициирует запуск мастера восстановления. Вся программа адаптирована под русский язык, поэтому даже у неопытного пользователя проблем с использование утилиты не будет:
Замечание. В некоторых случаях владельцу будет предложено осуществить копирование данных на другой носитель. Если информация уже сохранена, то этот пункт можно пропустить.
Не стоит забывать и о том, что прервать процедуру будет невозможно. После запуска процесс должен завершиться. Продолжительность зависит от производительности устройства. В среднем уходит 20-30 минут.
Восстановление при помощи встроенной утилиты
В качестве примера был выбран ноутбук HP Pavilion G6, где программа для обнуления настроек установлена по умолчанию. Для того чтобы начать откат выполняем следующие действия:

После нажатия утилита предоставит возможность создать резервную копию данных на внешний носитель. Соглашаемся или отказываемся.
Откат через среду восстановления
Если Windows не загружается до пользовательского интерфейса, то мастера восстановления можно запустить и через среду восстановления. Для этого:

- После запуска среды владелец должен выбрать язык интерфейса и учетную запись (если на ПК стоит пароль, то его необходимо ввести);
- В параметрах восстановления выбираем пункт, которые располагается ниже командной строки:
На каждом устройстве подобный раздел называется по-разному, но принцип запуска всегда один.
Для наглядности ниже представлена видео-инструкция:
Принесли недавно Acer Aspire 5742g
с еле шевелящейся Windows 7, говорят после вирусов. Хотел сначала просто почистить систему, но уж больно плохо всё было. Вспомнил про скрытый раздел. И не зря.
Во время загрузки Windows, непосредственно во время появления логотипа Acer, придерживая клавишу Alt несколько раз кратковременно нажимаете-бросаете кнопку F10.
Попадаете в скрытый раздел
, как на фото, а дальше только кивайте головой и на всё соглашайтесь.
И через часок вы станете счастливым обладателем нулёвой системы.
Больше всего промучался с удалением McAfee. Интересно кому в голову пришла сия замечательная мысль, снабдить новый бук триальной версией тупого антивируса, который к тому-же невозможно выковырнуть из системы.
Тем более что у Microsoft есть свой неплохой антивирус. Кстати рекомендую. Тем у кого на ноутбуке стоит лицензионная Windows, и тем кто не боится многочисленных обновлений — качайте и устанавливайте Microsoft Essential
/
http://windows.microsoft.com/ru-RU/windows/products/security-essentials/download
Очень даже неплохо работает. И голова не болит про ключи и лицензии.
Теперь всё-таки пару слов про то Как удалить McAfee
Подробно это описано на сайте Касперского.
Решение 1. Удаление антивируса McAfee средствами Microsoft Windows
В левом нижнем углу экрана нажмите на кнопку Пуск.
Далее для пользователей ОС Windows XP — Выберите пункт меню Панель управления.
В окне Панель управления выберите раздел Установка и удаление программ.
Для пользователей ОС Windows Vista/7 — Выберите пункт меню Панель управления.
В окне Панель управления нажмите левой кнопкой мыши на раздел Программы.
В окне Программы выберите раздел Программы и компоненты.
В списке программ выберите антивирус McAfee.
Выполните следующие действия:
Для пользователей ОС Windows XP:
В окне Установка и удаление программ нажмите на кнопку Удалить/Изменить (если вам будет предложено удалить некоторые общие файлы, нажмите на кнопку Да, для всех).
Для пользователей OC Windows Vista/7:
Дважды нажмите левой кнопкой мыши на имя программы.
В окне Программы и компоненты подтвердите, что вы действительно хотите удалить программу, нажав на кнопку Да.
Начнется удаление антивируса McAfee с вашего компьютера. В случае успешного удаления антивируса McAfee с вашего компьютера, нет необходимости для выполнения последующих шагов. Если появились сообщения о возникновении каких-либо ошибок или появилось сообщение о том, что удаление антивируса McAfee не было успешно завершено, необходимо удалить антивирус McAfee вручную.
Решение 2. Удаление антивируса McAfee c помощью специальной утилиты компании McAfee
Если автоматическое удаление антивируса McAfee не было завершено успешно, пожалуйста, следуйте нижеприведенным инструкциям, чтобы полностью удалить продукт с вашего компьютера:
Скачайте и сохраните на компьютере утилиту MCPR.exe
Запустите файл MCPR.exe, дважды нажав левой кнопкой мыши на файл.
После того, как процесс удаления продуктов McAfee будет завершен (этот процесс займет примерно около минуты), появится окно McAfee Cleanup с сообщением (на английском языке): Reboot required to remove all files. Would you like to reboot now? (в переводе на русский язык:»Для удаления всех файлов, компьютер необходимо перезагрузить. Сделать это сейчас?»).
Нажмите на кнопку Да, чтобы перезагрузить компьютер сейчас и завершить процесс удаления продуктов McAfee.
Сбои в работе Windows происходят довольно часто. Система бывает засорена ненужными программами, что мешает нормальной работе ноутбука. Можно переустановить Windows с драйверами и необходимыми программами, но гораздо проще восстановить заводские настройки, чем заново устанавливать драйвера.
Большинство ноутбуков продается с установленной ОС. На винчестере находится отдел, где хранится образ ОС с драйверами и программами, поэтому для переустановки системы не нужен диск. Чтобы освободить место на жестком диске, многие пользователи удаляют этот раздел, а кто-то о нем и не знает. Папка, где хранится вся информация, называется «Recovery». Возобновить систему можно при перезагрузке ноутбука или из операционной системы. Следует помнить, когда идет восстановление заводских настроек, сетевой адаптер необходимо обязательно подключить к устройству. Заводские настройки ноутбука находятся в скрытом разделе под названием «Раздел восстановления». Чтобы в него зайти, необходимо войти в «Управление компьютером», затем в «Управление дисками». В ноутбуках Toshiba, помимо раздела «Recovery», есть папка «HDD Recovery», расположенная на диске D. Обе эти папки удалять нельзя, иначе будет проблематично восстановить заводские настройки.

- Samsung — «F4»;
- MSI — «F3»;
- Acer — «Alt + F10»;
- Fujitsu Siemens — «F8»;
- LG — «F11»;
- Toshiba — «F8»;
- HP Pavilion — «F11»;
- ASUS — «F9»;
- Packard Bell — «F10»;
- Sony VAIO — «F10»;
- Dell inspirion — «Ctrl + F11»;
- Lenovo ThinkPad — «F11»;
- Dell XPS — «F8» или «F10».


Когда ноутбук восстанавливается до заводских настроек, пропадет вся информация, хранящаяся на жестком диске. Поэтому все программы придется устанавливать заново.









