Всем привет ребята. В этой крайне полезной статье, я хочу рассказать вам о том, как поставить пароль на папку, для конфиденциальности сохраняемых вами данных и ограничения списка людей к защищенной информации. Причин, по которым люди хотят защитить информацию от лишних глаз, может быть масса – секретность данных, служебные файлы, и т.д. В каждом из этих случаев лучше перестраховаться и установить пароль, который будете знать только вы, и люди, которым вы доверяете.
Итак, давайте приступим к процессу изучения, и рассмотрим программные средства, которые помогут выполнить данную задачу.
Программа WinRar
Начнем мы с программного продукта, который установлен практически на каждом компьютере (если у вас его нет, то обязательно установите) и активно используется его пользователями. Называется он WinRar (архиватор файлов).
Выберите папку, на которую вы хотите установить пароль и нажмите по ней правой кнопкой мыши. В появившемся контекстном меню выбираем пункт Упаковать (Добавить) в архив.

После этого переходим на вкладку Дополнительно и жмем кнопку Установить пароль.

В новом окне вводим пароль 2 раза и жмем кнопку Ок.

Теперь попробуйте открыть данный архив и извлечь или открыть любой файл находящийся там. Перед вами сразу появится окно с требованием ввести пароль.

Этот способ установки пароля на папку прекрасно работает, но имеет свои недостатки, к примеру, не очень удобно архивировать файлы больших размеров, это занимает много времени, а также при открытии папки будет виден список файлов находящийся там.
Поэтому давайте рассмотрим несколько программ, которые знают, как поставить пароль на папку.
Программа Password Protect USB
Скачиваем программу , распаковываем архив и проводим установку запуском файла:
Password Protect USB.exe
После того как программа установится на ваш ПК, не запускаем ее, а проводим установку файла русификации и активации программы:
После этого, программа полностью готова к работе. Давайте проверим ее в действии. Выбираем любую папку на своем ПК, нажимаем правой кнопкой на этой папке и выбираем пункт — Lock with Password Protect USB.

Вводим придуманный вами пароль 2 раза и жмем кнопку Заблокировать папку (в этом окне можно придумать подсказку, на случай если вы забыли пароль).

Появится надпись – Папка была успешно заблокирована, а интересуемый вас каталог будет отображаться со специальным значком.

Попробуйте открыть данную папку, и вы увидите перед собой окно с запросом пароля.

Вводим придуманный ранее пароль и жмем кнопку Разблокировать папку. Все, файлы и другие каталоги доступны к просмотру и редактированию.
Важно! После каждой разблокировки папки, пароль нужно устанавливать повторно.
Как поставить пароль на папку в Windows 7 и Windows 8
Программа AnvideSealFolder
И извлекаем оттуда все файлы. Запускаем файл:
выбираем язык и принимаем лицензионное соглашение.
В появившемся окне нажимаем кнопку с изображением большого плюса и выбираем папку, для которой мы хотим установить пароль.

Потом нажимаем кнопку с изображением закрытого замка и устанавливаем пароль на открытие.

После этого жмем кнопку Закрыть доступ. Также можно установить подсказку к паролю но, это уже на личное усмотрение.
Для того, чтобы открыть заблокированную папку с помощью программы AnvideSealFolder, необходимо запустить саму программу и выбрать нужную вам папку.
Жмем значок с открытым замком и вводим придуманный ранее пароль. Нажимаем кнопку Открыть доступ.

Все, ваша папка открыта, и вы можете ее пользоваться.
Важный момент! Папки, на которые установлен пароль с помощью программы AnvideSealFolder, становятся скрытыми в ОС Windows, и открывать их можно только с помощью этой программы.
Вот такая простенькая и понятная программа помогает защитить ваши личные файлы и секретную документацию.
Теперь вы знаете, как поставить пароль на папку в разных операционных системах и можете быть спокойными за сохранность своих данных.
А у меня все, всем пока!
4693 прочитано
Довольно часто компьютером пользуются все домочадцы и возникает необходимость скрыть определенную информацию в папке от посторонних глаз. Существует стереотип, что сделать это сложно. Но приложив немного усилий, всего пару минут вы сможете поставить пароль на папку или файл.
В операционной системе Windows по сей день нет возможности скрывать информацию в папках и файлах. Компания Microsoft дает возможность ограничить доступ некоторым пользователям. Но компьютером могут пользоваться несколько человек и такой вариант не совсем удобен.
На просторах интернета можно найти и установить программу. Только доведется потратить немало времени на изучение нюансов ее работы. В таком случае пригодится архиватор WinRar. Как правило, он установлен практически на каждом компьютере. Без архиватора работать тяжело и рано или поздно доведется его скачать.
Для установки пароля при помощи архиватора WinRar необходимо:

1. Щелкнуть правой кнопкой мышки на папке или файле, доступ к которому нужно закрыть. Затем в появившемся контекстном меню выбрать «Добавить в архив».

2. Откроется небольшое окно, где выставляются параметры. Нажимаем на кнопку «Установить пароль». Для нужно выставить их во вкладке «Дополнительно», нажав на «Установить пароль».
![]()
3. После этого откроется окошко, где потребуется ввести желаемый пароль и подтвердить его. Также здесь можно выбрать дополнительные параметры: отображать пароль при вводе (будут показаны знаки, которые вы вводите) и шифровать имена файлов (названия файлов будут в виде звездочек, дополнительная защита).
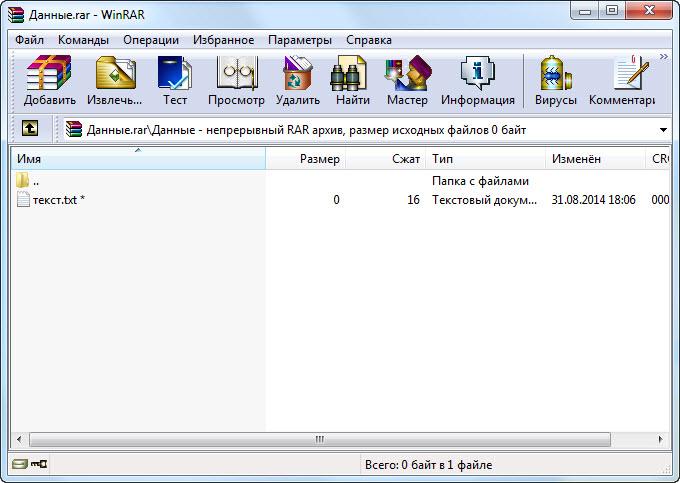
4. Пароль установлен на архив. Звездочка возле файла означает, что он под паролем. В созданный архив можно добавить любой файл или папку, предварительно введя пароль.

5. При открытии архива будет появляться окно с требованием ввести пароль.
Файлы заархивированные архиватором WinRar без проблем открываются .
Давайте разберемся, как поставить пароль на папку с помощью бесплатной программы Dirlock. Это довольно простой способ защитить персональные данные. Скачиваем и устанавливаем программу ().

После этого достаточно правой кнопкой мыши нажать на папке, которую мы хотим защитить паролем и выбрать пункт «Lock/UnLock».

В следующем окошке вводим пароль на папку 2 раза и нажимаем кнопку «Lock». Если поставить галочку напротив «Hide», то папка станет скрытой. Найти ее можно в папке с установленной программой C:\Program Files\dirLock\. Чтобы открыть папку нужно нажать щелкнуть мышкой на папке и снова выбрать «Lock/UnLock», после чего ввести пароль.
Хочу заметить, что программа не корректно работает в , по крайней мере у меня.

Разработчики ежедневно выпускают тысячи разных программ. Так в сфере программного обеспечения появилась Password Protect USB. Она распространяется бесплатно и найти ее не составит проблем.
После загрузки программы, ее необходимо установить. Для того, чтобы поставить пароль на папку используя Password Protect USB, понадобится выполнить ряд простых действий:

1. Запустить программу и нажать Lock Folders. Далее появится окно, в котором необходимо указать пусть к папке. Данные действия можно проделать всего в несколько нажатий: кликнуть на папке правой кнопкой мыши и выбрать в появившемся контекстном меню Lock with Password Protect USB.

2. Откроется небольшое окно, где необходимо придумать пароль и ввести его для подтверждения. Нажать Lock Folder.

3. Появится сообщение, что папка защищена паролем, а на самой папке будет красный значок. Если кто-то из пользователей попытается ее открыть, то он увидит окошко, где необходимо ввести пароль.
Установив парольную защиту на папку, можно переносить в нее различные документы. Доступ к ним будет закрыт.
При помощи Password Protect USB есть возможность устанавливать пароль на папки, которые находятся как на компьютере, так и на флеш-носителях.

Аналогичные действия позволяет проделать программа Anvide Lock Folder. Необходимо запустить ее и нажать на большой плюсик. Затем находим в списке необходимую папку и кликаем «Ок». В окошке программы появится папка с указанием ее расположения. Для установки пароля нужно сначала выбрать ее, а после нажать на замок и ввести пароль. Anvide Lock Folder отличается от аналогичного софта тем, что предусмотрена функция напоминания пароля. Доступ в папке открывается только через программу.
В данном уроке мы подробно рассмотрим, как поставить пароль на папку, в которой хранятся ваши личные данные различными способами. Хотелось бы начать эту статью со слов Натана Ротшильда: «Кто владеет информацией – тот правит миром».
Эти слова он произнес, когда заработал 40 млн фунтов стерлингов на бирже благодаря тому, что первым узнал о поражении Наполеона в битве при Ватерлоо. Но это лишь небольшой экскурс в историю. А сегодня, когда компьютерные атаки уже никого не удивляют, и попытки узнать ваши пароли и личные данные являются обыденным делом, одним из самых важных мероприятий можно назвать сокрытие своих данных от посторонних глаз и рук.
Три способа установить пароль на папку.

Этот способ хорош для защиты папок с файлами небольших размеров, например, где вы храните свои пароли. Процесс архивации больших файлов займет больше времени. Еще один плюс данного метода в том, что эта программа есть на большинстве компьютеров мира.
Итак, для начала выберите папку, которую вы хотите запаролить, нажмите на нее правой кнопкой и выберите Добавить в архив.
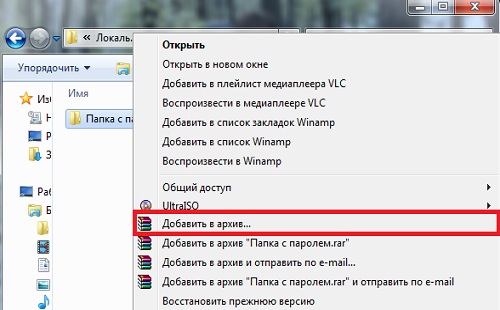
Далее во вкладке Дополнительно нажмите «Установить пароль». Если вы все же решили использовать данный метод для защиты паролем больших файлов, здесь вы можете поставить галочку напротив пункта «По окончании операции выключить компьютер», что может оказаться полезным перед сном. Или используйте .

Нажмите, чтобы увеличить
В следующем окне вам нужно дважды ввести придуманный пароль. Не забудьте записать его где-нибудь на случай, если забудете. После ввода пароля нажмите Ok.

Теперь, когда вы захотите эту папку, вам нужно будет ввести пароль, который вы вводили при архивации.

Хочу отметить, что, когда вы защищаете всю папку, то этот способ позволяет скрыть лишь файлы, которые находятся в ней, но отображать список этих файлов компьютер все равно будет.
2. DirLock
Во время установки никаких «подводных камней» я не обнаружил, вам следует лишь нажимать «Next» до полной установки.
После того, как DirLock установился, можно открыть его и совершить некоторые настройки (при желании).

Нажмите на меню File, затем — Options.

Нажмите, чтобы увеличить
Здесь можно добавить и убрать кнопку приложения в контекстном меню, а также установить один «Master» пароль для всех файлов.
Настройки программы завершены и теперь можем ей воспользоваться. Для этого нажимаем на нужную папку правой кнопкой мыши и выбираем пункт Lock/Unlock:


Когда вы захотите открыть эту папку, перед вами сообщение об ошибке. Чтобы ее открыть, нужно нажать на эту папку правой кнопкой мышки, выбрать пункт Lock/Unlock и ввести пароль. Важно знать, когда вы разблокировали доступ к папке, не забудьте закрыть его после использования.
Программа эта полностью бесплатна. Процесс установки Anvide Lock Folder более чем простой – требуется лишь подтвердить лицензионное соглашение и нажать установить.
После установки программы перед вами откроется такое окно:

Чтобы запаролить папку – нажмите большой плюс вверху, чтобы закрыть доступ – нажмите правой кнопкой мышки или значок закрытого замка вверху.
Когда вы введете пароль и нажмете заблокировать, вам предложат записать подсказку на тот случай, если вы забудете ваш пароль.

При обращении к этому файлу программа запросит пароль:

Также вы сможете установить пароль для входа в программу, который будет запрашиваться каждый раз перед входом:

Открывать заблокированные файлы нужно через Anvide Lock Folder. Заблокированные папки также становятся скрытыми.
Это видео заставит вас улыбнуться:
А на сегодня все! В данной статье мы рассмотрели различные способы, как поставить пароль на папку в OC Windows. Надеюсь, у вас не возникло никаких проблем во время установки и использования этих методов запароливания папок. Если все же у вас возникли вопросы – буду рад ответить на них в комментариях к этой статье или через страничку Обратной связи. Не забывайте свои пароли!
Подписывайтесь на обновления нашего сайта! Успехов вам!
Вас также заинтересуют такие статьи:
Как создать папку с паролем?
Очень часто нам приходиться скрывать какую – либо информацию от посторонних глаз. Причем компьютер далеко не всегда может помочь нам стандартными средствам. Конечно, можно упрятать папку в круговороте посторонних файлов, но в этом случае вы сами рискуете ее потерять, да и отыскать ее опытным пользователям не составит особого труда. Гораздо лучше – поставить на папку сложный пароль, который практически невозможно сломать. Для этого нам потребуется компьютер, программа архивации WInRAR и светлые мысли для придумки сложного пароля.
Как создать папку с паролем на Windows XP?
Программа WinRar установлена практически на каждом работающем компьютере, однако далеко не все могут ей полноправно пользоваться, используя лишь функции сжатия и разархивирования. Но с ее помощью можно «запаролить» совершено любую папку! Как? Сейчас покажем?
Сперва устанавливаем программу, если вдруг у вас ее нет. На официальном сайте ее можно купить, либо же скачать бесплатную, урезанную версию, которой вполне хватит для нашей цели.
Как только вы скачали и установили данную программу, выбирайте папку с нужными файлами, на которые хотите поставить пароль, выделяйте ее правой кнопкой мыши и щелкайте опцию «Добавить в архив».
Перед вам сразу откроется окно программы архиватора, тут сразу переходите во вкладку «Дополнительно», а затем щелкайте по кнопке «Установить пароль».

Вкладка «Дополнительно»
Как вы уже смогли догадаться, следующее появившееся окно предложит вам ввести и подтвердить придуманный вами пароль, который будет использоваться для вашей папки. Вводим нужные символы и нажимаем «Ок».

Архивация с паролем
После этого вам остается только еще раз подтвердить, либо изменить название папки и добавить ее в архив.

Подтверждение пароля
Все готово! Теперь, чтобы воспользоваться вашей архивной папкой, постороннему человеку придется сначала открыть ее паролем, что практически невозможно, особенно если вы подобрали сложный набор символов.
Видео Как создать папку с паролем?
Иногда бывают ситуации, когда необходимо скрыть информацию, находящуюся в определенном файле или папке. К сожалению, в операционной системе Windows нет такой встроенной функции, чтобы ставить пароли на файлы. Windows лишь позволяет нам запрещать доступ к определенным каталогам определенным пользователям . Но зачастую такое не подходит, потому что пользователь то может быть один, а людей под этим пользователем заходят десятки.
В Интернете конечно лежат десятки программ по установке пароля на файлы, но изучать все нюансы определенной программы долго и не каждый захочет это делать, а изучать их надо поверьте, иначе в один прекрасный момент можно потерять доступ к той информации, которую Вы так бережно хранили. Поэтому я могу посоветовать в данном случае запаролить ваши файлы обычным архиватором WinRar, который наверняка установлен на каждом компьютере (если у вас – нет, то установите – без него никак).
И так, щелкаем правой кнопкой по подопытной папке либо файле и выбираем пункт «Добавить в архив ».
Открывается окошко архиватора и сразу необходимо перейти во вкладку «Дополнительно » и нажать на кнопку «Установить пароль ».

В следующем окошке вводим желаемый пароль два раза (второй раз для проверки). Не вводите слишком простые пароли, используйте как буквы так и цифры, потому что существуют разного рода программы, которые подбирают пароли к архивам. Простой пароль можно подобрать буквально за час. Жмем «Ок» . Все пароль установлен, далее можно как-нибудь обозвать папку и добавить ее в архив.

Открываем только что созданный архив и видим, что мы не можем ни открыть ни разархивировать папку, пока не введем пароль.

Вот так, это был пожалуй самый простой, но эффективный способ установить пароль на папку .
Обновление статьи от 25.11.11
Написал еще одну статью, где рассматриватся другой способ установки пароля: " "
Также записал видео, вкотором показываю, как поставить пароль на папку либо файл тремя разными способами.
Можно посмотреть :









