Нашей сегодняшней темой будет удаление любой версии Directx на Windows 7, 8 или 10. Ну что ж, приступим…
DirectX является набором системных функций, благодаря наличию которых на компьютере воспроизводится графика, 3D, звучание, а также ряд других функций. Помимо этого, DirectX активно используются в своих продуктах разработчики компьютерных игр для управления персонажами игр, улучшения графики, физики, сетевого взаимодействия с другими игроками в многопользовательских играх и т.д.
Вместе с тем, бывают случаи, когда нужно удалить DirectX, характерным тому примером может стать ситуация, когда вам нужна более ранняя его версия.
Прежде всего, вы должны понимать, что разрешается «сносить» directX только в случае, если он идет как отдельная программа. В Windows XP версия 10.0, для Vista – 11. Windows 8 может похвастать DirectX 11 уже в самом пакете, — 12 версией. Запомните, что попытавшись принудительно удалить файлы, вы рискуете появлением нестабильной работы системы.
Обратите внимание, что официально ХР поддерживает DirectX только до 9.0c, инсталлировать 10 можно благодаря работе программистов любителей, которые никакого отношения к разработчиками продукта не имеют, поэтому разработчики не гарантируют стабильность работы продукта.
Для удаления «Директ Икс» с Windows XP вам нужно:
- зайти в «Пуск»;
- кликнуть «Панель управления»;
- далее «Установка и удаление программ»;
- выбрать в списке DirectX 10;
- нажать «Удалить».
После этого скачать DirectX 9 (9.0c) и распаковать файлы в любую папку, найти и запустить «DXSETUP.exe», принять соглашение и запустить инсталляцию.
Действия перед началом удаления DirectX на Windows
- Создать резервную копию ОС, которая поможет при возникновении сбоев сделать откат системы и вернуть ее в работоспособное состояние. Для этих целей пригодится инструмент «Архивация и восстановление» в «Панели управления». Также можно использовать сторонние программы;
- Предварительно подготовить версию DirectX, которую вы планируете устанавливать вместо старой;
- Отключить защиту в . Для этих целей открыть апплет «Система», в «Панели управления» или в контекстном меню «Мой компьютер» — «Свойства». Далее идем в «Защита системы», и выбираем среди параметров защиты «Системный диск», чаще всего это Диск С:/, щелкнуть кнопку «Настроить» и среди параметров восстановления выбрать «Отключить защиту системы».

Деинсталляция DirectX при помощи специальных программ
Удалить данную программу можно при помощи специального софта, используя которой можно полностью стереть с диска все файлы DirectX и ключи с реестра.

Преимуществом такого метода удаления является его абсолютно бесплатная основа, однако существует большой риск нарушить целостность реестра, или «убить» Windows, помимо этого файлы библиотеки не удаляются. Также вы полностью несете ответственность за все утраченные данные и работоспособность системы.
Как удалить DirectX на Windows 7, 8 или 10 ?
Практика показывает, что в данных ОС вручную такое сделать невозможно, можно только при возникновении проблем в работе DirectX 11 или 12 обновить пакет до последней версии или переустановить ОС. Правда, при попытке обновления может возникнуть «Внутренняя системная ошибка», практика показывает, что причина может быть в:
- В процессе инсталляции был включен антивирусник, который блокирует определенные функции программы;
- Вы пользуетесь веб установщиком. Следует использовать полноценный инсталятор
DirectX – это набор библиотек, которые обеспечивают нормальную работу игр и приложений, а точнее: графики, звучания, управления персонажами. То есть, всё, что создаёт визуальную картинку игрового мира, позволяет им управлять, построено на файлах библиотеки DirectX.
Библиотека DirectX 12 и более ранние версии являются частью операционной системы Windows и не имеют функции удаления. Официально Директ Икс можно только обновить. Убрать набор библиотек невозможно, так как перестанут работать все мультимедийные приложения. Однако, если вам нужно удалить DirectX 12 и установить более раннюю версию, чтобы запустить устаревшие программы или игры, данную операцию можно выполнить.
Подготовка к удалению DirectX 12 с Windows 10?
Перед тем, как удалить DirectX 12 или другую версию библиотек с Windows 10, стоит позаботиться о корректной работе ПК после. Для этого стоит выполнить несколько подготовительных действий:
- Создаём Windows 10;
- Скачиваем файл нужной версии DirectX;
- Отключаем сеть интернет, чтобы система после удаления библиотеки самостоятельно не загрузила и установила актуальный набор.
- Отключаем защиту Windows 10. Для этого переходим в Панель управления и выбираем раздел «Система» или нажимаем правой кнопкой мыши на ярлыке «Компьютер» и выбираем «Свойства».
- Откроется окно. В левом меню нажимаем на ссылку «Защита системы».

- Появится небольшое окно. Во вкладке «Защита системы» нажимаем на кнопку «Настроить».

- Ставим отметку «Отключить защиту». Нажимаем «Ок».

- Теперь устанавливаем специальную программу, чтобы удалить DirectX 12 в Windows 10.
ВАЖНО! Если вам необходимо установить DirectX версии 12 или ниже, нет необходимости удалять действующую версию. Библиотека DirectX устроена так, что при установке других версий компоненты не замещают друг друга, а добавляются. К примеру, у вас установлена DirectX 12, а игра World of Tanks требует позднее обновление DirectX 9. При установке DirectX 9, недостающие dll-файлы просто добавляются в системную папку.
С помощью каких программ можно удалить DirectX 12 в ОС Windows 10?
Чтобы корректно удалить DirectX 12 с ОС Windows 10, нужно скачать и установить одну из таких программ:
- DirectX Happy Uninstall – платная программа, однако самая надёжная.
- DX Killer – бесплатное приложение с русскоязычным интерфейсом.
- DX Eradicator – удаляет только DirectX до 9 версии.
Рассмотрим на примере DirectX Happy Uninstall. Скачиваем и загружаем программу и устанавливаем её на своём ПК. Запустится начальное окно. Выполняем следующие действия:
- Нажимаем на вкладку «Backup». Откроется окно. Указываем, куда сохранить резервную копию библиотек. Жмём «Start Backup».
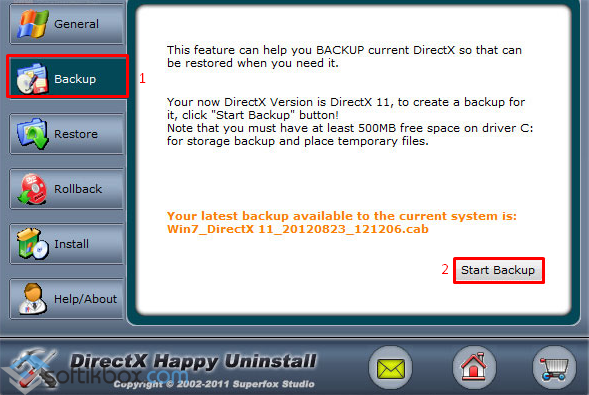
- После того, как резервная копия создана, нажимаем «Uninstall».

- После удаления и перезагрузки ПК, стоит установить новую версию DirectX.
Инструкция
В смартфонах с операционной системой Symbian имеется скрытый диск Z:. Встроенным диспетчером файлов он не отображается, но его можно увидеть при помощи программ сторонних разработчиков (FExplorer, X-Plore и Y-Browser). Пользователь может свободно просматривать все дерево папок на этом диске, просматривать любые файлы , но удалить любой из них или изменить его содержимое невозможно. Связано это с тем, что диск Z: предназначен для хранения прошивки телефона, и защита от записи введена специально, чтобы вирус не мог вывести аппарат из строя полностью.
Если файл находится на диске, не имеющем защиты от записи, но удалить его все равно невозможно, в первую очередь проверьте его атрибуты. Используйте для этого диспетчер файлов стороннего разработчика. Выберите пункт меню, соответствующий режиму изменения атрибутов (расположение этого пункта зависит от версии программы) и сделайте неактивным атрибут Read only.
Файл, находящийся на незащищенном диске и не имеющий атрибута Read only, может не удаляться по той причине, что он занят тем или иным приложением. В многозадачном телефоне закрывайте все запущенные программы по одной, пока не сможете удалить файл. В операционной системе Symbian список задач вызывается долгим удержанием кнопки для вызова меню. Можно также закрыть программу, которая не отвечает, при помощи диспетчера файлов FExplorer. Не пытайтесь закрывать с его помощью не программы, а процессы, особенно те, назначения которых не знаете. Иногда даже после завершения всех программ удалить занятый файл можно лишь после перезагрузки телефона.
В случае, если файл, который не занят ни одним приложением, не удаляется средствами телефона, а хранится он на карте памяти, попробуйте воспользоваться кардридером. Если не поможет и он, проверьте положение переключателя защиты от записи на самой карте (если таковой имеется). Наконец, карта может принудительно перевести себя в режим Read only с целью предотвращения потери данных, если она сильно изношена. Тогда немедленно сделайте резервную копию карты и отформатируйте ее. При повторении ситуации замените карту на другую.
Необязательно использовать программное обеспечение Nero, так как удалить записи в дисках можно при помощи многих похожих программ : NTI Wave Editor, Power Producer, Small CD Writer, Deep Burner Free и других. Также стереть диск возможно в самой операционной системе Windows. Необходимо в папке «Мой компьютер » кликнуть правой кнопкой мыши по иконке данного диска, и выбрать команду «Стереть этот диск».
Видео по теме
Обратите внимание
Опцию «Быстро стереть RW-диск» следует всегда использовать с осторожностью, так как удалить записи в дисках можно навсегда. Это относится прежде всего к содержащейся конфиденциальной информации. В свою очередь, полное стирание диска займет у вас некоторое время.
Удалить запись с диска удастся только на перезаписываемых дисках с маркировкой RW.
Для качественной очистки лучше, все-таки, использовать программы для прожига и стирания дисков.
Источники:
- Как стереть диск в Nero
Просмотрев и оценив файлы , вы можете прийти к выводу, что они вам больше не нужны. Вы больше никогда не будете ими пользоваться, так зачем им оставаться на компьютере и занимать место? Удалить просмотренные файлы совсем несложно.

Инструкция
Для того чтобы удалить просмотренные файлы на компьютере , откройте папку, в которой сохранены файлы . Найдите тот файл, который вы хотите удалить и подведите к нему курсор мыши. Правой кнопкой мыши кликните по имени или по иконке файла, откроется выпадающее меню. В выпадающем меню выберите команду «Удалить» и кликните по соответствующей строчке любой кнопкой мыши. Система в отдельном окне попросит подтвердить удаление файла. Чтобы подтвердить удаление файла, кликните по кнопке «Да» левой кнопкой мыши. Файл будет удален.
Чтобы удалить несколько файлов, расположенных рядом друг с другом, откройте папку, в которой находятся файлы . Удерживая зажатой левую кнопку мыши, выделите те файлы , которые собираетесь удалить. Для этого просто протяните, не отпуская кнопки мыши, прозрачную рамку по рабочей области папки таким образом, чтобы ненужные вам файлы оказались внутри нее. Выделенные файлы будут подсвечены. Не делая лишних кликов в свободной области папки, подведите курсор к любому из выделенных файлов, кликните по нему правой кнопкой мыши. В выпадающем меню выберите команду «Удалить», подтвердите удаление, нажав на кнопку «Да» диалогового окна.
Удалить несколько файлов, расположенных в разных частях папки, можно следующим образом: откройте папку, выделите первый файл мышью, наведя на него курсор. Удерживая зажатой кнопку «Shift» на клавиатуре , подводите курсор к каждому файлу, который вы собираетесь удалить. Когда все ненужные вам файлы будут выделены, удалите их так же, как описано в предыдущих шагах.
Удалить сразу все файлы в папке можно несколькими способами. Войдите в папку, где сохранены ненужные файлы и выделите их мышью, как было предложено в шаге № 2. Удалите по обычной схеме. Другой способ: войдя в папку, нажмите на клавиатуре клавишу «Ctrl» и, удерживая ее, нажмите латинскую букву «А». Удалите обычным путем. Третий способ: в верхней панели меню выберите пункт «Правка», из которого вызовите команду «Выделить все». Удалите файлы , путем, описанным выше. И, конечно же, вы всегда можете удалить не только файлы из папки, но и папку целиком.
Видео по теме
Обратите внимание
Команды, выбираемые для удаления файлов с помощью мыши, можно заменить на команды, выполняемые на клавиатуре. Выделив файлы, нажмите на клавиатуре клавишу «Delete», подтвердите удаление, нажав на кнопку «Да» левой кнопкой мыши в диалоговом окне, или согласитесь, нажав на клавиатуре клавишу «Enter».
Источники:
- удалить просмотренное
Для того чтобы играть в 3D игры, на компьютере должен быть установлен DirectX . Без него игры попросту работать не будут. Но иногда нужно удалить компонент, чтобы переустановить его заново. Хотя сам по себе DirectX этого не требует, но такая необходимость бывает. Например, запускаете вы игру, а вам выдается сообщение об отсутствии DirectX. Но когда устанавливаешь компонент, программа пишет, что он уже установлен и в обновлении не нуждается.

Вам понадобится
- - Компьютер с ОС Windows;
- - деинсталлятор DirectX Eradicator;
- - программа DirectX Happy Uninstall.
Инструкция
Первый способ удаления DirectX подойдет для владельцев компьютеров с операционной системой Windows XP. Речь пойдет об удалении так называемого DirectX 10 или 11. Дело в том, что этой операционной системой официально ни 10, ни тем более 11 не поддерживаются. Но, тем не менее, в сети их полно. И если вы скачали и установили такой DirectX на Windows XP и заметили, что игры стали работать со сбоями или вообще не запускаться, значит его нужно удалить.
Устанавливается такой DirectX как обычная программа. Соответственно, также его можно и удалить. Нажмите «Пуск», после выберите «Все программы». Найдите DirectX и выберите «Удалить». Если в программах деинсталлятора нет, значит, вам подойдет другой способ. Откройте «Панель управления» и выберите компонент «Установка и удаление программ». Найдите там DirectX и удалите его.
С помощью следующего способа можно полностью удалить DirectX, независимо от версии и операционной системы. Скачайте из интернета специальный деинсталлятор DirectX Eradicator. Установки он не требует, скачивается в архиве. Распакуйте архив и откройте файл dxerad. После этого появится предупреждение, что удаление компонента может привести к нестабильной работе операционной системы. В окошке с предостережением нажмите «Да». DirectX будет удален.
Еще одна программа, которой можно воспользоваться для удаления DirectX, называется DirectX Happy Uninstall. Найдите ее в интернете и скачайте. Эта программа требует установки. Проинсталлируйте ее и запустите. В главном меню выберите компонент Uninstall. Затем в правом окне также нажмите на строку Uninstall. Дождитесь завершения процесса. Согласитесь на перезагрузку компьютера. После перезагрузки DirectX полностью будет удален с жесткого диска.
Полезный совет
Также с помощью программы DirectX Happy Uninstall вы сможете и установить DirectX. Чтобы это сделать, в основном меню приложения выберите Install.
Источники:
- как узнать какой у меня директ икс
Далеко не все мобильные телефоны обладают достаточным объемом памяти для хранения большого числа информации. Рано или поздно может возникнуть необходимость в ее удалении. Существует несколько способов, с помощью которых можно удалить файлы из памяти телефона.

Инструкция
Первый вариант заключается в удалении файлов с использованием интерфейса самого телефона. Для этого зайдите в его меню и откройте галерею. Найдите файл, который необходимо удалить, и откройте его функции. В появившемся списке выберите пункт «Удалить». Если вы хотите удалить все файлы, находящиеся в памяти телефона (или какой-то конкретной папке), также откройте функции, после чего выберите из списка пункт «Выделить все», а затем «Удалить».
Другой вариант заключается в подключении телефона к компьютеру. Используйте для этого USB-кабель или другое поддерживаемое средство подключения (инфракрасный порт, bluetooth, Wi-Fi). После подсоединения мобильного телефона к компьютеру операционная система определит новое съемное устройство. Откройте с помощью проводника «Мой компьютер» и выберите папку, соответствующую подключенному телефону. Выделите файлы, которые необходимо удалить, после чего кликните правой кнопкой мыши и выберите из списка «Удалить». Также вы можете нажать клавишу Delete на клавиатуре компьютера. Подтвердите удаление файлов, кликнув по кнопке «Да».
Многие производители мобильных телефонов поставляют в комплекте программное обеспечение, предназначенное для синхронизации телефона и компьютера. Подключите мобильник к ПК и запустите такое приложение. Откройте в интерфейсе программы диспетчер файлов и с его помощью удалите ненужные файлы из памяти.
Если вам необходимо удалить файлы, находящиеся на карте памяти телефона, извлеките ее и вставьте в картридер компьютера. С помощью проводника операционной системы откройте «Мой компьютер», а затем папку карты памяти. Выделите необходимые файлы и удалите их. Также вы можете отформатировать флеш-карту. Для этого кликните по ее значку правой кнопкой мыши и выберите из списка «Форматировать». Затем нажмите кнопку «Начать». Дождитесь окончания процесса.
Видео по теме
Сегодня уже никого не удивишь смартфоном с возможностями компьютера. Мощные и «тяжелые» графические игры, фильмы в HD качестве, VoIP телефония через протоколы GPRS и Wi-Fi... Со всем этим прекрасно справляются уже отнюдь не топовые модели мобильных устройств. Конструкция телефона постепенно усложняется, появляются специальные прошивки, отвечающие за эффективную работу всего устройства. Проблема в том, что когда такая прошивка слетает, телефон превращается в «кирпич».

Оперативная память , клавиатура и дисплей, flash-память, процессор, видео акселератор. Это не перечисление рабочих частей компьютера. Именно из таких деталей состоит сегодня современный смартфон , по сути стоящий на лестнице технического прогресса гораздо ближе к полноценному компьютеру, чем к просто телефону. Нужно отметить, что именно flash-память очень важна для современного телефонного аппарата, она представляет собой чип, в котором особым способом впечатаны аппаратные настройки и ПО. В народе эти настройки зовут прошивкой, а обновление ПО соответственно перепрошивкой.
Зависание аппарата, выключение, самопроизвольная перезагрузка, отключение портов Bluetooth или Wi-Fi- вот одни из самых распространенных симптомов назревающих проблем с прошивкой смартфона , которые требуют вашего внимания. Сами по себе эти проблемы никуда не уйдут, наоборот, только будут увеличиваться. Очень редко, когда прошивка слетает просто так, без предупреждения. Причины могут быть разными. Новое, только что выпущенное устройство может иметь так называемую «сырую» прошивку, которую производитель собирается дорабатывать в дальнейшем. Смартфон может также сломаться в результате действий своего владельца, например, из – за установки кастомных прошивок, которые были собраны пользователями на основе заводской и являются в чистом виде экспериментальными.
Смартфон со слетевшей прошивкой можно отнести в сервис к специалистам. Более того, именно так лучше поступить, если аппарат все еще находится на гарантии. Для тех, у кого гарантийный срок закончился, есть возможность справиться с проблемой самостоятельно. Нужно сказать, что производители по-разному относятся к самостоятельному ремонту их продукции. Скажем, Sony Ericsson и до недавнего времени Nokia даже поощряли эксперименты над телефонами , вывешивали новые прошивки прямо на официальном сайте, обеспечивали пользователей специальным софтом для связи смартфона и компьютера. А компания HTC и Apple блокировали доступ к системным файлам своих телефонов, запрещая пользователям изменять их структуру.
Чтобы перепрошить телефон самостоятельно, поищите в интернете сайты и форумы любителей вашей марки телефона. Обычно на этих сайтах есть опытные люди, которые всегда помогут новичку.
Для восстановления прошивки вам будет нужен в обязательном порядке USB –кабель, новая версия программного обеспечения, скаченная с официального сайта производителя и специальная программа, позволяющая произвести процедуру замены старого ПО на новое. Обратите внимание на тот факт, что при замене прошивки все данные на внутренней памяти телефона будут стерты, включая записную книжку, фотографии и другой медиа-контент. Данные на внешней карте памяти, если такая есть в вашем смартфоне , останутся в целости и сохранности.
Восстановление прошивки может затянуться. Следуйте указаниям производителя вашей марки телефона, не торопитесь и не бойтесь ошибиться. Ведь неудачной перепрошивкой «убить» телефон вам не удастся. А вот незаконченный процесс перепрошивки запросто может отправить вас в сервис, превратив смартфон в «кирпич». Чтобы этого не случилось, достаточно обеспечить телефону бесперебойное питание от электросети.
Совет 8: Как удалить файл, который занят другим приложением
Иногда при попытке удалить файл появляется уведомление, что данный файл занят другим приложением и удалить его нельзя. Причина этого в том, что на данный момент в операционной системе происходит процесс, который задействует этот файл, поэтому его удаление является невозможным. Конечно, это очень неприятно, когда невозможно удалить файл на своем же компьютере. Но это не означает, что его нельзя удалить вообще.
Если вы понятия не имеете, какая программа может использовать файл, который вы хотите удалить, то вам сперва нужно узнать название этой программы. Это можно сделать с помощью программы Unlocker, являющейся полностью бесплатной. Скачайте ее с интернета и установите на жесткий диск компьютера. Запускать Unlocker не нужно. После установки она запустится автоматически.
Теперь нажмите по файлу, который вы желаете удалить, правой кнопкой мышки. Дальше в контекстном меню выберите Unlocker. Появится окно. В этом окне будет информация о процессе, который блокирует удаление файла. Нажмите по этому процессу левой кнопкой мышки. Затем снизу окна кликните по опции «Убить процесс». Ждите несколько секунд. Окно программы закроется. Теперь процесс, который блокировал удаление файла, снят. Щелкните по файлу правой кнопкой мышки и в контекстном меню выберите «Удалить».
Видео по теме
Операционная система Windows позволяет с легкостью оперировать любыми файлами , будь то программы или файлы пользователя. Но иногда пользователь сталкивается с ситуацией, когда удалить какой-то файл не удается.

Прежде всего, попытайтесь понять, почему не удается удалить файл. Существует несколько причин, вследствие которых вы не можете это сделать. Прежде всего, вы можете пытаться удалить важный системный файл. Второй причиной может быть попытка удалить файл работающей программы. Наконец, удаляемый файл может быть файлом вируса, имеющим механизмы противодействия удалению.Если вам надо удалить или заменить файл операционной системы, проще всего это сделать, загрузившись со второй ОС – если она установлена у вас на компьютере. Если ее нет, вы можете загрузиться с помощью загрузочного диска Live CD. Это сокращенная, но вполне работоспособная версия операционной системы. Она полезна в очень многих случаях – например, при невозможности загрузить компьютер с основной ОС. С ее помощью вы сможете и удалить файл вашей основной операционной системы. Но делайте это осторожно – в случае удаления важного для ОС файла она может не загрузиться.Если появляется сообщение о том, что вы пытаетесь удалить файл запущенной программы, остановите ее. Это можно сделать в Диспетчере задач (Ctrl + Alt + Del) или воспользоваться любой подходящей программой, показывающей список запущенных процессов и позволяющей их останавливать – например, программой AnVir Task Manager. Эта программа позволит не только просмотреть список запущенных процессов, но и увидеть местонахождение их исполняемых файлов и ключей автозапуска в реестре. Кроме того, она показывает степень опасности запущенных процессов.В том случае, если после удаления файла и перезагрузки компьютера он появляется снова, можно с большой долей уверенности говорить о том, что это файл вируса. Чтобы удалить его, необходимо найти ключ автозапуска и все связанные с файлом вируса компоненты. Вирус может копировать себя в несколько папок, поэтому удаления одного файла и ключа запуска может оказаться мало. Особенно в том случае, если у вас заражена какая-то программа и при каждом ее запуске вирус снова обживается в системе. Поэтому первое, что необходимо сделать в подобном случае, это просканировать компьютер антивирусом с новыми базами.Для удаления файлов, не желающих удаляться, вы можете воспользоваться программой Unlocker. Это очень удобная утилита, встраивающаяся в контекстное меню. Достаточно кликнуть неудаляющийся файл правой кнопкой мышки, выбрать в контекстном меню Unlocker. Затем в меню выбрать вариант вашего действия с файлом – удалить, переименовать, переместить. Некоторые файлы Unlocker не может удалить сразу, они будут помечены к удалению и удалены в процессе очередной перезагрузки компьютера.
Чтобы изменить это состояние, вам потребуется учетная запись с правами администратора на том ПК, с которого требуется удалить файл. Если учетная запись, под которой вы зашли в систему, обладает такими правами, откройте окно «Свойства» для файла по методу, описанному выше. В этом окне выберите вкладку, которая называется «Безопасность» и найдите пункт «Дополнительно». Кликните по нему.
Нажмите на кнопку «Владелец». Вы увидите, какая учетная запись зарегистрирована как владелец файла. Ниже имеется список потенциальных владельцев, из которого выберите ту учетную запись, под которой вы вошли в систему. Подтвердите выбор, нажав ОК. Если вы не можете сделать выбор, значит, ваша учетная запись правами администратора не обладает. Далее действуйте так же, как в первом пункте данной инструкции.
Если файл находится в локальной сети и для папки, где он расположен, установлен общий доступ на уровне «Только чтение», удалить его можно будет только после того, как администратор сети изменит этот атрибут на «Полный доступ». Если вы являетесь администратором, кликните правой клавишей по иконке файла, выберите пункт «Общий доступ и безопасность» и измените требуемый параметр. После этого удалите нужный файл.
Смартфоне атрибут «Скрытый». Это могут быть разные файловые менеджеры, обозреватели и так далее. Обратите внимание, что приложение должно поддерживаться установленной в вашем мобильном устройстве операционной системой. Узнать совместимость платформ вы можете на странице загрузки приложения.
В меню установленной и запущенной вами программы скройте в свойствах файлов функцию их просмотра в обычном режиме стандартными утилитами, имеющимися в телефоне . Для того чтобы файлы стали видимыми, воспользуйтесь той же последовательностью. Данные будут доступны для просмотра только при условии работы запущенной вами программы-обозревателя или файлового менеджера. Также многие из подобных приложений допускают установку пароля на запуск.
телефоновИсполняемый файл, который не удается удалить, может оказаться вирусной программой. Войдите в систему в безопасном режиме. Для этого после включения компьютера нажимайте клавишу F8, пока не появится меню выбора режимов загрузки. Выбирайте верхний пункт «Безопасный режим» и после загрузки Windows попробуйте удалить файл стандартными способами.
Для удаления файлов можно использовать бесплатную программу Unlocker. Скачайте ее с сайта производителя и запустите. В процессе инсталляции внимательно читайте, что именно вам предлагают установить. В первом экране снимите галочку рядом с пунктом «Я принимаю условия лицензионного соглашения с Hamster Free Zip Archiver», если вам не нужен архиватор от этого разработчика, и нажмите Next. В следующем экране вам предложат установить программу SpeedUpMyPC. Снимите флажок, если не считаете нужным этого делать, и нажмите «Отказаться».
Не удаляйте файлы с нужными данными, а также файлы, назначение которых вам неизвестно.
Наверняка, каждый человек который хоть раз устанавливал операционную систему windows и знаком с понятием directX. Но, как и большинство программ, эту библиотеку данных нужно обновлять. Где найти Конечно же в интернете.
Пожалуй, самый надежный и проверенный способ - это скачать обновления directX с официального сайта microsoft. Сначала, определитесь с версией. История directX начинается с далекого 1995 года с операционки win 95, это был directX v 1.0. В настоящий момент широко распространены версии 9.0с для windows xp, а так же directX 10 и directX 11 для windows vista и windows 7.
Если вы скачиваете обновления directX непосредственно с сайта разработчика, то тут все просто. Вы должны лишь выбрать операционную систему и тип вашего интернет соединения. Если же вам больше по душе вручную установить обновления directX, то, как уже было сказано выше, необходимо уточнить версию. Как узнать какой directX у вас установлен? Это вы можете сделать введя команду в меню пуск->выполнить DxDiag. Вы увидите окно с большим количеством вкладок. В одной из них вы можете посмотреть версию directX. По умолчанию в любой операционной системе уже вшит базовый набор библиотек.
Ещё один способ обновления directX, который больше подходит для любителей компьютерных игр, - это установить его вместе с игрой. В каждой игровой новинке, присутствует отдельная папка с дистрибутивом directX. Это делается потому, что львиная доля функций по воспроизведению и обработке 3D графики лежит именно на этой библиотеке данных.
Все современные игры требуют свежую версию этой программы. Но есть очень важный момент. Нельзя просто взять и установить новую версию directX поверх старой, не удаляя предыдущую, если, конечно, вы не обновляетесь через интернет. В таком случае онлайн установщик всего лишь обновит существующие записи и добавит новые в библиотеку.
Встаёт вопрос: как переустановить directX правильно? Ну, тут уж на ваше усмотрение множество самых различных программ для удаления. Например, directX eradicator. Эта маленькая программка работает даже без инсталяции на ваш компьютер. С её помощью вы можете полностью деинсталировать все компоненты directX и после перезагрузки ПК установить новые любым удобным для вас способом.На мой взгляд, это одна из лучших программ для подобного решения проблемы.
Некоторые люди говорят "Ставил новый directX на старый. Ничего, работает", При таком обновлении файлы библиотеки заменяются не полностью и далеко не всегда обновляются именно те, которые нужно обновлять.
Есть ещё один способ. Вы можете попробовать удалить directX через стандартную функцию установки/ в панели системы. Однако, как показывает практика, в таком случае, некоторая часть файлов directX не удаляется с компьютера полностью, а остаётся фрагментарно. Например, некоторые файлы расширения d3d просто не "позволяют" себя удалить таким образом.
Если вы не будете регулярно устанавливать обновления directX, причем устанавливать безопасным способом, то рискуете столкнуться с массой мелких - а иногда и серьёзных - проблем при работе с ПК. Особенно это касается любителей видео игр. Если directX, установленный на текущий момент будет слишком старый, или будут повреждены его компоненты, то игра просто не запустится или будет работать плохо. Регулярно проверяйте наличие обновлений для библиотеки, у вас на это уйдет не более полуминуты. Полную информацию обо всех тонкостях этого процесса всегда можно найти на сайте разработчика программного обеспечении - microsoft.
Ну, и напоследок. Из личного опыта, могу заявить, что некоторые пользователи, в том числе и я, пытаются установить версию directX, не свойственную для той операционной системы, которую используют. Не пытайтесь установить directX 10-й или 11-й версии на windows xp - ощутимого прироста производительности вы не увидите, зато можете нанести вред системе, особенно если файлы для установки скачивали с неофициальных сайтов. Это, пожалуй, все, что необходимо знать пользователю о directX и способах его обслуживания.
Многих пользователей интересует вопрос о том, как удалить DirectX на Windows 10, и в данной статье мы попробуем разобраться возможно ли это сделать.
DirectX – это набор библиотек, развиваемый компанией Microsoft и используемый исключительно в операционных системах Windows. Он является неотъемлемой частью любого ПК, хотя по большему счету используется для игр, грубо говоря, создавая необходимое взаимодействие между аппаратными составляющими устройства и самой игрой, созданной разработчиками. Это предустановленный компонент в системе, но в зависимости от версии, системы отличается и версия набора библиотек. От 9 в XP до 12 в Windows 10. Они устанавливаются очень просто, и полностью бесплатны. А если – то можно получить некоторые дополнительные возможности и эффекты.
Почему его нельзя удалить?
Именно по этой причине просто удалить новую версию нельзя и найти ответ на вопрос, как удалить DirectX 12 на Windows 10 действительно сложно. По большему счету, в этом почти и нет необходимости. Потому что возникают сложности, когда на старых компьютерах не работают новые , но намного реже случается так, что на новом компьютере не работает, что-то устаревшее, потому что в дополнение к современным технологиям, тот же набор содержит аналогичные библиотеки, которые использовались 10 лет назад.
Восстановление системы
Лучше всего для удаления DirectX на Windows 10 воспользоваться функцией . Если она настроена на автоматическое создание ключевых точек в определенное время или у вас есть полезная привычка создавать оные перед установкой любого программного обеспечения, то вы можете воспользоваться ею, чтобы вернуть свой компьютер в прежнее состояние. Только таким образом, формальное «удаление» 12 версии пройдет максимально безболезненным и верным образом.
В интернете существуют инструкции о том, как убрать библиотеку через панель установки/удаления приложений, но дело в том, что, если вы все делали верно, то там этого компонента быть не должно, поэтому и избавиться от него таким образом не получится.
Если же вы точно уверены, что хотите знать, как удалить DirectX 12 или 11 на Windows 10, а точки восстановления у вас нет, то даже в данном случае есть набор программ, которые помогут вам, однако стоит быть готовыми к тому, что в процессе могут возникнуть ошибки, или же после окончания операции могут возникать проблемы с ПК. Это не похоже на стандартное .
Программы, которые подскажут как удалить DirectX 12 на Windows 10
DirectX Eradicator – простая в установке и использовании программа, но в ней есть один недостаток. Она работает только с версиями 9.0 и ниже, поэтому для чтобы удалить DirectX 12 не подойдет.
Взамен можно воспользоваться DirectX Happy Uninstall . В описании программы делается особый акцент на то, что удаление полное и безопасное. После установки и запуска программы, в первую очередь нужно создать точку восстановления системы на вкладке «Backup».

 Этот же инструмент в дальнейшем можно использоваться для того чтобы узнать актуальную версию набора библиотек, установить их заново или же воспользоваться точкой восстановления.
Этот же инструмент в дальнейшем можно использоваться для того чтобы узнать актуальную версию набора библиотек, установить их заново или же воспользоваться точкой восстановления.
Еще одна программа – DX Killer. Она полностью на русском, но давно не обновлялась, поэтому использовать ее, чтобы удалить лучше в крайнем случае.









