Это папки, для которых установлен атрибут «Скрытый». Обычно папки с таким атрибутом не отображаются в Проводнике. Для того чтобы скрытые папки начали отображаться нужно внести изменения в настройки операционной системы. В данном материале вы узнаете о том, как показать скрытые папки в Windows 7.
Для того чтобы заставить операционную систему Windows 7 показывать скрытые папки нам нужно открыть любую папку и нажать на кнопку ALT на клавиатуре.
После нажатия на клавишу ALT, под адресной строкой появится ряд выпадающих меню: Файл, Правка, Вид, Сервис и Справка. Здесь нам нужно открыть выпадающее меню «Сервис» и выбрать пункт «Параметры папок».

После этого перед вами откроется небольшое окно под названием «Параметры папок». В этом окне можно настроить все основные параметры, которые касаются отображения папок, файлов и дисков в Проводнике Windows 7.

Нужно отметить, что если у вас не получается открыть окно «Параметры папок» через выпадающее меню, то вы можете воспользоваться поиском в . Для этого откройте меню пуск и введите «Параметры папок». После этого операционная система Windows 7 найдет нужную программу и предложит ее открыть.
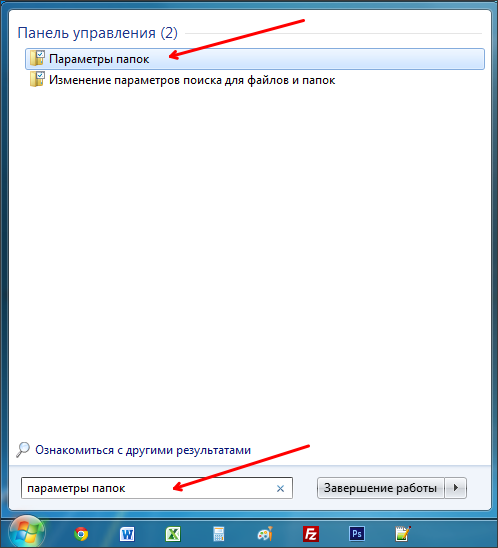
Итак, вы открыли окно «Параметры папок», для того чтобы показать скрытые папки в Windows 7 вам нужно перейти на вкладку «Вид» и найти параметры, которые отвечают за отображение скрытых папок.

Вам нужны два параметра:
- «Скрывать защищенные системные файлы» – его нужно отключить;
- «Показывать скрытые файлы, папки и диски» – его нужно включить.
После внесения изменений закройте окно нажатием на кнопку «OK» для того чтобы сохранить изменения. После этого вы сможете видеть скрытые папки и файлы. Теперь, если есть такая необходимость, вы можете снять атрибут «Скрытый» и папка станет обычной. Для этого кликните правой кнопкой мышки по папке и выберите пункт «Свойства». После этого отключите функцию «Скрытый» и закройте окно.

После того как вы сняли атрибут «Скрытый», отображение скрытых папок можно отключить. Дальше данная папка будет отображаться в любом случае.
На скрытых папках стоит атрибут «Скрытый», поэтому они не видны в Проводнике. С целью увидеть их потребуется поменять некоторые настройки ОС. Вопрос особенно важен новичкам в Windows 7, так как предыдущая ось XP имеет существенные различия. Решение задачи простое и быстрое.
В статье рассматриваются четыре следующих способа показать скрытые объекты в проводнике Windows7:
- Отображение невидимых файлов, используя «Параметры папок»;
- Просмотр защищенных системных объектов;
- Просмотр невидимых файлов с применением «Редактора реестра»;
- Включить отображения защищенных системных объектов.
Разработчики Виндовс 7 позаботились о невидимости пользователям некоторых каталогов, чтобы обезопасить функционирование системы от самих же пользователей.
Но бывают случаи, когда увидеть скрытые данные ОС необходимо для обеспечения нормальной работы Windows 7, таким примером может служить операция при удалении вредоносных программ, заразивших компьютер.
Способ № 1
Для отображения невидимых директорий и файлов, используя «Параметры папок», следует пройти по следующему алгоритму действий:

Проверить эффективность этого приема, можно войдя в раздел «С» и если в нем присутствует директория «ProgramData», то процедура выполнена успешно и пользователю доступны скрытые данные. Они будут отличаться от обычных более светлым оттенком.
Способ № 2
Этот прием помогает решить вопрос «Как увидеть защищенные системные объекты?». Для этого необходимо выполнить следующее.
Вам известно, что в проводнике Windows 7 показываются не все файлы и папки? Часть из них скрыта. Так сделано, прежде всего, по соображениям безопасности, ведь пользователь с административными полномочиями может случайно или по незнанию что-либо удалить, переместить, переименовать…
Однако защита Windows 7 методом сокрытия файлов — палка о двух концах: с одной стороны юзер не будет их видеть и не сможет повредить, а с другой — это создает дополнительные возможности маскировки вредоносных программ.
Так что же лучше? Сделать скрытые файлы видимыми или оставить как есть? Оптимально, по мнению автора, так:
- если вы бы не отнесли себя к числу опытных пользователей — пусть скрытые файлы остаются скрытыми, для вас их видимость всё равно не будет ничего значить;
- если вы хорошо разбираетесь в устройстве системы, способны «на глазок» отличить вредоносный файл от легитимного — включите отображение скрытых файлов.
Как отобразить в проводнике невидимые файлы?
Для пользователей Windows 7 вся процедура проводится следующим образом.
- Откройте панель управления через меню «Пуск»

или программу «Выполнить», для запуска которой нужно нажать на клавиатуре «Windows» + «R» и в поле «Открыть» вписать команду: control .

- Откройте «Параметры папок».

- Перейдите на вкладку «Вид». Прокрутите до конца вниз список «Дополнительные параметры». Откройте «Скрытые файлы и папки», потом поставьте метку напротив пункта «Показывать скрытые файлы, папки, диски».
- Здесь же, немного выше, есть еще один параметр, отвечающий за показ невидимых файлов: «Скрывать защищенные системные файлы». По умолчанию он выбран, то есть, защищенные файлы пользователю не показываются. Снимите метку с этого пункта и щелкните ОК.

- После того, как вы уберете метку со «Скрывать защищенные системные файлы», Windows 7 спросит вас, хорошо ли вы подумали и предвидите ли возможные последствия такого выбора. Если вы уверены в правильности своих действий, нажимайте «Да».

Теперь на рабочем столе, а также в других каталогах вам будут видны некие полупрозрачные элементы:

Это и есть файлы, отмеченные атрибутом «скрытые» (несколько слов об атрибутах будет сказано ниже).
Как убрать видимость скрытых файлов
Чтобы восстановить изначальные настройки видимости файлов, нужно снова открыть «Параметры папок» — «Вид» и нажать кнопку «Восстановить умолчания».

Как скрыть свой файл или папку?
Спрятанными от посторонних глаз могут быть не только файлы Windows 7, но и пользовательские. И вы сами можете сделать любой свой документ невидимым, но при условии, что показ скрытых файлов в параметрах папок отключен. Как это сделать?
Файловые атрибуты
Файлы, созданные в Windows, могут иметь атрибуты — характеристики, придающие им особые свойства. Вот самые важные из них:
- «Только для чтения». Этим атрибутом отмечены файлы, доступные лишь для чтения операционной системой. В них нельзя вносить изменения, поскольку это может нарушить функциональность Windows.
- «Системный» — файлы, отмеченные этим атрибутом, имеют более высокую степень защиты, чем «только для чтения». Системные файлы являются критически важными для работы Windows, поэтому они не отображаются в проводнике.
- «Скрытый» — файлы и папки с этим атрибутом также не показываются в проводнике. Скрытые файлы в разной степени важны для функционирования Windows, часто они бывают невидимы только для удобства просмотра данных в каталогах.
- «Архивный» — устаревший атрибут, унаследованный файловой системой NTFS от предшественника FAT. В ранних версиях Windows им помечались данные для резервного копирования.
Когда в настройках параметров папок вы отмечали «Показывать скрытые файлы, папки и диски», вы делали видимыми файлы с атрибутом «Скрытый».
Когда вы снимали метку с параметра «Скрывать защищенные системные файлы», вы делали видимыми файлы с атрибутом «Системный».
Сравните, как выглядит каталог «Диск C:» с показом только скрытых файлов:

а вот так — скрытых и системных:

Значит, чтобы скрыть ваш пользовательский файл или папку, нужно соответствующим образом изменить их атрибуты. Для этого:
- раскройте правым кликом мыши контекстное меню нужного файла и выберите «Свойства».

- откройте вкладку «Общие» и в разделе «Атрибуты» поставьте метку «Скрытый», потом щелкните ОК.

Это же самое действие можно произвести с помощью командной строки, выполнив в ней команду: attrib +h «C:UsersUser_1DesktopMoya_Papka» /s /d
- attrib — запуск системной утилиты attrib.exe, устанавливающей атрибуты файлов и папок;
- +h — установка атрибута «скрытый» (hidden), знак «+» означает «назначить атрибут», а «-» — снять;
- «C:UsersUser_1DesktopMoya_Papka» — путь к папке или файлу, атрибуты которого мы меняем, если в пути встречаются не латинские символы или пробелы — кавычки обязательны;
- параметр /s означает «применить действие ко всем вложенным файлам и подкаталогам папки»;
- параметр /d означает «обработать файлы и каталоги».

Другие программы для работы со скрытыми файлами
Просматривать скрытые и системные файлы можно и через альтернативные файловые менеджеры — Total Commander и его аналоги.

Для этого в настройках Total Commander, так же как и в свойствах папок Windows 7, должна быть активна опция «Показывать скрытые и системные файлы». В Total Commander это находится в меню «Конфигурация» — «Настройка» и «Содержимое панелей».

Чтобы с помощью средств Total Commander сделать файл скрытым или, наоборот, видимым, нужно открыть меню «Файлы», выбрать «Изменить атрибуты» и в одноименном окне выставить соответствующие настройки.

Другой файловый менеджер — консольный FAR Manager, по умолчанию показывает все скрытые и системные файлы Windows. Здесь то, что не видно в проводнике, отображается затемненным.

Внизу таблицы находится командная строка, с помощью которой любому файлу или каталогу можно присвоить желаемые атрибуты:

Существуют и другие инструменты для работы со скрытыми файлами Windows, но того, что мы рассмотрели здесь, вполне хватает в большинстве случаев.
В некоторых случаях, пользователю просто необходимо видеть скрытые папки системы. Это бывает при установке различных дополнений к играм, изменении программ, либо просто глубокой очистке системы. Если вам нужно зайти в системную папку лишь раз или два, то лучше скрыть её после этого. Так вы обезопасите себя от случайного удаления важных файлов системы, их изменения и перемещения: все эти действия чреваты ошибками Windows 7. Попробуйте самостоятельно настроить отображение скрытых папок, следуя простой и наглядной инструкции в этой статье.
Зайдите в панель управления. Для этого кликните на значок Пуска в проводнике, затем выберете строку «Панель управления» в правой части появившегося меню. Настройте отображение по категориям, а не значкам. Эта опция есть в правом верхнем углу окна.Нажмите на раздел «Оформление и персонализация».


- Параметры их открытия и наложения.
- Реакцию системы на щелчки по папкам.
- Отображение папок.
Кроме этого, в данной вкладке можно сразу же вернуть все исходные настройки папок, установленные по умолчанию системой.
Вам нужно перейти во вкладку «Вид».

Нажмите «Ок», а затем «Применить».


Так просто вы можете настроить отображение системных папок на своём компьютере или ноутбуке с операционной системой Windows 7. Если же у вас более поздние версии ОСи, то этот алгоритм применим и к ним. Вам нужно проследовать точно по такому же пути, однако некоторые названия строк могут отличаться, наряду с новым интерфейсом системы.









