Одно из неоспоримых достоинств Windows - наличие огромной библиотеки игр. Очень многие пользователи, уже давно перешедшие на Linux, продолжают держать на жёстком диске Windows именно из-за этого.
В Creators Update появились новые функции, которые призваны сделать использование Windows 10 в качестве игровой платформы ещё более приятным. В настройках операционной системы есть специальный раздел «Игры», в котором сосредоточены все связанные параметры.
Кстати, функция «в реальном времени» не должна выбираться так, чтобы не повредить систему. Эти загрязнители оказывают непосредственное влияние на производительность, которую вы в конечном итоге испытываете перед экраном. Во время самого использования у вас есть возможность очистить реестр. Это удаляет ненужное программное обеспечение, записи и неиспользуемые окончания. Большинство игроков, чтобы не замедляться дальше. Однако это не то, что нужно делать раз в месяц. Вместо этого достаточно сделать это с фактической потерей производительности, будь то через 1 или 3 года.
Откройте этот раздел, а затем переместитесь во вкладку «Режим игры». Включите опцию «Использовать режим игры». Это же действие можно выполнить непосредственно в игре, нажав сочетание клавиш Win + G, а затем активировав соответствующую функцию в игровой панели.

Оптимизация частоты кадров в соло игрушках
Затем активируйте игровой режим для каждой игры по мере необходимости. В игровом режиме на вкладке «Общие» установите флажок «Использовать игровой режим для этой игры». Выберите «Настройки» в игровой панели. . Для некоторых игр режим игры может быть автоматически активирован. Если игра уже запущена в игровом режиме, флажок должен быть уже установлен.
Обновление окон и драйверов устройств
Обновление драйверов часто устраняет проблемы с производительностью.
Проверьте совместимость игры
Найдите исполняемый файл для своей игры и выполните следующие действия. Перейдите на вкладку Совместимость и выберите «Устранение неполадок совместимости программ». Щелкните правой кнопкой мыши исполняемый файл и выберите «Свойства». . Оба управляются в настройках игрового бара.По заверениям разработчиков, в результате игры получают максимальный приоритет для обеспечения высочайшего качества графики и производительности. Однако как дела обстоят на самом деле?
Согласно тестам , проведённым изданием PC World, активация игрового режима приводит к неоднозначным результатам. Если на компьютере не запущены ресурсоёмкие фоновые задачи, то игрок никакого улучшения не почувствует. Как видите, красный столбик (игровой режим включён) на диаграммах почти равен синему (игровой режим выключен).
Отключить полноэкранные оптимизации для одной игры
Запись в фоновом режиме, если опция включена, то вы можете сохранить клип события в игре, даже если вы не планировали это с записью в фоновом режиме. Если игровая производительность не оптимальна, убедитесь, что фоновая запись выключена. Фоновая запись по умолчанию отключена. . Сообщите нам свой опыт. Найдите, есть ли ваше предложение. Найдите исполняемый файл для вашей игры, а затем выполните следующие действия.
Это необязательная функция, которая должна быть специально активирована. Он скрывается в настройках и играх, где глобально применяется коммутатор. В открывшемся меню игровой режим затем явно включается или выключается для соответствующего заголовка. Однако должны быть небольшие различия. Задача получает очень высокий приоритет и поддерживает фоновые процессы больше, чем обычно.

Однако потом исследователи запустили на компьютере воспроизведение ролика с YouTube, аудиопроигрыватель и антивирусную проверку файлов. В этом случае новый игровой режим оказался действительно полезным. Благодаря его применению минимальная частота кадров в игровом приложении значительно возросла.
Идея этого заключается в том, чтобы в целом обеспечить более плавное чувство игры. 
Более новые версии, которые тесты в Редмонде внутренне, уже имели бы лучшие результаты. Игра также играет важную роль. Мы расскажем вам, что связано с особенностями раздела «Игры». «Игровая панель» не является новой функцией. Новое в обновлении создателей позволяет быстро выбирать сочетания клавиш. Какие ярлыки, установите себя через «Настройки» и «Панель игры».
Новый «игровой режим» с первого взгляда
Если вас не интересуют эти функции, вы можете полностью отключить игровой бар. Таким образом, вы также можете получить доступ к игровым ситуациям, которые давно, ретроактивно. В результате режим должен гарантировать, что игра будет работать с лучшей частотой кадров. Первая точка критики: в то время как настройки функций, доступных для выбора в «игровой панели», могут быть скорректированы в области «игр», конфигурация «игрового режима» происходит в «игровой строке». Странно, однако, в том, что «игровой режим», который включен по умолчанию в «Настройках», должен быть включен снова в игре.
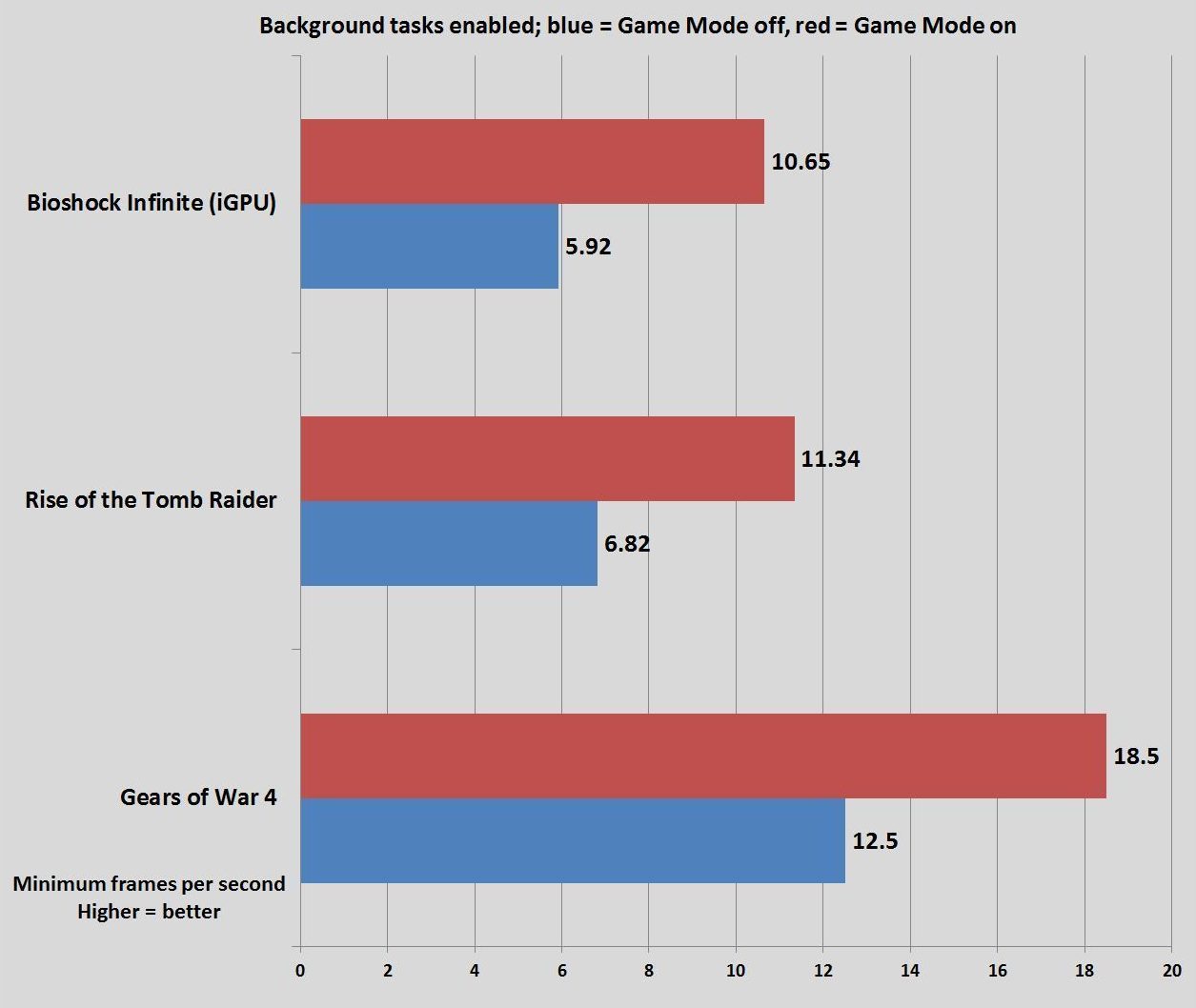
Нельзя сказать, что это нововведение оказалось совершенно бесполезным. В некоторых сценариях игровой режим действительно помогает повысить производительность. Однако происходит это только тогда, когда на компьютере запущено много фоновых приложений.
Здесь, среди прочего, вышеупомянутый классический сапер на выбор. Например, в эпосе открытого мира «Средняя Земля: Тень Мордора» разница особенно сильна. Для иногда резких различий существует, конечно, несколько возможных причин. «Игровой режим» был добавлен постоянно в обновлении обновлений для разработчиков.
Среди них «Игровой режим», с помощью которого мы можем получить доступ к нескольким инструментам, когда мы играем, а также, конечно, улучшить компьютерные ресурсы, чтобы игры проходили более плавно. Пока выполняется «Игровой режим», компьютер будет определять приоритеты ресурсов для этой игры, которые мы открыли, хотя, конечно, не забывая о каком-либо важном процессе, который может быть запущен.
Игровой режим появился в Windows 10 после обновления Creators Update. При помощи данного режима якобы удается поднять FPS в компьютерных играх путем отключения тяжеловесных элементов рабочего стола и других процессов. В статье будет рассмотрен вопрос – как включить игровой режим в Windows 10.
Windows 10 Creators Update, по словам разработчиков, содержит массу полезных улучшений для системы и способен сильно поднять производительность ПК в играх. Но так ли это на самом деле? В этом вопросе мы тоже разберемся и навсегда развеем миф, основываясь на реальных примерах.
Поэтому рекомендуется активировать игру по игре. Бар, который, кстати, мы можем изменить положение. Если вы посмотрите, из «Обновления авторов» появляется новая кнопка «Игры». Остальное относится к игровому бару, а также к записи и повторной передаче видео и аудио.
Запустите «Игровой режим» в любом приложении
Конечно, эти последние функции предназначены для очень конкретной аудитории. Среди них - новый игровой режим. Обновление улучшило производительность игры за счет снижения фоновых процессов, не позволяя другим программам потреблять системные ресурсы. Но для вас, чтобы оценить этот аспект, вам придется попробовать этот новый путь. Без дальнейших проволочек мы расскажем вам, как его активировать и начать использовать.
В Windows 10 запущенно много процессов и приложений, которые требуют значительных системных ресурсов и тем самым замедляют скорость работы самой игры. Часто пользователи стараются выжать максимум из своего ПК и добиться наивысшего показателя частоты кадров в секунду, но запущенный одновременно с игрой системный процесс препятствует этому. Игровой режим создан как раз для того, чтобы исправить ситуацию и отдать все ресурсы игре.
Первое, что мы сделаем, это активировать его на системном уровне. Как только здесь, на главном экране, мы активируем, если это не так, вариант «Использовать игровой режим». Таким образом, игровая панель появится в нижней части экрана с несколькими вариантами. При выборе значка конфигурации, расположенного в крайнем правом углу, откроется другой экран. Оставайтесь на вкладке «Общие» и установите флажок «Использовать игровой режим для этой игры».
Проверка Creators Update на компьютере или ноутбуке
Следующим шагом будет закрыть диалоговое окно, отбросить игровое поле, если вы не используете его ни для чего другого, и все! Каждый раз, когда вы активируете эту игру, режим будет активным. Именно этот случай был посвящен наблюдению за работой его операционной системы и важности первого запуска из-за его технических характеристик.
Кроме закрытия ненужных в период игры процессов, такой режим повышает приоритет игры, что в результате позволяет получить еще больше системных ресурсов. Сам по себе Game Mode в Windows 10 не особо влияет на частоту кадров в секунду, зато он предотвращает проседания FPS, когда во время игры запускается какой-то тяжелый фоновый процесс, например, дефрагментация диска. Все подобные задачи отлаживаются на потом, и игра протекает без видимых глюков, кои часто наблюдались в обычном режиме.
Без дальнейших церемоний посмотрим, о чем идет это первое видео. У нас есть алфавитная организация программ и более визуальная правая сторона с приложениями. Идея такая же, как у пробковой доски, на которой вы повесили то, что вам больше всего нужно или нужно. Кроме того, у нас есть центр уведомлений, как если бы это был мобильный телефон.
Вам нужно иметь антивирус?
Когда Рубен идет к теме памяти, важно обратить внимание. Для тех, кто лучше управляет тем, что они используют, они могут перейти на вкладку «Службы» и удалить запуск определенных программ или приложений. Опасайтесь, он не деинсталлируется и не удаляется, но они остаются неактивными до тех пор, пока они не будут использованы. Вы можете управлять и синхронизировать только то, что вам нужно, если у вас есть учетная запись. Если вы создадите новый, начните наслаждаться пространством! И если вы боитесь прикоснуться к настройкам, он предлагает вам определить приоритетность внешнего вида или производительности или выбрать для команды лучшее для вас. В том же разделе предыдущего пункта у нас есть вкладка «Дополнительные параметры», в которой вы можете изменить виртуальную память. Это же уведомление, когда есть один доступный. . В любом случае вы можете купить или активировать тот, который вы предпочитаете.
Проверка Creators Update на компьютере или ноутбуке
Перед тем как рассказывать об активации игрового режима, нужно проверить получила ли ваша система последние обновления. Причем именно Creators Update может устанавливаться не автоматически, для того чтобы его применить, нужно сделать несколько простых шагов.
- Открываем настройки Windows 10 при помощи сочетания горячих клавиш Win + I и выбираем плитку, обозначенную на картинке.

Улучшение игрового процесса
Если вы играете онлайн, некоторые процессы могут влиять на сетевое соединение. Режим игры делает игры наивысшим приоритетом, поэтому приостанавливайте или закрывайте некоторые процессы, которые в то время не нужны, тем самым обеспечивая дополнительную производительность, которая никогда не бывает плохой.
Активация или деактивация этой функции очень проста, это занимает всего несколько секунд, нет необходимости перезагружать компьютер.
- Наконец, вам просто нужно активировать игровой режим.
- Это уже!
- Проверяем есть ли обновления для нашей операционной системы.

- Если обновления есть, система автоматически начнет их загрузку. Нам остается немного подождать.

Что такое «Режим игры»?
Тем не менее, многие пользователи жаловались, что эта оптимизация вредит производительности игр, а не улучшает ее, поэтому многие решили отключить ее. К сожалению, этого недостаточно. Если наш компьютер несовместим, он не активирует его. Внутри редактора реестра мы должны искать следующий маршрут.
Если вы хотите его активировать, все, что вам нужно сделать, это открыть его двойным щелчком и изменить его значение на 1. 
Мы не можем отрицать, что эта функция оптимизации для игр вызвала большую ненависть среди многих пользователей, и неудивительно.
- Когда процесс будет завершен, перезагружаем ПК, перед этим не забыв сохранить все данные и закрыть работающие программы.
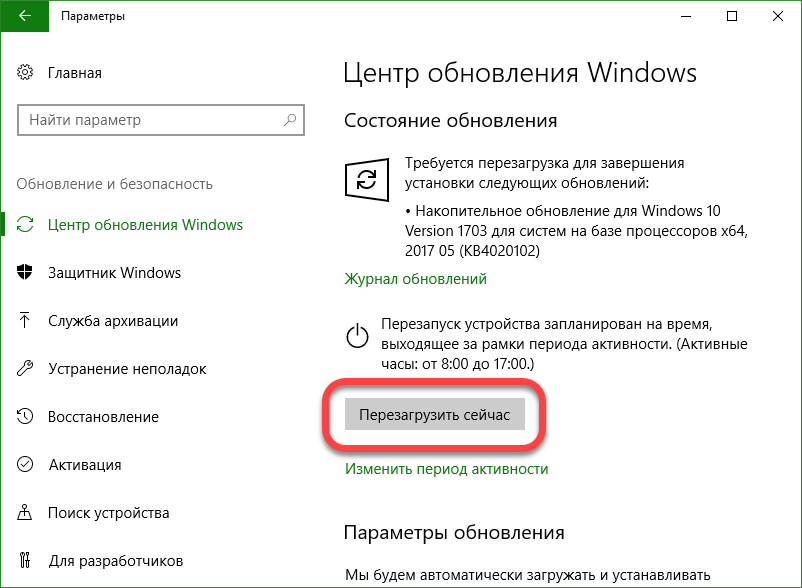
После того как Windows 10 вновь запустится, мы увидим, что компьютер находится в актуальном состоянии. Теперь можно переходить к работе с игровым режимом.
Если после обновления нашей операционной системы у нас не было проблем с этим новым режимом, самое лучшее, что мы можем сделать, это оставить его активированным, поскольку он, скорее всего, улучшит производительность игр или, в худшем случае, ничего, ни добро, ни плохо. Если у нас были проблемы с производительностью, которые явно связаны с этой функцией, мы должны деактивировать ее, по крайней мере, чтобы убедиться, что это действительно является причиной проблем.
Возможно, самым важным является «игровой режим», который обещает извлечь еще несколько кадров в секунду с приоритетом процесса, потребляя меньше энергии в фоновых задачах, чтобы больше использовать игру. Система с более ограниченными функциями, такими как ноутбук с входной или промежуточной видеокартой, может видеть большие преимущества.

Таким способом не всегда получается установить Creators Update, однако, шанс сделать это гораздо выше чем просто ожидая автоматической установки патча.
Включаем игровой режим в Windows 10
Активировать игровой режим можно из самой игры. Для этого по умолчанию используются кнопки Win +G ». Менюшка, которая появится после нажатия комбинации, схожа с таковой в Steam или Origin.
Игры были протестированы в четырех разных сценариях. Нет фоновых задач; с отключенным режимом игры Нет задач в фоновом режиме; с игровым режимом на фоне фоновых задач; с отключенным игровым режимом. с игровым режимом. Когда в фоновом режиме не было программ, выигрыш в средних кадрах в секунду был нулевым или незначительным.
В этом случае преимущества были более подчеркнуты как в среднем, так и в минимальном. Кроме того, минимальный показатель увеличился с 12, 5 до 18, 5 кадров с улучшением почти на 50%. Стоит отметить, что, однако, лучше всего закрыть все, прежде чем открывать игру. Во всех случаях производительность с фоновыми процессами отключается лучше, чем при включенном режиме игры.

В настройках можно указать включение игрового режима для активной игры. Для этого нажмите шестеренку, отмеченную на скриншоте.

Теперь установите флажок включения игрового режима для запущенного в данный момент приложения (в нашем случае World of Tanks).

Если у вас игрового меню нет по нажатию кнопок Win +G , попробуйте включить его. Для этого делаем такие шаги:
- Открываем параметры системы, для разнообразия через меню «Пуск».

- В открывшемся окне кликаем по плитке с надписью: «Игры».

- Тут нужно убедиться в том, что пункт, который мы обвели на скриншоте красной рамкой, включен.

- Также проверьте активен ли сам режим игры. Перейдите в левой части окна в меню «Режим игры» и убедитесь в наличии соответствующей галочки на своем месте.
![]()
После этого игровой режим в Windows 10 будет включен. Этот способ является самым простым, он работает там, где нет скрытых проблем. Если же включить Game Mode описанным методом не выходит, попробуйте другие варианты, которые мы привели ниже.
Как включить игровой режим в Windows 10 при помощи редактора реестра
Используя штатный инструмент, который есть во всех операционных системах от Microsoft, можно внести легкие изменения в реестр и включить игровой режим в Windows 10.
- Запускаем редактор реестра. Для этого откройте утилиту «Выполнить» при помощи сочетания клавиш Win + R и введите в поисковое поле слово regedit.

- Далее, переходим по пути, который мы обозначили на картинке и изменяем значение ключа AllowAutoGameMode на «1» (изменяем ключ после двойного клика левой кнопки манипулятора по нему). Если ключа у вас нет, создайте его. Для этого кликаем по пустому месту правой половины regedit и делаем новый 32-битный параметр.

- Переименовываем вновь созданный параметр в AllowAutoGameMode и открываем его, установив значение «1». По завершении кликаем по «ОК».

Если нам нужно отключить игровой режим, можно сделать это таким же образом. Просто установите значение ключа в «0».
Тестируем игру с игровым режимом и без него
Для того чтобы проверить есть ли толк от данного режима мы не будем искать информацию в сети или полагаться на чужие замеры. Мы просто возьмем игру, снимем несколько показателей FPS, с игровым режимом и без него. Далее, сравним результаты.
Тестирование ведется на машине следующей конфигурации:
- AMD Athlon 245 X2;
- NVidia GeForce 250 GTS;
- Windows 10 64 bit;
- 6 GB RAM.
Запускаем игру World of Tanks на средних настройках и проверяем показатель частоты кадров в секунду (игровой режим отключен).
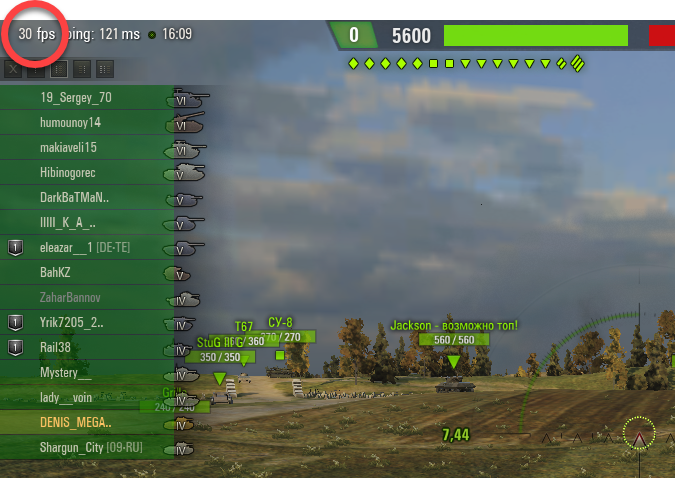
Делаем то же самое, но уже с режимом игры.
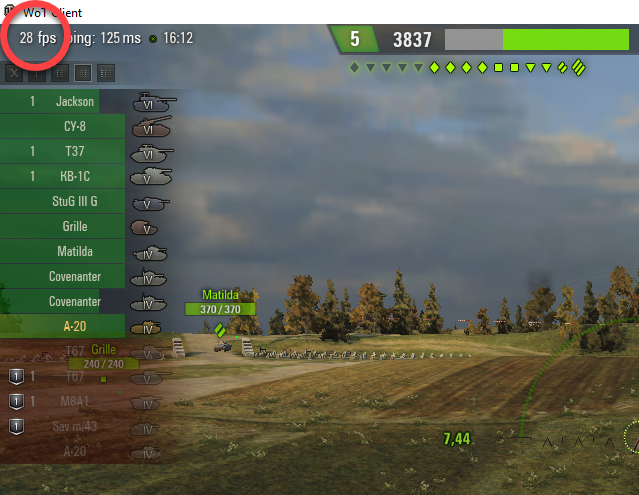
Как видим, существенного прироста производительности не видно. Мало того, мы получили -2 кадра. В итоге, как мы уже и говорили, данный режим нужен не для того, чтобы поднять производительность вашего «железа», а для того чтобы предотвратить течение фоновых программ, пока идет игра и тем самым исключить вероятность проседания FPS.
Результат
В целом игровой режим - это реально нужная и полезная функция для пользователей, которые играют в игры на Windows 10. С его помощью тяжелые игрушки станут работать лучше, а не слишком современные ПК смогут стать неплохой платформой для геймера. Отключайте лишние процессы и наслаждайтесь полной производительностью машины.
Выше мы описали несколько действенных способов по включению игрового режима в Windows 10, но, если у вас что-то не получилось и остались вопросы, задайте их нам в комментариях, а мы, в свою очередь, обязуемся дать максимально развернутый ответ. В довершение предлагаем посмотреть видео, в котором описывается процесс включения игрового режима на Windows 10.
Видео о том, как включить игровой режим в Windows 10









