Существует определённый ряд проблем, с которым приходится сталкиваться всем пользователям Windows. Например, может наступить момент, когда ваш ноутбук откажется работать с или даже просто принимать её сигнал. Какие действия помогут в этой ситуации, что стоит знать и понимать начинающим пользователям, как установить драйвер для Wi-Fi на ноутбук, мы максимально детально рассмотрим в этой статье.
Драйвер устройства отвечает за его правильное функционирование
За корректную работу каждого компонента в наших персональных устройствах под управлением Windows отвечает особый тип ПО, называемый драйвером. Он определяет, как будет функционировать конкретное оборудование, как оно будет взаимодействовать с ОС и программами, инсталлированными в ней. Установить драйвер каждого отдельного компонента может фирма-производитель, выпускающая ноутбук, но в некоторых ситуациях это придётся сделать самому пользователю. Это касается каждого, даже самого мелкого компонента вашего ПК. Адаптер Wi-Fi - не исключение. Именно он отвечает за соединение и качественную работу ПК с сетью Wi-Fi.
- Если вы установили в ноутбук новое оборудование или добавили какой-либо дополнительный компонент, не поставлявшийся в стандартной комплектации.
- Если вы установили новую операционную систему.
- Если производитель выпустил более новую версию драйвера.
Во всех этих ситуациях вам могут пригодиться инструкции, описанные в этой статье. В каждой из этих ситуаций потребуется установить новый драйвер. Мы рассмотрим установку драйвера на примере адаптера Wi-Fi , так как с проблемами при выполнении этой процедуры пользователи сталкиваются наиболее часто.
Как проверить установлен и работает ли драйвер Wi-Fi
Как только у пользователей возникают проблемы с подключением ноутбука к беспроводной сети, мы рекомендуем убедиться в том, что соответствующий адаптер в компьютере включён, драйвер для него установлен и устройство работает правильно.
Для этого первым делом стоит попробовать включить Wi-Fi на ноутбуке механическим способом. Дело в том, что во многих моделях под управлением Windows для дополнительной экономии заряда аккумулятора в ноутбуке предусмотрено быстрое отключение и включение Wi-Fi при помощи специального физического переключателя на корпусе или сочетания клавиш на клавиатуре. Некоторые производители для этого используют сочетание функциональной клавиши Fn и кнопок F2 или F3. Эту информацию вы можете узнать из руководства к конкретной модели ноутбука.
Когда попытка механического включения произведена, нужно средствами операционной системы Windows проверить работоспособность этого компонента в вашем ноутбуке, а также уточнить имеется ли в системе драйвер, отвечающий за правильную работу сетевой платы Wi-Fi, и работает ли он должным образом. Получить всю эту информацию и узнать статус адаптера беспроводной сети можно в Диспетчере устройств Windows. Найдите в этом диспетчере сетевые адаптеры и проверьте их свойства. Если какой-либо из них отключён программно или для него не установлено соответствующее ПО, вы увидите информационное сообщение и предупреждающие иконки.
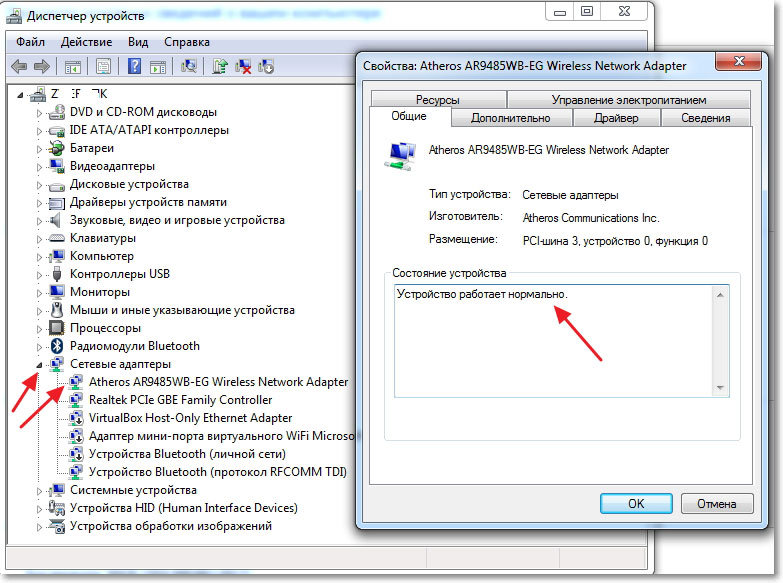
В любой из этих ситуаций необходимо перейти к следующему пункту, который позволит устранить проблемы с подключением Wi-Fi и установить необходимый драйвер.
Как искать подходящий совместимый драйвер
Для того чтобы найти наиболее подходящий драйвер для беспроводного сетевого адаптера Wi-Fi, установленного в вашем ноутбуке, мы рекомендуем ознакомиться с наиболее полными спецификациями модели на сайте производителя или воспользоваться специальным программным обеспечением.
Ноутбуки одной и той же модели, выпущенные в разное время, могут иметь сетевой адаптер Wi-Fi от различных производителей и поставщиков, а это автоматически означает, что устанавливать необходимо совершенно разные драйверы. Для того чтобы узнать производителя Wi-Fi адаптера, проще и быстрее всего воспользоваться бесплатной утилитой HWVendorDetection для Windows. Она не требует установки, и её довольно просто найти на просторах сети. После того как утилита покажет производителя сетевого адаптера, необходимо перейти на его сайт и, выбрав версию операционной системы, установленной в ноутбуке, скачать самый свежий на сегодняшний день драйвер.
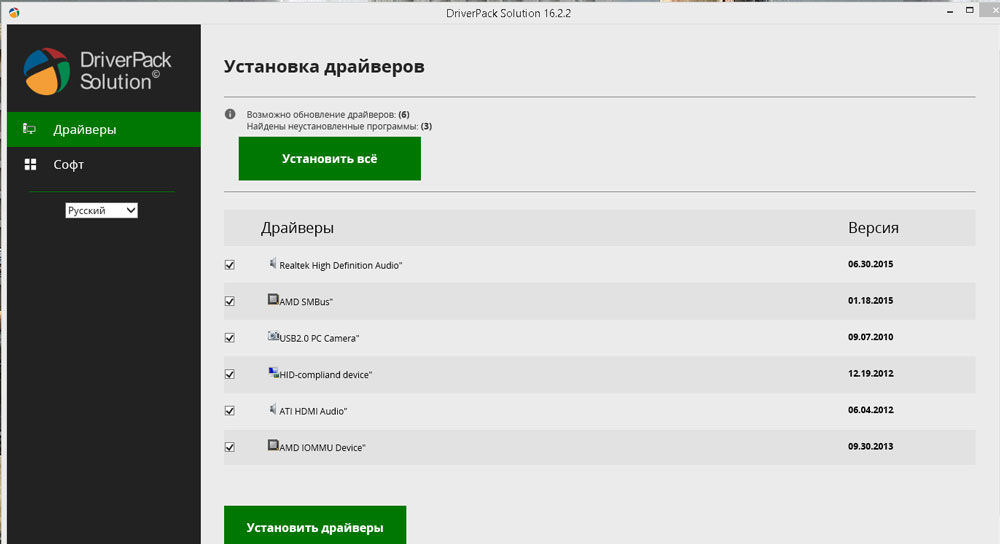
При выяснении модели оборудования, поиске совместимого ПО и автоматической инсталляции драйвера вам могут прийти на помощь всевозможные программные решения. Известны они больше как сборники драйверов или драйверпаки. Чаще всего они самостоятельно предлагают поиск, скачивание, инсталлирование и обновление ПО для различных компонентов оборудования, но делают они это абсолютно автоматически. Иногда это может привести к тому, что будет установлен не совсем подходящий драйвер либо же он не будет найден вовсе. Подобная система автоматического распознавания модели и скачивания драйвера действует и в самой ОС, начиная с Windows 7, но не всегда находится верная версия ПО, и работа оборудования может оказаться не совсем стабильной.
Именно поэтому мы рекомендуем производить поиск драйвера вручную и максимально предпочтительно делать это на сайте производителя. Наиболее крупные и уважающие себя производители выпускают обновления ПО довольно регулярно, совершенствуя работу оборудования, в том числе и адаптеров Wi-Fi.
Как правильно установить или обновить драйвер Wi-Fi
Если вы используете для установки драйверов специальное программное обеспечение, скорее всего, вам не потребуется особых навыков для того, чтобы установить драйвер беспроводного адаптера. Подобные программы делают всё самостоятельно и в дальнейшем многие из них умеют в фоновом режиме проверять появление обновлений и оповещать о них пользователей. К сожалению (или к счастью), подобной функциональностью и её надёжной правильной работой могут похвастаться только наиболее крупные и исключительно платные программные продукты. Бесплатные аналоги порой могут установить не совсем совместимую версию ПО, не умеют оповещать о наличии обновлений и перегружены рекламой.
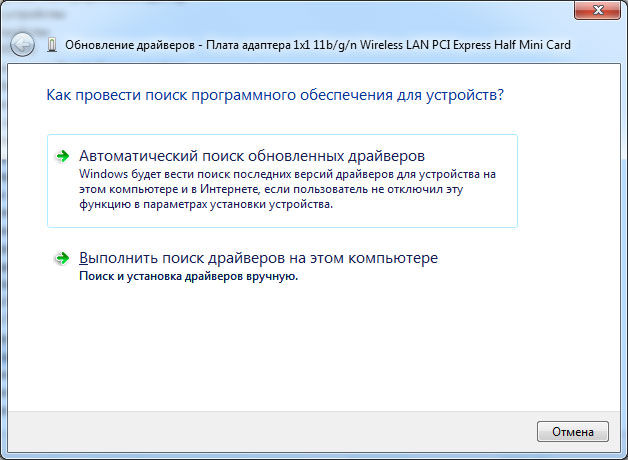
Если же вы не поленились и посетили сайт производителя вашего ноутбука или сетевого адаптера и скачали наиболее свежую версию ПО для Windows, установка происходит при помощи запуска исполняемого файла.exe и строгого следования инструкциям установщика. В таком случае вы можете быть уверены в том, что установите на компьютер наиболее новую версию, адаптированную именно для вашей сборки Windows, а значит, адаптер будет работать гарантировано качественно. Минус такого способа только в том, что новые обновления вам предстоит мониторить самостоятельно, посещая сайт производителя с некоторой периодичностью.
Установка драйвера вручную
Если же после скачивания ПО для вашего беспроводного сетевого адаптера вы обнаружили в загрузках zip-архив с массой не совсем понятных файлов или среди загрузок нет исполняемого файла.exe, скорее всего, вам потребуется ручная установка драйвера. Ниже мы приводим пошаговую инструкцию, показывающую, как именно это можно сделать.
- Извлеките из скачанного архива все файлы и переместите их в одну папку, подписав её любым, наиболее удобным и понятным вам именем.
- Запустите Диспетчер устройств Windows.
- Выберите сетевой адаптер, который не имеет драйвера или работает некорректно.
- Откройте контекстное меню (правой клавишей мышки) и выберите Удалить. Эта процедура удалит существующий драйвер и поможет избежать конфликтов старого и нового ПО при проведении ручной процедуры установки.
- Снова выберите целевой адаптер, кликните по нему (делать это необходимо правой кнопкой мыши) и выберите опцию «Обновить драйверы».
- Среди двух предложенных действий выберите «Выполнить поиск драйверов на этом компьютере».
- Система предложит указать какое-то конкретное место в файловой системе Windows для произведения поиска драйвера. Укажите папку, созданную несколькими шагами ранее, чтобы система могла самостоятельно установить ПО.
После инсталляции любого подобного обновления программных составляющих мы советуем перезапустить компьютер. Это поможет системе настроиться оптимальным образом, активировать оборудование , которое было отключено. При несовместимых версиях ПО или неверной работе оборудование может быть отключено самой Windows и запустится только после перезагрузки.
Итог
Главной рекомендацией при скачивании и установке ПО для сетевого адаптера и любого другого оборудования в вашем ноутбуке является обращение либо к сайту производителя, либо к наиболее надёжным и проверенным источникам. Это позволит сэкономить массу времени и получить в итоге наиболее эффективную работу ПК. Сам процесс установки может быть ручным или автоматическим, но при использовании приведённых здесь инструкций он станет простым и понятным.
Каждый из нас желает иметь круглосуточный доступ к Интернету, используя для этого услуги своего провайдера, и в большей степени компьютер, если речь идет о полноценном доступе со всеми доступными возможностями. Если вы пользуетесь ноутбуком, тогда вам нужны драйвера для WiFi, чтобы активировать соответствующие контроллеры (Internet Controller) и заставить свой ноутбук находит в определенном радиусе действия все доступные точки доступа, свободные или закодированные. Драйвер для WiFi на ноутбук крайне важная особенность, если вы хотите получать доступ по доступным стандартам связи (802.11), а также управлять своим адаптером и точкой подключения.
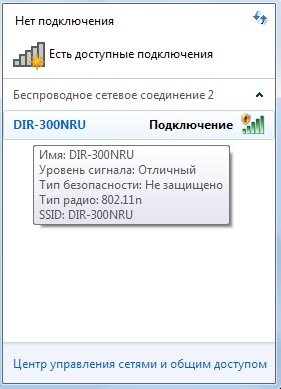
Драйвера WiFi для ноутбука активируют все рабочие функции контроллера, выполняющего роль своеобразного приемника. На мониторе своего лэптопа вы сможете обнаружить активный режим работы антенны, в которой можно будет выбирать доступные точки и управлять ими. Зачастую это возможно при наличии рабочего модема. Драйвер WiFi гарантирует вам круглосуточную связь с внешним миром, а также поможет настроить подключение, например, ввести код доступа, ограничить количество дополнительных подключений и тому подобное.
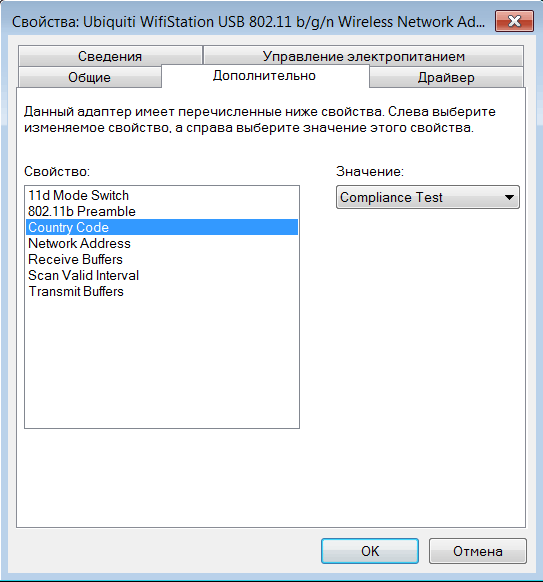
На этой странице вы сможете скачать драйвер WiFi для ноутбука, выбирая с приведенного каталога абсолютно все используемые для подключения чипсеты. адаптеры с различными марками и производителем, а также на любом ноутбуке, который будет иметь эти все контроллеры. Список достаточно большой, новы все же выделим ряд поддерживаемых модулей: Gigabyte, 802.11.., Realtek,Atheros,Belkin,D-Link, TP-Link, DELL, NOVATEL, Ralink, VTech и другие. В соответствующий список поддерживаемых ноутбуков можно внести абсолютно всех мировых производителей ноутбуков.
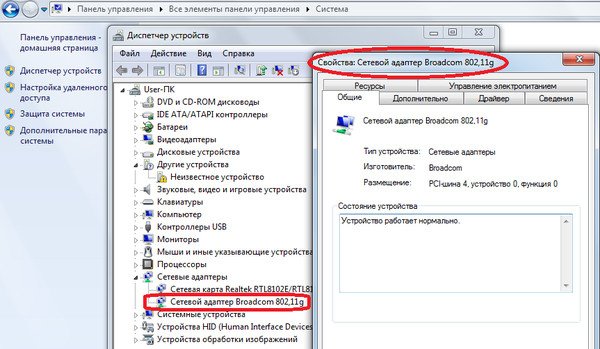
Очень важно, что Вай Фай драйвер весит очень мало и всегда будет актуален, если его хранить на компьютере. К примеру, на случай непредвиденных сбоев или переустановки системы вы легко сможете воспользоваться установщиком и по классической схеме внести записи в реестр и активировать рабочие процессы Интернет контроллера. С этого самого момента можно сразу пользоваться беспроводным доступом, если будет активирована соответствующая кнопка на самом корпусе лэптопа – о ней забывать тоже не следует.
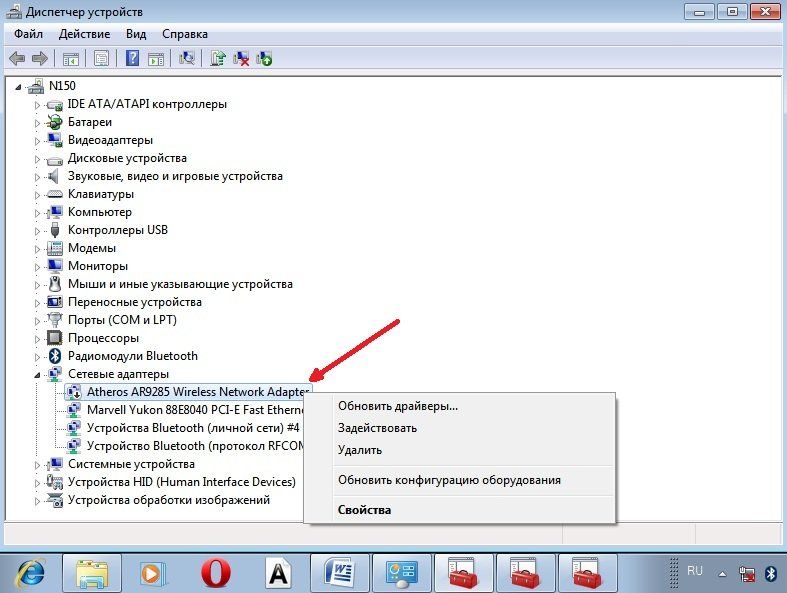
Перед тем, как устанавливать драйвер Вай Фай для ноутбука нужно проверить наличие модели адаптера, что можно сделать с помощью этикетки в нижней части корпуса или при помощи программы Everest. Скачать драйвер на Вай Фай можно по прямой ссылке абсолютно бесплатно .
ВЫБЕРИТЕ ОТКУДА СКАЧАТЬ:


| Не забудьте |
Хотите избавиться от ненавистных Интернет проводов? Тогда вам просто необходимо скачать драйвер WiFi для Windows 10. Конечно, наличие WiFi модуля в вашем устройстве также обязательно, но сейчас такие модули есть почти во всех современных устройствах.
Особенности
Технология WiFi широко распространена по всему миру, поэтому производители компьютеров, ноутбуков и планшетов стараются оснастить свои девайсы специальными WiFi модулями, позволяющими обеспечить беспроводной доступ в сеть Интернет. Но это не единственное предназначение драйверов, кроме этого драйвера позволяют:- Наладить работу WiFi сети;
- Наладить беспроводную печать;
- Наладить беспроводную связь с другими WiFi устройствами;
Драйвера распространяются бесплатно, доступны для ОС с 32-ух и с 64-ех битной архитектурой. Для вас доступна версия на русском языке. Но вы вряд ли сильно это оцените, так как русский язык нужен только для установки, затем вы больше не увидите интерфейса драйверов. А вот если у вас вся система по какой-то причине еще на английском языке, то вы можете без проблем ее перевести. Для этого вам не придется сидеть с
В процессе написания разных статей по теме настройки Wi-Fi в Windows 7, возникает много непонятных моментов и вопросов именно с драйвером Wi-Fi адаптера. Например, пишешь о подключении к беспроводной сети, а человек вообще не находит у себя на компьютере Wi-Fi. То же самое происходит при попытке , если не установлен драйвер на Wi-Fi адаптер, то виртуальную сеть запустить не получится. Многие просто не понимают, что делать дальше, когда информация из статьи отличается о того, что происходит на мониторе.
Вот смотрите, есть ноутбук, в нем точно должен быть встроенный Wi-Fi адаптер. Даже взять ноутбуки, которым уже лет по 5 и больше, не говорю уже о современных моделях. Если у вас стационарный компьютер, и вы хотите подключаться к интернету по беспроводной сети, то это можно сделать через USB, или PСI адаптер. На ваш ноутбук, или стационарный ПК установили Windows 7. Мастера, или вы сами - не важно. Главное, что Windows 7 сама не устанавливает драйвер на Wi-Fi адаптер (я таких случаев не замечал, вот Windows 10 уже устанавливает автоматически) . Получается, что если мастера, которые ставили вам операционную систему, не установили драйвер на Wireless адаптер, то соответственно Wi-Fi у вас работать не будет. И если сетевой кабель к ноутбуку не подключен, то статус соединения скорее всего будет таким:
В настройках: Панель управления\Сеть и Интернет\Сетевые подключения вы скорее всего не увидите адаптера "Беспроводное сетевое соединение" , а в диспетчере устройств, на вкладке сетевые адаптеры, будет только один адаптер - сетевая карта. Wireless адаптера вы там не найдете.
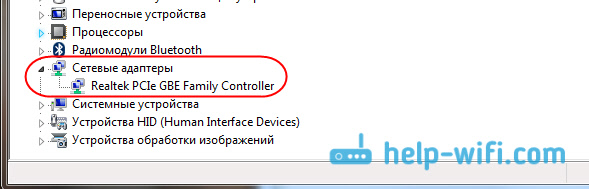
Все это признаки того, что нужный драйвер не установлен. Решение очень простое , самостоятельно установить драйвер беспроводного адаптера. Ниже, я постараюсь подробно, на примере рассказать как это сделать.
Windows 7: самостоятельная установка драйвера на Wi-Fi
Не важно, у вас ноутбук, или стационарный ПК с адаптером, нужный драйвер может быть на диске, который идет в комплекте с тем же ноутбуком, или адаптером. Как показывает практика, такого диска с ноутбуком может и не быть, а вот с адаптером, он скорее всего идет в комплекте. С адаптерами Tp-Link - точно есть. Так вот, можно попробовать установить драйвер с этого диска. Просто вставите диск в привод компьютера, и следуйте инструкциям (как правило, окно с предложением установить программное обеспечение появится автоматически) .
Нам нужен драйвер для Wireless адаптера. Поэтому, самый лучший способ, этот ориентироваться по слову "Wireless", или "WLAN". Там может быть что-то типа Wireless Network Adapter и тому подобное.
Как скачать правильный драйвер для Wireless адаптера с интернета?
В случае, когда диска нет, или вы не можете с ним разобраться, то нужный драйвер можно скачать с интернета. Возможно, вы не подключены к интернету, Wi-Fi же не работает. Не забывайте о том, что можно подключится по сетевому кабелю. Как через роутер, так и напрямую от провайдера. Или, можно скачать драйвер на другом устройстве (даже на смартфоне, планшете) и скинуть его на компьютер.
Я не могу показать как это сделать для всех производителей ноутбуков (возможно, позже подготовлю такие статьи) : Lenovo, HP, Asus, Acer и т. д. Покажу подробно на примере своего ноутбука Asus K56CM . Порядок действий будет для всех одинаковым. Если у вас ПК с USB/PCI адаптером, то вам нужно скачивать драйвер с официального сайта именно производителя адаптера.
Скачивать драйвера я советую только с официальных сайтов производителей. Поэтому, первым делом, нам нужно зайти на сайт производителя нашего ноутбука (адаптера) . В моем случае на сайт Asus. Можно просто загуглить. Набираю в поиске "Asus", и первый в списке официальный сайт. Думаю, вы сразу это поймете, когда откроете сайт. А если вы знаете адрес сайта, то можно зайти напрямую.
Дальше, через поиск на сайте, или через меню, нам нужно найти страницу с моделью нашего ноутбука. Или, найти раздел с загрузкой драйверов. Как правило, это пункт меню "Поддержка". В моем случае, с ноутбуком Asus, я в поиске на сайте указываю модель Asus K56CM и выбираю ее в результатах поиска.
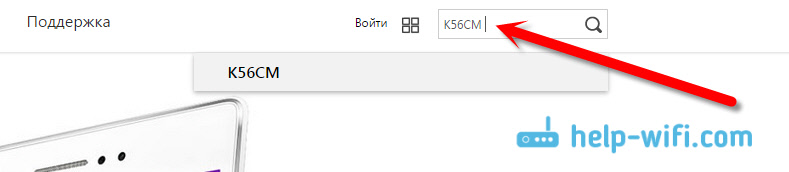
Перехожу на вкладку Поддержка - Драйверы и утилиты . Из списка выбираю свою операционную систему - Windows 7 .
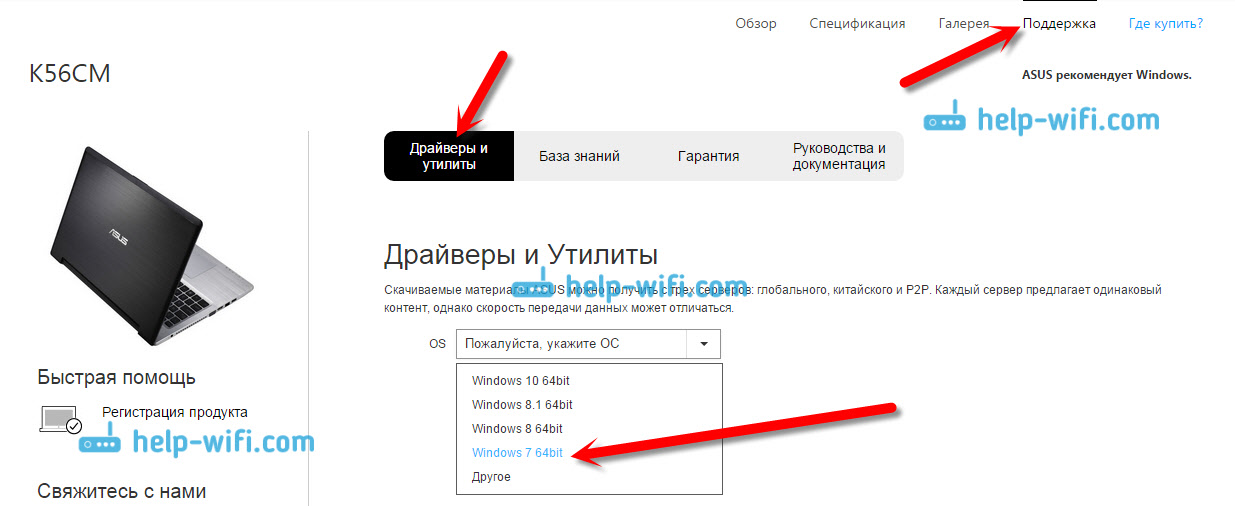
Ищу и открываю вкладку Wireless, и скачиваю драйвер для своего адаптера.
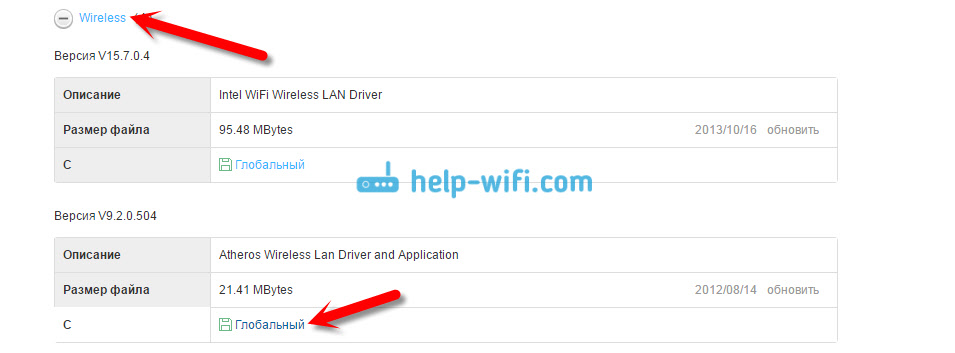
Файл сохраняем на компьютер, лучше на рабочий стол, что бы не потерять его.
Может быть такое, что вы увидите несколько драйверов для разных адаптеров (разные производители)
. Как в моем случае, есть драйвер для адаптеров "Intel", и "Atheros Wireless Lan Driver and Application". Как же узнать, какой адаптер на вашем ноутбуке? Для этого есть небольшая программка HWVendorDetection. Которую вы можете скачать . Скачайте HWVendorDetection и просто запустите ее. Там будет указан производитель Wireless LAN адаптера.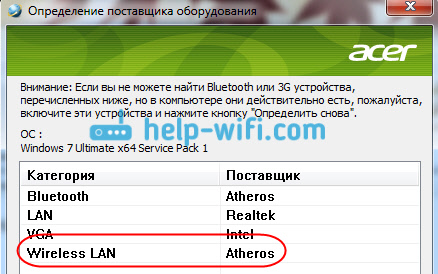
Процесс установки скачанного драйвера
А дальше все очень просто. Если у вас драйвер в архиве, как в моем случае, то просо откройте архив, и запустите установочный файл. Скорее всего, это файл setup.exe. Просто следуйте инструкциям по установке. 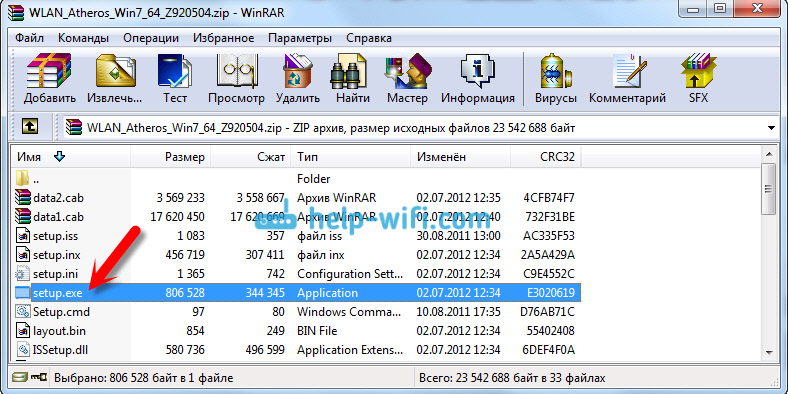
Вот и все, после установки драйвера желательно перезагрузить ноутбук, и можете .
Напомню, что я показывал на примере ноутбуков Asus. У вас же процесс может немного отличаться. Если не можете найти необходимый драйвер, или не получается установить его, то напишите в комментариях, постараюсь подсказать. И еще один момент, если вы хотите просто обновить драйвер на более новый (переустановить) , то советую все делать по этой инструкции. На сайте производителя всегда самые новые драйвера.
WiFi для ноутбука Acer порой очень сложно заставить работать и то, каким образом можно достучаться до этого устройства ты узнаешь чуть ниже...
Прежде всего, хотелось бы сделать маленькую ремарку по поводу драйверов для вайфай Acer. Эти производители напроизводили много чего. А довести свое детище до ума так его и не хватило. Мне пришлось потратить много-много времени просто ради того, чтобы вырыть в интернете именно те дрова, которые бы заставили эту скотину работать... Слов нет, как всегда одни эмоции.
Пришлось реально скачивать все подряд и ставить. Но сколько бы я не ставил – они не работали. Качал официальные сборки всех драйверов для модели Acer Aspire 5750ZG, но все они коряво работали. Была написана некая ерунда типа: какой-то файл не может скопироваться в C:/Windows/TEMP/temp ... и че-то еще. Нервы были натянуты, как стрела, однако на помощь пришла неожиданность. Я решил поискать драйвера именно для устройства WiFi Atheros (Qualcomm). И о чудо, при ручной их установке - они ЗАРАБОТАЛИ. Мега УРА!
Прошу обратить внимание. Эти драйвера не для конкретного ноутбука, а именно для устройства, которые устанавливаются на ноуты Асер и даже Хреново-Lenovo kitay sovo. Поэтому они должны (мать их...) работать на твоем ноуте!
КАК УСТАНОВИТЬ эти драйвера?
Все просто. Смотри изображения:
Для начала найди свой компьютер в меню Пуск. Далее нажми правой на Компьютер и далее Управление.
У тебя появится окно. Найди там Диспетчер устройств (СЛЕВА!). Затем найди устройства Сетевые адаптеры, где стоит значок с ВОПРОСОМ. У тебя может будет неизвестное устройство Wifi или как-то там. В общем, ищи то, где есть буквы Wifi или сетевой адаптер. Я уже пробовал ставить дрова, поэтому у меня уже он пойти работал и обозначил себя ДАЖЕ, как Wifi...
Нажми на это устройство правой кнопкой мыши. Затем Обновить драйвер.
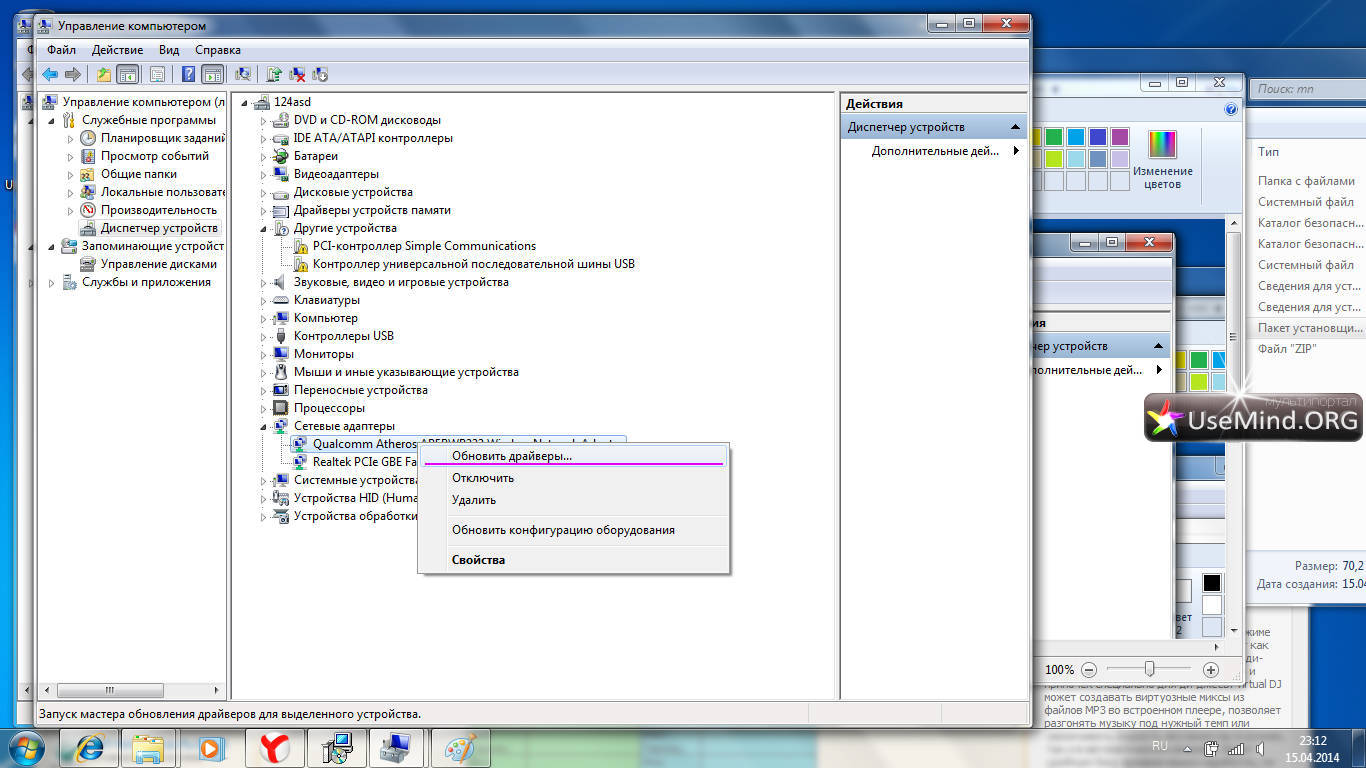
После СКАЧАЙ архив, который расположен НИЖЕ. Распакуй его и укажи путь, где лежат его файлы:
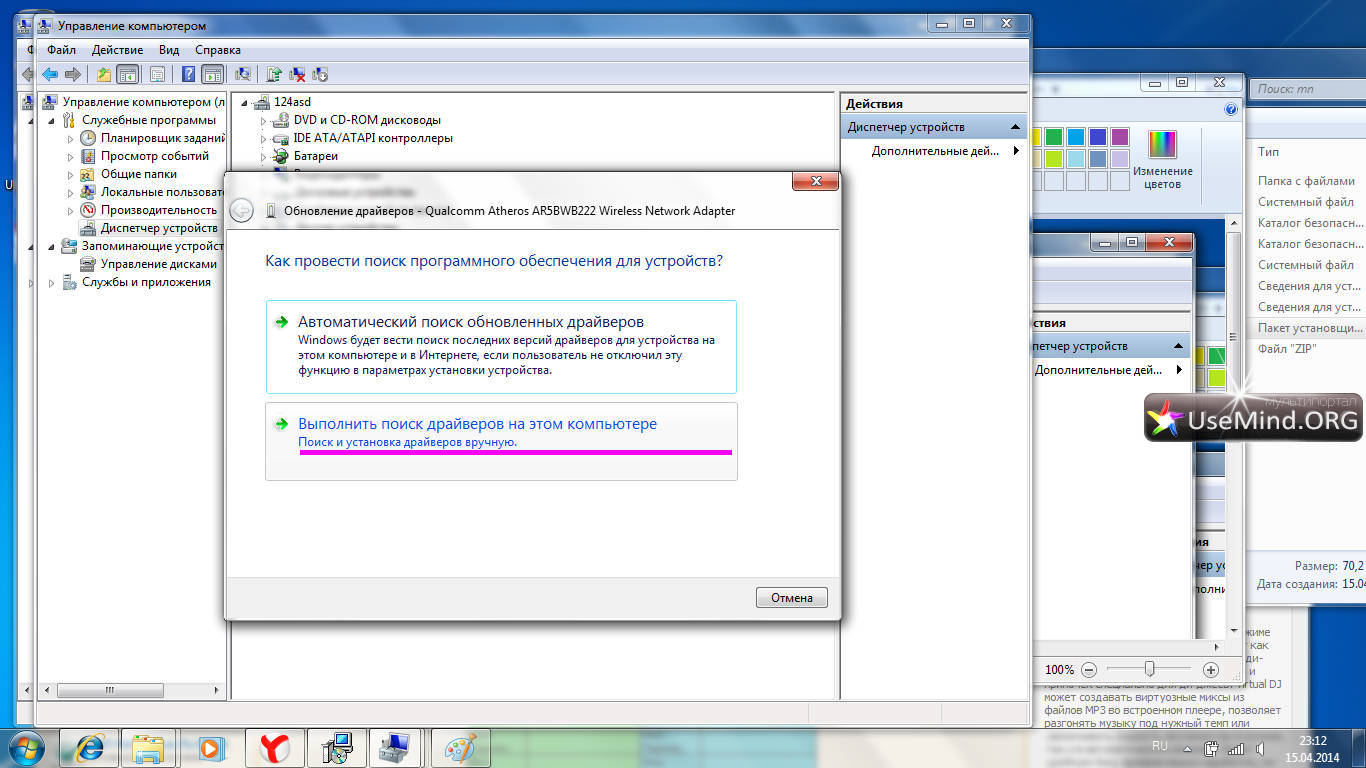
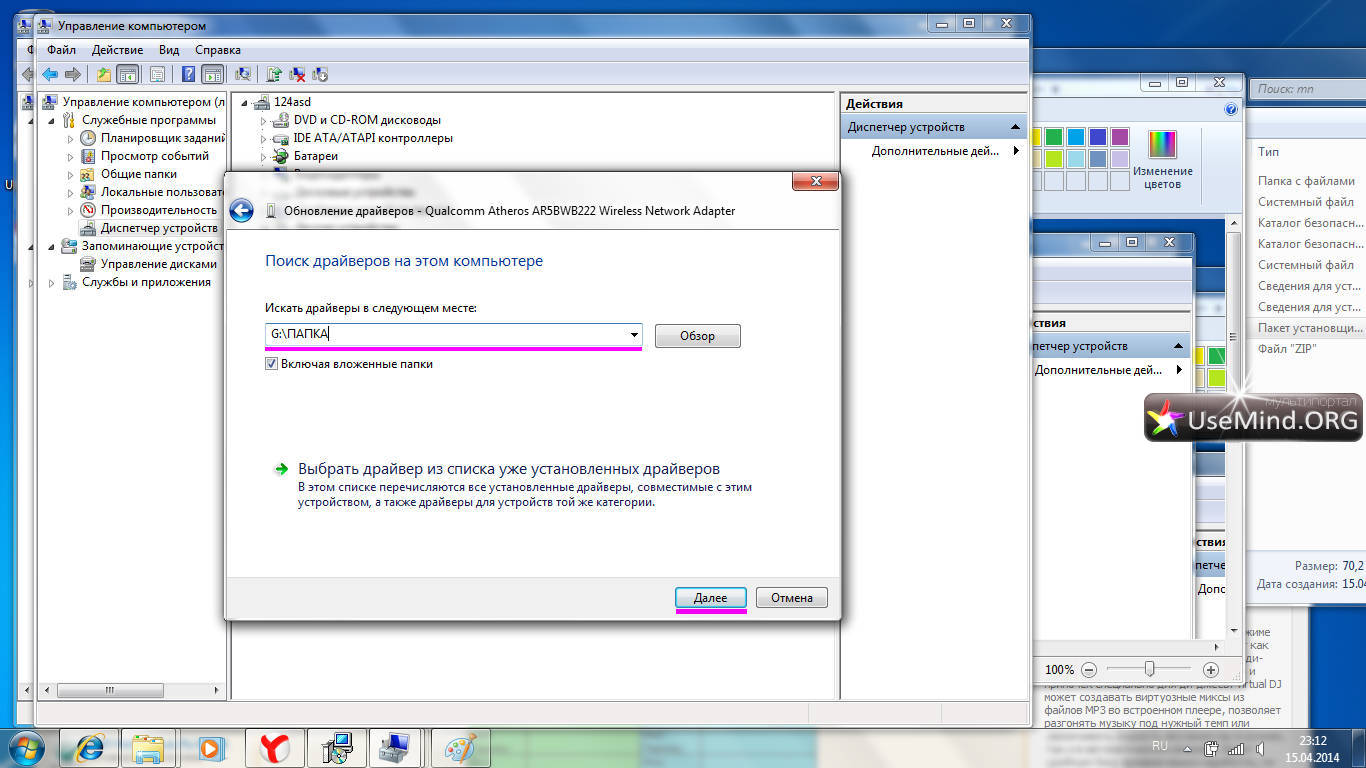
Все. Эта штука теперь работает.
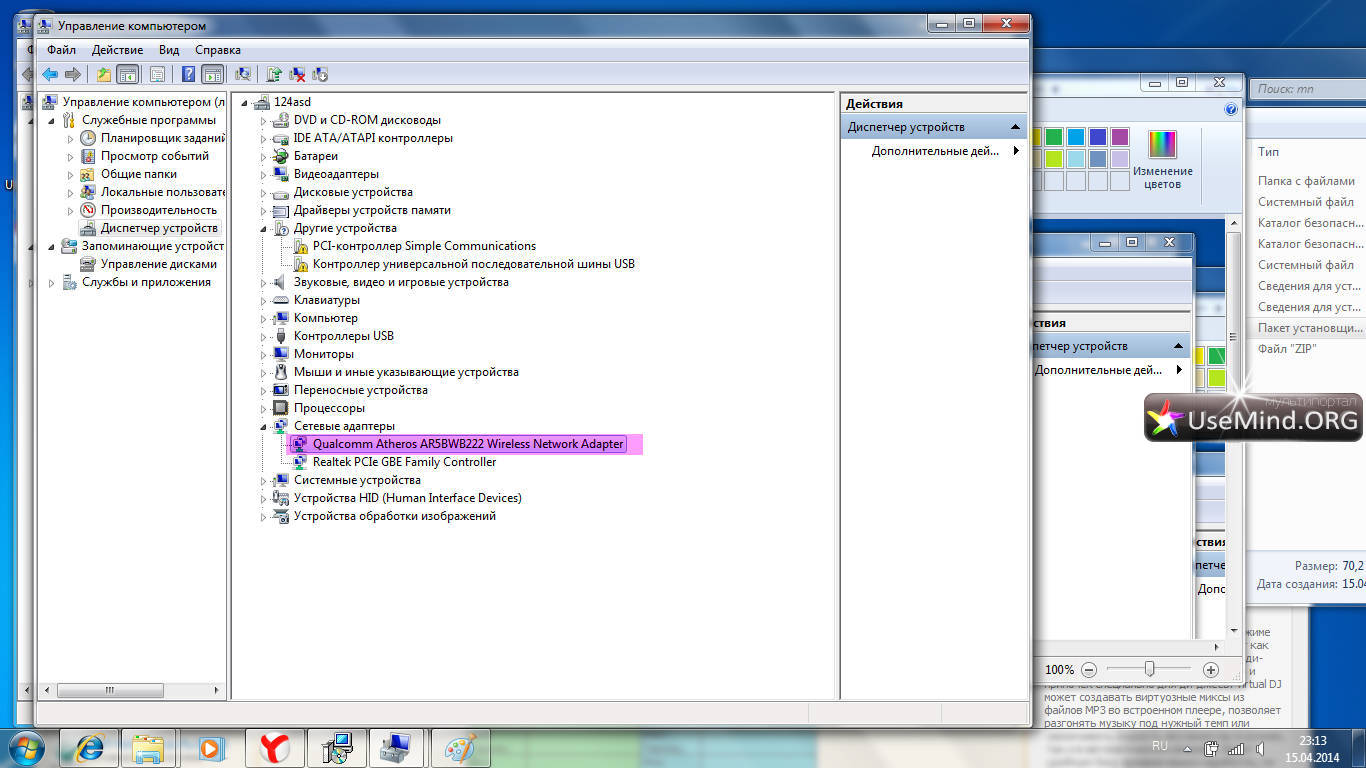
Ты сможешь использовать их для следующих устройств:
Поддерживаемые чипы Atheros (Qualcomm):
AR5008, AR5008WB-EG, AR5008X, AR5009, AR5B116, AR5B125, AR5B91, AR5B92, AR1111, AR1111 WB-EG, AR2427, AR5002G, AR5002X, AR5004G, AR5004X, AR5005G, AR5005GS,
AR5006, AR5006EG, AR5B93, AR5B95, AR5B97, AR5BMD222, AR5BMD225, AR5BWB222, AR5BWB225, AR9002WB, AR9002WB-1NG, AR9002WB-2NG, AR9227, AR922X, AR5006EGS,
AR5006EX, AR5006EXS, AR5006G, AR5006GS, AR5006X, AR5006XS, AR5007, AR5007EG, AR5007G, AR9462, AR946x, AR9485, AR9485WB-EG, AR956x, AR9580, AR9280, AR9281,
AR9283, AR9285, AR9287, AR928X, AR9380, AR9382, AR938x
Поддерживаемые устройства:
"Qualcomm Atheros AR5007 802.11b/g WiFi Adapter"
"Qualcomm Atheros AR5006 802.11a/b/g"
"Qualcomm Atheros AR5006X Wireless Network Adapter"
"Qualcomm Atheros AR5002G"
"Qualcomm Atheros AR5002X"
"Qualcomm Atheros AR5004G"
"Qualcomm Atheros AR5004X"
"Qualcomm Atheros AR5005GS"
"D-Link AirPlus G DWL-G630 Wireless Cardbus Adapter(rev.D)"
"D-Link AirPlus G DWL-G510 Wireless PCI Adapter(rev.B)"
"D-Link AirXpert DWL-AG650 Wireless Cardbus Adapter"
"Gigabyte GN-WIAG/GN-WPEAG (mini) PCI"
"Gigabyte GN-WP01GT (mini) PCI WLAN Card"
"Gigabyte GN-WI01GT (mini) PCI-E"
"Gigabyte GN-WI07HT (mini) PCI-E"
"Gigabyte GN-WS50G (mini) PCI-E"
"Gigabyte GN-WS53HN Wireless LAN Mini PCI Express Adapter"
"Qualcomm Atheros AR5007 802.11b/g"
"Qualcomm Atheros AR9285 802.11b/g/n"
"Qualcomm Atheros AR9285 802.11b/g/n"
"TP-LINK 300Mbps Wireless N Adapter"
"TP-LINK 150Mbps Wireless N Adapter"
"VIA 802.11b/g/n PCIe"
"Option GTM67x PCIe"
"Qualcomm Atheros AR1111"
"Qualcomm Atheros AR1111 WB-EG"
"Gigabyte GN-WI06N (mini) PCI Express"
"Gigabyte GN-WM02N Express"
"Gigaset PC Card 108"
"Speedport Gigaset 54 Mbit"
"Gigaset PC Card 300"
"Gigabyte GN-WM01GT Cardbus"
"Gigabyte GN-WIAH (mini) PCI"
"Gigabyte GN-WI01HT (mini) PCI"
"Qualcomm Atheros AR9382 802.11a/g/n"
"Qualcomm Atheros AR9380 802.11a/g/n"
"Qualcomm Atheros AR5009 802.11a/g/n"
"NETGEAR WPN311 RangeMax(TM) Wireless PCI Adapter"
"D-Link AirPremier DWL-AG530 Wireless PCI Adapter"
"D-Link Wireless 108G DWA-520 Desktop Adapter"
"D-Link Wireless 108G DWA-620 Notebook Adapter"
"D-Link WNA-2330 Notebook Adapter"
"D-Link WNA-1330 Notebook Adapter"
"D-Link AirPlus Xtreme G DWL-G650 Adapter"
"Qualcomm Atheros AR5BWB225"
"Qualcomm Atheros AR5BMD225"
"Qualcomm Atheros AR5BWB222"
"11b/g/n Wireless LAN Mini-PCI Express Adapter II"
"11b/g/n Wireless LAN Mini-PCI Express Adapter III"
"11a/b/g/n Wireless LAN Adapter"
"Qualcomm Atheros AR9283"
"Qualcomm Atheros AR9287"
"Qualcomm Atheros AR9227"
"Qualcomm Atheros AR5B116"
"Qualcomm Atheros AR946x"
"D-Link AirPremier DWL-G680 Wireless Cardbus Adapter"
"D-Link AirPremier DWL-G550 Wireless PCI Adapter"
"D-Link AirPremier AG DWL-AG660 Wireless Cardbus Adapter"
"D-Link AirPremier AG DWL-AG530 Wireless PCI Adapter"
"I-O DATA WHG-AGDN/CB Wireless LAN Adapter"
"Qualcomm Atheros AR9002WB-2NG"
"Qualcomm Atheros Osprey Simulation"
"Qualcomm Atheros"
"Qualcomm Atheros AR5005G"
"Gigabyte GN-WLMA102 Cardbus"
"Gigabyte GN-WMAG Cardbus"
"Qualcomm Atheros AR5006GS"
"Qualcomm Atheros AR5006XS"
"Qualcomm Atheros AR5006G"
"Qualcomm Atheros AR9287 802.11b/g/n"
"D-Link AirPremier DWL-AG660 Wireless Cardbus Adapter"
"Qualcomm Atheros AR1111"
"Qualcomm Atheros AR9580"
"Qualcomm Atheros AR9485WB-EG"









