Конвертируют таблицу разделов GPT в старый формат MBR по разным причинам. Например, из-за часто встречающейся ошибки, установка windows на данный диск невозможна
.
Неважно, для чего понадобилось вам это преобразование, мы расскажем, как это сделать доступными методами. Конвертация происходит стандартными средствами системы (можно и во время ее установки) или специализированными программными методами. Итак, мы расскажем, как преобразовать новый стандарт формата, с помощью которого размещаются таблицы разделов, в старый, если возникла такая необходимость. Мы покажем несколько способов конвертации, а вы вольны выбирать для себя наиболее оптимальный. В конце статьи есть видеоролик, где наглядно показано, как можно преобразовать диск в MBR-формат, при этом, не потеряв данные на нем.
Преобразование в MBR при установке Windows через командную строку
Если при установке седьмой версии ОС Windows система уведомляет об ошибках, конвертировать в MBR можно сразу, с помощью командной строки. Этот метод применим не только, если возникает проблема с установкой операционной системы.Важная информация! При конвертации форматов вся информация с жесткого диска будет стерта.
Старый формат GPT на новый, MBR, можно изменить, воспользовавшись стандартным средством - командной строкой. Для конвертации выполните следующие шесть действий:
Действие 1Когда вы устанавливаете операционную систему и выбираете разделы (не обязательно в этом месте), вызовите командную строку комбинацией клавиш: Shift + F10 . Если операционная система уже установлена, командная строка может быть запущена от имени администратора.
Действие 2Выполните две команды: первая - diskpart , вторая - list disk . Эти команды покажут все физические диски, которые подключены к этому компьютеру.
Действие 3Выполните команду select disk N (вместо N впишите номер конвертируемого диска).
Действие 4Это действие можно выполнить двумя методами. Первый метод: выполните команду clean (все данные на диске будут полностью удалены, и тома тоже). Второй метод заключается в том, что разделы можно удалять не целиком, а по отдельности. Этот метод занимает время. Если вам спешить некуда, выполните следующие команды поочередно: detail disk , select volume , delete volume .
Действие 5Команда convert mbr запустит конвертацию формата.
Действие 6Чтобы выйти из Diskpart, введите Exit . Когда командная строка закроется, установка операционной системы продолжится, но уже без уведомлений об ошибках. А для создания разделов выберите «Настройку диска».

Вот так можно преобразовать таблицу разделов диска, перейдя на старый формат. Пошаговое выполнение всех шести действий не должно вызывать сложностей или ошибок.
Преобразование GPT в MBR-диск с помощью управления дисками Windows
GPT в MBR можно преобразовать, и если операционная система («семерка» или «восьмерка») работают. Такой метод конвертации пригодится для физического жесткого, но не системного диска.Для конвертации этим методом (при работающей ОС) мы будем использовать программу управления дисками. Ее можно открыть с помощью командной строки, выполнив diskmgmt.msc

В этой программе найдите искомый жесткий диск, который хотите конвертировать. Теперь с него необходимо стереть все тома. Удаляются разделы поочередно с помощью клика правой кнопкой мыши. Так удалите все тома на жестком диске.
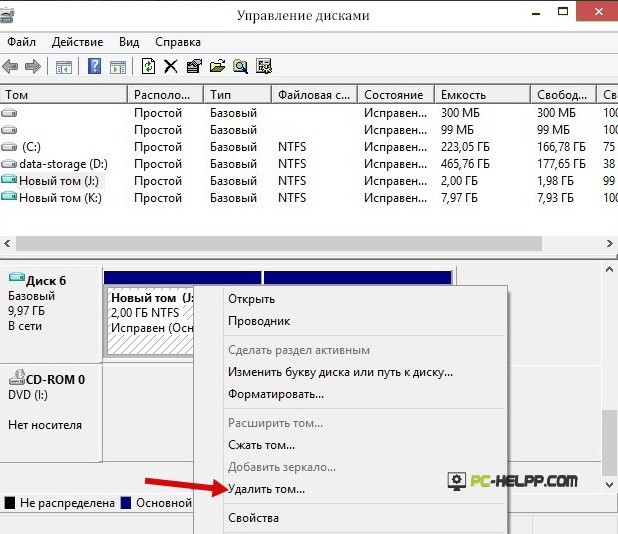
Теперь завершающая процедура - преобразование диска. Это можно сделать с помощью специального пункта «Преобразование в MBR-диск».

Когда диск будет конвертирован в нужный формат, его разделы могут быть вновь созданы, но уже с требуемой структурой.
Программы для преобразования между GPT и MBR, в том числе и без потери данных
Мы рассказали о стандартных, с помощью самой операционной системы, средствах. Но конвертация возможна и программными методами. Есть специальные приложения, с помощью которых можно управлять винчестером и его разделами, например, правда, оно платное и стоит не копейки.
Но можно попробовать и бесплатное приложение . Разработчик уверяет, что с ее помощью можно быстро конвертировать жесткий диск в формат MBR, и при этом не потерять данные. Мы не тестировали это бесплатное приложение, но встречали положительные отзывы в Интернете. У программы есть и другие полезные функции, позволяющие удобно работать с томами жесткого диска. С помощью Aomei Partition Assistant можно создать загрузочную флешку для записи образа ОС, преобразовать NTFS в FAT32 и многое другое.
Для того чтобы программы могли иметь доступ к дисковому пространству накопителя, недостаточно просто физически его подключить к материнской плате. Обязательным условием является предварительное выполнение так называемой разбивки и создание определенной структуры поверхности. В настоящее время существует два доступных стандарта (здесь и далее будет идти речь о системах семейства Windows) - Master Boot Record (MBR, основная загрузочная запись) и Extensible Firmware Interface (GPT, расширяемый микропрограммный интерфейс). Независимо от названия, они определяют способ данные о начале и окончании каждого раздела, сервисные записи и пр.
Сравнивая «закадычных врагов»
Стандарт MBR используется еще со времен ДОС, поэтому изучен вдоль и поперек. Работать с накопителями, имеющими подобный формат, могут все существующие приложения, то есть совместимость составляет 100 %. Предпосылками для создания чего-то нового послужили некоторые ограничения, присущие именно MBR. В частности:
Возможна работа с накопителями объемом не более 2 Тб;
При разбивке можно создать лишь 4 главных/основных раздела, а все остальное пространство приходится отдавать расширенным и ;
Так как информация о разделах и загрузочная запись записываются в одном месте, то в некоторых случаях возможно их повреждение с необходимостью восстановления.
 Все это было успешно преодолено в GPT. Кроме того, разработчиками предусмотрен механизм, позволяющий без особых усилий конвертировать GPT в MBR и обратно. Теоретически данная задача может быть решена за пару кликов манипулятора. Однако на практике есть ряд нюансов, заставляющих тщательно обдумывать целесообразность данного решения. Прежде чем разбираться, как преобразовать раздел MBR в GPT и наоборот, важно запомнить, что для обеспечения работоспособности последнего варианта таблицы разделов необходима поддержка со стороны других компонентов компьютерной системы. Так, вместо БИОС должна использоваться более новая UEFI (то есть подходят лишь новые материнские платы), а операционная система просто обязана уметь работать с такой разбивкой. Если говорить о семействе Windows, то это 64-битная восьмая версия. Предыдущие Win 7 и Vista хотя и видят такие диски, но о полной поддержке речь не идет.
Все это было успешно преодолено в GPT. Кроме того, разработчиками предусмотрен механизм, позволяющий без особых усилий конвертировать GPT в MBR и обратно. Теоретически данная задача может быть решена за пару кликов манипулятора. Однако на практике есть ряд нюансов, заставляющих тщательно обдумывать целесообразность данного решения. Прежде чем разбираться, как преобразовать раздел MBR в GPT и наоборот, важно запомнить, что для обеспечения работоспособности последнего варианта таблицы разделов необходима поддержка со стороны других компонентов компьютерной системы. Так, вместо БИОС должна использоваться более новая UEFI (то есть подходят лишь новые материнские платы), а операционная система просто обязана уметь работать с такой разбивкой. Если говорить о семействе Windows, то это 64-битная восьмая версия. Предыдущие Win 7 и Vista хотя и видят такие диски, но о полной поддержке речь не идет.
Необходимость преобразования
У каждого пользователя есть свои причины, заставляющие конвертировать накопитель в ту или иную структуру. Вопрос «как перевести MBR в GPT» чаще всего интересует любопытных пользователей, которые, начитавшись информации о якобы повышенном быстродействии новой системы, решаются на подобное. Пожалуй, это самая распространенная причина.
Ну а те, кто интересуется, как преобразовать GPT в MBR, - это, как правило, владельцы новых ноутбуков, решившие, что в их конкретном случае такой принудительный переход несвоевременен. Стоит отметить, что обойтись «малой кровью» и GPT-диск преобразовать в MBR с сохранением всех записанных на нем данных удается далеко не всегда. Поэтому перед подобной операцией всю информацию, представляющую какую-либо ценность для пользователя, нужно обязательно копировать на другой промежуточный носитель.
Инсталляция операционной системы
Если попытаться инсталлировать 32-битную на GPT-раздел, то будет выдано сообщение о невозможности подобной операции. Обойти это ограничение невозможно. Значит, нужно обязательно GPT-диск преобразовать в MBR. Эту задачу можно решить несколькими способами. Один из наиболее простых предполагает использование встроенной возможности самой системы Windows.
Есть два варианта. Первый - конвертировать новый накопитель на этапе установки операционки. Для этого во время установки на экране выбора разделов нужно нажать комбинацию Shift+F10 и в появившейся строке набрать diskpart. Далее, для того чтобы GPT-диск преобразовать в MBR, следует воспользоваться командой list disk. Отобразится список разделов и носителей. Внимательно изучив его, нужно указать select disk X (где X - номер в списке). После этого остается удалить разделы и создать заново структуру, поочередно воспользовавшись командами clean и convert mbr. Собственно, на новых компьютерах, винчестеры которых не «захламлены» информацией, очень легко разораться в том, как преобразовать GPT в MBR, поскольку можно со спокойной душой экспериментировать: «поломать» что-либо таким способом не удастся.
Встроенный механизм командной строки
В некоторых случаях необходимо выполнить частичное преобразование разделов GPT в MBR. Например, если к материнской плате (ноутбуку) одновременно подключено несколько винчестеров, на одном из которых установлена и работает операционная система семейства Windows версий Vista-8.1, то у пользователя есть возможность конвертировать не являющиеся системными диски в ту или иную структуру. Этот способ идеально подходит тем, кто ищет ответ на вопрос «как преобразовать GPT в MBR», имея на руках несколько винчестеров. Данный механизм является аналогом вашеуказанного, с той лишь разницей, что требует запущенной операционки. Именно поэтому мы подчеркнули, что доступно преобразование лишь тех жестких дисков, с которых не происходит загрузка операционной системы. Итак, на рабочем столе нужно нажать Win+R и в отобразившейся на экране строке набрать diskmgmt.msc. Запустится утилита для управления всеми дисками. Здесь при помощи курсора нужно выбрать желаемый раздел на накопителе и через меню правой кнопки выбрать «Удалить том». Операцию следует провести для каждой буквы. Важно не ошибиться с диском, поэтому нужно сверяться как минимум по емкости. Далее в том, как преобразовать GPT в MBR, нет ничего сложного: требуется нажать правую кнопку на избранном винчестере в списке и выбрать соответствующую команду, выполняющую преобразование в диск с разбивкой MBR.
Этот способ идеально подходит тем, кто ищет ответ на вопрос «как преобразовать GPT в MBR», имея на руках несколько винчестеров. Данный механизм является аналогом вашеуказанного, с той лишь разницей, что требует запущенной операционки. Именно поэтому мы подчеркнули, что доступно преобразование лишь тех жестких дисков, с которых не происходит загрузка операционной системы. Итак, на рабочем столе нужно нажать Win+R и в отобразившейся на экране строке набрать diskmgmt.msc. Запустится утилита для управления всеми дисками. Здесь при помощи курсора нужно выбрать желаемый раздел на накопителе и через меню правой кнопки выбрать «Удалить том». Операцию следует провести для каждой буквы. Важно не ошибиться с диском, поэтому нужно сверяться как минимум по емкости. Далее в том, как преобразовать GPT в MBR, нет ничего сложного: требуется нажать правую кнопку на избранном винчестере в списке и выбрать соответствующую команду, выполняющую преобразование в диск с разбивкой MBR.
Нюансы использования сторонних программ
Разумеется, вышеуказанными способами преобразование разделов GPT в MBR не исчерпывается. Есть намного более «гибкие» и удобные программные инструменты. Например, те же Acronis DD, Paragon HDM, Minitool PW и пр. Особенностью работы с ними является необходимость загрузки операционной системы с другого винчестера, так называемого «Лив СД-ДВД», или подготовленной флешки, на которых есть соответствующая программа. Так как чаще всего необходимость базовый GPT преобразовать в MBR возникает у владельцев новых ноутбуков, то востребованы именно Live DVD. Нужно сначала на другом компьютере скачать такой образ ISO из Интернета и записать его на компакт-диск, сделав последний загрузочным. Затем на ноутбуке необходимо загрузиться с этого Live DVD, запустить программу для работы с разделами и выполнить операцию конвертации. Вообще, подобные диски часто оказываются весьма полезными, если, например, нужно «вылечить» компьютер от вирусов или восстановить информацию.
Флешка или диск
Скаченный образ «Лив ДВД/СД» может быть записан не только на компакт-диск. Стоимость флешек с интерфейсом USB постоянно снижается, поэтому вполне можно рассмотреть вопрос о приобретении дешевой модели небольшого объема, предназначенной специально для аварийной или восстановительной загрузки. Записать файл ISO и сделать флеш-накопитель загрузочным можно при помощи программы Rufus. После запуска нужно выбрать устройство и нажать на иконку с компакт-диском, открывающую проводник для указания места расположения ISO. Дополнительных изменений вносить не требуется. Остается нажать «старт» и ждать завершения подготовки флешки.![]()
Как загрузиться с подготовленного носителя
Если «Лив ДВД» был записан правильно, то нужно вставить его в привод и сразу после включения компьютера часто нажимать F12, что приводит к отображению меню выбора источника загрузки. Иногда эта функция может быть возложена на F8. Обычно на экране всегда появляется подсказка по данной «горячей» клавише. Идеальный вариант - открыть инструкцию к плате.  Также выбрать источник загрузки можно в самом БИОСе (UEFI). Для этого следует после подачи питания нажимать кнопку Delete, а затем в настройках найти пункт, позволяющий выбрать First Boot Device (основное или первое загрузочное устройство). Независимо от того, какой именно способ используется, нужно выбрать CDROM или USB-Flash (если вместо диска используется флешка).
Также выбрать источник загрузки можно в самом БИОСе (UEFI). Для этого следует после подачи питания нажимать кнопку Delete, а затем в настройках найти пункт, позволяющий выбрать First Boot Device (основное или первое загрузочное устройство). Независимо от того, какой именно способ используется, нужно выбрать CDROM или USB-Flash (если вместо диска используется флешка).
Знаменитый Paragon
Люди, которым довелось разбивать диски на разделы в те времена, когда винчестер в 40 Гб казался огромным, наверняка знакомы с программой Paragon Partition Magic. Ее возможности позволяли «вытворять» с накопителем многое. С тех пор многое изменилось, а приложение эволюционировало в Paragon Hard Disc Manager (PHDM). Причем не в ущерб функциональности. С его помощью можно легко преобразовать GPT в MBR. Paragon выполняет данную операцию так, что все данные на накопителе остаются в сохранности. Отличная возможность! Тем не менее по возможности рекомендуется избегать конвертации и выполнять разбивку с нуля. Это древнее правило верно и в наши дни. Итак, после запуска приложения отобразится панель с дисками. Целевой так и называется - «базовый GPT», модель обычно неизвестна. Выделив эту строку курсором, нужно в меню «Жесткий диск» выбрать «Конвертировать в MBR». После этого в левом верхнем углу нажать зеленую галочку для запуска процесса. Здесь же будет отображаться время до завершения. Данные при этом сохраняются. Отметим, что в некоторых комбинациях «накопитель + конфигурация материнской платы» использование Paragon для решения данной задачи невозможно. Также стоит учитывать, что PHDM версии 15 на момент написания статьи обойдется покупателю почти в 3 тыс. руб.
«Бессмертный» аналог
До сих пор не утихают споры о том, что же лучше - «Парагон» или его брат-близнец «Акронис». Обе программы обладают схожими возможностями, поэтому какой из них пользоваться, зависит от предпочтений владельца компьютера. верно лишь в случае тестового периода использования или «пиратских» копий. Лицензионная же версия «Акронис-12» стоит 1600 руб. При помощи этой программы можно легко преобразовать GPT в MBR. Acronis Disc Director, так же как и Paragon, выполняет конвертацию без удаления пользовательских данных с жесткого диска. После запуска в окне отображаются обнаруженные накопители. Искомый будет обозначен как «базовый GPT». Нужно кликнуть на нем правой кнопкой мышки и выбрать пункт, после подтверждения запускающий процесс конвертации в MBR. Вот так все просто. В принципе, алгоритм действий почти такой же, как для Paragon.
Бесплатная альтернатива
Отличный аналог вышеназванным программам - это MiniTool Partition Wizard Professional. Хотя девятая версия стоит почти $40, сейчас ее можно по акции получить бесплатно. Мы не будем сравнивать функциональность приложений, так как с описываемой задачей - конвертацией GPT в MBR - все они отлично справляются. После появления главного окна программы нужно выбрать желаемый диск GPT и через меню выполнить конвертацию.
Конфигурирование
Обязательным условием использования диска с разбивкой GPT является система UEFI (эволюционное развитие БИОС). По умолчанию ее настройки выполнены для диска с GPT. Чтобы конвертация в MBR прошла успешно, нужно зайти в настройки UEFI (кнопка Delete), выбрать раздел Boot, а в подпункте Mode выставить режим Legacy. Также нужно запретить использование Security Boot.
Порой при переходе с ОС Windows 8 на Windows 7 возникает проблемная ситуация. Чаще всего это происходит на новых ноутбуках. Если Вы попали на эту статью, значит Вы хотите узнать как преобразовать GPT в MBR , и этот скрин Вам знаком.

Когда Вы решили сменить операционную систему, при выборе раздела для установки Windows выбивает такое сообщение "" и установка системы не возможна в выбранный раздел.
Для того, чтобы установить ОС именно на этот раздел, его необходимо преобразовать в стиль разделов под названием MBR. И в этой статье я Вам расскажу как это сделать, не используя командной строки, а также без потери данных на жестком диске.
Первый способ
Для конвертирования GPT в MBR без потери информации нам будет нужен какой либо мультизагрузочный диск, который будет содержать очень ценную программу - Paragon Hard Disk Manager. Не все мультизагрузачные диски имеют такую программу, но я знаю точно, что в Alkid Live DVD и Lex Live CD она точно имеется. Лично я буду использовать Live CD от Lexa.
Перед тем как мы начнем, я покажу Вам, что на диске D у меня присутствует папка под названием Музыка.

Ну что ж, поехали. Загружаем ПК с мультизагрузочного диска и выбираем нашу программку Paragon Hard Disk Manager.

Программа запустилась и теперь нам необходимо выделить Базовый GPT диск.

Попадаем в раздел "Жесткий диск" и в появившемся меню выбираем "Конвертировать в базовый MBR диск".

После этого находим зеленую галочку в левой части программы и нажимаем на нее.

Процесс конвертации начался. Обычно это занимает около 3-5 минут.

Когда процесс конвертации завершится, нажимаем на "Закрыть".

Вот так вот в пару кликов мы преобразовали GPT в MBR. Теперь можно повторить процесс установки Windows 7 на этот винчестер.
И вот мы наблюдаем, что ОС Windows 7 легко и без проблем устанавливается.

Когда я установил ОС, захожу вновь на свой же диск D, и наблюдаю ту же папку "Музыка", которая была до преобразования жесткого диска GPT в MBR. Вот так вот можно быстро и легко устранить, казалось бы, сложную проблему. Также можно переконвертировать жесткий диск с помощью популярной программы Acronis.

Второй способ
Есть еще один способ как устранить ошибку "Установка на данный диск невозможна. Выбранный диск имеет стиль разделов GPT
". Тут нам не нужны мультизагрузочные диски. Однако, используя этот способ, знайте, что все данные находящиеся на винчестере сотрутся. Поэтому заранее переместите свои личные файлы и документы на какой либо внешний носитель.
{banner_ssilki_tekst}
При выборе раздела нам необходимо запустить командную строку. Это можно сделать, нажав одновременно "Shift+F10".

Теперь в открывшейся командной строке нужно вбить diskpart для того, чтобы запустилась программа для работы с жесткими дисками.
Вот и все, теперь на этот винчестер можно устанавливать любую операционку.
Вопрос о преобразовании стиля разделов жесткого диска GPT в стиль MBR чаще всего встает, когда Windows пытаются установить на компьютер с обычной BIOS (Legacy), а не с BIOS UEFI. Перенесенный с компьютера на базе BIOS UEFI или изначально инициализированный по ошибке жесткий диск со стилем GPT, будучи вторым и обеспечивая дополнительное дисковое пространство первому (основному) жесткому диску со стилем MBR, никак не повлияет на работу внутри Windows с пользовательскими данными. На диске со стилем GPT можно хранить видео, музыку, документы и прочие файлы, воспроизводить их, перемещать на основной диск со стилем MBR и обратно. Проблема возникнет только тогда, когда на GPT-диск будет устанавливаться Windows. Операционная система не установится на GPT-диск компьютера с обычной BIOS. Но даже при наличии современного компьютера с BIOS UEFI, все равно с установкой системы на GPT-диск возникнут проблемы, если речь идет о 32-разрядной Windows 7. В таких случаях, пройдя пару подготовительных окон процесса установки Windows и дойдя до выбора разделов диска, пользователь столкнется с уведомлением о невозможности установки системы на диск со стилем разделов GPT.

В ситуации с установкой 32-разрядной Windows 7 на компьютер с BIOS UEFI, безусловно, не стоит отказываться от преимуществ BIOS нового формата и стиля разделов GPT. В таком случае лучше подготовить установочный диск с 64-разрядной Windows 7. А вот если дело имеем с компьютером на базе обычной BIOS, стиль разделов диска GPT нужно конвертировать в стиль MBR.
Проще всего этот вопрос решается, когда на жестком диске нет важных данных. Не покидая процесс установки Windows, стиль разделов жесткого диска GPT можно преобразовать в MBR с помощью командной строки. Ненамного, но чуть сложнее будут обстоять дела, когда на таком жестком диске имеются разделы и хранящиеся данные. Командная строка Windows не умеет сохранять данные в процессе преобразования стилей. Разделы и данные будут удалены, на диске останется лишь нераспределенное пространство. Но преобразовывать стили из GPT в MBR и обратно с сохранностью разметки разделов и хранящихся данных могут некоторые сторонние Windows-программы, например, менеджеры дисков от компаний Acronis, Paragon, AOMEI. Детище последней – AOMEI Partition Assistant – позволяет делать это совершенно бесплатно. К помощи именно этой программы и прибегнем в процессе преобразования GPT-диска в MBR-диск с сохранностью данных, о котором будет идти речь в этой статье. Но прежде рассмотрим способ преобразования диска GPT в MBR с потерей разделов и данных в процессе установки Windows.
1. Преобразование GPT в MBR во время установки Windows с полным уничтожением данных жесткого диска
Внутри работающей Windows существует масса способов преобразования стилей разделов диска. Без сохранности разделов и данных преобразовывать стили разделов дополнительно подключенных жестких дисков, чтобы далеко не ходить, можно с помощью штатного арсенала Windows – посредством утилиты управления дисками или, как упоминалось, командной строки. Но только командная строка поможет в случае, если факт использования стиля разделов GPT был выявлен лишь в процессе установки Windows, при этом под рукой нет загрузочного носителя с менеджером дисков типа Acronis, Paragon или AOMEI.
Повторение не бывает лишним в таких вопросах, как удаление данных с дисков. Потому еще раз напоминаем, что изложенная ниже инструкция приведет к полному стиранию данных жесткого диска.
На любом из этапов процесса установки, включая окно с выбором разделов и уведомлением о невозможности установки системы на GPT-диск, жмем клавиши Shift+F10, чтобы вызвать окно командной строки. В окне командной строки для начала вводим команды, запускающие консольную утилиту управления дисками и отображение перечня подключенных жестких дисков:
Если у компьютера только один жесткий диск, он будет значиться как Диск 0. Если жестких дисков несколько, необходимо узнать, как в перечне отображается нужный GPT-диск – как Диск 0, как Диск 1, как Диск 2 и т.д. Ориентиром в таком случае послужат размеры жестких дисков.

В нашем случае, например, жесткий диск один, и он значится как Диск 0. Следовательно, следующая команда будет такой:
Если к компьютеру подключено два жестких диска и более, в команде «select disk 0» цифру 0 необходимо заменить на цифру 1, 2 и т.д., в соответствии с тем, как нужный диск значится в перечне после запуска команды «list disk».
Следующая команда – это, собственно, команда преобразования GPT-диска в диск MBR:
Для выхода из консольной утилиты вводим команду:
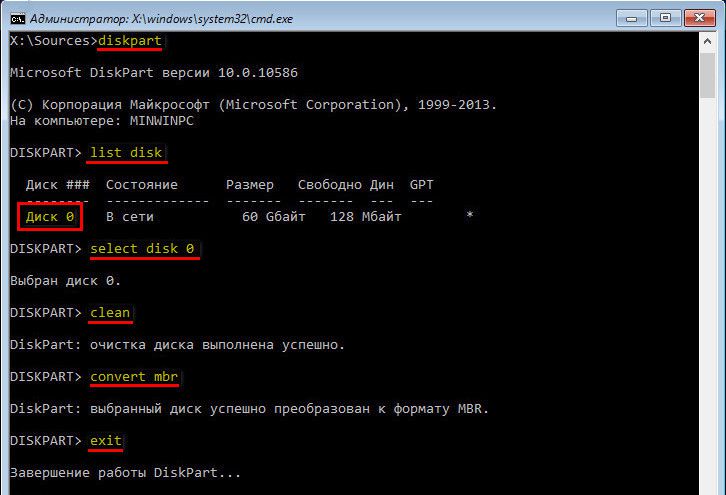
Теперь окно командной строки можно закрыть обычным способом, нажав крестик в правом верхнем углу окна. Если запуск командной строки осуществлялся на этапе выбора разделов диска для установки Windows, жмем опцию «Обновить», чтобы данные отображались с учетом только что проделанных изменений.

После обновления данных увидим, что жесткий диск теперь виден как нераспределенное пространство. Далее можно продолжать процесс установки Windows – либо создать на диске новые разделы, либо жать «Далее», если все дисковое пространство отдается под системный раздел, например, при использовании SSD-накопителя с небольшим объемом.

2. Преобразование GPT в MBR программой AOMEI Partition Assistant с сохранностью данных жесткого диска
Для преобразования жесткого диска из стиля GPT в MBR с сохранностью разметки и хранящихся на нем данных, как упоминалось выше, прибегнем к помощи бесплатной программы AOMEI Partition Assistant. Естественно, для этого потребуется полноценно функционирующий компьютер. Если жесткий диск со стилем GPT на компьютере единственный, его можно отсоединить и временно подключить к другому компьютеру с рабочей Windows. А можно поступить иначе: на другом компьютере записать загрузочную флешку или DVD-диск с программой AOMEI Partition Assistant. Этот вариант подойдет для случаев, когда вторым компьютерным устройством является ноутбук. Загрузившись с такой флешки или DVD-диска на исходном компьютере с GPT-диском, последний можно будет преобразовать в стиль MBR без помощи Windows.
Программу AOMEI Partition Assistant можно скачать на официальном сайте . Бесплатная редакция Standard Edition включает функционал по преобразованию стилей разделов GPT в MBR и обратно.

Устанавливаем программу на вспомогательный компьютер и запускаем.
2.1. Работа в системе Windows
Сначала рассмотрим процесс преобразования GPT в MBR внутри системы Windows, когда GPT-диск подключен к компьютеру. В этом случае в окне AOMEI Partition Assistant увидим как минимум два жестких диска с их разметкой и размерами разделов. Основной жесткий диск с системным разделом Windows будет значиться как Диск 1. Подключенный GPT-диск следует искать среди прочих дисков. В нашем случае жестких диска всего два, потому GPT-диск значится как Диск 2. Кликаем на этой надписи в таблице визуального представления дисков (не на разделах, а именно в начале ячейки, на самом диске). После этого на панели слева увидим доступные операции именно для жестких дисков, а не их разделов. Находим в перечне команду «Преобразовать в MBR» и жмем ее.

Подтверждаем операцию.

Затем жмем кнопку «Применить» слева вверху.

Еще пара шагов для отпугивания новичков: жмем сначала кнопку «Перейти»,

затем подтверждаем решение уже непосредственно запустить операцию.

Все – GPT-диск преобразован MBR-диск.

2.2. Работа с загрузочным носителем AOMEI Partition Assistant
Загрузочный носитель создается средствами установленной в систему Windows программы AOMEI Partition Assistant. На панели инструментов справа, в разделе «Мастера» ищем команду «Сделать загрузочный CD мастер» и запускаем ее.
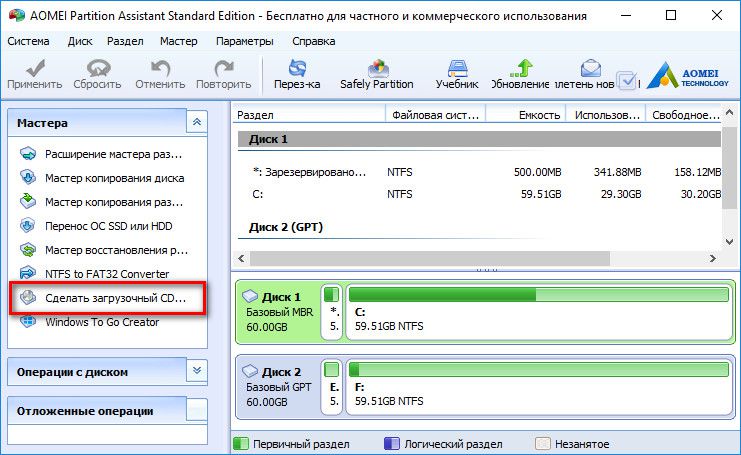
![]()
Определяемся с типом носителя – CD/DVD-диск, флешка или ISO-файл – и нажимаем кнопку «Перейти».

Как только операция по созданию загрузочного носителя будет завершена, тотчас же можно загружаться с него на исходном компьютере, где необходимо преобразовать жесткий диск из GPT в MBR. Работа AOMEI Partition Assistant с загрузочного носителя ничем таким особым не будет отличаться от работы в системе Windows. Здесь кликаем надпись «Диск 1», поскольку дело имеем с единственным подключенным жестким диском. А в разделе «Операции с диском» жмем команду «Преобразовать в MBR».
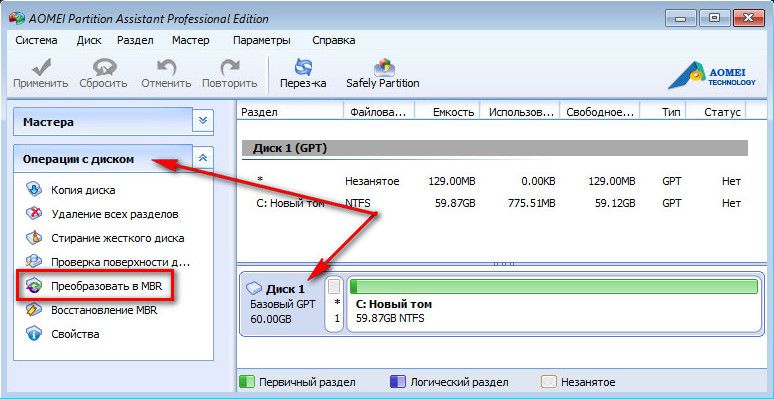





Все – стиль разделов GPT изменен на MBR.
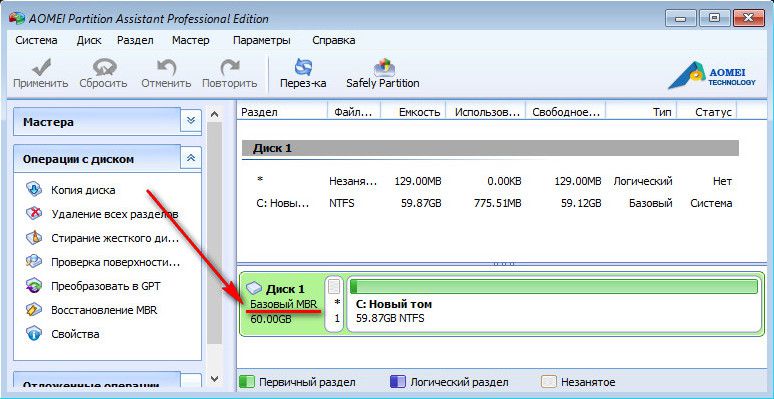
Отличного Вам дня!
На сегодняшний день последние модификации Windows поддерживают два основных типа разделов жестких дисков для хранения информации - GPT или MBR. Как узнать, какой именно стиль раздела имеется в системе? Это достаточно просто. Такая информация может пригодиться, например, при установке Windows 7, когда ее запуск из раздела GPT должен отвечать некоторым дополнительным условиям (архитектура 64 бита, UEFI вместо BIOS и т.д.). Сейчас будет рассмотрено, как узнать формат диска (MBR или GPT) простейшими методами и при помощи стандартных инструментов, предусмотренных в Windows-системах.
или MBR: в чем разница?
Прежде чем приступать к рассмотрению основного вопроса, обратимся немного к теории. Сегодня активно используется и формат основной загрузочной записи (MBR) и совершенно новый стандарт в виде таблицы разделов GUID, который сокращенно обозначается как GPT.
Новый формат является более прогрессивным, поскольку поддерживает винчестеры с объемом более 2 Тб и новейшие первичные системы ввода/вывода UEFI вместо привычного всем BIOS.

Например, для установки той же седьмой версии системы на диск формата GPT присутствие UEFI является одним из необходимых условий, не говоря уже о том, что 32-битная версия в такой раздел просто не установится. Для этого изначально и нужно решить вопрос о том, как узнать - MBR или GPT дисковый раздел у пользователя, на котором предполагается инсталлировать систему. Пока обойдемся без рассмотрения средств системы, а посмотрим на те признаки, по которым сразу же можно будет сделать вывод о стиле раздела.
GPT или MBR: как узнать формат диска по неявным признакам?
Итак, рассмотрим основные показатели, по которым практически в ста процентах случаев можно определить принадлежность формата к определенному стандарту. Если объем винчестера 2 ТБ и более, а в системе имеется четыре и более разделов, однозначно это диск GPT. Если же при создании четвертого раздела возникают неполадки, или система создает какой-то собственный дополнительный раздел, это означает, что диск относится к стандарту MBR. Одним из признаков GPT может быть настройка UEFI, когда включена только загрузка EFI и ничего другого. Если в разделе на Windows 10 или 8 можно увидеть системный шифрованный раздел EFI с это признак GPT. Наконец, если все диски и разделы, имеющиеся в компьютерной системе, имеют файловую систему NTFS, это позволяет сделать вывод о том, что формат - MBR.
Как узнать, какой диск - GPT или MBR? Основное средство Windows.
Теперь об основном инструментарии. Имеем на сегодня два стандарта - GPT или MBR. Как узнать, какой из них присутствует в системе? Для этого нужно обратиться к разделу управления дисками, который можно вызвать из администрирования, строка которого имеется в контекстном меню правого клика на значке компьютера. Однако проще всего произвести доступ через консоль «Выполнить» (Win + R), в которой прописывается команда diskmgmt.msc.

В таблице с дисками правым кликом на нужном разделе вызывается дополнительное меню, в котором выбирается строка свойств. В новом окне используется вкладка томов, в которой и можно получить подробную информацию (строка с описанием стиля раздела).
Использование командной консоли
И еще один инструмент системы. GPT или MBR? Как узнать, какой именно стандарт применяется для текущего раздела? Все просто. Можно задействовать cmd в меню «Выполнить».

Для получения необходимых данных используются всего две и list disk. После исполнения второй строки будут показаны все разделы, имеющиеся в компьютерной системе. При этом справа напротив описания может стоять звездочка. А вот это как раз и есть свидетельство того, что перед нами GPT-раздел.
Вместо заключения
Как видно из выше приведенного материала, определить стиль раздела не так уж и сложно, как могло показаться на первый взгляд. Опять же, возвращаясь к установке седьмой версии, нужно быть очень внимательным. Но преобразовать раздел MBR в GPT через управление дисками можно достаточно просто. Для этого можно использовать все то же контекстное меню с последующим выбором соответствующей команды. Но большей частью такая проблема может возникнуть, например, при замене винчестера на более вместительный (2 Тб и более). А тут, как ни крути, наличие хоть одного GPT-раздела обязательно. Само собой разумеется, на борту должна присутствать и первичная система UEFI.









