Адаптеры на настоящий момент производятся в нескольких вариантах. Может предусматриваться использование с дисками форм-фактора 2.5” и 3.5”. Несколько реже (и не всегда корректно) обеспечивается работа с накопителями 1.8”. Встречаются модификации, которые также поддерживают работу с IDE (они же ATA, они же PATA) дисками. Как правило, кроме самого разъема вместе с адаптером поставляется источник питания, поскольку возможностей USB для раскрутки пластин жесткого диска оказывается недостаточно. Альтернативным вариантом является питание сразу от пары портов.
С финансовой точки зрения такая покупка может показаться невыгодной. Ведь стоимость подобного комплекта составляет 10-35 долларов. Но на деле удобство использования и открывающиеся возможности зачастую перевешивают нежелание опустошать кошелек.
Применение в реальной жизни
Чем же может помочь такой адаптер USB-to-SATA самому обычному человеку? Прежде всего, это просто-напросто удобно. Особенно, если нужно чаще двух раз в год подключать к своему компьютеру другой жесткий диск. Ведь можно не вскрывать системный блок, попутно мучительно вспоминая, куда подевалась подходящая отвертка и где же лежит SATA кабель. Кроме того, становится излишним использование специальных контейнеров.Особое удобство это приспособление обеспечивает в вопросах переноса данных. Простой пример: прошел год-другой после покупки компьютера, машина успела устареть. Естественно, после приобретения новой системы или плановой замены накопителя на модель с большим объемом хочется перенести все данные со старой машины. Без переходника потребовалось бы вновь заниматься ручной работой, рискуя нарушить условия гарантии. Теперь же можно просто воспользоваться свободным USB выходом и на приличной скорости скопировать информацию.
Кстати, весьма полезным в случае замены диска будет обзавестись программой для клонирования. Ведь это позволяет просто перенести образ на новое устройство, а не переустанавливать операционную систему и все приложения заново. Соответственно, решается вопрос установки последних обновлений, восстановления разнообразный паролей и настроек программ.
Однако наиболее актуальным контроллер USB-to-SATA становится в экстренных случаях. К примеру, когда копирование информации нужно произвести немедленно. Чаще всего причиной становятся различные физические неполадки с диском. Промедление смерти подобно: если вовремя не перенести данные, они могут быть утрачены навсегда. А что, если на накопителе находился семейный архив фотографий за последнее десятилетие, включая столь ценные снимки с семейных праздников? Или если на машине хранилась тщательно подобранная коллекция аудиоматериалов или редких кинофильмов? Их утрата может серьезно сказаться на настроении владельца, да и на самочувствии тоже.
Еще одним плюсом, которым может похвастаться адаптер USB-to-SATA, становится пониженная нагрузка на диск. Если операционная система была установлена именно на этом накопителе, то во время работы она вызывает дополнительные обращения, которые могут существенно сократить время жизни аварийного устройства. А подключение к другому компьютеру по USB от этого избавляет.
Наконец, такой переходник просто незаменим в тех случаях, когда на материнской плате имеется лишь два разъема SATA. Как правило, оба они оказываются заняты: один использует родной жесткий диск машины, а ко второму подключен оптический привод. В этом случае при помощи адаптера можно обойти имеющиеся ограничения по числу подключенных устройств.
Впрочем, у этого устройства есть один существенный минус. Его владелец очень скоро может прослыть компьютерным доктором и просто волшебником. Что существенно увеличит число обращений от страждущих пользователей в беде и уменьшит количество свободного времени.
На что нужно обратить внимание при приобретении
При желании приобрести адаптер USB-to-SATA в личную коллекцию необходимых вещей нужно учитывать некоторые нюансы. В частности, требуется помнить о совместимости. Большинство моделей одинаково хорошо работают со всеми операционными системами, что, конечно же, является плюсом. Но порой еще встречаются модели, которые в отдельных ситуациях просто не функционируют. Так что лучше заранее об этом позаботиться.Кроме того, рекомендуется использовать модели, которые поддерживают стандарт USB 3.0 . Ведь при этом обеспечивается существенный выигрыш в скорости обмена данными. А значит, можно будет даже подключить SSD-накопитель, чтобы максимально сократить время на передачу информации. В противном случае стандарт 2.0 может стать тем самым бутылочным горлышком, которое будет ограничивать производительность переходника. Тем более что сейчас все большая часть машин оснащается именно скоростными портами USB.
Кстати, идея сэкономить и приобрести модель переходника подешевле может выйти боком. Недорогие продукты зачастую отличаются настолько слабым питанием, что оказываются просто не в состоянии разогнать диск до рабочего состояния. Второй проблемой «экономного» варианта могут стать затруднения с определением даже заведомо рабочих дисков.
О возможности внешнего подключения дополнительного жёсткого диска к ПК так сразу и «запал» на это дело. Жёстких дисков «гуляет по рукам» без дела великое множество, и пристроить их к делу задача благая. Ну, ни к чему покупать для домашнего пользования дорогие и подчас ненадёжные флэшки для закачивания на них какого-то объёмного информационного материала, например фильмов, когда есть незадействованные HDD накопители на жёстких магнитных дисках (НЖМД). И реализовать эту возможностью легко, лишь стоит завести соответствующий адаптер с БП, который непосредственно соединит винчестер, лежащий на столе с разъёмом USB персонального компьютера. Вот только цена несколько охладила мой пыл, от 1500 рублей. Причём это даже без блока питания. Вот здесь и вспомнил про , зарегистрировался на сайте и сразу же сделал заказ. Здесь цена вопроса была 200 рублей.
Заказ сделал 11 апреля, получил бандероль на почте 17 мая. Срок ожидания 35 дней, считаю вполне приемлемо. Уведомление о поступлении заказа получил sms-кой, весьма удобно. В итоге на руках пластиковый пакетик 150х150х30 мм. С обратной стороны материал пакета сварен контактным методом, исключает любой доступ к содержимому без нарушения целостности упаковки.

Внутри герметичный пластиковый пакет, упакованный в два слоя мягкого, но плотного синтетического материала. А вот и содержимое - сам адаптер и соединительные провода с разъёмами.

Адаптер выполнен в пластмассовом корпусе размером 60х40х10 мм и имеет соединительный кабель диаметром 5 мм и длиной 500 мм с штекером USB на конце.

Фронтальная сторона корпуса с обозначениями, внизу виден фиксатор для исключения неправильного подключения адаптера к винчестеру.

Тыльная сторона корпуса, на ней также нанесены информационные обозначения. Разъём с фиксатором - ограничителем на боковой стороне.

Разъём с фиксатором - ограничителем в виде «слепого» гнезда.

Жёсткие диски IDE и SATA, с которыми в основном и будет работать данный адаптер.

Так подключается адаптер к жёсткому диску IDE.

Так подключается адаптер к жёсткому диску SATA.

Практическое подключение было произведено следующим образом: был включён ПК, затем произведены необходимые соединения адаптера, жёсткого диска и блока питания. Штекер адаптера вставлен в разъём USB на системном блоке и включён БП питающий адаптер с жёстким диском. Буквально через 5 секунд сначала появилось сообщение о найденном новом внешнем устройстве и затем всплыло окошко с предложением произвести выбор действия с этим новым устройством. Естественно открыл и получил доступ к содержимому диска.
- Резюме - адаптер функционирует исправно.
Для питания адаптера и винчестеров использовал стандартный (естественно отдельный) блок питания от персонального компьютера. Все необходимые провода и разъёмы для IDE винчестера там уже есть, а вот для SATA нужны дополнительные. На фото это видно.
Вывод про адаптер
Недостатков не углядел, а вот замечания есть:
- кабель адаптера коротковат, к его длине реально недостаёт ещё сантиметров 20, а лучше бы он был метровым.
- переходник по питанию для дисков SATA c незафиксированными штырьками (двигаются), подсоединение затруднено.
- а вот соединительный кабель SATA по моему напротив излишне длинный. Тут бы и 10 сантиметров хватило. И один из штекеров нужен с перпендикулярным расположением к кабелю. Для более удобного подключения к гнезду адаптера.
В общем этот адаптер штука весьма и весьма удобная, рекомендую для владельцев разных лишних HDD. Обзор сделал Babay iz Barnaula .
Обсудить статью АДАПТЕР ДЛЯ ПОДКЛЮЧЕНИЯ ВИНЧЕСТЕРОВ К ПК
Объем постоянной памяти на компьютерах никогда не был лишним. Современные фильмы могут весить до 20ГБ, игры до 50, песни достигают 2ГБ, но бывают размеры и больше. Самым дешевым и эффективным типом памяти на сегодняшний день является жесткий диск. Давайте с вами выясним, как подключить второй жесткий диск к компьютеру со шлейфом SATA или IDE , чтобы можно было не бояться, что завтра вы не сможете закачать вашу любимую игру или скопировать пару десятков фильмов с жесткого диска, который принес друг.
Для начала вам надо будет освоить теорию, чтобы понять, какие действия нужно совершать в тот или иной момент .
Виды жестких дисков
Жесткие диски бывают внешними – когда вы подключаете жесткий диск через USB провод и внутренние, которые находятся непосредственно в самом компьютере или ноутбуке. Поэтому если вам надо подключить жёсткий диск внутри компьютера или же подключить новый внешний диск к вашему компьютеру или ноутбуку, то найдите соответствующий заголовок в этой статье.
На типе USB, остановлюсь подробнее. В современных компьютерах существует два основных типа USB-портов/версий: USB 2.0 и 3.0. Жесткие диски, поддерживающие третью версию порта, приблизительно в 7 раз быстрее, чем поддерживающие порты 2.0. Но прежде чем покупать жесткий диск с версией USB 3.0 убедитесь, что такой порт имеется у вас на компьютере или ноутбуке.
Проверить это легко, третья версия USB обозначена синим цветом, но иногда и красным. Это зависит от производителей. Вот так они выглядят:
Если же на вашем компьютере такого порта нет, то придется довольствоваться жестким диском с поддержкой порта USB 2.0. Эту проверку нужно сделать обязательно! Чтобы после покупки не огорчаться, что ваше устройство не работает с той или иной технологией.
Также при покупке жесткого диска обращайте внимание на скорость записи и чтения данных с диска. Если вы купите жесткий диск с плохими характеристиками, то будете ждать больше времени при работе с диском, например, при копировании.
Как увидеть новый внешний или внутренний жесткий диск в Windows
Итак, вы купили жесткий диск, пришли домой и радостно подключаете его к компьютеру или ноутбуку. Но вас поджидает постоянная проблема, с которой сталкиваются пользователи – жесткий диск не видит Windows. Вроде бы все сделали правильно и даже горит индикатор, который говорит вам о том, что питание есть, но компьютер показывает, что его нет.
Эта ситуация нормальная! Чтобы решить этот вопрос, вам надо зайти в «Управление компьютером». Для этого нажмите на «Компьютер» правой кнопкой мыши и выберете «Управление».
Теперь слева выберете «Управление дисками». Через некоторое время справа появится информация о дисках, которые подключены к компьютеру. Если ваш переносной жесткий диск подключен и индикатор горит (если есть), то в этом списке будет новый жесткий диск. Следующий шаг: нажмите на жесткий диск правой кнопкой мыши и выберете «Форматировать».
Нажмите «ОК». После этого произойдет процесс форматирования. По окончанию процедуры ваш жесткий диск должен появиться в компьютере или ноутбуке.
Думаю, выше описанная информация полностью разъяснила, как подключить второй жесткий диск к вашему устройству. Теперь выясним процедуру с внутренним жестким диском.
Внутренние жесткие диски
Для того чтобы понять, как подключить второй жесткий диск внутри компьютера, вам необходимо снять левую крышку системного блока (если смотреть на переднюю часть корпуса). Обычно она держится она на двух болтах сзади корпуса, но бывает больше. Для того чтобы их открутить вам может понадобиться отвертка, хотя очень часто они легко откручиваются пальцами. После того как вы сняли крышку корпуса, настало время подключить сам жесткий диск. Не забудьте выключить компьютер и снять напряжение с блока питания, переведя кнопку на задней крышке в положение «0» и вынув вилку питания из розетки!
Типов подключения у жестких дисков два: IDE и SATA. IDE-шина морально устарела еще в начале 2000-х, поэтому подробно рассматривать этот тип подключения мы не будем. Но информация ниже будет полезна и для обладателей этих жестких дисков. Скажу лишь, что на жестких дисках с таким подключением есть маленькая перемычка, которая помогает системе определить, какой жесткий диск главный, а какой дополнительный. На дополнительном диске перемычку нужно убрать. Затем поместите жесткий диск в специальный отсек, в котором у вас уже установлен ваш основной диск и закрепите его болтами.
Присоедините шлейф IDE к материнской плате и к жесткому диску:
Чтобы жесткий диск начал работать, подключите к нему кабель от блока питания. Вот так должно получиться:
Теперь ваш второй диск готов к работе. Можете смело запускать компьютер и радоваться дополнительной памяти. Если компьютер не увидел жесткий диск, то проделайте процедуру форматирования, которую я описал в самом начале статьи.
Диски SATA предпочтительнее в использовании, так как имеют более высокую скорость пропускания информации, экономнее расходуют энергию и способствуют большему сроку службы жесткого диска. Однако, прежде чем покупать такой диск, убедитесь в том, что на вашей материнской плате есть соответствующие разъемы. Выглядят они так:
Порядок установки таких жестких дисков аналогичен дискам IDE: вставляете диск в корзину (системный блок), закрепляете болтами. Теперь подключите SATA шлейф к материнской плате и также он должен быть подключен к жесткому диску. И чтобы диск смог работать подключите питание.
Обратите внимания, что разъем питания отличается от того, который мы подключали к диску IDE. Но не переживайте, если у вас таких разъемов питания нет – существуют специальные переходники, которые помогут вам запитать новый жесткий диск. Стоят они недорого и подключаются быстро.
Больше сказать о том, как подключить второй жесткий диск к компьютеру, нечего. Главное – это будьте аккуратны с хрупкими комплектующими и не забывайте отключать питание на системном блоке, остальное компьютер сделает сам. Ну или вы ему поможете! 😉
Чтобы получить доступ с ПК или ноутбука к содержимому жесткого диска через USB, потребуется специальное устройство – адаптер.
Подключение не сложное, главное это наличие специального устройства. Есть несколько видов устройств, которые позволяют подключить жесткий диск (винчестер, HDD) настольного компьютера или ноутбука к USB и открыть его содержимое. Вот два самых популярных: универсальный USB-контроллер (например, AGESTAR FUBCP) или корпусной адаптер (SATA External case, ITEC MySafe Advance и другие).
В Китае можно купить вот такие встраиваемые вместо дисковода ноутбука устройства:
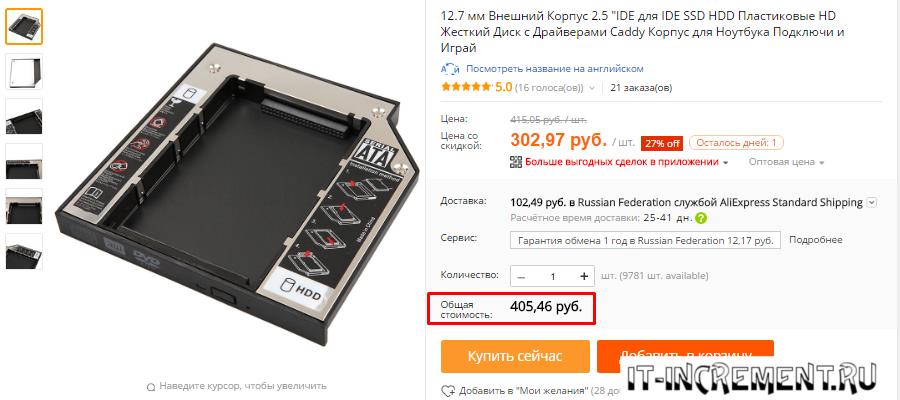
Так же есть комбинированные варианты с полным комплектом (переходник, шнур, блок питания).
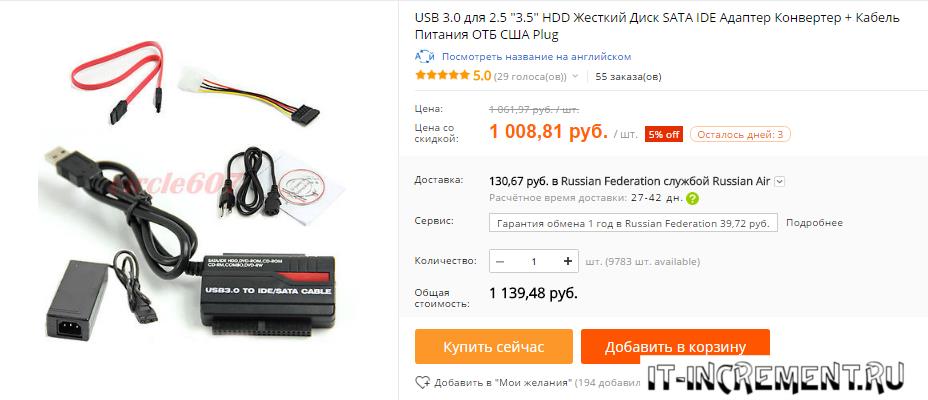
Плюсы первого в том, что такое устройство дешевле корпусного переходника, и зачастую поддерживает подключение нескольких типов (SATA, IDE). Однако использование обычного винчестера в качестве переносного накопителя с ним проблематично, так как он не будет ничем защищен.
Второй же вариант – корпусной адаптер, как раз предназначен для превращения жесткого диска в переносное устройство памяти с достаточно большой вместимостью, так как корпус надежно защитит от попадания пыли и механических повреждений. Но при этом универсальность устройства страдает: перед покупкой придется определиться, какой из разъемов будет поддерживать приобретаемый переходник.
Использование винчестера в корпусном варианте процедура довольно простая, поэтому рассмотрим, как подключить и открыть жесткий диск через usb с помощью универсального адаптера (на примере AGESTAR FUBCP).
Порядок действий при подключении
Первое, что необходимо сделать – это определить тип разъема HDD, который планируется подключить через USB. Штекеры бывают следующих типов:
SATA (более современный разъем, используется в ПК свежей сборки и в ноутбуках);
IDE (можно встретить в основном в «бывалых» ПК).

Подключение будем рассматривать на примере AGESTAR FUBCP, так как он поддерживает и «старые», и современные HDD. Средняя стоимость такого устройства в российских магазинах электроники составляет порядка 1500 рублей.
Устройство оснащено тремя интерфейсами (штекерами):
- SATA (7-контактный штекер).
- IDE 40pin (40-контактный штекер, для IDE 3.5″).
- IDE 44pin (соответственно, 44-контактный штекер, для IDE 1.8″/2.5″).
Описание разъемов AGESTAR FUBCP ниже.

Пошаговое подключение HDD к компьютеру
Итак, разъем подключаемого жесткого диска мы определили, теперь его необходимо подключить к соответствующему разъему на устройстве. После этого вставляем USB-разъем для передачи данных (черный) в USB-порт компьютера или ноутбука. Если мы работаем с жестким диском ноутбука (2,5”), можно включать адаптер, и HDD должен появиться в списке дисков компьютера. Иногда при таком подключении жесткому диску может не хватить питания и не определится системой. В этом случае выключаем и подключаем красный USB-разъем адаптера в любой из портов компьютера и снова включаем адаптер.
Если подключаемый винчестер ранее был установлен в ПК (формат 3,5”), питания от USB вашего ПК ему будет недостаточно. В комплекте с AGESTAR FUBCP есть блок питания для жестких дисков формата 3,5”. Чтобы открыть винчестер через USB, сначала подключаем его к соответствующему разъему (IDE/SATA), после – черный USB-кабель вставляем в один из USB-портов компьютера, затем подключаем к адаптеру блок питания, который работает от 220 В (вставляем в розетку).

После того, как все кабели надежно подключены – включаем адаптер. Подключение завершено, hdd определится компьютером, и с ним можно будет работать.
Доброго всем времени суток, мои дорогие друзья. Сегодня я вам хочу рассказать про то, как подключить жёсткий диск через usb к компьютеру или ноутбуку. Лично у меня вставал такой вопрос, когда я заменил на своем ноутбуке, после чего старый «хард» остался неприкаянным, хоть и полностью исправным. Поэтому спешу вас обрадовать. Если у вас есть такое устройство, то вы можете сделать из него отличное мобильное хранилище данных.
Правда есть одно небольшое условие. Эти способы подойдут только для более менее современных жестких дисков, имеющих интерфейс не ниже SATA.
USB Box (контейнеры, карманы)
Cam Box — Это (как вы поняли) некая коробочка (пластиковая или металлическая), внутри которой находится специальный слот под тот или иной диск. Естественно стоить отметить, что бывают боксы как для больших HDD (3.5), так и для маленьких (2.5), которые идут под ноутбуки.
Вставляется HDD в коробочку просто элементарно, а после сборки он ничем не будет отличаться от обычного внешнего жесткого диска. После этого вам достаточно будет вставить в него USB кабель и подключить к компьютеру. Таким образом вы получаете двойную выгоду:
- Вы возвращаете к жизни старое устройство и используете его;
- Вы практически на халяву получаете внешний HDD
На таких носителях можно будет хранить какие-либо резервные и архивные копии, либо использовать его в повседневной жизни.
Всё удовольствие обойдется вам в среднем 300-500 рублей.
Переходник (SATA-USB)
Самый простой и наименее затратный способ — это приобрести специальный SATA-USB переходник. Сам переходник представляет из себя кабель, на одном конце которого находится разъем для подключения диска, а на втором конце USB порт.

Ну и я думаю, что вы догадались, что нужно в этом случае делать. Да, всё просто. Подключаете жесткий диск к разъему, а другой конец вставляете в usb-port вашего компьютера или ноутбука.
Но только стоит учесть, что обычных HDD (3.5) может быть недостаточно мощности одного USB-кабеля, поэтому приобретайте кабель с двумя разъемами и задействуйте их одновременно.

В зависимости от фирмы и качества продукции, такие кабели обойдутся вам примерно 200-600 рублей.
Док станция
Самый дорогостоящий, но очень эффективный вариант — это приобрести док станцию. Эти устройства напоминают чем-то старые приставки типа Dendy или Sega. Схожесть заключается в том, что вместо разъема под картриджи здесь разъемы под HDD. Вам остается лишь просто вставить в эту станцию хард, после чего подключить его посредством USB к компьютеру.

Такие устройства бывают разных видов, причем во многих случаях вы сможете работать не только с одним диском, а сразу с несколькими, причем даже разных формфакторов (2.5 и 3.5).
Самые дешевые варианты с одним устройством обойдутся вам не дешевле 1000 рублей, а то и больше. Более же мощные станции стоят и по 3, и по 4 тысячи рублей.
Как видите, способов как подключить жёсткий диск через usb к компьютеру достаточно, причем на любой вкус и цвет. Поэтому вам больше не придется оставлять все ваши устройства неприкаянными.
Ну а на этом я свою статью заканчиваю. Надеюсь, что она вам понравилась, поэтому не забывайте подписываться на обновления моего блога, а также делиться статьями блога в социальных сетях. Удачи вам. Пока-пока!
С уважением, Дмитрий Костин









