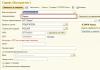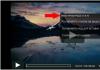Почти каждый современный человек работает с интернетом. Для серфинга в Сети ему необходимо включить специальную программу. Она называется браузером. В подобном софте имеются различные настройки и параметры, значительно упрощающие серфинг в Сети. Например, здесь можно создавать закладки. Кроме того, разрешается сохранять пароли. В Internet Explorer этот процесс осуществляется с некоторыми затруднениями. Точнее, не все пользователи знают, как работать с данным интернет-обозревателем. Поэтому далее мы рассмотрим все, что касается паролей в "Эксплорере". Зачем их сохранять? Где можно найти? Как посмотреть или удалить? Ответы на все это и не только обязательно будут обнаружены ниже. На самом деле даже начинающий пользователь ПК сможет справиться с поставленными задачами. Достаточно следовать предложенным ниже инструкциям. Они раскроют азы работы с паролями в "Эксплорере".
Зачем нужно сохранение
Сохранять пароли в Internet Explorer может каждый юзер, регулярно работающий с упомянутым браузером. Но зачем это нужно?
Сохранение пассворда - стандартная опция интернет-обозревателя. Она помогает запоминать введенный пароль на той или иной странице. При желании юзер может сохранить упомянутый элемент, а затем осуществлять вход на веб-ресурс с автоматической авторизацией. Это очень удобно. Главное - знать, как правильно действовать в том или ином случае.
Сохраненный пароль можно посмотреть в любое время. Но в случае с Internet Explorer сделать это бывает проблематично. Далее мы рассмотрим подобный процесс более подробно.
Первое посещение ресурса в Сети

В "Эксплорере" сохранение пассвордов включено по умолчанию. А значит, пользователь сразу сможет справиться с поставленной задачей. Для этого ему потребуется:
- Зайти на любой сайт в Internet Explorer.
- Указать логин и пароль для прохождения авторизации.
- Кликнуть по кнопке, отвечающей за вход под конкретным именем.
Теперь необходимо посмотреть на правый верхний угол интернет-обозревателя. Здесь появится сообщение с предложением запомнить пароль для того или иного никнейма на выбранном веб-портале. Для подтверждения процедуры достаточно щелкнуть по кнопке "Сохранить".
Включение автосохранения
Иногда получается так, что автоматическое сохранение паролей в "Эксплорере" отключается или юзер сам деактивирует подобную функцию. Ее можно включить в любой момент.
Чтобы не запутаться, пользователю предстоит придерживаться следующего руководства:
- Осуществить запуск "Интернет Эксплорера".
- Нажать на кнопку "Сервис". Обычно она располагается справа от адресной строки браузера.
- Кликнуть по строчке "Свойства браузера".
- Открыть раздел "Содержание". Речь идет о поле "Автозаполнение".
- Щелкнуть по элементу управления под названием "Параметры".
- Установить отметку около пункта "Имена и пароли пользователей".
- Подтвердить проделанные действия.
Теперь сохранить пароли в Internet Explorer не составит никакого труда. Опция автоматического запоминания данных включена. Все, что нужно будет сделать юзеру - это согласиться с сохранением пассворда после очередной авторизации в системе.
Автозаполнение в помощь
Еще один способ запоминания данных для входа на различные сайты - это использование формы автозаполнения. Сохранять пароли в Internet Explorer таким образом проще простого. Пользователь просто начинает вводить в отведенных полях данные для авторизации, после чего система сама завершает процедуру. Останется всего лишь подтвердить вход на сайт.

Чтобы включить автозаполнение в "Эксплорере", потребуется:
- Посетить пункт меню "Сервис". Обычно он выражен кнопкой с изображением шестеренки.
- Зайти в "Свойства"-"Содержание"-"Параметры".
- Установить отметку около пункта меню "Формы".
- Дважды нажать на элемент управления с подписью "Ок".
Дело сделано. Теперь пользователю предстоит осуществить авторизацию на сайте. Вот и все. Автозаполнение форм будет работать в обычном режиме. После проделанных действий юзер сможет воспользоваться упомянутой опцией без особого труда.
Смотрим сохраненные данные
Как посмотреть сохраненные пароли в Internet Explorer? Сделать это, как мы уже говорили, проблематично. Точнее, юзеры столкнутся с некоторыми затруднениями в ходе реализации поставленной задачи.
Дело все в том, что в "Эксплорере" сохраненную информацию просмотреть не так просто. Придется обладать некоторыми знаниями и осуществить подготовку операционной системы. В противном случае справиться с поставленной задачей никак не получится.
Чтобы посмотреть сохраненные пароли в Internet Explorer 11 (или любой другой версии) юзеру потребуется:
- Запустить интернет-обозреватель. Необходимо дождаться его полной загрузки.
- Открыть главное меню браузера. Для этого потребуется кликнуть по кнопке с изображением шестеренки.
- Заглянуть в раздел "Свойства...".
- Перейти в "Содержание"-"Автозаполнение"-"Параметры".
- Кликнуть по кнопке "Управление...".
- Выбрать сайт, для которого был сохранен пассворд.
- Нажать на гиперссылку "Показать".
- Указать пароль от операционной системы.
Вот и все. Теперь в появившемся окне юзер увидит сохраненный пароль. Ничего трудного или непонятного в этом нет.
Важно: если у операционной системы нет пароля для защиты, информацию о пассвордах в "Эксплорере" увидеть никак не получится. Именно поэтому в ходе воплощения задумки в жизнь могут возникать проблемы.
Для старых версий браузера
Где посмотреть сохраненные пароли в Internet Explorer? В старых версиях программного обеспечения юзеры не обнаружат кнопки "Управление паролями". И поэтому в "Эксплорере" иногда действительно проблематично увидеть сохраненные пароли. В Internet Explorer 11 подобных неполадок не обнаружено.

Если нужно изучить список пассвордов старых версий браузеров, рекомендуется воспользоваться дополнительным программным обеспечением. Например, для "Экслорера 9" (и ниже) используют софт под названием IE PassView.
Инструкция по воплощению задумки в жизнь выглядит так:
- Запустить IE PassView. Желательно сначала провести инициализацию приложения, а затем сохранять пароли.
- Посмотреть на появившийся список на экране.
На этом дело будет завершено. Быстро, просто и очень удобно. Но это еще не все. Мы выяснили, как можно посмотреть сохраненные пароли в Internet Explorer 11 и не только. Можно отыскать соответствующие данные на ПК вручную. Но в случае с "Эксплорером" придется постараться.
Расположение на ПК
Где посмотреть сохраненные пароли в Internet Explorer? Чтобы справиться с поставленной задачей, юзеру придется постараться. Дело все в том, что данные "Эксплорера" зашифровываются. И просто так обнаружить их на ПК не получится. Придется искать пассворды в реестре операционной системы. В компьютерных папках изучаемые данные от "Эксплорера" не обнаружатся. Это нормальное явление.

Как найти сохраненные пароли в Internet Explorer? Руководство по воплощению задумки в жизнь имеет приблизительно такую форму:
- Нажать Win + R.
- В появившейся строке напечатать команду regedit.
- Кликнуть по кнопке "Ввод".
- Найти при помощи строки поиска путь HKEY_CURRENT_USER\Software\Microsoft\Internet Explorer\IntelliForms\Storage2.
Именно здесь будут обнаружены зашифрованные пароли от "Эксплорера". Но как правило, подобный прием используется в реальной жизни крайне редко.
Удаление данных
Мы выяснили, как посмотреть сохраненные пароли в Internet Explorer. Теперь можно поговорить об их удалении. Существуют разные варианты развития событий. Начнем с самого простого расклада.
Чтобы осуществить удаление сохраненных пассвордов в "Эксплорере", необходимо:
- Зайти в настройки браузера.
- Щелкнуть по строке с надписью "Свойства...".
- Открыть "Содержание"-"Параметры".
- Кликнуть по кнопке с надписью "Удалить...". Она имеется во всех версиях интернет-обозревателя.
- Поставить отметку около пункта "Пароли".
- Щелкнуть по кнопке, отвечающей за завершение процедуры.
Через несколько минут пользователи смогут порадоваться достигнутому результату. Юзеры удалят все сохраненные пассворды без особого труда.

Удаление через реестр
Где сохраненные пароли в Internet Explorer? Ответ на этот вопрос больше не заставит задуматься. А как можно избавиться от соответствующей информации?
Мы уже изучили один из возможных раскладов. Он встречается на практике чаще всего. Но если есть желание, можно поступить иначе.
Как было подчеркнуто ранее, юзеры могут отыскать пассворды от "Эксплорера" в зашифрованном виде в реестре ПК. Этим стоит воспользоваться для реализации поставленной задачи.
Как только реестр операционной систем будет очищен, пароли удалятся из ОС. Этот прием подходит для всех браузеров. И для него лучше всего воспользоваться софтом под названием Ccleaner. Данное приложение распространяется бесплатно, оно находится в свободном доступе.
Действовать предлагается следующим образом:
- Скачать и установить любую версию Ccleaner. Можно воспользоваться Portable-сборкой. Ее не нужно устанавливать на ПК.
- Запустить ранее упомянутую утилиту.
- Открыть раздел "Очистка".
- Установить флажки около пунктов, относящихся к "Интернет Эксплореру".
- Щелкнуть по кнопке "Анализ".
- Дождаться завершение операции. Обычно на нее затрачивается несколько секунд.
- Нажать на элемент управления под названием "Очистка".
Как только процесс будет завершен, пользователь может закрывать приложение и заходить в интернет-обозреватель. Данные из браузера вместе с паролями и даже логинами будут удалены. Это очень удобно!

Теперь понято, как найти сохраненные пароли в Internet Explorer. И каким образом можно их увидеть и удалить тоже. Никаких реальных трудностей процедуры не доставят. Internet Explorer? Отныне даже начинающий юзер сможет ответить на подобный вопрос.
Во всех современных браузерах существует функция сохранения паролей, которая позволяет заходить на любимые сайты автоматически и избавляет от необходимости каждый раз вводить пароль вручную. Однако иногда бывает нужно зайти на сайт с другого компьютера или мобильного устройства, а вспомнить секретное слово самостоятельно не получается. В таком случае можно узнать пароль в браузере, и в этой статье мы расскажем, как это сделать.
Просмотр паролей в Internet Explorer
Добраться до сохранённых паролей в IE не так-то просто. Для начала нажмите на значок шестерёнки в верхнем правом углу или выберите пункт «Сервис» в строке меню. Из открывшегося списка выберите пункт «Свойства браузера».
В появившемся окошке выберите вкладку «Содержание» и нажмите кнопку «Параметры» в разделе «Автозаполнение». Появится ещё одно окошко, в котором следует нажать кнопку «Управление паролями». После этого откроется Диспетчер учётных данных со списком всех сайтов, пароли для которых сохранены в IE.
Чтобы узнать нужный пароль, нажмите на стрелку рядом с названием сайта. Развернётся форма с подробными данными о сайте, но пароль в ней будет заменён точками. Чтобы его увидеть, нажмите ссылку «Показать». Возможно, при этом вам придётся ввести пароль от своей учётной записи пользователя в Windows.
Стоит отметить, что таким способом можно посмотреть пароли в современных версиях Internet Explorer. Для более старых (IE6/7/8/9) придётся воспользоваться одной из сторонних утилит для просмотра паролей - например IE PassView.
Просмотр паролей в Firefox
Узнать сохранённые пароли в Firefox намного легче. В современных версиях, начиная с Firefox 29, нажмите кнопку меню в виде трёх горизонтальных полос в правом верхнем углу и выберите пункт «Настройки». В предыдущих версиях в строке меню откройте «Инструменты» и в появившемся списке выберите пункт «Настройки».
В окне «Настройки» откройте вкладку «Защита» и нажмите кнопку «Сохранённые пароли». По умолчанию пароли скрыты. Чтобы их увидеть, нажмите кнопку «Отобразить пароли» и в появившемся диалоговом окне подтвердите, что действительно хотите это сделать.
Просмотр паролей в Google Chrome
Посмотреть пароли в браузере Google Chrome тоже не слишком сложно. Нажмите кнопку меню в виде трёх горизонтальных полос в правом верхнем углу и выберите пункт «Настройки». В самом низу страницы нажмите ссылку «Показать дополнительные настройки». Пролистайте страницу до пункта «Пароли и формы» и нажмите в нём ссылку «Управление сохранёнными паролями».
По умолчанию пароли заменены точками. Чтобы узнать нужный пароль, выделите сайт в списке и нажмите кнопку «Показать». Не исключено, что вас при этом попросят ввести пароль учётной записи.
Просмотр паролей в Opera
Чтобы посмотреть пароли в браузере Opera, нажмите кнопку Opera в верхнем левом углу и выберите пункт «Настройки». На открывшейся странице перейдите в раздел «Безопасность» и нажмите кнопку «Управление сохранёнными паролями». Здесь тоже нужно выделить сайт и нажать кнопку «Показать», чтобы увидеть скрытый точками пароль. При этом, в зависимости от настроек вашей операционной системы, также может потребоваться ввод пароля от учётной записи в Windows.
Где Internet Explorer хранит сохраненные пароли?
И поскольку это сайт программирования, я не в буквальном смысле прошу указать место, где IE хранит пароли, , но какой API использует для сохранения паролей .
Сначала я предположил, что Microsoft использует стандартный api:
который используется для сохранения учетных данных домена и общей программы/веб-сайта.
CredRead / CredWrite затем развернитесь и используйте:
для шифрования данных с текущей учетной записью пользователя. CredRead / CredWrite затем сохраните данные в каком-то волшебном месте, содержимое которых вы можете увидеть на панели управления:
Но я не вижу паролей IE там. Таким образом, т.е. Не сохраняет пароли с помощью CredRead / CredWrite .
Что api использует IE для хранения паролей, и если он использует CryptProtectData , где он хранит защищенные данные?
Изменить: Причина, по которой я спрашиваю, не нуждается в объяснении (поскольку это довольно очевидно), но это потому, что я могу использовать тот же механизм.
3 ответов
я нашел ответ. IE хранит пароли в двух разных местах в зависимости от типа пароля:
- Http-Auth: %APPDATA%\Microsoft\Credentials , в зашифрованных файлах
- Форма: HKEY_CURRENT_USER\Software\Microsoft\Internet Explorer\IntelliForms\Storage2 , зашифрованная с помощью URL
Начиная с версии 7.0 Интернета Explorer, Microsoft полностью изменилась способ сохранения паролей. В предыдущие версии (4.0 - 6.0), все пароли были сохранены в специальном в реестре, известном как "Защищенное хранилище". В версии 7.0 Internet Explorer, пароли сохраненные в разных местах, в зависимости от типа пароля. У каждого типа паролей есть ограничения в восстановлении пароля:
Автозаполнение паролей: Эти пароли сохраняются в следующих место в реестре: HKEY_CURRENT_USER\Software\Microsoft\Internet Explorer\IntelliForms\Storage2 пароли шифруются URL-адресом веб-сайтов, которые паролей, и поэтому они могут восстанавливается, если URL-адреса хранятся в файл истории. Если вы очистите файла истории, IE PassView не будет возможность восстановления паролей до вы снова посещаете веб-сайты, которые попросил пароли. Кроме того, вы можете добавить список URL-адреса веб-сайтов, требующих пользователя имя/пароль в файле веб-сайтов (Смотри ниже).
HTTP-аутентификация Пароли: Эти пароли хранятся в файле учетных данных в разделе Documents and Settings\Application Data\Microsoft\Credentials , вместе с паролями доступа к компьютерам локальной сети и другие пароли. Из-за безопасности ограничения, IE PassView может восстановить эти пароли, только если у вас есть права администратора.
В моем конкретном случае он отвечает на вопрос о том, где; и я решил, что не хочу дублировать это. я буду продолжать использовать CredRead / CredWrite , где пользователь может управлять своими паролями из установленной пользовательской системы в Windows.
Короткий ответ: в хранилище. Начиная с Windows 7, хранилище было создано для хранения любых конфиденциальных данных среди него учетными данными Internet Explorer. Хранилище фактически является службой LocalSystem - vaultsvc.dll.
Длинный ответ: Internet Explorer позволяет использовать два метода хранения учетных данных: учетные данные веб-сайтов (например: ваш пользователь и пароль Facebook) и данные автозаполнения. Начиная с версии 10, вместо использования реестра был введен новый термин: Windows Vault. Windows Vault является хранилищем хранилища по умолчанию для информации диспетчера учетных данных.
Вам нужно проверить, какая ОС работает. Если его Windows 8 или выше, вы вызываете VaultGetItemW8 . Если это не так, вы вызываете VaultGetItemW7 .
Чтобы использовать "Vault", вы загружаете DLL с именем "vaultcli.dll" и получаете доступ к ее функциям по мере необходимости.
Типичным кодом С++ будет:
HVaultLib = LoadLibrary(L"vaultcli.dll"); if (hVaultLib != NULL) { pVaultEnumerateItems = (VaultEnumerateItems)GetProcAddress(hVaultLib, "VaultEnumerateItems"); pVaultEnumerateVaults = (VaultEnumerateVaults)GetProcAddress(hVaultLib, "VaultEnumerateVaults"); pVaultFree = (VaultFree)GetProcAddress(hVaultLib, "VaultFree"); pVaultGetItemW7 = (VaultGetItemW7)GetProcAddress(hVaultLib, "VaultGetItem"); pVaultGetItemW8 = (VaultGetItemW8)GetProcAddress(hVaultLib, "VaultGetItem"); pVaultOpenVault = (VaultOpenVault)GetProcAddress(hVaultLib, "VaultOpenVault"); pVaultCloseVault = (VaultCloseVault)GetProcAddress(hVaultLib, "VaultCloseVault"); bStatus = (pVaultEnumerateVaults != NULL) && (pVaultFree != NULL) && (pVaultGetItemW7 != NULL) && (pVaultGetItemW8 != NULL) && (pVaultOpenVault != NULL) && (pVaultCloseVault != NULL) && (pVaultEnumerateItems != NULL); }
Затем вы перечисляете все сохраненные учетные данные, вызывая
VaultEnumerateVaults
Затем вы переходите к результатам.
При посещении некоторых сайтов требуется регистрация, при этом, пароль и логин
сохраняются в браузере
, чтобы при следующем визите не возникало проблем с их вводом. При правильном серфинге в Сети на разных ресурсах требуются различные сочетания логина и пароля, поэтому автоматический доступ к ним существенно облегчает жизнь. Если же используется другой компьютер или производится вход через новый обозреватель, то нужно знать сохраненный пароль. О том, как его быстро найти в различных браузерах
, а при желании поменять на новый, я вам расскажу в своей статье.
Как посмотреть сохраненные пароли в Chrome
Алгоритм действий в самом популярном браузере, которым пользуюсь я сам, очень прост:
— заходим в раздел «Управление и настройка Google Chrome», и открываем пункт «Настройка»,
Ищем заголовок «Пароли и формы», спрятанным в «Дополнительных настройках» в самом низу и нажимаем Настроить.

После этого перед вами откроется окно «Пароли». В котором сохранены все пароли для сайтов. Слева будет адрес сайта далее логин и пароль. Для того чтобы просмотреть пароль необходимо кликнуть «Показать».

Как посмотреть сохраненные пароли в Opera
Первое входим в «Настройки», используя быстрый набор Ctrl+F12, далее переходим на вкладку «Безопасность» справа ищем заголовок «Пароли» к кликаем на «Управление сохраненными паролями».

После чего перед вами откроется окно «Пароли» в котором вы увидите все свои сохраненые пароли так же как и в браузер chrome вам остается кликнуть на «Показать».

Если по каким-то причинам воспользоваться собственными ресурсами браузера не представляется возможным, то можно воспользоваться утилитой Unwand.rar, которая займется поиском файла wand.dat, хранящего пароли к ресурсам.
Как посмотреть сохраненные пароли в Яндекс Браузере
Поиск начинаю с «Настроек» и активирую значок в виде параллельных линий, расположенный на панели.

Внизу страницы есть «Дополнительные настройки». В строке «Пароль и автозаполнение» нужно воспользоваться «Управлением паролей».

В открывшемся окне появятся пароли, если ранее была выбрана функция сохранения пароля. Отобразить пароль можно также нажав на кнопку «Показать».

Как посмотреть сохраненные пароли в Internet Explorer
Учитывая тот факт, что обозреватель хранит коды в зашифрованном виде, так просто, как в других браузерах, к ним не добраться.
Я предлагаю воспользоваться самым простым путем, скачав приложение IE PassView. После запуска утилиты на экране появятся полная информация о паролях, логинах и веб-ресурсах в списочном виде, которые были использованы в Internet Explorer.
Скачать IE PassView — http://www.nirsoft.net/utils/internet_explorer_password.html#DownloadLinks

Сегодня доступна бесплатная утилита WebBrowserPassView, открывающая тайну завесы на всех ресурсах. Ее даже скачивать не придется, так как она запускается с любого носителя. Софт быстро обнаружит все коды автоматически и при желании быстро их распечатает. Однако, некоторые трудности в случае зашифрованной информации могут возникнуть с Оперой, IE и с Safari от Apple.
В браузерах можно сохранять параметры для автозаполнения, в том числе логины и пароли от учётных записей на сайтах. После сохранения эти данные можно перемещать в другие браузеры, копировать в отдельные файлы, а также удалять - как все сразу, так и по отдельности.
Google Chrome и «Яндекс.Браузер»
Google Chrome и «Яндекс.Браузер» работают на одном движке. Следовательно, их интерфейс во многом похож. Это касается и расположения меню настроек. Действия с сохранёнными паролями осуществляются по одному принципу.
Где спрятаны пароли в Google Chrome и «Яндекс.Браузере» и как их увидеть
Зачем нужна функция просмотра паролей? Хотя бы для того, чтобы вспомнить, если пользователь забыл его. Ведь автоматизированный вход в учётную запись приводит к тому, что пароль очень быстро вылетает из головы.
Как удалить пароли в Google Chrome и «Яндекс.Браузере»
Чтобы удалить пароли Google Chrome и «Яндекс.Браузера», в этом же маленьком окошке нужно найти сайт, из которого необходимо убрать данные, щёлкнуть по нему и нажать на крестик, удалив его таким образом.
Экспорт и импорт паролей в Google Chrome
- Чтобы экспортировать данные в Google Chrome, необходимо сначала включить эту функцию. В строке навигации ввести команду chrome://flags/#password-import-export.
- Необходим пункт «Импорт и экспорт паролей». Он уже будет выделен жёлтым маркером.
- В выпадающем меню выбрать «Включить».
 Перейти по адресу chrome://flags/#password-import-export. В пункте «Импорт и экспорт паролей» выбрать «Включить»
Перейти по адресу chrome://flags/#password-import-export. В пункте «Импорт и экспорт паролей» выбрать «Включить» - Кликнуть по «Перезапустить», чтобы браузер смог перезагрузиться и изменения вступили в силу. Под списком со всеми паролями появятся следующие две кнопки: «Экспортировать» и «Импорт».
- Чтобы извлечь пароли из браузера, нажать на «Эспортировать». Появится окно для сохранения текстового документа. Ввести имя файла и определить папку, где файл будет сохранён.
- Чтобы, наоборот, поместить определённые пароли в браузер, нажать «Импорт». В окне даётся возможность отыскать файл, в котором сохранены пароли.
Все сохранённые в файл пароли хранятся в незашифрованном виде. Хранить на жёстком диске созданный файл паролей в таком виде не рекомендуется. Для этой цели подойдёт какая-нибудь программа для шифрования файлов или на худой конец запароленный с использованием сложного пароля архив WinRAR.
Видео: извлечение и обратное занесение паролей в Google Chrome
Занесение паролей в список сохранённых в Google Chrome и «Яндекс.Браузере»

Если не удаётся сохранить пароль в Google Chrome и «Яндекс.Браузере»
Иногда могут возникать сбои при сохранении пароля. Чаще всего это связано с наличием уже какого-то пароля на определённом сайте. Решение для всех браузеров: удалить имеющиеся пароли и пройти процедуру сохранения заново.
Не высвечивается запрос в Google Chrome и «Яндекс.Браузере»
Если пароль не хочет сохраняться, возможно, проблема заключается в том, что на сайте уже есть сохранённые данные для входа в него. Что можно сделать в этом случае? Компания Google предлагает своё решение:

Google Chrome или «Яндекс.Браузер» не сохраняет пароли
Проблема: браузер спрашивает про внесение пароля, но не сохраняет и каждый раз приходится вводить.

Этот способ помогает удалить все пароли сразу и помогает убрать двойные записи в сохранённых паролях. Такой способ можно использовать также и для других обозревателей.
Mozilla Firefox
Обозреватель Mozilla Firefox не похож на своих коллег - Opera или Google Chrome, поэтому подход здесь в поиске и просмотре паролей совершенно другой.
Каким образом можно увидеть пароли в Mozilla Firefox

Как извлечь информацию из браузера Mozilla Firefox
Можно извлекать пароли и прочие данные для автозаполнения из Firefox. Для этого их переносят в специально созданный документ. Затем этот документ можно использовать.

Логины и пароли сохраняются в документах с разрешением.csv.
Мастер импорта в Mozilla Firefox
Инструмент «Мастер импорта» находится в непосредственном распоряжении браузера. Он помогает переносить данные из других популярных обозревателей, установленных на ПК, в Mozilla.

Удаление паролей в Mozilla Firefox
Процедура удаления паролей в Mozilla Firefox очень проста.

Видео: как избавиться от ненужных паролей в браузере Mozilla Firefox
Нет сообщения о возможном сохранении пароля в Mozilla Firefox
Если не появляется окошко с запросом на внесение пароля в список сохранённых:

Internet Explorer
Internet Explorer - стандартный браузер в системе Windows. Имеет несколько версий. Так как зачастую используются более новые варианты, лучше рассмотреть действия на их примере.
Как получить доступ к паролям в Internet Explorer
Пароли Internet Explorer находятся в хранилище учётных данных Windows. Открыть его можно двумя способами.

Видео: просмотр паролей в Internet Explorer
Включить сохранение паролей в Internet Explorer
В Internet Explorer сохранение пароля включено по умолчанию. Вот как можно включить или выключить его:

Удаление журнала автозаполнения в Internet Explorer

Импорт и экспорт данных в Internet Explorer
Перенести сохранённые пароли из других браузеров в Internet Explorer можно с помощью встроенных в них инструментов импорта, например, из Opera и Google Chrome.
Чтобы вытащить информацию из Internet Explorer, нужно воспользоваться специальной утилитой. Это будет гораздо проще. Один из вариантов - BackRex Internet Explorer Backup. Она вытаскивает настройки Internet Explorer из одного компьютера и переносит их в этот же браузер на другой, даже если версии Windows отличаются.

Opera
Популярный браузер Opera не сдаёт своих позиций, поэтому пользователи продолжают задавать вопросы по включению тех или иных функций в нём. Рассмотрим действия с сохранёнными паролями, доступные в этом обозревателе.
Сохранение и просмотр паролей в Opera

Удаление паролей в Opera

Как сделать экспорт и импорт в Opera
В Opera импорт и экспорт сохранённых данных не так просто сделать. В новых версиях функции экспорта как таковой нет. Зато есть кнопка для импортирования.

Видео: экспорт данных из браузеров
В основном набор опций в браузерах позволяет импортировать и экспортировать пароли в другие места с помощью стандартных инструментов. Если функции нет в обозревателе, всегда на помощь придут расширения, которые можно скачать в магазине дополнений, и специальные программы.