Wine (/waɪn/ - между «уа́йн» и «вайн») - это свободное программное обеспечение, позволяющее пользователям UNIX-подобных систем архитектуры x86 (и других архитектур, при наличии совместимости, например, AMD64) исполнять 16- и 32-битные приложения Microsoft Windows (64-битные приложения находятся в стадии ранней реализации). Wine также предоставляет программистам библиотеку программ Winelib, при помощи которой они могут компилировать Windows-приложения для портирования их в UNIX-подобные системы. Название Wine является рекурсивным акронимом и расшифровывается «Wine Is Not an Emulator» - «Wine - не эмулятор» (имеется в виду, что Wine не является эмулятором компьютера, как, например, qemu или VirtualBox, Wine - это альтернативная реализация Windows API).
4. Установка WINE в Ubuntu
Sudo apt-get install wine
После выполнения этой команды будут скачаны, установлены и настроены все необходимые пакеты, однако стоит учитывать, что в официальных репозиториях Ubuntu, как правило, находится старая версия WINE. Чтобы получить доступ к последним релизам, необходимо подключить сторонний репозиторий WINE. Как это сделать, описано на http://www.winehq.org/download/deb . Затем следует выполнить команду «sudo apt-get update» и установить WINE, воспользовавшись приведенной выше командой. Настроить WINE вы можете, выполнив команду winecfg (либо из меню «Wine» в «Приложениях» запустите «Configure Wine»).
Есть два способа запуска приложений Microsoft Windows: из консоли, что является более гибким способом, так как в строке можно будет указать дополнительные параметры для запуска; через графический интерфейс пользователя. В первом случае в командной строке необходимо выполнить что-то вроде этого:
Wine -keys /home/user/program.exe
- wine - команда выполнения WINE,
- -keys - ключи, которые вы хотите передать на выполнение программе,
- /home/user/ - каталог в котором расположена программа,
- program.exe - исполняемый файл Windows.
После установки WINE в систему исполняемые Windows-файлы можно будет запускать по клику правой клавишей мыши и выбрав пункт меню «открыть с помощью «WINE». Если вы установили Windows-программу в WINE, она появится в недавно созданном специальном меню «Wine» в «Приложениях», как это показано на картинке.
На официальном сайте WINE есть специальная база данных, отображающая работоспособность того или иного популярного Windows-приложения, благодаря которой можно заранее узнать, будет ли работать любимая или необходимая программа. Web-интерфейс к базе данных расположен на сайте http://appdb.winehq.org/
5. Графическая оболочка для Wine -q4wine
Нужна в первую очередь для облегчения различных процессов и для более простого запуска windows-приложений.
В q4wine интегрирован очень удобный браузер по windows-приложениям, которые уже были запущены в Wine ранее. Таким образом можно легко запустить нужное вам приложение.
Также с помощью q4wine можно получить доступ к системным процессам, системному реестру эмулированного Windows, автозагрузке и т.д.
Описание q4wine
- q4wine - это графическая оболочка к Wine, которая облегчает и ускоряет работу по установке windows-приложений.
- q4wine имеет встроенный браузер по базе приложений запущенных в Wine - Wine AppDB.
- Через q4wine можно удобно управлять запущенными системными процессами windows-приложений.
- Есть возможность монтировать образы дисков. Поддерживаются форматы: iso, nrg, mdf.
- Можно запустить windows-приложение в различной версии Wine на ваш выбор.
- Можно задать приоритет запущенным системным процессам.
- Поддерживается выбор иконок из *.dll и *.exe.
- С помощью q4wine можно легко создать и отредактировать префикс Wine (WINEPREFIX). Так же можно создать резервную копию созданного префикса и откатить ее обратно.
- Можно легко запустить системный реестр эмулированного Windows, системную консоль (cmd), окно Установки/Удаления приложений.
- Все действия в программе q4wine записываются в журнале. В случае неудачного стечения обстоятельств или ошибочных действий можно посмотреть ваши последние действия.
- Графическая оболочка q4wine написана на Qt, поэтому выглядит в любом графическом окружении хорошо и гармонично.
Установка
Чтобы установить q4wine в Ubuntu нужно добавить дополнительный репозиторий:
В репозитории есть 2 версии проекта: stable и unstable, которые можно установить соответственно:
Можно установить версию на выбор: stable и unstable:
| sudo apt-get install q4wine |
| sudo apt-get install q4wine-unstable |
Со способами установки q4wine в остальных операционных системах можно ознакомится на официальной странице проекта.
После установки, q4wine можно запустить через ярлык Приложения→Системные утилиты→q4wine
6. Как это работает
При первом запуске Wine создает в вашем домашнем каталоге папку.wine. В ней располагаются файлы реестра, в которых хранятся настройки программ, и подкаталог drive_c. Он и выступает в роли диска C: для приложений Windows, запускаемых с помощью Wine. Здесь же располагаются файлы установленных нами программ. После установки приложения найдите его исполняемый файл в папке.wine/drive_c. Затем вы сможете запустить программу. Для этих целей можно также приспособить ярлык на рабочем столе. Если на компьютере установлена Windows, можно зайти в ее каталог (он обычно находится в директории /media или /mnt)
Например, для установки Adobe Photoshop 7 нужно скопировать установочные файлы с дистрибутивного диска в папку Photoshop в домашнем каталоге, запустить терминал и выполнить следующие команды
Cd Photoshop
wine Setup.exe
Появится окно инсталлятора, который проведет нас через все этапы установки. Он скопирует файлы Photoshop в виртуальную папку Windows .wine/drive_c и добавит информацию о нем в файлы реестра (они также расположены в папке.wine). Как только инсталлятор завершит работу, мы сможем запустить Photoshop командой
Wine .wine/drive_c/Program\ Files/Adobe/Photoshop\ 7.0/photoshop.exe
Вот и все! Photoshop работает в Linux.
Оставьте свой комментарий!
В данной статье хочу рассказать о том, как устанавливать Windows игры (или программы), используя программу PlayOnLinux . PlayOnLinux позволяет легко выполнять установку и запуск Windows игр без возни с настройками. Ниже я по шагам (со скриншотами) рассмотрю процесс установки и запуска в Linux (в Ubuntu) игры, предназначенной для Windows.
Запустите PlayOnLinux и в главном окне программы нажмите кнопку Установка
.
Откроется окно в котором вы должны выбрать игру или программу, которую вы будете устанавливать. Я выбрал пункт Игры
и в нем игру 18 Wheels of Steel Haulin
. Далее нажимаем кнопку Установка
.
Откроется окно с некоторой информацией об игре. В нем просто нажимаем кнопку Далее
.
Затем PlayOnLinux автоматически установит дополнительные компоненты, которые требуются конкретно для данной игры. В частности, у меня он установил Wine 1.2.3.
Далее вам нужно будет выбрать источник, из которого вы будете устанавливать игру. Вы можете выбрать CD-ROM, если вы устанавливаете игру с CD-диска, или же выбрать первый пункт «Use a setup file in my computer
», если вы хотите указать exe файл прямо на компьютере. Под setup file (exe файлом) здесь понимается установочный файл игры, например, setup.exe или install.exe. Я выбрал первый пункт.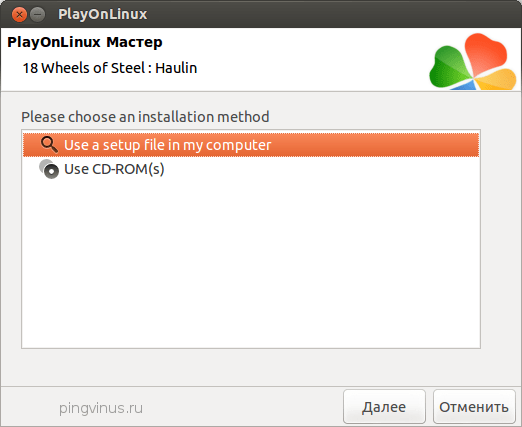
Откроется окно, в котором нужно нажать кнопку Просмотр
для выбора установочного файла.
Далее вам нужно найти установочный файл игры. Так как мой iso образ с игрой примонтирован в папку /media/myiso, то я перешел в эту директорию и выбрал там файл setup.exe
.
Снова откроется окно, в котором вы можете нажать кнопку Просмотр
для повторного выбора файла или нажать Далее
, чтобы продолжить. Итак, нажимаем Далее
.
Теперь самое интересное. Должна запуститься штатная установка игры. То есть так, как бы это происходило в Windows. Здесь я просто везде нажимал кнопку Далее
. Только в последнем окне снял
галочку «Запустить...
».


Здесь снимите галочку «Запустить...» и нажмите кнопку Завершить
.
После того, как прошла штатная установка игры, PlayOnLinux попросил указать количество памяти (в мегабайтах) моей видео-карты. Выберите правильное значение и нажмите кнопку Далее.
На этом установка игры завершена. В главном окне PlayOnLinux должен появится новый пункт с названием игры. Выберите его и нажмите кнопку Запуск
.
И вот теперь наконец-то должна запуститься игра! Кстати, именно на этом этапе можно столкнуться с проблемами. Но в моем случае все прошло гладко. Вот скриншот игры, запущенной в оконном режиме:
Все действия выполнялись в Ubuntu 12.10.
На предпоследнем скриншоте в списке игр у меня есть пункт aoe3 . Это результат моих попыток установить и запустить Age Of Empires 3. Результата я все-таки добился, но без проблем не обошлось. Пришлось потратить уйму времени.
Все люди любят играть в игры. Данной занятие помогает отвлечься от реального мира с его реальными проблемами и хоть не надолго, но погрузиться в виртуальный мир.
Именно так должна была начинаться статья про игры для Windows. Но сегодня разговор не совсем о них. Сегодня пойдет разговор об играх на Linux. Большинство людей не любят данную операционную систему только из-за того, что на ней нет «нормальных» игр, и неважно, что она отлично себя показывает в работе.
Но те, кто хочет, могут играть на Linux в те же игры, что и на Windows. Спросите, как? А очень просто. Сегодня поговорим о том, как происходит установка и настройка Wine.
Те люди, которые давно пользуются Linux и выбрали ее в качестве главой ОС, наверняка не нуждаются в определении данного ПО, но для остальных все же стоит пояснить.
Wine — это программа, с помощью которой появляется возможность запускать программы и игры Windows. Другими словами, с помощью нее можно поиграть в те игры, которые не предназначены для Linux и являются, так сказать, эксклюзивом Windows.
Примечательно то, что программа все время развивается. Так, пару лет назад нельзя было с помощью нее запустить игру на базе DiretX11, сейчас все изменилось. Постоянно выходят патчи, и все быстро ремонтируется, если что-то сломалось. Если же вы предпочитаете стабильность, то запросто можете установить стандартную версию Wine и она не сможет вас неприятно удивить.
Единственным минусом является относительно сложная настройка Wine. Но прочтя данную статью, вы за считанные минуты все поймете и самостоятельно все сделаете.
Способы установки
Перед тем как рассказывать, как протекает настройка Wine для игр, необходимо изначально разъяснить, как осуществляется его установка.
Пользователи Linux знают, что одно и то же действие в их операционной системе можно произвести разными путями, так и с
Рассмотрим изначально самый простой вариант, с помощью Менеджера пакетов или как его еще называют, Менеджера программ. В принципе, без разницы как он именуется, главное, что работает одинаково.

Изначально вам его необходимо открыть. Далее в поисковой строке нужно прописать название программы — Wine. Начинается поиск. По его окончании перед вами могут появиться несколько вариантов. Выберете просто Wine без лишних символов и нажмите «Установить» (Install). Подождите пока произойдет загрузка и установка программы.
Второй способ заключается в использовании терминала. Открыв его, впишите:
sudo apt-get install wine
Начнется загрузка с последующей установкой. Однако есть большая вероятность, что скачается не «свежая» версия, это связано с тем, что программа развивается семимильными шагами. Поэтому вписываем:
sudo add-apt-repository ppa:ubuntu-wine/ppa
sudo apt-get update
Теперь впишите:
sudo apt-get install wine1.6
Вот и все, только что была произведена установка ПО через Консоль. Сейчас же расскажем, как происходит настройка Wine.
Что необходимо знать о настройке Wine?
Для Wine (Linux) настройка может протекать не всегда гладко, но не переживайте, если у вас что-то не получится, в любой момент можно все вернуть в первоначальное положение. Самым простым путем будет удаление программы и новая ее установка, но это лишь в крайних случаях.
Еще главное не спешить. В этом деле важно внимательно читать, что необходимо делать и когда. Зато если у вас все получится, то запомнится на всю жизнь. Теперь давайте приступать.
Первым делом
Здесь есть два варианта развития, отличия в них маленькие, но все же есть. Если у вас 64-разрядный дистрибутив Linux, то у вас и Wine установился 64-разрядный, а этого не надо. Поэтому вписываем данную команду в терминал:
WINEARCH=win32 winecfg
После этого у вас должна открыться настройка Wine. Переместите ее на задний план и пока что к ней не возвращайтесь. Если у вас 32-разрядная система, то этот шаг можете пропустить.

Теперь необходимо скачать и установить Winetricks. Для этого в терминале пропишите:
winetricks
Если данной программы у вас нет, то вам предложат ее скачать. Скачивайте и устанавливайте. После запускайте.
Winetricks позволяет быстро настроить сам Wine. Запустив его в первом окне, необходимо выбрать Select the default wineprefix . Нажимаем ОК.
Настройка DLL и шрифтов
Продолжаем рассказывать о том, как протекает настройка Wine. Нажав «ОК», увидим, что откроется второе окно. В нем необходимо выделить Install a font - это для того, чтобы настроить шрифты. Нажимаем ОК.

Перед вами откроется окно со всеми возможными шрифтами для Wine. Чтобы долго не затягивать и не тратить время, выберем все сразу и нажмем ОК. После этого запустится окно загрузки и установки. Во время этого не отходите далеко от компьютера, так как вполне вероятно будут появляться запросы на подтверждение проводимых операций. Со всеми ними соглашайтесь.
Вероятно, что после выбора всех шрифтов и нажатия кнопки вам показжет ошибку и все пропадет. В этом случае все сразу установить не получится и придется делать это по отдельности. Если после выбора какого-то пункта выбивает ошибку, пропускайте его.
Теперь переходим к настройке DLL. Это очень важный пункт, и его пропускать нельзя, так как без установленных DLL вряд ли у вас запустится хоть какая-то игра.
Кликаем на Install a Windows DLL or component. Перед вами откроется подобное окно, что было со шрифтами. Здесь можно устанавливать не все компоненты, но некоторые обязательно. В целом лучше будет проделать те же манипуляции, что и со шрифтами. Поочередно пытаться установить каждый из них, игнорируя те, которые выдают ошибку.
Кстати, после попытки установки некоторые DLL, подобные dotnet30, могут выбить ошибку и открыть проводник с браузером. В этом случае на странице браузера вам необходимо скачать предлагаемый компонент и поместить его в ту папку, которая была открыта, после чего проделать манипуляции по установке снова.
Настройка реестра
Кстати, по данной инструкции отлично проходит настройка Wine в Linux Mint, хотя с другими дистрибутивами проблем также не должно возникать.

Переходим к отладке реестра. Для этого во втором окне на этот раз выбираем Change setting. Здесь уже вольностей позволять себе нельзя, и установить все сразу не получится. Поэтому следуем предъявленному списку необходимых установок:
ddr — opengl
multisampling — enabled
orm — f bo
psm — enabled
rtlm — auto
glsl — enabled — это по стандарту, но если у вас видеокарта Nvidia, то лучше выбрать disabled . Это повысит производительность в играх.
vsm — hardware
videomemorysize 1024 (выбирете величину памяти видеокарты)
mwo — enabled (force)
Вот в принципе и все про Wine. Настройка Mint и других версий ОС теперь для вас не проблема, ведь данная инструкция отлично подойдет для большинства дистрибутивов.
Запомните еще одно, во время установки «виндовских» игр нельзя выбирать установку дополнительного ПО. Снимайте галочки. Также по завершении установки уберите галочку с пункта «Запустить сейчас». Запуск производите через ярлык на рабочем столе.
Wine - специальное ПО, которое позволяет запускать приложения, созданные для Windows, в UNIX-подобных системах, в том числе Linux. Слышали про Wine, думаю, если не все, то многие. Хочу и я пографоманствовать на эту тему. Множество статей о Wine гласят, что надо жать на пимпу, дергать загогулину, и тогда программа (вписать название) заработает. Я бы хотел оставить это в стороне, и рассказать о Wine в целом, о том, какие существуют тонкости, и как вообще его использовать. По крайней мере, именно этого мне не хватало по началу.
Во многих дистрибутивах Wine установлен «из коробки» — достаточно выполнить двойной щелчок на файле с расширением.exe, и, вполне вероятно, все заработает. Если же этого оказалось мало, то давайте погружаться в детали.
Как узнать, какая версия Wine установлена?
Открываем консоль, выполняем команду:
winecfg
В открывшемся окне выбираем вкладку «О программе», где и находится искомое.

Где взять Wine и какую выбрать версию?

По поводу установки уточню лишь, что во многих популярных дистрибутивах Winetricks может быть установлен из репозиториев.
Чтобы запустить Winetricks для префикса по умолчанию, достаточно выполнить команду:
winetricks --gui
Если же вы успели создать различные префиксы, то используйте команду:
WINEPREFIX=~/.wine_example/ winericks --gui
А есть какая-нибудь программа, которая вообще все вышеописанное сделает за меня?
Есть, причем целых две. Начнем с PlayOnLinux - https://www.playonlinux.com/ru/ . Эта программа содержит большое количество сценариев для установки тех или иных приложений под Wine. Иногда нужен дистрибутив, в некоторых случаях PlayOnLinux скачает его сам, а также создаст отдельный префикс с нужными настройками Wine, скачает и установит все необходимые компоненты и т. п. В списке программ, в «общеобразовательных целях» имеются и те, которые не работают. Они подсвечены красным. Интерфейс у PlayOnLinux простой да еще и на русском языке.

Второй вариант - платное и достаточно известное решение CrossoOver (https://www.codeweavers.com/). Позиционируется как коммерческая версия Wine. Продукт, с одной стороны, нацелен на запуск офисных приложений. С другой - так же, как и в PlayOnLinux имеются сценарии для установки большого количества других приложений, в том числе игры. Лично я как-то не очень просек «фишку» этой программы. Стоит она не дешево, к тому же речь идет не о покупке «однажды и навсегда», а о подписке: 12 месяцев - 40 долларов. При этом, воспользовавшись тестовой версией (при желании сделать это можете и Вы), я увидел, что интересующие меня программы (в частности Microsoft Office, а также еще кое-что по-мелочи) работают ничуть не лучше, чем под «простым»Wine, и покупать CrossOver не стал. Не могу не заметить, что на подходе новая, 15-я, версия CrossOver, в которой нам обещают много нового — например, работающий Office 2013. Как он будет работать — конечно, большой вопрос. Но между тем.
Что в итоге?
А в итоге все просто:
— имейте свежую версию Wine;
— в случае возникновения сложностей с какой-то программой, не поленитесь посетить AppDB и просто почитать форумы. Например, на форумах многих MMO существуют специальные темы о запуске их под Wine;
— дополнительные компоненты, коль скоро такие нужны, устанавливайте при помощи Winetricks;
— особо «тяжелый» софт устанавливайте, используя специальный префикс.
Кстати, о дополнительных компонентах. Многие пытаются установить DirectX под Wine, в большинстве случаев это совершенно не обязательно. Если же игра жалуется на отсутствие какой-то конкретной библиотеки, просто установите ее через Winetricks.
А вообще — используйте Wine взвешенно. Нет никакого смысла переходить на Linux, лишь для того, чтобы пробовать запустить все свои привычные программы под Wine.
Во-первых в Linux много хорошего нативного софта, просто поищите получше, и обязательно найдете искомое. Я, например, уже , которые подобрал взамен тем, которыми пользовался в «окошках».
Во-вторых, «Wine» тянет за собой не только приложения для Windows, но и различные проблемы, присущие этой платформе. Например вирусы. А учитывая тот факт, что приложения, запущенные под Wine, имеют доступ к Вашему домашнему каталогу… Некоторые, насколько я знаю, даже устанавливают под Wine антивирусы. Но это, как мне кажется, совсем перебор.
Достаточно просто соблюдать осторожность и не устанавливать все подряд. Я под Wine запускаю две игры, да еще, время от времени, архиватор 7-zip — никак не подберу полностью устраивающий меня аналог под Linux.
В противовес предостережениям, хочется сказать, что само по себе наличие такого ПО как Wine открывает много возможностей, особенно если взять во внимание тот факт, что в последнее время Wine совершенствуется буквально на глазах.
Если вы установили себе Ubuntu или Linux Mint то, задались вполне логичным вопросом: Как установить игры на Linux? Для тех кто только начал пользоваться этими системами, может быть очень актуальным этот вопрос. Это связано с тем, что на Linux не так много игр которые можно установить и все они достаточно требуемые к системным характеристикам пользователя. Что опять же, для многих может быть важно.
Игры для систем на базе Linux требуют больше ресурсов в отличии от игр для Windows. Это если говорить о прямых портах. Все дело в использовании OpenGL набора при портировании. Который в свою очередь является достаточно новым на рынке. А в следствии требует больше времени для изучения разработчиками. Хотя вполне возможно что с приходом API Vulkan на рынок, ситуация может изменится в лучшую сторону. Ведь разработчики смогут намного быстрее портировать свои проекты с Windows на Ubuntu, при условии разработки на одном графическом API.
Но это как говорится, к слову. Если вы хотите поиграть в игры на Linux то у вас есть несколько вариантов: Скачать Steam для Linux или установить Wine для запуска Windows приложений. Каждый из способов является очень легким.
Скачать игры Linux через Steam
Так как в сервисе цифровой дистрибуции игр Steam уже есть достаточно большое количество игр, уверен что Вы сможете найти себе игру по вкусу. В магазине представлены буквально игры любого из жанров - от стратегии Sid Meier’s Civilization до шутера CS: GO. Здесь вы сможете скачать игры Linux в огромном количестве. Главное чтобы характеристики вашей системы были производительные для этих игр.
Установка игр для Linux через Wine

Установка игр для Linux через Steam дело очень простое. Вы просто скачиваете программу через Центр приложений Ubuntu или заходите на официальный сайт Steam и оттуда берете файл установки. В любом из случаев вам предоставляется набор из огромного количества игр.
Но этот способ подойдет, если вы иногда играете в игры. Но если же вы проводите за играми большое количество своего свободного времени, и это крупные тайтлы которые выходят только на Windows, тогда вам нужно установить Wine.
Суть этой программы очень проста, и понятна каждому. Вы устанавливаете эту программу, и запускаете через ее программы которые разрабатывались для систем с Windows. Правда, этот способ еще более требовательный к ресурсам вашего устройства чем предыдущий. Ведь приходится еще учитывать время на компиляцию ресурсов из Windows среды в Ubuntu.
Установка игр также возможна прямо из системы. То есть скачали игру и запустили инсталлятор. В последствии вы сможете запускать установленную игру из рабочего стола.
Также важный момент: Иногда игры нужно запускать из папки установки.
Как установить Wine
Установить Wine очень просто, для этого вы можете воспользоваться способом:
- Это можно сделать из официальных репозиториев Ubuntu.
- Или же вы можете зайти на официальный сайт Wine и скачать программу оттуда и затем установить ее.









