Как провести бесплатное обновление до Windows 10 после 29 июля 2016 года? До 29 июля корпорация Майкрософт проводила бесплатное обновление Windows 10 для операционных систем Windows 7 и Windows 8.1.
Пользователь, на компьютере которого установлена лицензионная операционная система Windows 7 и Windows 8.1, мог бесплатно перейти на новую операционную систему Windows 10, если аппаратное и программное обеспечение соответствовала определенным требованиям. Многие решились перейти на новую ОС, на других компьютерах операционная система самостоятельно обновилась до Windows 10, другие пользователи решили остаться на старой операционной системе.
Стоит отметить, что Microsoft довольно настойчиво предлагала бесплатное обновление. Некоторые пользователи даже не пытались обновиться, но все равно это происходило.
Но как быть тем, кто хочет получить бесплатное обновление до Windows 10 после 29 июля? Из этой ситуации пока есть выход.
Дело в том, что можно обновить свой компьютер до Windows 10, используя бесплатное обновление для пользователей с ограниченными возможностями.
На одной из страниц официального сайта Майкрософт помещена следующая информация:
Возможность бесплатного обновления до Windows 10 заканчивается 29 июля. Однако для пользователей специальных технологий это предложение будет бессрочным, поскольку Microsoft стремится сделать Windows 10 максимально удобной для людей с ограниченными возможностями.
Поэтому, если на вашем компьютере установлена Windows 7 или Windows 8.1, а вы не воспользовались предоставленной возможностью для обновления системы, вы можете бесплатно установить обновление Windows 10 после 29 июля 2016 года. Для этого, можно воспользоваться данным предложением для легального обновления операционной системы.
Для запуска процесса перехода на Windows 10, перейдите на страницу бесплатного обновления для пользователей с ограниченными возможностями: https://www.microsoft.com/ru-ru/accessibility/windows10upgrade
На странице сайта Microsoft нажмите на кнопку «Обновить сейчас» . На компьютер загрузится приложение Windows10Upgrade24074, с помощью которого будет выполнено обновление на старой операционной системе.

Ознакомьтесь с требованиями необходимыми для процесса обновления Windows:
Размер загружаемых файлов — более 3 ГБ. Может взиматься плата за подключение к Интернету. Предложение по обновлению до Windows 10 действует для соответствующих устройств с Windows 7 и Windows 8.1, в том числе приобретенных ранее. Аппаратное и программное обеспечение должно соответствовать определенным требованиям, доступность функций зависит от устройства и региона. Требуется Windows 7 с пакетом обновления 1 (SP1) или Windows 8.1 с обновлением. Некоторые выпуски исключены из данного предложения: Windows 7 Корпоративная, Windows 8/8.1 Корпоративная и Windows RT/RT 8.1. Сведения о совместимости и другую важную информацию об установке читайте на веб-сайте производителя устройства и на Страница технических характеристик Windows 10. Обновление до Windows 10 выполняется автоматически. В дальнейшем для обновления могут быть установлены дополнительные требования.
Перед переходом на новую систему, установите обновления для соответствующей операционной системы через Центр обновления Windows.
Запустите утилиту Windows10Upgrade24074 на компьютере, на компьютере откроется специальная программа для обновления до Windows 10.
В окне «Помощник по обновлению до Windows 10» примите условия лицензионного соглашения.

Далее после проверки совместимости компьютера, начнется скачивание Windows 10.

Процесс загрузки системы займет некоторое количество времени, которое зависит от скорости интернета и степени загруженности серверов Майкрософт.

После завершения скачивания, произойдет проверка обновления.

Затем начнется процесс установки Windows 10, который займет некоторое время. Вначале идет подготовка обновления.

В окне приложения вы увидите сообщение о том, что обновление готово, перезагрузите компьютер для продолжения установки Windows 10.

Начнется работа с обновлениями. Не выключайте в это время компьютер. Ваш компьютер перезагрузится несколько раз.

После завершения процесса обновления, произойдет загрузка операционной системы Windows 10. Откроется окно «Помощник по обновлению до Windows 10» утилиты обновления системы с информацией об успешном обновлении.

После завершения процесса обновления, на компьютере будет установлена Windows 10 1607 (Windows 10 Anniversary Update), а не Windows 10 24074, как можно было предположить по названию версии утилиты обновления. Активация Windows 10 произойдет автоматически ключом от предыдущей версии операционной системы. Информация об активации будет сохранена на сервере Майкрософт.
Бесплатно обновиться до Windows 10 можно только до 29 июля . Далее её предстоит покупать по розничной цене $119. Благодаря нескольким простым шагам вы можете «зарезервировать» копию сейчас и бесплатно обновиться в любое время после 29 июля.
Не все горят желанием ставить новую систему прямо сейчас, некоторые могут захотеть сделать это позднее. Обновив компьютер и откатившись обратно на Windows 7 или 8 , Вы сохраните прежнюю версию системы, но обзаведётесь лицензией на Windows 10.
Сделать это можно тремя способами:
При обновлении с лицензионных версий 7 или 8.1 компьютер резервирует цифровое разрешение. Microsoft на своих серверах помечает, что конкретный компьютер имеет право работать с Windows 10.
Получив это право один раз, компьютер получает его навсегда. Можно поставить Windows 10 с нуля и система автоматически активируется даже без необходимости вводить ключ продукта. Можно установить другую систему, вроде Windows 7 или Linux, и переустановить Windows 10 позже, скачав её с сайта Microsoft, уже активированную и лицензионную.
Эта привязка осуществляется к аппаратной конфигурации компьютера, а не к учётной записи Microsoft. Бесплатная лицензия на Windows 10 функционирует только на этом компьютере, и при смене материнской платы или установке системы на другой компьютер цифрового разрешения нет и система не будет активирована.
Обновление и откат
Простой метод задействует возможность отката на старую версию системы (Windows 7/8.1). Однако это может сработать неидеально. Некоторые приложения во время обновления могут быть удалены и их придётся ставить заново. Чтобы всё осталось как было, вам нужно использовать второй способ.
Если же вы не хотите тратить время и готовы рискнуть, используйте этот простой метод. Скачайте для начала инструмент обновления до Windows 10 — media creation tool , запустите его и согласитесь на обновление.

Имейте ввиду, что приложения, которые не поддерживаются Windows 10 будут удалены из системы. Однако, после обновления они будут лежать в папке Windows.old , то есть ничего не сотрётся безвозвратно.

После установки новой системы откройте меню «Пуск» и приложение Параметры > Обновление и безопасность > Активация. Тут должно быть сказано «Система Windows активирована с помощью цифровой лицензии».
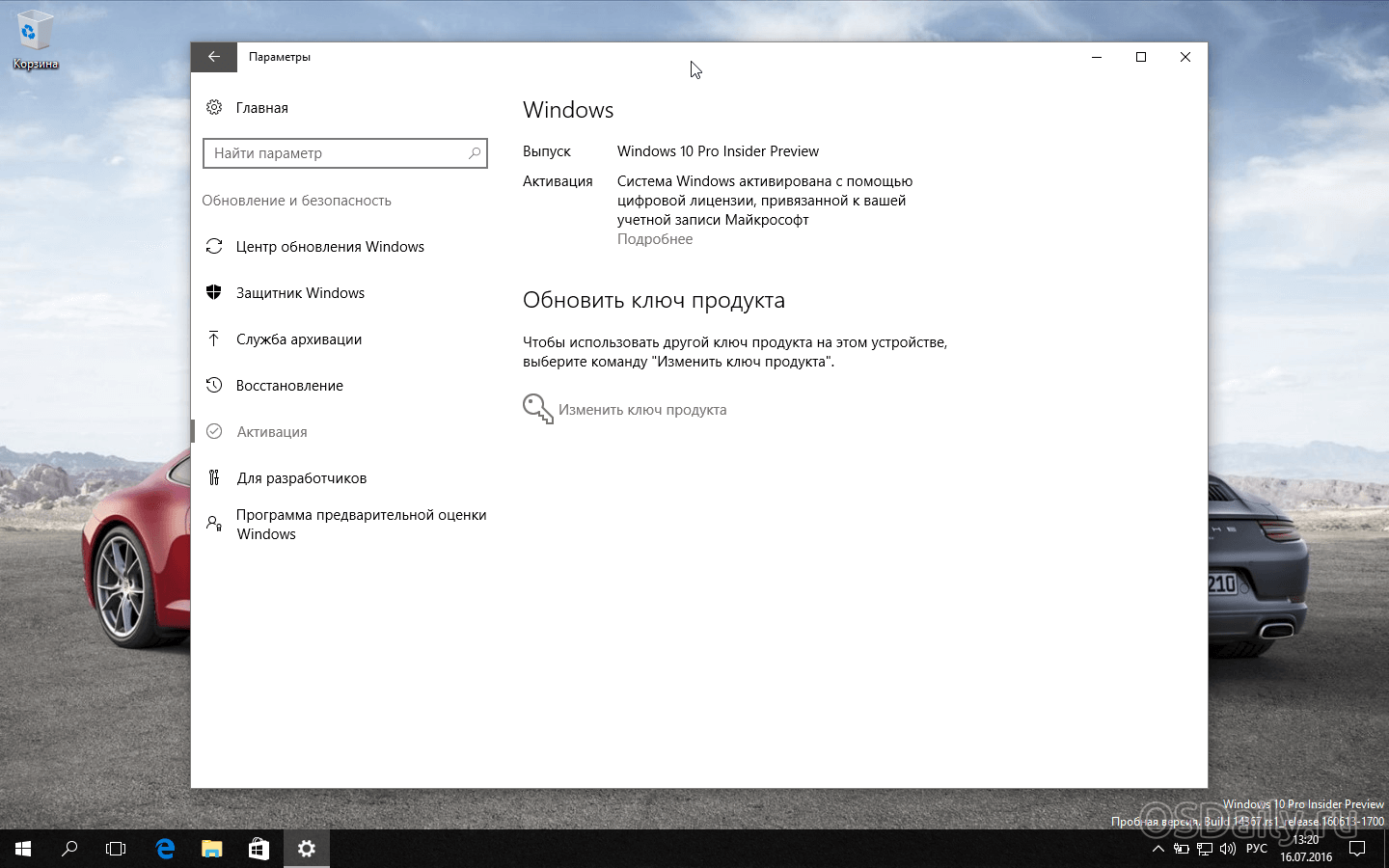
Если так, компьютер зарегистрирован у Microsoft и можно ставить на него Windows 10 бессрочно. Может потребоваться подождать, пока Windows свяжется с серверами активации.
Как только активация завершена, откройте вкладку «Восстановление» и нажмите кнопку «Начать» в разделе «Выполнить откат к Windows 7» или к версии 8.1.
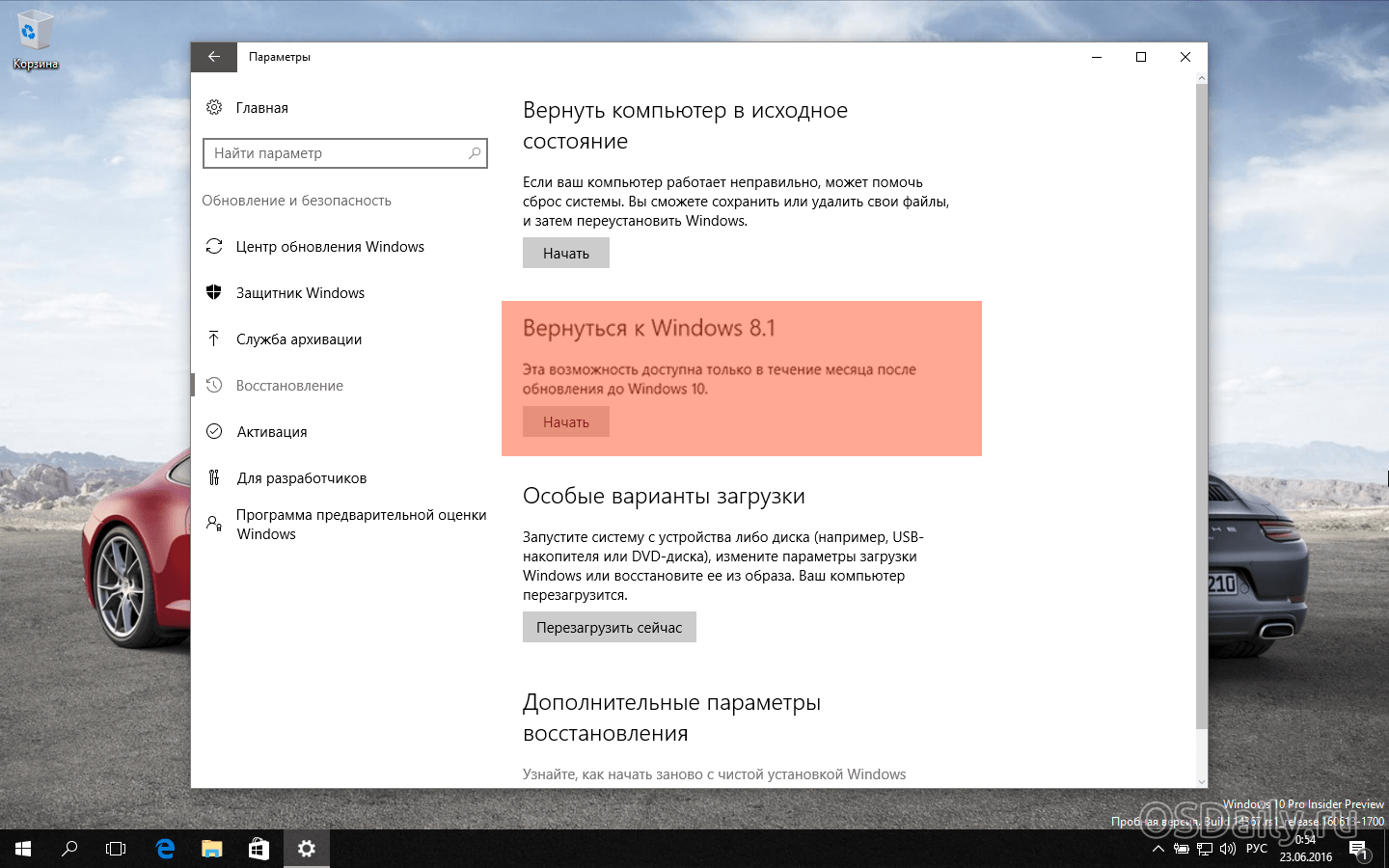
Windows 10 автоматически удалит себя и восстановит на жёстком диске прежнюю версию. Теперь вы снова на Windows 7 или 8, но с возможностью бесплатно поставить Windows 10 когда угодно.
Клонирование и восстановление системного диска
Для максимальной безопасности нужно создать образ системного диска с Windows 7 или 8.1 до обновления на них — вдруг что-то пойдёт не так. После обновления до «десятки» можно восстановить раздел из образа, получив систему в прежнем виде.
Тут потребуется вспомогательный жёсткий диск, не меньше системного (можно использовать несколько дисков, но это долго и неудобно).
Потребуется сторонняя программа для создания образа раздела. Можно использовать Macrium Reflect. Скачав и установив бесплатную версию с официального сайта авторов , запустите её. Нужно создать средство восстановления для использования позднее.
Нажмите Другие задачи > Создать средство восстановления. Используйте настройки по умолчанию и устройство, которое будет применяться в качестве загрузочного. Это может быть флешка или диск.

В главном окне Macrium Reflect нажмите «Создать образ раздела для резервного копирования и восстановления Windows» в боковой панели. В появившемся окне образа диска должен быть выбран диск целиком в поле Source. Под заголовком Destination выберите свободный жёсткий диск.

Когда Macrium Reflect завершит клонирование диска, скачайте и запустите инструмент обновления Windows 10 работу с которым мы описали в первом способе и обновитесь на «десятку». Установка системы займёт какое-то время. После компьютер должен получить постоянное разрешение на работу с Windows 10.
Чтобы убедиться в полученной лицензии, нажмите меню «Пуск», Параметры > Обновление и безопасность > Активация. Там должна быть надпись «Система Windows активирована с помощью цифровой лицензии».
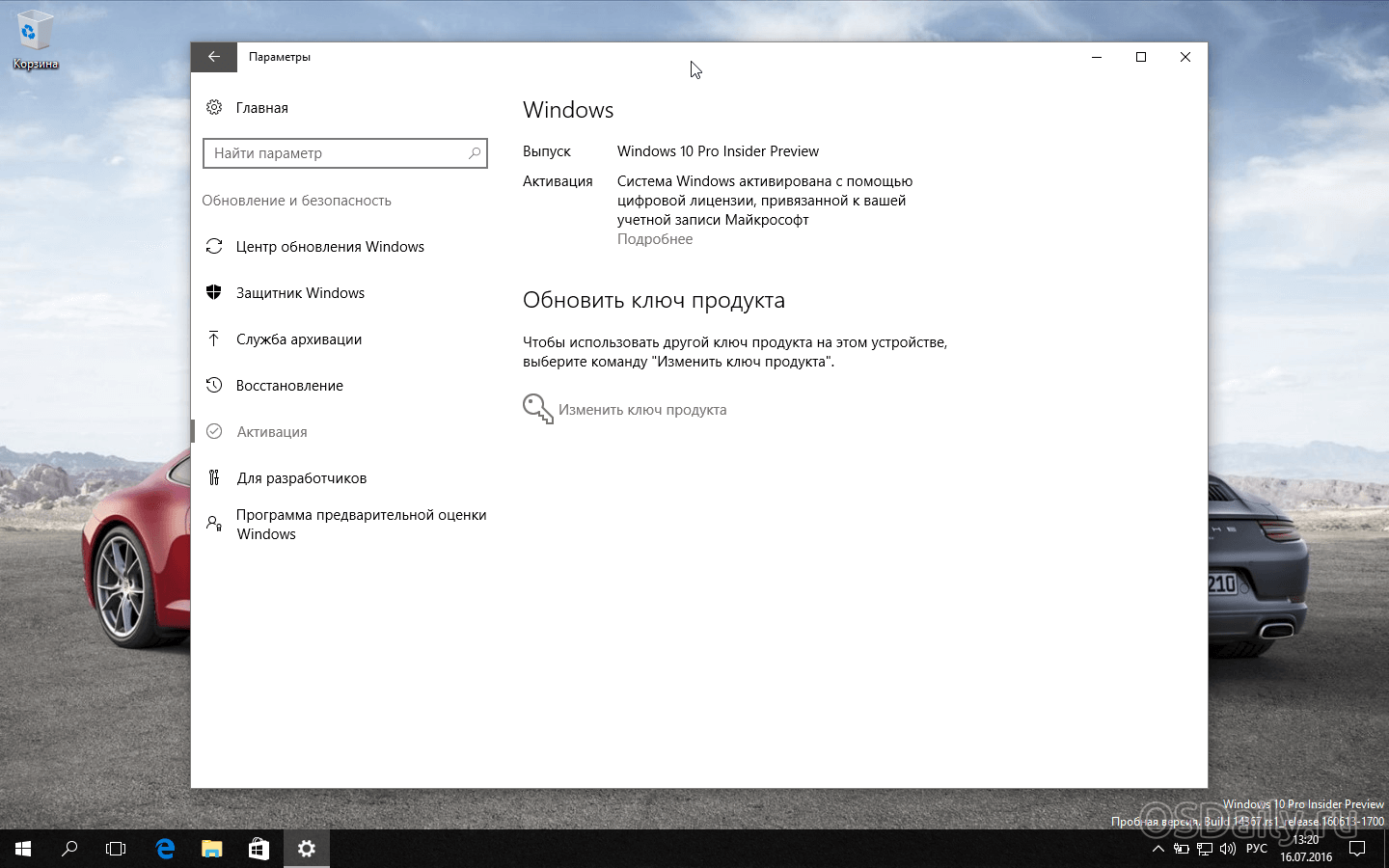
Если она есть, ПК зарегистрирован у Microsoft и можно ставить Windows 10 в любое время. Может потребоваться подождать, пока Windows свяжется с серверами активации.
Теперь пора вернуться на старую версию. Загрузите компьютер с диска восстановления, созданного Macrium Reflect. Это можно сделать, войдя в меню загрузки BIOS при включении компьютера или изменив порядок загрузки устройств.
Попав в инструмент восстановления, подключите внешний жёсткий диск с резервной копией. Выберите вкладку «Восстановить» и используйте опцию «Откройте файл образа» для выбора созданного образа. Нажмите «Восстановить образ» для его переноса на компьютер.

Выберите системный диск, копию которого создавали, на котором установлена Windows. Если на компьютере больше одного диска, убедитесь, что ставите образ на правильный, в противном случае можно потерять данные.
Используйте опцию «Копировать выбранные разделы» для копирования разделов обратно на жёсткий диск. Нажмите «Далее» и завершите процесс. Macrium Reflect восстановит образ, перезаписав Windows 10 первоначальной копией Windows.

Обновление до Windows 10 и переустановка 7 / 8
Если вас не пугает потеря всех установленных программ и данных, можно обновиться до «десятки», а затем произвести чистую установку Виндовс 7 или 8. Выполните перед этим резервное копирование важных файлов.
Скачайте и запустите инструмент восстановления до Windows 10, о котором мы говорили в первом способе, и воспользуйтесь им. После скачайте образы Windows 7 или 8.1 с официального сайта Microsoft, установите на флешку или диск DVD, загрузите компьютер с них. Установите операционную систему с форматирование раздела, заменив Windows 10 на свою старую версию.
Потребуется лицензионный ключ продукта. Подойдёт полученный при покупке компьютера с установленной системой ключ, но Microsoft не гарантирует, что ключи OEM всегда будут срабатывать при переустановке. При проблемах можно попытаться активировать систему по телефону.
Когда в будущем захотите использовать Windows 10, скачайте её образ и создайте установочный диск или флешку. Далее можно поставить систему с нуля и она активируется автоматически.
Как известно, 29 июля 2016 года заканчивается бесплатное обновление системы до Windows 10. Если после этой даты вы захотите установить последнюю версию от Microsoft, вам придется покупать лицензию. В этой статье вы узнаете, как обойти оплату и скачать Windows 10 после 29 июля.
Windows 10 доступен в качестве бесплатного обновления для пользователей Windows 7, 8 и 8 .1. Также пользователи, использующие более старые версии, могут обновить свой компьютер – если воспользоваться версией Technical Preview. Все изменится после 29 июля этого года и придется покупать лицензию.
Тем не менее, можно простым способом обойти это требование и обновить свой компьютер до Windows 10 или зарезервировать себе попросту последнюю версию системы Microsoft. Предлагаем несколько способов в достижении этой цели.
Первый метод является самым простим, чтобы получить бесплатный ключ Windows 10. Займет это лишь немного времени. Перед тем так приступить к нему запишите резервную копию всех данных на внешнем диске или в облачном хранилище.
Затем попросту обновите компьютер до Windows 10 – с центра обновления Windows либо с иконки окон на панели задач, либо с помощью специального приложения Media Creation Tool. Конечно же, займет это некоторое время. После обновления нужно настроить учетную запись. То есть назначаем Windows 10 адрес e-mail на почтовом ящике Outlook.com или создаем новую учетную запись. Для неё будет присвоен ключ Windows 10.
Затем проверьте, чтобы новая версия ОС была активирована на компьютере. Для этого откройте приложение «Параметры» (Win+I) и перейдите в раздел
Обновления и безопасность> Активация.
Если система активирована, найдете об этом сведения. Если нет – достаточно нажать соответствующую кнопку и подождать, пока Windows 10 отправит информацию на серверы Майкрософта.
Следующим шагом делаем откат к предыдущей версии, которой пользовались – например, на Windows 7. Процесс возврата к предыдущей ОС не сложен. Система может быть безопасно восстановлена в течение 30 дней с момента установки Windows 10. Как вариант, можно попросту установить Windows 7 или другую версию системы с установочного диска.
Вот и всё. Теперь нашей учетной записи на Outlook.com будет присвоен ключ Windows 10, который за необходимости можно использовать. В то же время, можем продолжать использовать предыдущие ОС от Майкрософта.
Второй способ – клонирование диска
Рассмотрим чуть более сложный метод. Если позволяет объем свободного места на компьютере или имеется в наличии дополнительный внешний жесткий диск, то можно клонировать систему. Таким образом, мы не потеряем какие-либо данные, и будет возможность быстро восстановить их.
Этот метод очень похож на приведенный выше. Разница заключается лишь в том, что вместо обновления системы и «затирания» предыдущей, просто клонируем последнюю на другой диск. После обновления до Виндовс 10 и активации ключа, просто восстановите старую версию ОС на компьютере. Этим способом можно воспользоваться в том случае, если установлена Windows 8.1, 8 или 7.
Если вы не знаете, как клонировать и перенести операционную систему на другой носитель, обратитесь к отдельной инструкции, в которой очень подробно и доступно изложено. После клонирования нашей системы обновляемся до Windows 10, активируем её и затем восстанавливаем старую копию системы. Эффект такой же, как и в предыдущем способе – мы продолжаем использовать старую ОС, имея при этом бесплатный ключ активации Виндовс 10.
Третий способ – специальные возможности
Последний способ является наименее трудоемким и отнимет немного времени. Тем не менее, он не на 100% исследован компанией Майкрософт и, следовательно, не столь надежный. Заключается он в использовании опции специальных возможностей в компьютере.
Как получить бесплатный доступ к Windows 10? На своем блоке Майкрософт разместил лаконичное сообщение, что пользователи использующие эту функцию могут обновить свой компьютер до Windows 10 бесплатно даже после 29 июля 2016 года. Тем не менее, специалисты не объясняют, на чём конкретно будет заключаться продление бесплатного обновления Windows 10. Достаточно ли использовать одну опцию специальных возможностей (например, увеличенный курсор мыши или экранную лупу) или может нужно активировать все варианты.
Последних довольно много – Лупа, экранный подсказчик, высокая контрастность, кодированные субтитры… Пока Майкрософт не объяснит, какие именно требования нужны для продления бесплатного доступа к Виндовс 10, до тех пор этот способ будет являться довольно рискованным вариантом. Как только узнаем более подробную информацию об этом, мы постараемся обновить эту часть нашей статьи.
Уже более года и по настоящее время, компания Microsoft предоставляет возможность всем пользователям Windows 7, 8 или 8.1 обновиться бесплатно до новой «Десятки», напоминаем, что срок предложения истекает 29 июля 2016 года. На данный момент нет никаких оснований откладывать обновление, даже если после того как вы установите «Десятку», и новая система вам не понравиться, вы всё ещё сможете вернуться обратно к прежней ОС.
Для чего нужно обновиться сейчас? Это нужно сделать чтобы обеспечить лицензионный ключ для Windows 10, а после вернуться обратно с уверенностью в том, что вы сможете установить «Десятку» на вашем устройстве в будущем. Суть заключается в том, что пришло время обновиться до новой ОС нравиться вам она или нет, эта мера позволит вам сэкономить ваши деньги. Далее в статье рассмотрим необходимые действия, которые необходимо выполнить перед обновлением или чистой установкой.
Если на вашем компьютере установлена Windows 7 или 8, вероятнее всего вы будете в состоянии выполнить обновления без каких-либо проблем. Тем не менее, некоторые старые аппаратные средства не поддерживаются Windows 10, поэтому, прежде чем приступить к обновлению, лучше убедиться в совместимости вашего устройства с новой «Десяткой».
Главным оценщиком совместимости выступает центр обновления, уведомляющий вас в панели задач, значком со всплывающим окном о необходимости обновиться, тем самым давая понять, что ваше оборудование вполне подходит для обновления. Но как было сказано выше не все устройства совместимы, причиной этого может быть старая видеокарта, сетевой адаптер или периферийные устройства которые не поддерживаются.

Резервное копирование драйверов
В большинстве случаев центр обновления хорошо справляется с загрузкой нужных драйверов когда он может идентифицировать установленные у вас комплектующие. Но никогда нельзя точно сказать, как новая ОС будет реагировать на отдельные части вашего устройства, так что позаботьтесь об драйверах за ранее, и создайте их резервную копию.
Ещё одним важным моментом будет загрузка последних версий драйверов отдельно на флешку, их можно скачать на официальном сайте производителей оборудования, в приоритете будет загрузка драйверов аудио и видеокарты, эта мера предосторожности позволит вам избежать проблем в случае если обновление пойдёт не так.
Запись ключа Windows и Microsoft Office
Перед тем как, обновить вашу систему запишите ключ установленной у вас операционной системы и возможно Microsoft Office если вы его приобретали. Лучшим инструментом для записи электронных ключей является ProduKey от разработчика NirSoft. Также не забываем о старом проверенном способе, записи ключа на бумагу.

Убедитесь, что у вас есть свободное пространство
Приняв решение обновиться и сохранить настройки приложений вашей системы, удостоверьтесь в достаточности свободного места, для новой ОС рекомендовано 24 Гб и минимум 16 Гб на диске «C», само обновление занимает 5 Гб. В случае если дискового пространства не достаточно, попробуйте очистить место для хранения стандартными средствами очистки диска Windows или сторонними программами. Но всё же лучшим вариантом будет чистая установка, что позволит вашей системе работать на максимальной производительности.
Резервное копирование настроек приложений и других данных
На протяжении многих лет вы изменяли текущую систему, настраивая её под свои нужды, хорошая новость заключается в том, что вы можете взять ваши данные и настройки приложений в новую Windows 10, ну по крайней мере, большинство из них. Резервное копирование всех существующих данных можно выполнить с помощью программ Clone App и Windows 8 App Data Backup.
И наконец если вы думаете, что захотите вернуться к текущей системе разочаровавшись в Windows 10, вам необходимо сделать полную копию жёсткого диска и операционной системы, это можно реализовать бесплатной программой Macrium Reflect Free создающей образ жёсткого диска для последующего восстановления.
Загрузите корректный ISO файл
Слишком много людей игнорируют получение правильного ISO файла для обновления, ранее Microsoft вынуждала пользователей загружать для новой установки ISO образ Windows 7 или Windows 8 и только после была возможность получить Windows 10.
Все изменилось с версии Windows 10 1511, которая принимает ключи активации Windows 7, 8 и 8.1, освобождая пользователя от бессмысленной загрузки ISO образов ранних версий Windows. Вы можете загрузить образ ISO напрямую или использовать утилиту Windows Media Creation tool, чтобы сделать загрузочную флешку или DVD.
Отключение или удаление антивируса
Решив установить «Десятку» путём обновления существующей системы не используя чистую установку, обязательно отключите или удалите антивирус. Так как он может повлиять на процесс обновления системы. Это также относится ко всем антивредоносным программам, а также фоновым процессам которые могут работать во время обновления Windows, обнаружить такие процессы можно с помощью диспетчера задач.
Создание учетной записи Microsoft
И наконец последний шаг, прежде чем начать установку новой системы Windows 10, создайте учетную запись Microsoft. Хотя иметь учётную запись Майкрософт для установки и использования Windows не нужно, однако есть преимущества, которые позволяет использовать Cortana и Windows Store, оба из которых требуют, чтобы вы вошли в свою учётную запись.









