Наверняка, вы не знали, что при создание новой статьи, темы для их написания я нахожу именно благодаря вашим комментариям. Просто очень часто, задаются различные вопросы, как можно сделать то или другое? Так вот, что бы не расписывать выполнения всех действий в комментариях, я начал писать отдельные статьи, что в дальнейшем позволит мне, вместо написания огромного комментария дать ссылку на полноценную инструкцию.
Интересно, что не всегда необходимо иметь пароль в учетной записи. Поскольку доступ к сети с учетной записью с пустым паролем не может быть достигнут, поверхность атаки компьютера может быть значительно уменьшена таким образом. Но для этого требуется, чтобы вы хорошо контролировали физическую безопасность оборудования. Если на компьютере есть пользователи, которым не разрешено выполнять административные задачи, было бы плохой идеей иметь пустой пароль, потому что это позволит кому-то подойти к компьютеру и сделать все, что захочет.
Кроме того, ноутбук, который удален из дома, вероятно, не является хорошим кандидатом на пустой пароль, поскольку физическая безопасность чрезвычайно проблематична. Для большинства домашних пользователей может не иметь значения, какие схемы паролей выбраны, но если у вас есть какие-либо вопросы по этому поводу, представьте свой сценарий доверенному советнику по безопасности для руководства.
В общем, эта статья также является ответом на один вопрос, а именно: как установить права администратора для созданной учетной записи . Решил рассмотреть я эту тему потому, что мне оставили коммент с просьбой помочь разобраться в сложившейся ситуации. В общем, пользователь решил создать новую учётную запись, а на старом пользовательском профиле удалить все файлы и документы. Сделать это пытались с ново созданной учетки, но система не позволила этого сделать.
Защитите себя от своего компьютера
Дотошный читатель заметил, что ввести пароль некуда. В зависимости от конфигурации вашего компьютера может появиться приглашение использовать смарт-карту, но это, вероятно, мало помогает на компьютере, на котором нет настроенных смарт-карт. Это похоже на плохой пользовательский опыт, хотя технически это была моя вина.
Каковы преимущества учетной записи супер-администратора?
Включить, отключить и настроить учетную запись супер администратора
Как активировать учетную запись супер-администратора. Отличная «задняя дверь», чтобы иметь в виду. . Учетная запись супер администратора уже включена и готова к использованию. У нас уже отключена учетная запись, и ни один пользователь или приложение не могут ее использовать, по крайней мере, без разрешения.Всё это потому что, у новой учетной записи нет прав администратора и поэтому она не может редактировать личные папки других пользователей. Хочу отметить один момент, что при создание новой учётной записи, по умолчанию она создается, как обычный пользователь, ну а уже только потом вы сможете дать её определённые права.
Дать права для учетки можно различными способа, как и собственными средствами Windows, так и с помощью сторонних программ. Каким из них пользоваться зависит от сложившейся ситуации. Так что если вы хотели узнать как дать права администратору для нового пользовательского профиля тогда, внимательно читаем далее.
Как изменить пароль для учетной записи супер-администратора
Теперь, когда мы хотим использовать эту учетную запись, нам нужно будет ввести пароль. Первая проблема, с которой мы сталкиваемся с этой учетной записью, заключается в том, что по умолчанию у нее нет пароля. Первое, что нужно сделать после включения, - это установить пароль, который позволяет нам защитить его и, таким образом, запретить любому пользователю или приложению без разрешений полностью контролировать нашу систему.
Зачем требуются права администратора
Второй момент, который следует отметить, состоит в том, что, как мы уже говорили, эта учетная запись имеет полный контроль над системой, намного превышающий разрешения, которые могут иметь обычный пользователь или администратор, поэтому мы должны использовать его с осторожностью. Если мы не знаем, что делаем, лучше не активировать эту расширенную учетную запись, оставив ее только для административных задач, где действительно необходимы разрешения, но не более того.
Устанавливаем права администратора для новой учётной записи в среде Windows
Итак, давайте пожалуй начнем из самого обычного варианта. Кстати, ели вы создали новую учетную запись, тогда все ниже описанные действия следует проделывать загрузившись со старой учетки, которая уже имеет права администратора.
Итак, для того, что бы дать права администратора для нового пользователя, следует открыть «панель управления» и зайти в настройки «Учетных записей ».
Альтернативный способ установки прав администратора в ОС Windows
Что вы думаете об этой учетной записи супер-администратора? У нас была намного лучшая альтернатива? Это отражает серьезную ошибку в безопасности операционной системы, не так ли? Теперь мы можем понять, почему нужна система разрешений? Эти три уровня. Этот администратор отвечает за создание и удаление пользователей, а также за установление привилегий, которые каждый из них будет иметь в системе. Каждый пользователь имеет право создавать по умолчанию файлы, которые он хочет в своем рабочем каталоге.
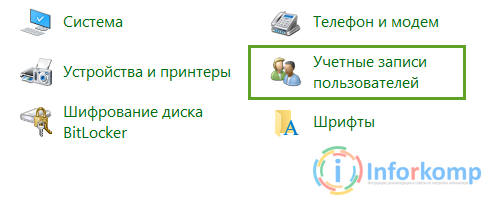
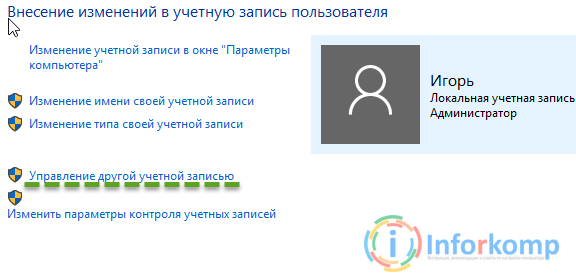
Выбираем пользователя, которому следует установить права администратора, кликнув по иконке.
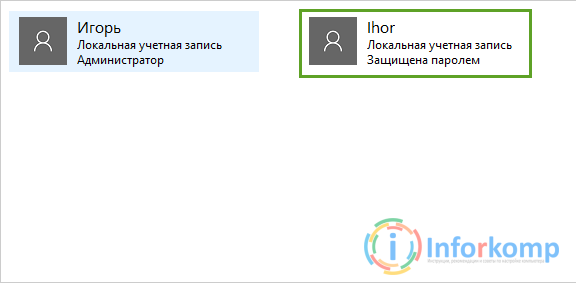
Теперь нажимаем на «».
Учетная запись пользователей
Как правило, каждый пользователь принадлежит к рабочей группе. Таким образом, когда группа управляется, все пользователи, принадлежащие ей, управляются. То есть, проще интегрировать несколько пользователей в группу, которой предоставляются определенные привилегии в системе, чем присваивать эти права независимо каждому пользователю.
Разрешения других пользователей. Наконец, также привилегии файлов, содержащихся в любом каталоге, могут иметь их другие пользователи, которые не принадлежат к рабочей группе, в которой этот файл включен. То есть пользователи, которые не принадлежат к рабочей группе, в которой находится файл, но принадлежат к другим рабочим группам, называются остальными пользователями в системе.
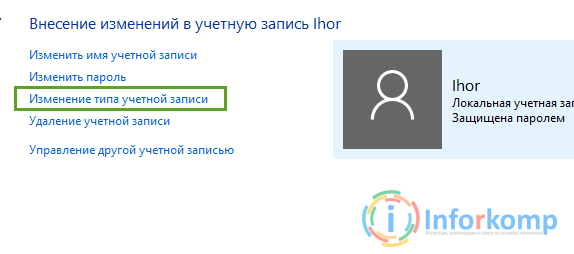
И тут вы увидите главное окно, в котором мы и будем назначать права администратор, для выбранной учетной записи. Дальше, все проще некуда, есть два варианта, первый стандартный который будет выбран по умолчанию, ну а второй «Администратор », именно то, что нам нужно. Отметив его нажимаем на «Изменить тип учётной записи ».
Что делать если пользователь с правами администратора удален?
Простой, откройте терминал и выполните следующие действия. Мы увидим что-то вроде следующего. Красная рамка показывает нам, кто ее владеет, а зеленый поле указывает, какая группа принадлежит к каждому из ранее перечисленных файлов и папок. Из этих 10 символов первый относится к типу файла. Следующие 9, слева направо и в блоках 3, относятся к разрешениям, предоставленным, соответственно, владельцу, группе и остальным или другим. Уловка, чтобы продемонстрировать весь этот рулон.
Первый символ файлов может быть следующим. Следующие девять символов - это разрешения, предоставляемые пользователям системы. Каждые три символа ссылаются на владельца, группу и другие разрешения пользователей. Символы, которые определяют эти разрешения, следующие.
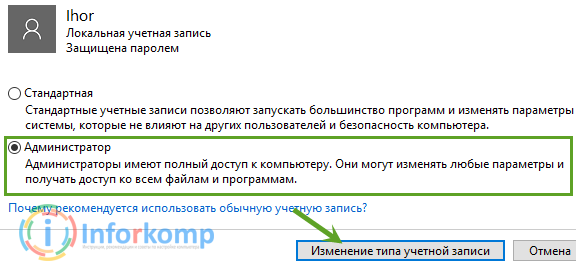
Для завершение процесса, просто залогинтесь на ново созданный профиль и проверьте результат.
Альтернативный способ установки прав администратора в ОС Windows
Теперь, давайте рассмотрим ещё один вариант, которым очень часто пользуется большинство системных администраторов.
Если разрешение на выполнение недоступно, мы не сможем получить доступ к этому каталогу, поскольку это действие будет отклонено. Если исполняемое разрешение каталога дезактивировано, оно сможет увидеть его содержимое, но не сможет присоединиться к любому из объектов, содержащихся в нем, потому что для него этот каталог является частью пути, необходимого для решения местоположения его объектов.
Прежде чем мы начнем, мы должны помнить, что когда мы регистрируем или создаем пользователя в системе, мы предоставляем автоматически привилегии. Разумеется, эти привилегии не будут полными, то есть пользователи обычно не будут иметь одинаковые права и права суперпользователя. Когда пользователь создается, система по умолчанию генерирует привилегии пользователя для обработки файлов и для управления каталогами. Конечно, они могут быть изменены администратором, но система генерирует более или менее допустимые привилегии для большинства операций, которые каждый пользователь будет выполнять в своем каталоге, его файлах и в каталогах и файлах других пользователей.
Для установки прав администратора, воспользовавшись этим вариантом, нам понадобится вызвать свойства «Управлени е», найти которые вы сможете просто кликнув правой клавишей мыши по иконке компьютера.
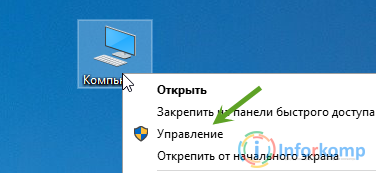
В появившемся окне настроек, переходив в «Локальные пользователи », ну а там в «».
Обычно следующие разрешения. Если вы не укажете тип пользователя, которому мы хотим удалить, установить или назначить привилегии, что произойдет при выполнении операции, это повлияет на всех пользователей одновременно. Основная вещь, которую нужно помнить, это то, что мы даем вам давать или удалять разрешения на этих уровнях.
Дайте разрешение на исполнение владельцу. Удалить разрешение для всех пользователей. Дайте разрешение на чтение и запись другим пользователям. Оставьте только разрешение на чтение группе, к которой принадлежит файл. Разрешения в восьмеричном цифровом формате.
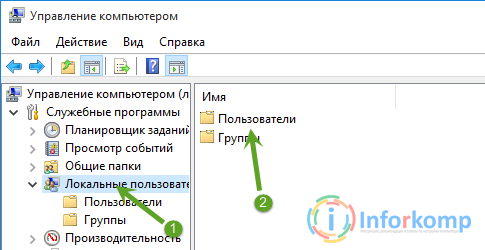
Откроется перечень профилей, которые были созданы на компьютере, выбрав нужную учетную запись двойным кликом по ней, открываем её свойства и сразу же идём на вкладку «».
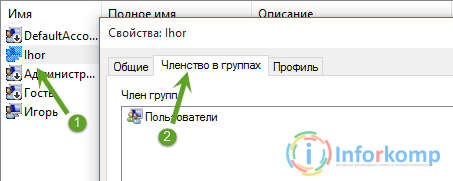
Здесь вы можете увидеть, что созданная учетка находится в группе «», но, так как мы хотим получить права администратора, нам нужно что бы там указывалась группа «», для этого удаляем старую группу и создаем новую нажав на кнопку «Добавить ».
Комбинация битов, включенных или выключенных в каждой группе, дает восемь возможных комбинаций значений, то есть сумму световых бит. При объединении разрешений пользователя, группы и других пользователей вы получаете трехзначное число, которое составляет разрешения файла или каталога.
Есть еще другие типы разрешений. Для назначения этого бита в файл будет. Мы должны использовать этот бит с особой осторожностью, поскольку это может вызвать эскалацию привилегий в нашей системе. Это будет очень полезно, когда несколько пользователей одной и той же группы должны работать с ресурсами в одном каталоге. Чтобы назначить этот бит, мы делаем следующее.
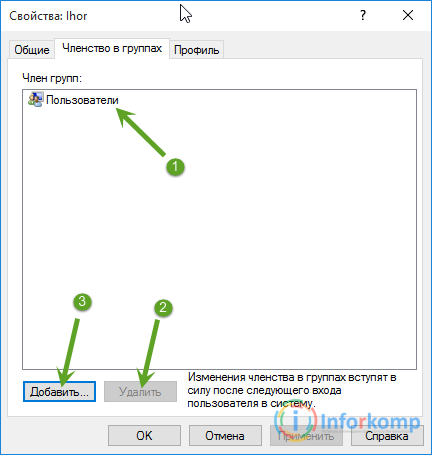
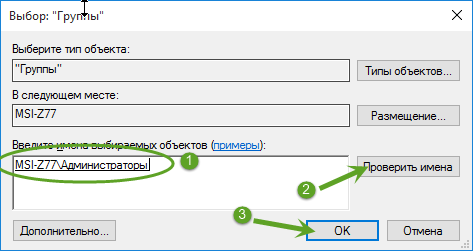
Если перед именем группы появится название вашего компьютера, значит все в порядке, просто для завершения и закрытия всех окон нажимайте на «ОК » и «Применить ».
Вот таким вот образом я я устанавливаю права администратора на большинстве компьютеров.
От потенциально опасных действий и программ. Приложение, знакомое пользователям, которые обычно загружают и устанавливают новое программное обеспечение, требует прав администратора при каждом изменении в операционной системе. Устали разрешить модификацию системы доверенным разработчиком? Потому что управление работой контроля учетных записей пользователей возможно.
Объекты, которым нужны особые права: как удалять?
По умолчанию разрешение администратора должно предоставляться всякий раз, когда установлена новая программа. Затем на вкладке «Учетные записи пользователей» откройте поле «Изменить настройки учетной записи пользователя». Чтобы отключить оповещения, выберите «Никогда не уведомлять меня» в нижней части строки состояния.
Устанавливаем права администратора с помощью диска Sonya LiveCD
Что делать если у вас нет доступа к учетной записи с уже существующими правами, но вам позарез нужно установить для новой учётной записи права администратора, что бы потом не пришлось заново .
Ну что же, если у вас на административной учетке стоит пароль или она заблокирована, а вы создали нового пользователя и при этом не знали, что он будет с о стандартными правами, тогда вам поможет сделать это загрузочный диск LiveCD, о котором я все чаще и чаще упоминаю в статьях при решение различных ошибок.
Но будьте осторожны: этот параметр может оставить ваш компьютер уязвимым для угроз, поскольку изменения, внесенные приложениями, больше не будут разрешаться. Еще одна возможность - определить сценарии, по которым должны быть предоставлены разрешения администратора. Внимание: Мы не рекомендуем изменять заводские регистрации менее опытными пользователями.
Следуйте по пути, который должен выполняться через редактор реестра. В дополнение к названию записи данные значения могут быть изменены администратором. Числа для каждого из действий различаются и могут варьироваться от 0 до. Ниже, другие записи, которые можно изменить.
Если вы ещё не являетесь владельцем подобного чуда, тогда я рекомендую вам скачать от сюда: LiveCD , и , поверьте, он вам ещё не раз пригодится при настройке ПК.
Итак, что делаем когда диск готов? Само собой ложем его в привод и загружаемся с того диска. Появится меню загрузки где нам следует выбрать строку со словами «».
Пользователи, которым разрешено использовать ваш компьютер, вошли в систему локально.
- Кто может получить доступ к вашему компьютеру через сеть.
- Какие события безопасности должны регистрироваться в журналах событий.
Местные директивы по безопасности - Концепция. Например, по умолчанию пользователь может неоднократно пропускать пароль, чтобы их учетная запись не была заблокирована. Независимо от того, регистрируются ли в журнале событий действия пользователя или группы.
- Кто может получить доступ к компьютеру на локальном компьютере.
- Кто может получить доступ к компьютеру через сеть.
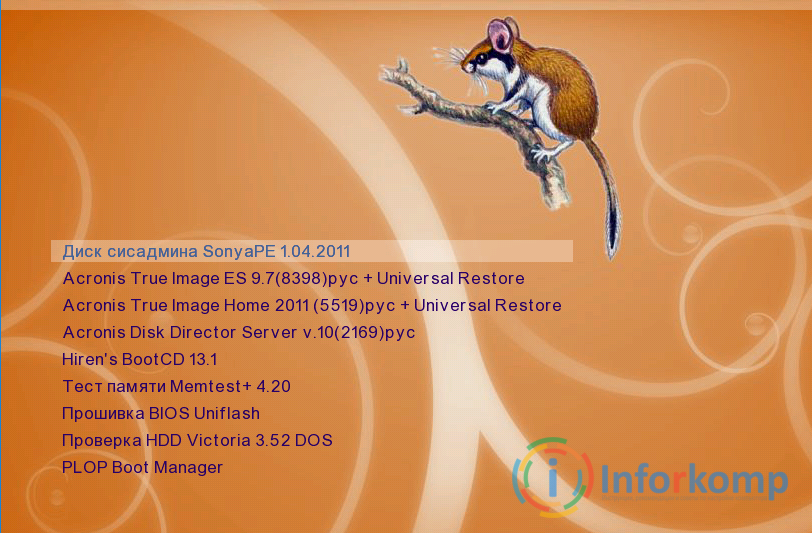
Дождавшись окончания загрузки системы, воспользовавшись пуском заходим в «Все программы » – «Пароли ». Там запускаем программу «». Кстати, с ней мы уже работали при .
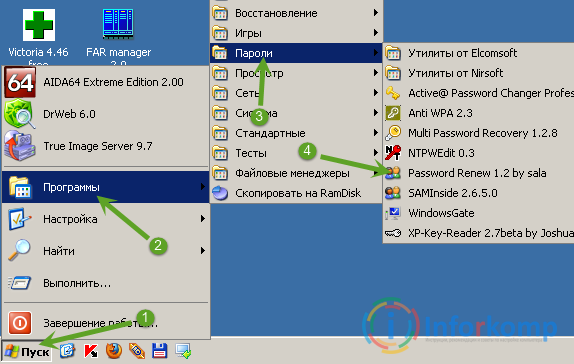
Теперь, указываем место размещения папки Windows, воспользовавшись кнопкой обзор.
Параметры безопасности домена обновляются по умолчанию каждые 90 минут на рабочей станции или на сервере и каждые 5 минут на контроллере домена. Настройки также обновляются каждые 16 часов, даже если никаких изменений не было сделано. Чтобы проверить, какие группы категорий доступны, выполните следующие действия.
Запуск программы под учетной записью админстратора с учетной записи обычного пользователя
Войдите в систему как администратор или с учетной записью с правами администратора. В списке «Просмотр по» выберите параметр «Маленькие значки». Откройте параметр «Администрирование». Обратите внимание на доступные категории, как показано на рисунке 1.
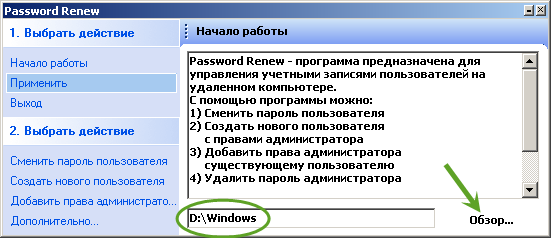
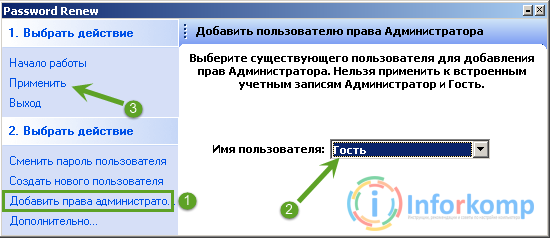
Выбираем для какой учётной записи будут установлены права администратора и жмем по кнопочке «Применить ».
Буквально через мгновение должно появится уведомление о выполненной работе.
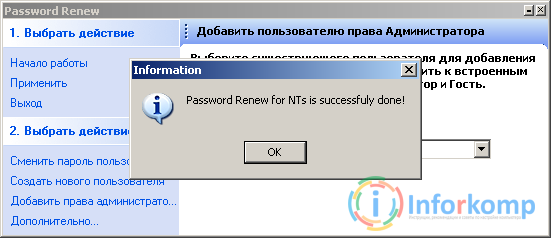
Осталось только запустить перезагрузку компьютера и проверить были ли установлены права администратора на компьютер, а точнее, на нужную вам учётную запись. Эти варианты отличаются между собой тем, что первыми двумя вы сможете воспользоваться только при условие что у вас уже есть доступ к пользователю с ранее установленными правами администратора, ну а третий вам поможет в любом случае, независимо от того простой ли вы пользователь или администратор.
Права администратора Windows XP и Windows 7
Иногда пользователи компьютеров жалуются на то, что не могут на своей машине проводить какие либо действия из-за ограничения прав. Причина — у них нет прав администратора . Если система сообщает, что у вас недостаточно прав для изменения чего-либо, то, скорее всего вы работаете не от имени администратора, а из-под другой учетной записи (гость, пользователь, опытный пользователь).
Для просмотра профилей хранящихся на компьютере нужно вызвать главное системное меню, нажав кнопку «Пуск», и открыть контекстное меню элемента «Мой компьютер» кликом правой кнопки мыши. Указать пункт «Свойства».
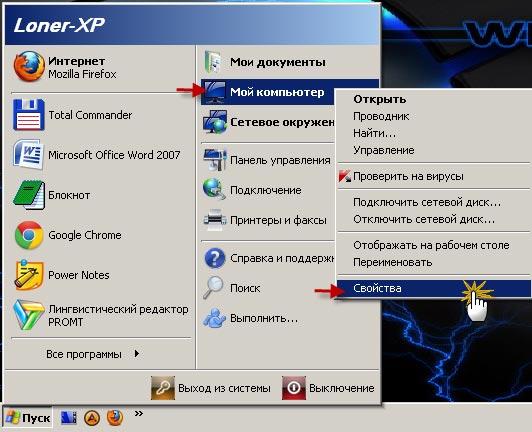
Затем перейти на вкладку «Дополнительно» в открывшемся диалоговом окне. Выбрать «Параметры», находящиеся в разделе «Профили пользователей».
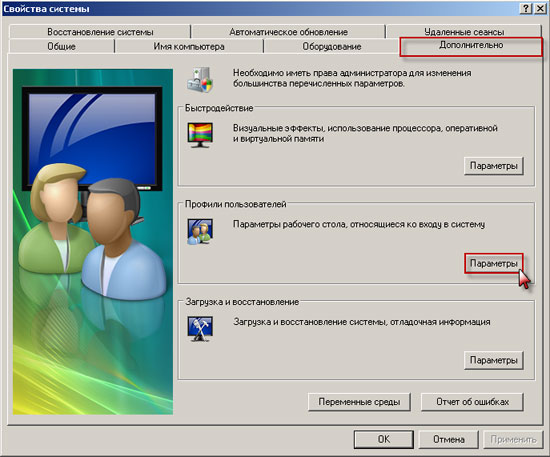
Откроется окно профилей пользователей . Здесь можно увидеть все действующие профили в системе .
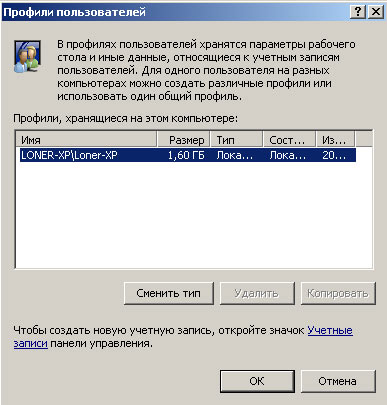
Для того чтобы посмотреть какими правами наделен ваш профиль нужно вызвать главное системное меню, нажав кнопку «Пуск», и открыть контекстное меню элемента «Мой компьютер» кликом правой кнопки мыши. Указать пункт «Управление»
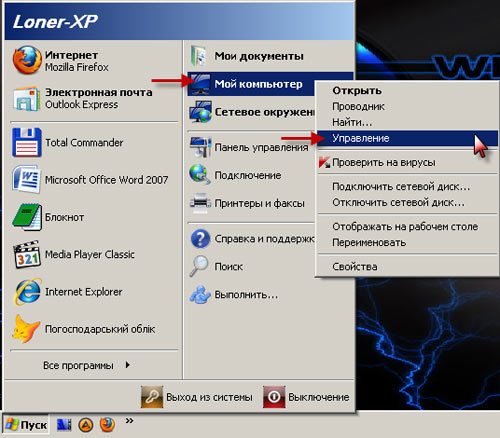
В появившемся окне выбрать Локальные пользователи ---> Пользователи. Здесь можно увидеть, какой именно профиль наделен правами администратора
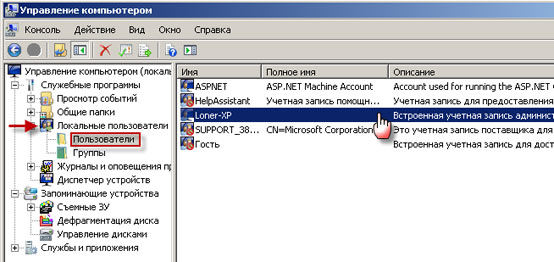
Если выбрать Локальные пользователи ---> Группы, то, можно увидеть, какими правами наделена каждая группа.

Добавить профиль или изменить права пользователя можно только из-под учетной записи Администратор. Теперь о том как зайти в систему от имени администратора ?
В системе Widows XP это можно сделать через безопасный режим. При начальной загрузке системы нужно нажать клавишу F8. Чтобы не упустить момент, после звукового сигнала компьютера, или после появления первой надписи нужно произвести серию нажатий F8 до появления меню выбора загрузки. В зависимости от BIOS (у меня это так) может сначала появиться Boot меню загрузки. В таком случае перемещением стрелок вверх и вниз нужно выбрать загрузку с диска (HDD), нажать Enter и сразу же повторить серию нажатий F8 до появления меню выбора загрузки. Далее в предложенном списке выбрать строку Безопасный режим и нажать Enter. Обычно в системе Widows XP такой вход предоставляет вход с правами администратора .
Учетная запись Administrator в Windows 7 по умолчанию отключена. Это сделано для того, чтобы обезопасить системные процессы от воздействия неопытных пользователей и вредоносных программ. Для включения учетной записи Администратор нужно выполнить следующие действия.
Щелкните правой кнопкой мыши по значку Компьютер в меню «Пуск» и в появившемся контекстном меню выберите Управление.
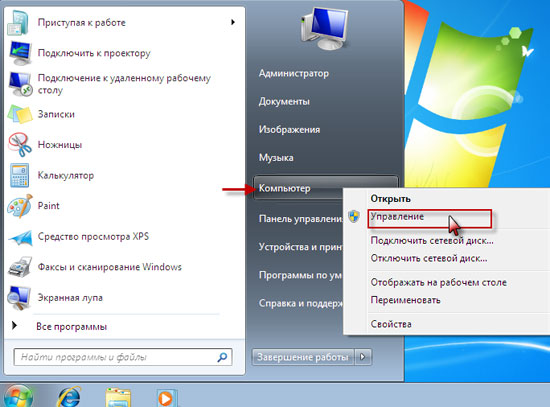
В левом меню Консоли управления Windows 7 откройте Управление компьютером --> Служебные программы --> Локальные пользователи и группы --> Пользователи. Справа будет список пользователей Windows 7. Нужно дважды щелкнуть учетную запись Administrator .
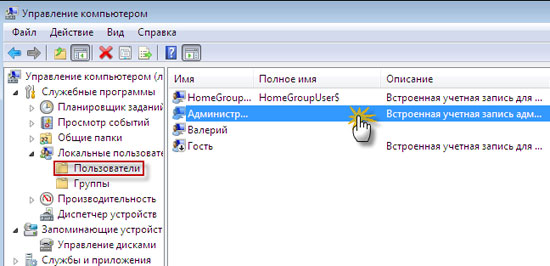
В появившемся окне, на вкладке «Общие», нужно снять галочку с пункта Отключить учетную запись и нажать ОК.
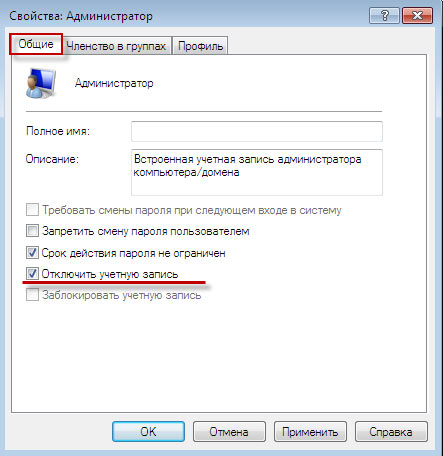
Выполните перезагрузку компьютера. После этого учетная запись Администратор будет доступна на странице авторизации Windows 7.
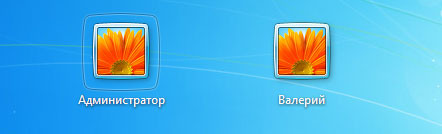
Во время работы под учетной записью Администратора все программы, включая вредоносное ПО, запускаются от имени администратора. Контроль учетных записей не сможет защитить систему от вредоносного воздействия. Поэтому используйте учетную запись Администратора только для администрирования компьютера. Если на компьютере не один пользователь, запись Administrator нужно обезопасить паролем.
Надеюсь данная информация будет полезной, и вам больше не придется доказывать компьютеру, что вы и есть Администратор.









