Правка файла hosts часто используется для защиты детей от посещения нежелательных сайтов, устранения воздействия вирусов и т.п. Несмотря на простоту методики, многие пользователи сталкиваются с рядом проблем, среди которых на первый план выступает упорное нежелание компьютера сохранить внесенные в hosts изменения. Есть несколько причин подобного поведения, о которых мы расскажем ниже. Первое, о чем стоит напомнить - изменить файл hosts может только пользователь с правами администратора, обладатели «простой» учетной записи обречены на провал. Но иногда даже «администратор» получает отказ.
На практике, однако, разница вряд ли будет заметной. Существует несколько команд для сохранения или экспорта изображений. Список и информация о том, как их использовать, можно увидеть в разделе разговора в меню «Файл». Все остальные форматы сохраняют некоторые свойства изображения и теряют других, и большинство из них даже не могут сохранять слои.
Экспорт изображения не изменяет самого изображения, поэтому вы не теряете ничего при экспорте. Когда этот параметр выбран, анимация будет повторяться бесконечно, пока вы не выйдете из экрана. Вы можете изменить задержку в миллисекундах между кадрами, если это ранее не было настроено. Вы можете указать задержку для каждого конкретного слоя в имени слоя в диалоговом окне «Слои», указав продолжительность в форме, где «число» - это продолжительность в миллисекундах. Например, слой с именем останется на экране на две секунды.
Атрибуты файла
Открываем папку с файлом. Напомним, он обычно находится по адресу C:\Windows\system32\drivers\etc. Не спешите его открывать и вносить изменения, сначала кликните на файле правой кнопкой и выберите пункт «Свойства».

Если вы не настроите это для каждого слоя, вы можете выбрать, как слои будут наложены. На каждом слое вы можете поместить опции или - как на английском, так и в круглых скобках - в начале имени слоя. Вот три варианта для всех остальных фреймов. Независимо от того, вы можете использовать эту опцию, если все слои непрозрачны и заполняют все изображение. Накопительные уровни: предыдущие кадры не будут удаляться при отображении нового.
- Каждый кадр будет перекрываться с тем, что существовало раньше.
- Один кадр на слой: предыдущие слои стираются до отображения нового слоя.
В нижней части вкладки «общие» есть пункт «Только чтение».

Если он отмечен галочкой, то сохранить изменения не получится. Windows предложит сохранить hosts как текстовый файл. Даже если вы укажете верный вариант «все файлы», компьютер проигнорирует желание пользователя и в папке появится бесполезный текстовый файл. Поэтому обязательно снимаем галочку, а уже потом правим файл.
Это широко используемый формат, поскольку он сжимает изображения достаточно эффективно, одновременно минимизируя потерю качества. Никакой другой формат не приближается к тому же уровню сжатия. Однако он не поддерживает прозрачность или многослойность.
Однако значения выше 95 в целом не очень полезны: в любом случае у вас будет минимальная потеря. Если вы хотите, чтобы точное пиксельно-пиксельное изображение сохранялось, лучше использовать другой формат без потерь. Стандартное качество, 85, как правило, дает отличные результаты, но в целом можно значительно уменьшить это значение, не ухудшая изображение заметным образом.
Изменение атрибута «Только чтение» - обязательный шаг. К сожалению, этого решения иногда бывает недостаточно.
Блокнот администратора
Если на рабочем столе нет значка приложения «Блокнот», открываем меню «Пуск», в нижней строке пишем слово «блокнот».

При проверке этой опции каждое изменение качества отображается в окне изображения. Результат - типично меньший файл, но требуется больше времени для его создания. Если эта опция включена, фрагменты хранятся в файле таким образом, чтобы можно было постепенно уточнять, когда загружается изображение - обычно через медленное подключение к Интернету.
К ним относятся дата и время создания изображения, например, которые больше не будут корректными в дату и время файла. Этот параметр позволяет сохранить эскиз вместе с изображением. Многие приложения используют небольшое уменьшенное изображение в виде быстрого предварительного просмотра для этого изображения.


Если при его импортировании был сохранен определенный параметр качества, этот параметр позволяет использовать эти параметры вместо стандартных параметров. Если вы только что внесли некоторые изменения в изображение, повторное использование такого же качества приведет к тому же качеству изображения и размеру файла, что и исходное изображение. Это может минимизировать потери, вызванные шагом квантования, по сравнению с тем, что произойдет, если вы используете другую настройку качества.
Если качество, существующее в исходном файле, не лучше, чем его настройка качества по умолчанию, тогда опция «Использовать исходные настройки качества изображения» будет доступна, но не будет включена по умолчанию. Это гарантирует, что вы всегда будете иметь по крайней мере качество, указанное по умолчанию. Если вы не внесли каких-либо серьезных изменений в изображение и хотите экспортировать его с использованием того же качества, что и оригинал, вы можете включить этот параметр.
Кликаем ее правой кнопкой мыши, в развернувшемся списке выбираем пункт«запуск от имени администратора».

Комбинацией клавиш Ctrl+O вызываем окно открытия файла и идем по знакомому адресу. Убедитесь, что в правой нижней строке указаны «все файлы» и выбирайте hosts. Вносите изменения и сохраняйте.
Используя эту опцию, вы можете сгладить изображение при экспорте, уменьшая их. Но ваш образ немного размыт. Файл изображения может включать теги, которые позволяют загружать изображение в виде сегментов. Человеческий глаз не чувствителен одинаково ко всем цветам спектра. Сжатие может использоваться для обработки немного разных цветов, которые человеческий глаз воспринимает как очень близкие, как если бы они были одинаковыми цветами. Существует четыре метода.
Он хорошо работает для изображений с плохо отмеченными краями, но имеет тенденцию денатурировать цвета. В этом текстовом поле вы можете ввести комментарий, который будет экспортироваться с изображением. Выбор «чересстрочной развертки» перемежает данные изображения в файл. При медленном подключении к Интернету это может привести к постепенному появлению содержимого изображения по мере его загрузки. Это может быть интересно в очень медленных соединениях, поскольку пользователь может прервать загрузку, если изображение не интересует его.
Вопросы безопасности
Если предыдущий метод не помогает, придется объяснить Windows свои права. Кликаем правой клавишей на файле hosts и выбираем «свойства». На этот раз придется зайти во вкладку «безопасность». Снимите галочки в колонке «Запретить», а в соседней «разрешить» - поставьте.
![]()
Это мало полезно в наши дни, с более быстрыми подключениями к Интернету. Затем на других компьютерах можно компенсировать яркость, чтобы изображение не выглядело слишком темным или слишком светлым. Дата и время сохранения файла. Что касается декомпрессии: ваша скорость не изменяется, независимо от используемого уровня сжатия.
Самая большая проблема с этим форматом заключается в том, что он не очень поддерживается различными браузерами. Версия 56 Версия 55 Версия 54 Версия 53 Версия 52 Версия 51 Версия 50 Версия 50 Версия 49 Версия 48 Версия 47 Версия 47 Версия 46 Версия 45.
Если кроме вас компьютером пользуются другие люди, постарайтесь запомнить или записать изменения, чтобы после правки вернуть все на место. Жмем кнопку ОК, система предупредит о последствиях. Соглашаемся.
Вирусы и антивирусы
Не помогло? Виновником может быть бдительный антивирус. Многие из них имеют функцию блокировки файла hosts, чтобы вредоносные программы не вносили своих правок. Даже если вы на время отключите защитника, есть все шансы, что антивирус уберет внесенные вами строки. В этом случае вносите hosts в список исключений, который есть в каждой серьезной антивирусной программе. У всех программ порядок действий слегка отличается, поэтому вам придется заглянуть в соответствующий раздел справки.
Базовая навигация Установка и обновление Синхронизация и сохранение чата и совместного использования.
- Делайте больше с помощью приложений.
- Управление предпочтениями и дополнениями.
- Решения для сбоев, медлительности, сообщений об ошибках и других проблем.
Восстановить файл избранного
Раздел «Изменения в панелях инструментов», и размеры окон не сохраняются. Рекомендуется отключить любые расширения для закладок, как описано здесь, прежде чем приступать к приведенным ниже предложениям.
Создайте новый файл для избранных
Исправлены проблемы, из-за которых изображения не отображаются. Проверьте разрешения изображений для определенного сайта. В разделе «Исправление общих проблем с аудио и видео». . Если у вас возникли проблемы с просмотром изображений с определенного сайта. Убедитесь, что в элементе «Загрузить изображения» выбран вариант разрешения. Закройте окно информации о странице.- Нажмите кнопку «Идентификатор сайта».
- Щелкните стрелку справа от идентификатора сайта.
- Нажмите «Подробнее».
- Откроется окно информации о странице.
Вы уже поняли, что проблема с допуском может возникнуть благодаря вирусу, который вносит свои изменения в hosts, а потом заботится об их сохранности. В этом случае можете скачать Dr.Web CureIt! или аналогичный продукт Kaspersky Virus Removal Tool. Обе утилиты бесплатны и отлично удаляют поселившихся на жестком диске вредителей.
Правка файла hosts в безопасном режиме
Процедура мало отличается от метода, где файл открывался через «Блокнот», но вся операция выполняется в безопасном режиме.
Изображения загружаются, но отображаются неправильно
Проверьте настройки своей интернет-безопасности, чтобы убедиться, что вы можете загружать изображения. Если изображения загружаются, но они не выглядят правильными или отличаются в других браузерах. Если вы используете любой тип веб-ускорителя, отключите его и посмотрите, правильно ли загружаются изображения. Если вы видите, что адрес изображения содержит обратную косую черту, обратитесь к администратору сайта и сообщите об этой проблеме.
- Сайт, который отображает изображения, может оказаться вне времени или в беде.
- Некоторые адреса изображений содержат обратную косую черту.
Сначала перезагружаем компьютер.Как только он включится, до начала загрузки ОС, жмем несколько раз клавишу F8. Компьютер предложит выбрать источник, откуда загрузиться, выбираем жесткий диск. Далее, жмем еще раз F8 и в списке выбираем вариант «Безопасный режим». По экрану побегут строки, затем появится черное окно низкого разрешения.
Сохранение с вашего компьютера. Карманные расширения позволяют сохранять веб-страницы одним щелчком мыши при просмотре их на вашем компьютере. Сохранение с вашего мобильного устройства. Просто найдите вариант «Поделиться» и выберите «Добавить в карман». Затем нажмите кнопку «Установить» и следуйте инструкциям. Зеленая полоса появится в нижней части экрана. . Если вы не помните свой пароль, вы можете сбросить его здесь: Сбросьте свой карманный пароль. Чтобы изменить информацию об учетной записи, предпочтениях уведомлений и т.д. Перейдите на страницу «Карманная учетная запись»: измените свой карманный аккаунт.

Через «Пуск» запускаем «Блокнот» и действуем по вышеописанному алгоритму. После сохранения файла можно перезагрузить компьютер.
Что такое «Файл» и «Избранное»?
Когда вы закончите сохраненный элемент, нажмите кнопку выбора сигнала, чтобы отправить его в файл. Элементы, которые важны для вас, можно пометить как «Избранное», нажав кнопку «звезда». Когда вы помечаете элемент как «Избранное», появится желтый значок «звезда» и поможет вам выделиться.
Доступ к вашим файлам и спискам избранного можно получить из меню «Карман». Основные моменты помогут вам быстро найти лучшие и наиболее актуальные предметы в вашем списке, чтобы читать, смотреть и смотреть. Основные моменты предлагают динамические категории, которые обновляются регулярно в соответствии с вашими любимыми веб-сайтами, авторами и интересами, предоставляя новые способы поиска сохраненного контента, который вам больше всего подходит. Чем больше вы используете Карман, тем больше возможностей можно захватить и адаптировать.
Настоящая статья написана исключительно на основании личного опыта и наблюдений автора. Все приведенные советы Вы выполняете на свой страх и риск. За последствия Ваших действий автор и Администрация сайта ответственности не несут.
Здесь попробую раскрыть один из наиболее удобных вариантов. Суть задачи в том, что необходимо открыть блокнот правами администратора и загрузить в него файл hosts или войти в систему Администратором. В статье рассказывается тот случай, если система была установлена в режиме по умолчанию (в windows XP пароль администратора известен или пуст).
Тем не менее, мы работаем над улучшением поддержки всех языков в будущем. Подобно папкам, теги можно использовать для группировки сохраненных элементов в общие темы или темы, но более гибкие, поскольку к одному элементу можно применить несколько тегов.
Чтобы просмотреть элементы в своем списке с определенным тегом, вы можете использовать фильтр тегов. Затем нажмите кнопку «Создать», чтобы создать тег или выбрать тег Тег в списке. Затем нажмите кнопку «Создать», чтобы создать тег или выбрать существующий тег из списка, Затем нажмите кнопку «Назад», чтобы вернуться к списку. Затем нажмите «Теги» и выберите тег, который вы хотите увидеть. Затем наведите указатель мыши на элемент, в который вы хотите применить тег, и нажмите «Добавить тег».
Если Вы не пробовали сначала Очистить файл hosts , то советую Вам сначала выполнить рекомендации, приведенные в начале статьи.
Нажимаем кнопку Пуск , раскрываем в меню Все программы пункт Стандартные , нажимаем правую клавишу мыши на пункте Блокнот (Notepad) и в контекстном меню выбираем пункт Запуск от имени администратора (действуем по стрелке на картинке ниже).
Затем вставьте тег и нажмите «Сохранить». Чтобы отфильтровать по тегу: нажмите кнопку «Теги» рядом с полем поиска на верхней панели инструментов и выберите тег. Это покажет ваш список тегов. Наведите указатель мыши на тег и щелкните значок маленького карандаша.
Затем введите новое имя для этого тега или нажмите кнопку «Корзина», чтобы удалить его. СТАТЬЯ ПЕРЕВЕДЕНА С ПОМОЩЬЮ МАШИННОГО ПЕРЕВОДА Список продуктов, к которым относится данная статья. Английскую версию этой статьи. Хотя вы всегда можете выбрать, где вы хотите сохранить создаваемые вами файлы, в настройках компьютера есть расположение по умолчанию для сохранения файлов. Это означает, что вы можете получить доступ к этим файлам с любого устройства, которое может подключаться к Интернету, и они защищены, если ваш компьютер уже поврежден.
В Windows XP может быть пункт Запуск от имени... В таком случае в диалоговом окне необходимо указать (выбрать) имя пользователя и ввести пароль.
В некоторых системах в зависимости от настроек, может экран затемниться и выводится окно Контроль учетных записей с запросом «Разрешить следующей программе внести изменения на этом компьютере?» Это нормальное явление и бояться не следует. На всякий случай проверьте поле Имя программы , должно быть Блокнот (Notepad) и поле Проверенный издатель: Microsoft Windows . Если все так, смело нажимайте кнопку Да , запустится Блокнот. Нажимаем пункт меню Файл - Открыть... (или горячие клавиши Ctrl-O). Появляется диалоговое окно открытия файла. Далее смотрим картинку ниже.
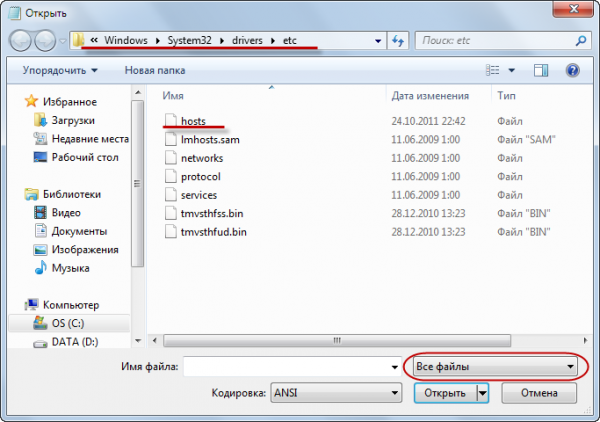
Открываем папки по очереди (если система установлена на диск и папки по умолчанию): Системный диск (как правило диск C:) -> Windows -> System32 -> Drivers -> etc (обратите внимание в адресной строке на картинке этот же путь прописан, подчеркнут красной линией).
Скорее всего сразу после открытия папки etc вы ничего не увидите. Это правильно, так и должно быть. Обратите внимание в правом нижнем углу обведено красной линией список. Сейчас у Вас там должно быть написано Текстовые документы (*.txt). И если при таком выборе в окне списка файлов вы видите файл hosts (hosts.txt), это скорее всего работа вируса, лучше удалите его.
Нажмите на поле и выберите из списка вариант Все файлы , как на картинке. После этого вы должны увидеть в поле выбора файла несколько файлов, один из них нужный файл hosts. Если вы не видите файл hosts, возможно, она скрыта от показа. В таком случае, прямо в поле Имя файла просто наберите hosts и нажмите кнопку Открыть .









