Программы зависают, тормозит компьютер, приложения не отвечают. С подобными проблемами сталкивался практически каждый пользователь ПК и сталкивается до сих пор. Причин для этого есть огромное множество, но сегодня речь пойдет о файле svchost.exe, который пожирает большую часть ресурсов компьютера.
Мы расскажем, что за процессы связаны с этим файлом, почему он так сильно нагружает систему и как правильно с этим бороться.
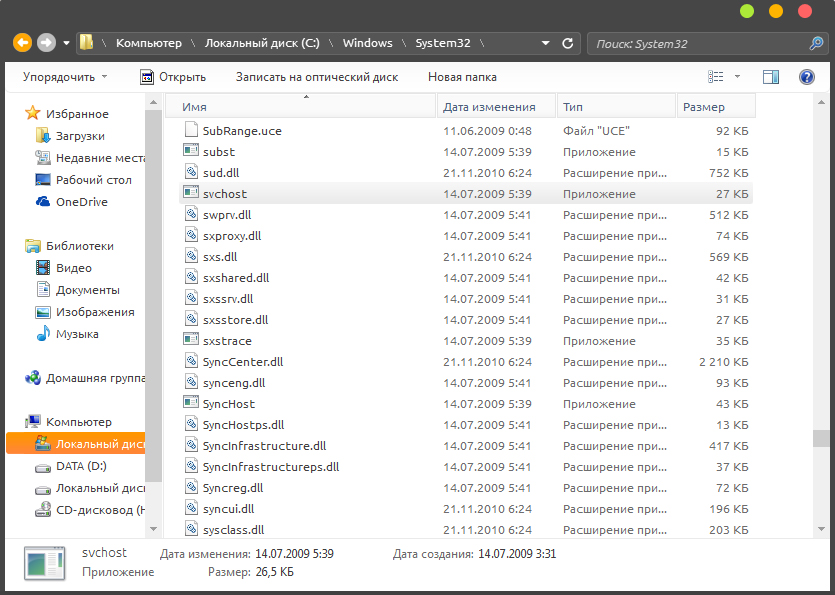
Стоит начать с того, что svchost.exe является системным процессом. Он должен находится по адресу: C:\Windows\System32\
Проверить местонахождение приложения с названием svchost.exe совсем несложно, достаточно лишь зайти в диспетчер задач (Ctrl+Alt+Delete – Диспетчер задач), найти процесс с этим названием, который потребляет много оперативной памяти, щелкнуть правой кнопкой мыши и выбрать пункт «Открыть место хранения файла. Процесс будет отображаться в диспетчере только, если у Вас стоит галочка «Отображать процессы всех пользователей. В окне проводника вы увидите файл и папку, в которой он находится.

Если местоположение файла отличается от вышеуказанного, то можно с 95% вероятностью сказать, что это вирус, но в этом случае победить его можно либо простым удалением, либо нормальным антивирусом. Так же следует обращать внимание на название. Приложение тоже можно считать вирусом, если оно имеет вид: svch0st.exe, svchost.exe (где «с» и «о» написаны в русской раскладке) и т.д. Еще один фактор помогающий определить подлинность файла – это имя пользователя указанное в диспетчере задач.
Допустимые имена:
- Система
- LOCAL SERVICE
- NETWORK SERVICE
Кстати, не стоит пугаться того, что в диспетчере задач отображается так много копий svchost.exe. Эта программа предназначена для работы различных приложений, использующих dll библиотеки, соответственно, порой множеству программ весьма затруднительно пользоваться одним svchost.exe и запускаются его копии, но с разными идентификационными номерами.
Отключение обновления Windows 7
Так что же делать, если после проверки svchost.exe не был заподозрен как вредоносный файл или вирус?
Решение оказалось очень простым. По умолчанию у каждого пользователя Windows 7 стоит автоматический поиск обновлений и их установка. Несмотря на выбор периода поиска и установки, ОС все равно постоянно их ищет, что в некоторых случаях приводит к подобной проблеме. На моем личном компьютере при наличии 4 ГБ оперативной памяти свободными были лишь 300 МБ, svchost.exe пожирал 2,5 ГБ.
Для отключения обновлений необходимо проделать следующие шаги:


Отключение скрытой функции обновления Windows
Казалось бы, на этом история должная закончится, но несмотря на важность и необходимость этих действий svchost.exe по прежнему будет пожирать оперативную память, поскольку этого недостаточно для полного отключения обновлений. Для окончательного решения проблемы необходимо произвести еще несколько действий, а именно:

После этого необходимо перезапустить компьютер. Когда система загрузится, откройте диспетчер задач и увидите, что процесс svchost.exe отныне потребляет небольшое количество оперативной памяти. При необходимости обновления системы можно включать обратно опции описанные выше, а после обновления отключать снова по такой же схеме.
Приятного пользования!
Сегодня, мы поднимем весьма распространенную проблему, когда процесс svchost.exe грузит процессор и систему по полной. Причин такого поведения системы может быть достаточно много. Например, это может быть , но по правде говоря, не одним вирусом все заканчивается. Windows — «многогранная» система и проблем в данном семействе ОС всегда было вагон и маленькая тележка…
Но да ладно, нам главное, чтобы компьютер заработал, а процесс svchost.exe, который грузит системный процессор, успокоился.
Процесс svchost.exe грузит систему Windows 7
Если вы используете Windows 7 и столкнулись с проблемой высокой загрузки системы из-за процесса svchost.exe, то давайте попробуем найти ее вместе. Чтобы понять, почему ОС Windows 7 и ее svchost.exe использует слишком много процессорных ресурсов, проделаем следующее:
Вам предстоит найти ту службу, которая вызывает чрезмерную загрузку . Делать это следует осторожно и обдуманно, желательно не трогать жизненно важные службы, по крайней мере по началу проверки. Отключать лучше по одной службе, проверяя результат.
Более того, когда вы найдете подозрительную службу, отключать ее надо через «Управление компьютером», а не через уже открытый «Диспетчер задач». Иначе, остановленная служба снова запустится после перезагрузки системы. В заметке про отключение служб Windows 7 написано, как это сделать.
Svchost.exe грузит процессор из-за автоматического обновления
Если у вас включено автоматическое обновление Windows, то проблема полной загрузки процессора может появляться во время его выполнения. Решается это его отключением, следующим образом:
- Нажмите кнопку Пуск → Все программы → Центр обновления Windows
- В открывшемся окне, нажмите на пункт «Настройка параметров», который находится слева.
- Отключите возможность Microsoft Update (выбрать пункт меню «Не проверять наличие обновлений»).
Впрочем, не стоит забывать о безопасности компьютера. Обновления стоит устанавливать, запуская их установку вручную. Сделать это можно по адресу http://www.microsoft.com/downloads/ru-ru/default.aspx .
Другие способы проверки SVCHOST.EXE
Проверить систему на различную (в том числе и вирусную) активность в процессах svchost.exe можно следующими способами:
- Возможно это просто глюк Windows, попробуйте для начала перезагрузить компьютер
- Просканировать компьютер антивирусной программой
- Отключить из сетевой карты кабель и посмотреть на реакцию систем. Если процесс успокоится, проверять на вирусы.
И напоследок, попробуйте откатить Windows на некоторое время назад. В Windows 7 это делается по следующему пути:
Пуск → Все программы → Стандартные → Служебные → Восстановление системы
Надеемся, наша статья оказалась полезной и процесс svchost.exe, который грузил процессор побежден. Оставляйте ваши способы решения в комментариях, многим они пригодятся!!
Svchost exe грузит процессор на 100 % в Windows 7 что делать?
Из статьи вы поймете, что нужно сделать если Svchost.exe нагружает процессор на 100%. Вирус это или нет? Сейчас разберемся у многих бывали ситуации, когда пк начинает виснуть и после вызова диспетчера задач вы заметите, что процесс, который именуется Svchost.exe нагружает ваш процессор почти на 100%. Конечно это никому не понравиться и любой захочет его выключить или удалить.
Очень многие сразу подумают, что это вирус. Забегая вперед скажу, что может быть это и вирус (многочисленные вирусы маскируются под файлы системы), а может нет. В windows 7 существует несколько служб, которые называются таким именем. Сейчас я постараюсь исправить данную ситуацию и остановить ненужный для вас процесс. Начнем:
Что делать если Svchost.exe грузит процессор
1. Запускаю диспетчер задач одновременным нажатием на клавиатуре Ctrl+Alt+Del.
2. Запустив диспетчер перехожу во вкладку Процессы и снизу нажимаем Отображать процессы всех пользователей.
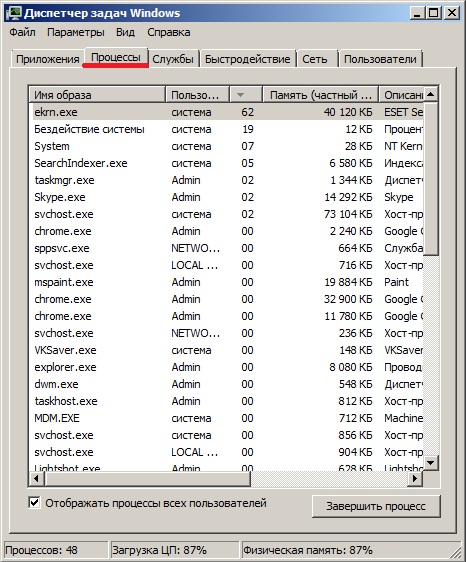
3. Отсортирую процессы, нажав на раздел Имя образа. Затем найду Svchost.exe и жму на него правой кнопкой мышки. В появившемся окошке меню выбираю Перейти к службам.

4. В открывшейся вкладке Службы, появятся все службы которые использует Svchost.
5. Предстоит найти ту службу, которая по максимуму нагружает процессор. Для этого нужно по порядку отключить все вышеперечисленные службы. Кликаю правой кнопкой мышки по службе и жму на ссылку Остановить службу.

Важно! После каждой выключенной службы проверять результат.
Полностью отключить эту службу диспетчером задач не получится. Она конечно же будет остановлена, но не выключена. После перезагрузки пк она вновь начнет работать и грузить процессор.
Еще одна веская причина, по которой процесс svchost нагружает систему — активная работа автоматического обновления. Если же оно включено и успешно работает, то вероятно, что проблема действительно в нем. Для решения потребуется отключить автоматическое обновление.
Следующий способ, который я могу вам предложить для устранения такой проблемы — чистка реестра операционной системы.
И последний на мой взгляд вариант, если же на компьютер проник вирус замаскированный под системный файл Svchost, то нужно тщательно проверить компьютер антивирусной программой.
Итак, выводы:
Практика показывает, что часто, помимо нежелательных приложений, проблема заключается в простых обновлениях операционной системы. Все другие случаи можно считать «частными», т.к. почти в каждом из них всё «завязано» на конкретном приложении. По такой причине невозможно описать все случаи.
Начиная с версии Windows XP в операционных системах этого семейства появилась одна весьма неординарная служба - Svchost.exe (netsvcs). В первоначальном варианте она в основном отвечала за сетевые подключения, но со временем стала использоваться более широко. Не секрет, что именно процесс Svchost.exe (netsvcs) грузит процессор (Windows 7). Как устранить проблему и отключить ненужные компоненты, сейчас и будет показано. Но сначала разберемся, что это за процесс и для чего он нужен.
Служба Svchost.exe (netsvcs): что это за процесс?
За основу возьмем Windows 7, поскольку в системах рангом выше проблема с указанной службой выражена не столь ярко.Именно начиная с седьмой модификации Windows разработчики решили сделать систему более быстрой, использовав для этого, как они считали, универсальное решение, суть которого сводилась к тому, чтобы не вызывать исполняемый файл какого-то системного или пользовательского процесса, а запускать его посредством одной службы в фоновом режиме.
Принцип работы службы
Если посмотреть на список процессов в «Диспетчере задач», можно увидеть несколько служб Svchost.exe (netsvcs). Что это и почему так происходит, станет понятно, если разобраться в основных принципах работы данного компонента.Вообще, в процессах может присутствовать от четырех (минимум) и более таких компонентов, но все они относятся к одной группе (netsvcs). Принцип работы процесса состоит в том, чтобы запускать системные процессы через специальные svc-хосты с помощью инструмента Services.exe. В этом случае сопутствующие компоненты любой программы (например, динамические библиотеки DLL, которые обычным способом к исполнению системой не принимаются) загружаются в оперативную память. Как считается, это позволяет ускорить старт исполняемых приложений (в том числе и пользовательских).
Почему процесс нагружает оперативную и виртуальную память?
Но почему же тогда процесс Svchost.exe (netsvcs) грузит память Windows 7? Решение по устранению такой проблемы придется принимать исходя из причин подобного поведения системы. Среди них основными называют следующие:- воздействие вирусов, маскирующихся под процессы Svchost.exe;нарушения в работе средства поиска и установки обновлений Windows;накопление компьютерного мусора при интернет-серфинге;проблемы с туннельным адаптером;включенная служба Prefetch.
 При этом стоит отметить, что процесс Svchost.exe (netsvcs) грузит физическую память (оперативную и виртуальную, которая использует зарезервированное на винчестере место для загрузки компонентов программ при нехватке ОЗУ).
При этом стоит отметить, что процесс Svchost.exe (netsvcs) грузит физическую память (оперативную и виртуальную, которая использует зарезервированное на винчестере место для загрузки компонентов программ при нехватке ОЗУ).В самом простом случае от чрезмерной нагрузки можно избавиться обычным рестартом системы. Но это дает лишь кратковременный эффект, равно как и завершение каждого процесса в том же «Диспетчере задач». Поэтому придется использовать кардинальные меры.
Проверка на присутствие вирусов и вредоносных кодов
Прежде всего надо определить наличие вирусов, маскирующихся в системе под процессы Svchost.exe (netsvcs), можно по их атрибутам в «Диспетчере задач». На запущенных службах с именем пользователя в описании процессов могут стоять только атрибуты Network Service, Local Service или System. Если указано что-то другое (чаще всего Admin), сразу нужно начинать проверку. В самом простом варианте можно воспользоваться штатным сканером, но в большинстве случаев это результата не дает (ведь, судя по всему, антивирус уже пропустил угрозу). Большинство специалистов рекомендуют использовать независимые утилиты, среди которых одной из самых мощных является Rescue Disk от «Лаборатории Касперского». Антивирус можно загрузить с диска или флешки еще до старта Windows, а он при этом способен находить вирусы, даже очень глубоко интегрированные в систему.
В самом простом варианте можно воспользоваться штатным сканером, но в большинстве случаев это результата не дает (ведь, судя по всему, антивирус уже пропустил угрозу). Большинство специалистов рекомендуют использовать независимые утилиты, среди которых одной из самых мощных является Rescue Disk от «Лаборатории Касперского». Антивирус можно загрузить с диска или флешки еще до старта Windows, а он при этом способен находить вирусы, даже очень глубоко интегрированные в систему.
Svchost.exe (netsvcs) грузит память Windows 7. Решение - служба обновления системы
Еще одной распространенной проблемой многие эксперты называют проблемы с «Центром обновления». Бывает так, что Svchost.exe (netsvcs) грузит процессор (Windows 7) без видимых на то причин (как кажется). Но причина есть. Она состоит в том, что некоторые обновления могли быть недогружены, поэтому система и пытается скачать и установить их снова и снова. Отключение поиска и инсталляции апдейтов через «Центр обновления», вызываемый из «Панели управления», может не сработать (даже при установке режима автоматического поиска и предложения установки на усмотрение пользователя). В данном случае лучше всего использовать командную строку, запущенную от имени администратора, в которой прописываются три команды с последующим нажатием клавиши ввода после каждой из них (для любой версии Windows):
Отключение поиска и инсталляции апдейтов через «Центр обновления», вызываемый из «Панели управления», может не сработать (даже при установке режима автоматического поиска и предложения установки на усмотрение пользователя). В данном случае лучше всего использовать командную строку, запущенную от имени администратора, в которой прописываются три команды с последующим нажатием клавиши ввода после каждой из них (для любой версии Windows):
- для остановки службы - net stop wuauserv;для отключения фоновой интеллектуальной передачи - net stop bits;для деактивации оптимизации доставки - net stop bits.
Завершение связанных процессов
Теперь посмотрим еще на один вариант деактивации процессов Svchost.exe (netsvcs). Как отключить связанные со службой компоненты? Сначала следует выяснить, какие именно процессы к ней «привязаны» и вызываются при старте системы, но отсутствуют в меню автоматической загрузки. Для этого в «Диспетчере задач» нужно найти все искомые строки, содержащие Svchost.exe (netsvcs), отсортировав процессы в алфавитном порядке.
Для этого в «Диспетчере задач» нужно найти все искомые строки, содержащие Svchost.exe (netsvcs), отсортировав процессы в алфавитном порядке.
 На выбранном процессе через меню правого клика нужно перейти к службам, используя для этого соответствующую строку.
На выбранном процессе через меню правого клика нужно перейти к службам, используя для этого соответствующую строку.
 Каждую службу можно остановить прямо здесь или открыть раздел управления сервисами (сделать это также можно и через меню запуска программ «Выполнить» (Win + R), где вводится команда services.msc. Но такой вариант несколько неудобен только потому, что придется запоминать название каждого сервиса, а потом искать его в дереве служб.
Каждую службу можно остановить прямо здесь или открыть раздел управления сервисами (сделать это также можно и через меню запуска программ «Выполнить» (Win + R), где вводится команда services.msc. Но такой вариант несколько неудобен только потому, что придется запоминать название каждого сервиса, а потом искать его в дереве служб.
 Далее, двойным кликом вызывается меню настроек, где служба либо останавливается соответствующей кнопкой, либо ей присваивается другой приоритет запуска или полного отключения. Но переусердствовать не стоит ведь так можно отключить важные системные процессы, что может негативно сказаться на работе всей ОС (вплоть до отказа, после которого придется производить восстановление или так называемый откат до предыдущего работоспособного состояния).
Далее, двойным кликом вызывается меню настроек, где служба либо останавливается соответствующей кнопкой, либо ей присваивается другой приоритет запуска или полного отключения. Но переусердствовать не стоит ведь так можно отключить важные системные процессы, что может негативно сказаться на работе всей ОС (вплоть до отказа, после которого придется производить восстановление или так называемый откат до предыдущего работоспособного состояния).
Удаление компьютерного мусора и оптимизация реестра
В некоторых случаях нагрузка на систему со стороны процессов Svchost.exe (netsvcs) может быть связана с банальным засорением компьютерным мусором. Производить очистку собственными силами – занятие весьма хлопотное, поэтому для упрощения работы стоит использовать оптимизаторы вроде CCleaner, Glary Utilities, Advanced SystemCare, в которых для сканирования нужно отметить не только удаление временных файлов или очистку кеша, но и включить поиск проблем в системном реестре с последующим исправлением или удалением неверных ключей и даже дефрагментацией.
Производить очистку собственными силами – занятие весьма хлопотное, поэтому для упрощения работы стоит использовать оптимизаторы вроде CCleaner, Glary Utilities, Advanced SystemCare, в которых для сканирования нужно отметить не только удаление временных файлов или очистку кеша, но и включить поиск проблем в системном реестре с последующим исправлением или удалением неверных ключей и даже дефрагментацией.
Устранение проблем с туннельным адаптером
Нечасто, но встречается проблема с туннельным адаптером Teredo. При этом даже некоторые элементы управления ним могут банально зависать. Выходом из такой ситуации станет отключение соответствующего протокола (особенно если он включен по умолчанию, но не используется).Для его деактивации нужно запустить командную строку с правами админа и прописать две команды: netsh interface ipv6 set teredo disable и netsh interface teredo set state disable, а после их выполнения произвести перезагрузку компьютерного терминала.
Проверка состояния службы SuperFetch
Наконец, еще одной глобальной проблемой, правда, частично связанной с процессами Svchost, считается активированная служба запоминания часто используемых программ и приложений для оптимизации или ускорения их запуска, которая называется SuperFetch. Отключить этот компонент можно через раздел управления службами (services.msc) с выбором нужного типа запуска или произвести аналогичные действия в системном реестре, что не очень удобно.
Отключить этот компонент можно через раздел управления службами (services.msc) с выбором нужного типа запуска или произвести аналогичные действия в системном реестре, что не очень удобно.
 Но, как считается, самым простым методом снижения нагрузки на системные ресурсы применительно именно к этой службе является удаление папки Prefetch, которая располагается в корневой директории Windows в системном разделе. После этого можно будет произвести завершение всех процессов Svchost в стандартном «Диспетчере задач» и произвести полный рестарт Windows.
Но, как считается, самым простым методом снижения нагрузки на системные ресурсы применительно именно к этой службе является удаление папки Prefetch, которая располагается в корневой директории Windows в системном разделе. После этого можно будет произвести завершение всех процессов Svchost в стандартном «Диспетчере задач» и произвести полный рестарт Windows.
Итоги
Что же можно сказать о рассмотренных процессах, если подводить некоторые итоги и делать выводы? Среди основных причин, вызывающих повышенное использование системных ресурсов, и особенно в Windows 7, основными являются проблемы воздействия вирусов, сбои в работе службы апдейта и сервиса SuperFetch. Но такая ситуация в большинстве случаев проявляется на маломощных компьютерах, которые являются слишком слабыми для одновременной поддержки оптимизации запуска большого количества ресурсоемких программ. И, что самое интересное, чаще всего основной удар на себя принимает не процессор, а оперативная память, использование которой в некоторых случаях может достигать и ста процентов. Нехватка объема ОЗУ приводит к тому, что система начинает активно использовать виртуальную память (место на жестком диске), что приводит к сильному замедлению при обращении к винчестеру.Что же касается решения данной проблемы, следует использовать каждый из вышеприведенных методов. Но придется быть крайне осторожным, чтобы не завершить какой-то системно важный процесс (хотя в этом случае может просто последовать самопроизвольная перезагрузка с восстановлением). А вот компонент SuperFetch на современных машинах с большими объемами RAM и мощными процессорами отключать не стоит. Такое решение применимо только в случае с устаревшим компьютерным оборудованием.
Svchost.exe - исполняемый файл, «напугавший» не одного пользователя. Хотя это слово можно было бы написать и без кавычек. Этот процесс своей полной, стопроцентной, загрузкой процессора компьютера действительно пугает.
За что отвечает этот процесс, почему происходит полная загрузка и как с этим бороться - тема сегодняшней статьи.
Svchost вирус или системный процесс?
Svchost.exe - процесс, который загружает динамические DLL-библиотеки. Все службы, которые используют такие файлы, обращаются к этому процессу. Эта операция есть во всех версиях операционной системы Windows, от первой, 2000, и до самой последней, десятки.Чтобы не тратить процессорное время и не нагружать оперативную память, разработчики назначили один процесс сразу для нескольких служб. Это решение разработчиков некоторые пользователи посчитали ошибочным, поскольку оно имеет целый ряд недостатков. И вот почему.
Важная информация! Svchost.exe постоянно используется злоумышленниками, которые создают трояны и вирусы, для того, чтобы замаскировать под этот процесс свои исполняемые файлы, наносящие, подчас, непоправимый вред операционной системе. То, что процесс запускает несколько служб сразу, на руку разработчикам вредоносных программ. И когда у пользователя возникают проблемы и подозрение на вирусы в системе, он запускает диспетчер, а там этих svchost.exe чуть ли не десяток. И как угадать, под каким из этих одинаковых процессов скрывается вредоносный файл?
Так как этот процесс является системным, разрешенным для запуска операционной системой, то и завершить его чревато нестабильной работой компьютера или критическими ошибками. Поэтому многие пользователи обращают внимание на другие файлы, надеясь найти вредоносные коды и программы в других местах ОС.
Важная информация! Процесс svchost.exe никогда не запускается от имени администратора (пользователя). Эту операцию запускают только системные сервисы, NETWORK и LOCAL SERVICE, а также SYSTEM через свои механизмы. Если операция запущена Run-разделом реестра - это стопроцентно вирусный исполняемый файл.
Способы решения проблемы с svchost.exe
Решение первоеВ некоторых случаях простая перезагрузка компьютера может решить многие проблемы, поэтому этот вариант мы поставили во главу угла.Решение второеПроверьте вирусную активность в системе. Она проверяется самостоятельно либо запускается . Но самому проще проглядеть вирусы, а вот программа вряд ли ошибется. Но для надежности проверьте систему сначала в ручном режиме, а затем запустите антивирусную проверку специальной утилитой.
Найдите вкладку «Процессы».
Чтобы удобней было проверять, отсортируйте все процессы в зависимости от того, как они нагружают систему, или сколько потребляют оперативной памяти. Это можно сделать в столбцах «Память» и «ЦП».
Кликните на эти два столбца, система отсортирует процессы, и первыми будут идти те, что потребляют больше ресурсов. Вы увидели несколько файлов svchost.exe.
Теперь вы должны посмотреть, от чьего имени запущены исполняемые файлы. Если от системы (SYSTEM), NETWORK и LOCAL SERVICE, значит, это безопасные процессы, запущенные ОС.
А если вам интересно, от чьего имени (какой службой) запущен процесс svchost.exe, кликните на каждом из них и перейдите в отдельную вкладку.

Здесь вы увидите, какая служба инициировала запуска этого процесса.

Только после этого можно отключить службы поочередно, чтобы решить проблему перезагрузки процессора и большого потребления оперативной памяти.
Много ресурсов обычно потребляют «Вспомогательная служба IP» и та, что отвечает за автоматическое обновление программного обеспечения компьютера.
Отключите поочередно первую и вторую службу, но во втором случае вы не будете получать автоматические обновления для операционной системы, и все эти процессы придется запускать вручную.
С помощью вспомогательной службы IP поддерживается IPv6, не используемый массово, поэтому можете смело ее отключить. На работе операционной системы это не скажется.
Бывают случаи, когда вирус, замаскированный под svchost.exe, заражает саму антивирусную программу, установленную на операционной системе, и поэтому она его не распознает и выдает некорректные результаты проверки.
Чтобы сканирование на вирусную активность было успешным, пользуйтесь не установленными антивирусами, а бесплатными утилитами, которые предназначены специально для таких однократных проверок, например, от лаборатории Касперского. Чтобы запустить проверку, загруженную на компьютер программу, скопируйте на съемный носитель. Затем включите систему в безопасном режиме и проверьте с помощью утилиты.

Решение третьеПроверьте выход новых обновлений для операционной системы Windows, и если они появились, установите все.
Решение четвертоеМожно восстановить операционную систему из последней контрольной точки. Суть в том, что создается контрольная точка при полностью работоспособной операционной системе. А при возникновении проблем, систему можно откатить (восстановить), используя ране созданную контрольную точку. Компьютер загружается с рабочими параметрами, и операционная система работает в прежнем режиме.
Решение пятоеПапка Prefetch используется компьютером для того, чтобы запускать программы и ускорять операционную систему. В эту папку система сохраняет параметры прежних загрузок. Удалите все, что там сохранено. Prefetch можно найти в системном каталоге (папка Windows) операционной системы.









