Здравствуйте! Если вы попали на эту страницу, значит у вас возникли проблемы с настройкой ASUS RT-N66U и эта статья вам поможет в этом. Мы разберем процесс подключения роутера, основные типы настройки интернета, и также смену прошивки. Прочитав внимательно статью, каждый сможет разобраться в настройке ASUS RT-N66U для любого интернет-провайдера.
Подключение ASUS RT-N66U
Если вы первый раз настраиваете роутер, вам следует настраивать его, подключив к компьютеру или ноутбуку по проводу. Это избавит вас от лишних проблем.
Выполним несколько пунктов при подключении:
- Подключим питание — возьмите блок питания из комплекта и подключите его в крайний левый разъем, на задней панели роутера.
- Подключаем интернет-кабель — это кабель провайдера, который может идти из коридора или с улицы. Чтобы было еще понятней, это тот кабель, который был подключён к вашему ноутбуку или компьютеру (если до этого у вас не было роутера). Вы должны подключить его в отдельно стоящий порт интернет, отмеченный синим цветом.
- Соединяем компьютер с роутером — берем короткий провод, который шел в комплекте с роутером, и подключаем его в сетевую карту, а другой конец провода подключаем к любому из разъемов LAN 1-4, отмеченных жёлтым цветом .
- Дальше не забудьте нажать на кнопку питания, которая находится рядом с сетевым разъемом.
Сброс на заводские настройки роутера ASUS RT-N66U
Для сброса настроек роутера ASUS RT-N66U на заводские нужно на задней панели роутера нажать и удерживать в течений 20-30 секунд кнопку >o< . После этого нужно подождать пару минут, что бы роутер перезагрузился. Также не забудьте, что проделывать эту операцию нужно во время того, как роутер включён в сеть 220В.

Вход в роутер ASUS RT-N66U
Для того чтобы войти в интерфейс настройки роутера, нам нужно открыть любой удобный для вас браузер (Яндекс Браузер, Гугл Хром, Опера, тп). Затем в адресной строке браузера наберите адрес вашего роутера, по умолчанию он 192.168.1.1, после чего перед вами откроется окно авторизации, где вас попросят ввести логин и пароль. По умолчанию Логин — admin, пароль — тоже admin. После ввода нажмите кнопку «Вход».

После этого перед вами откроется главная страница интерфейса роутера.

Настройка Интернета на роутере
Настройку интернета на роутере ASUS RT-N66U можно производить двумя способами. Первый способ: если вы купили новый роутер, при первичном подключении он предложит вам пройти автоматическую настройку. Второй способ — это произвести настройку вручную, ввести все настройки самому.
Я хочу вам объяснить как настроить интернет на роутере вручную, так как это будет правильнее. И если в дальнейшем вам придется перенастраивать роутер, то вы легко сможете это сделать.
Автоматическом получении IP адреса.
Здесь все просто. Данный тип WAN-подключения установлен по умолчанию на роутере. Но все равно проверьте настройки. Для этого перейдите в левом меню в пункт «Интернет». Теперь проверьте ваши настройки по картинке. После чего нажмите кнопку Принять.

Тип подключения PPPoE. Настройка ASUS RT-N66U для ТТК, Ростелеком, Дом.ру
Для настройки данного типа подключения вам нужно знать два параметра, это Логин и Пароль. Данные параметры должен предоставить вам провайдер. Обычно логин и пароль указан в договоре с интернет-компанией, если нет — не стесняйтесь позвонить в тех поддержку, чтобы узнать их.
Теперь вам нужно в интерфейсе роутера перейти в пункт «Интернет» левого меню.
Заполним определенные поля:
- Тип WAN-подключения: Выбираем PPPoE
- В параметре .
- В параметре
- Имя пользователя: Ваш логин, указанный в договоре.
- Пароль: там же, где и логин
- MTU: 1472 — данный параметр может меняться в зависимости от провайдера, но только если у вас есть дополнение к договору, в котором он указан.
- Enable VPN + DHCP Connection - Нет

Настройка интернета ASUS RT-N66U Билайн, Киевстар тип соединения L2TP.
Это относительно новый тип подключения. Его взяли на вооружение немногие компании, но одна из них, крупнейшая в России, Билайн.
Для подключения перейдем в пункт меню «Интернет» и заполним определенные параметры.
- Тип WAN подключения - L2TP
- Включить WAN, Включить NAT, Включить UPnP - ставим везде ДА
- Получить IP адрес и подключиться к DNS автоматически - ставим точку на ДА
- Имя пользователя и пароль - логин и пароль из договора
- VPN сервер - вводим ip-адрес или название vpn-сервера по договору
- Остальные параметры можно не менять.
- Сохраните настройки.

Настройка PPTP подключения Аист Тольятти, Уфанет(UfaNet)
Ту все также просто, как и в настройке других типов подключения. Переходим в пункт меню «Интернет» и заполняем параметры настройки:
- Тип WAN-подключения: PPTP
- Включить WAN, Включить NAT, Включить UPnP - ставим везде ДА
- Получить IP адрес и подключиться к DNS автоматически - ставим точку на ДА
- Имя пользователя: Ваш логин по договору
- Пароль: Ваш пароль по договору
- Сервер Heart-Beat или PPTP/L2TP(VPN): вводим ip-адрес или название vpn-сервера по договору
- Сохраняем настройки кнопкой Применить.

Настройка WiFi на роутере ASUS RT-N66
Для того чтобы преступить к настройке WiFi локальной сети, нам нужно перейти в левом меню в «Беспроводная сеть». Здесь нужно заполнить обязательные поля данными, SSID – имя сети, которое будет отображаться в списке доступных подключений, можете указать любое слово латиницей. Для установки, изменения пароля на WiFi нужно заполнить поля «Метод проверки подлинности» – обязательно ставим WPA2-Personal, «Предварительный ключ WPA» – пароль вашей, сети указываем любой не меньше 8 символов. Жмем кнопку «Применить».

Общий обзор интерфейса роутера ASUS RT-N66U
.
В наше время львиная доля пользователей решают производить настройку оборудования самостоятельно. Этому способствует бесчисленное множество информации, представленной в интернете.
Сетевое оборудование отличается относительной сложностью. Она касается задания главных значений. Однако, имея всю необходимую информацию, можно осуществить это без особого труда. Далее будет подробно расписаны все значения, протоколы и виды шифрования, которые нужно использовать.
Подключение роутера
Тонкая настройка роутера ASUS RT N66U начинается непосредственно с подключения самого устройства. Для этого делаем следующее:
Совет: разместите устройство поближе к компьютеру, чтобы сигнал был наиболее мощный.

Совет: если не можете понять, где какой разъем, почитайте инструкцию.
Теперь следует убедиться в правильной работе оборудования на самом компьютере.
Для этого делаем следующее:
- нажимаем кнопку пуск;
- в появившемся меню выбираем «панель управления», далее «сеть и Интернет»;
- теперь нажимаем на панель центра управления сетями;
- находим стандартное «подключение по локальной сети». У него также может в конце стоять цифра;
- открываем свойства этого подключения (через контекстное меню);
- появится список протоколов. В нем находим «Протокол интернета TCP/IPv4». Щелкаем на него двойным щелчком. Должны стоять галочки на пунктах получения DNS — сервера и IP-адреса. Если их нет, то ставим.

На этом предварительные манипуляции окончены. Если вы имеете дело с б/у устройством, то лучше сбросить прежние настройки на стандартные. Для этого нужно найти кнопочку «Reset» и нажать на неё с помощью ручки (или чего-то другого) и держать в течение 30 секунд. В результате все обнулится.
Авторизация
Делается это так:

Настройка подключения к Интернет
Теперь нужно произвести настройку различных протоколов. В зависимости от вашего провайдера они будут отличаться. Выбираем вкладку «Дополнительные параметры» (она расположена слева). В ней выбираем WAN.
PPPoE
Этот протокол нужен для стабильной работы на операторе Onlime.
Настройки должны быть такими:

L2TP
Этот протокол нужен для работы на провайдере Билайн. Проблем и здесь возникнуть не должно.
Выставляем все так:

Важно! Имя хоста обязательно должно быть написано по-английски.
- оставшиеся значения можно оставить без изменений.
PPTP (VPN)
Такие параметры позволяют получать локальный IP-адрес в автоматическом режиме:

NAT при автоматическом получении IP адреса (DHCP)
Тут все гораздо проще:
- вид WAN — динамический IP;
- на этом все.
NAT при статическом IP адресе (без DHCP)
Выставляем так :

Настройка IPTV на роутере ASUS RT N66U
Сегодня многие люди пользуются этим интернет-телевидением. Это обусловлено доступностью и отменным качеством этого соединения.
Чтобы настроить устройство на работу с ним, необходимо выполнить следующее:

Если нужно осуществлять просмотр IPTV по средствам Wi-Fi, то делаем следующее:

WI — FI
Пожалуй, самое главное предназначение данного устройства — это доступ к беспроводной сети Wi-Fi. Настроить это совсем несложно. Согласно характеристикам, ASUS RT-N66U поддерживает работу в двухдиапазонной высокоскоростной сети скоростью до 900 Мбит/сек.

Это позволяет обеспечивать очень скоростной доступ к интернету.
Для настройки необходимо сделать следующее:
- открываем пункт «дополнительные параметры»;
- в нем выбираем «беспроводная сеть»;
Совет: здесь можно задать пользовательские данные для обоих радиоблоков.

Смена заводского пароля
Теперь вам нужно будет сменить заводской пароль. Это просто необходимо, ведь в противном случае кто-нибудь может к вам подключить. Опытные пользователи рекомендуют в пароль вставлять символы из Word. Разумеется, не для всех провайдеров это возможно.
Если вы пользуетесь telnet, то никаких специальных символов использовать нельзя. Только цифры и латинские буквы.
Осуществляем следующие манипуляции:
- находим поле New Password. В него вводим тщательно продуманный и максимально сложный пароль;
- повторяем его в пункте Retype New Password. При этом вставить из буфера обмена нельзя;
- выбираем кнопку NEXT;
Если кабель уже был вставлен, то откроется страница с заданием других параметров. Устройство ошибочно определяет вид соединения автоматическое получение ip.

Поэтому потребуется задать некоторые значения вручную:
- SSID (это обозначает имя сети) — задаем свое название сети;
- key — вводим пароль. Выбираем его как можно сложнее, но и не забываем записать его;
- активируем опцию Copy 2.4GHz to 5GHz. Это позволит перенести параметры из 2,4GHz. В противном случае потребуется задать их вручную.
- нажимаем Apply;
- откроется окно предварительного просмотра. Изучаем его и выбираем NEXT;
- затем откроется еще одна вкладка. Просмотрев ее, нажимаем на завершение операции (кнопка Finish). В результате вы автоматически перейдете на домашнюю страницу.
Видео: Настройка роутера Asus
Сохранение/восстановление настроек
Ситуации в жизни могут быть разные. К примеру, может потребоваться переустановка операционной системы. Такая манипуляция потребует от пользователя продолжительного и трудоемкого редактирования параметров.
Чтобы сделать это, производим следующие манипуляции:

Совет: перенести этот файл также и на съемный носитель, на случай непредвиденных обстоятельств.
- чтобы восстановить этот файл и активировать параметры, нужно будет нажать на кнопку выбора файла. Затем найти его на жестком (или другом) диске и нажать отправить.
- будьте внимательны: если вы нажмете кнопку «восстановить», то все параметры вернутся к заводскому режиму.
На этом все. Как видите, работа с таким оборудованием процесс весьма несложный. Главное иметь правильную информацию. Если у вас все равно возникли проблемы, можете воспользоваться различным программным обеспечением, которое создает подключение в автоматическом режиме.
Роутер ASUS RT N66U обладает весьма привлекательным внешним видом, который он позаимствовал у своего предшественника, 56-й модели. Успех этой модели, очевидно, повлиял на решение, принятое касательно дизайна. Не меньше впечатляет его мощная начинка, а также – внушительный функционал. Роутер оборудован двумя радиомодулями, они поддерживают скорость в пределах 450 Мбит/с. Между прочим, по этому показателю маршрутизатор уверенно входит в небольшую группу лидеров на мировом рынке устройств.
Внешне роутер выглядит весьма стильно и нестыдно. Если не сказать – агрессивно.
Помимо трёх антенн, в комплектацию входят гигабитные Ethernet-порты и два USB 2.0 порта (предназначенные для флэш-карт, принтеров и 3G/4G модемов). Впрочем, не стоит забывать о программной прошивке, без которой “железная” часть будет просто не востребована. Обо всём этом будет рассказано ниже.
Комплектация
Роутер поставляется в достаточно традиционном комплекте. Помимо самого устройства в коробке вы найдёте:
- Три антенны
- Подставку, для поддержания маршрутизатора в вертикальном состоянии
- Патч-корд с гигабитной пропускной способностью
- CD с программами установки роутера, блок питания 19 В 1,58 А
- Руководство по установке.

Компакт-диск хранит на себе много всего интересного, в частности: программу для поиска роутера в сети, утилиты для настройки и для восстановления прошивки, программу, помогающую в настройке сетевого принтера, а также – электронный вариант документов на маршрутизатор.
Внешний вид
Модель роутера решена в дизайне, аналогичном её предшественнику, причём от его недостатков дизайнеры сумели избавиться. К всеобщей радости, ими был использован матовый пластик, а не глянцевый. Его цвет остался прежним: элегантным чёрным. Он в куда меньших количествах собирает пыль и жирные отпечатки. Сам корпус стал крупнее и массивнее, что позволяет пользователю не беспокоиться о потере равновесия аппаратом, после подключения ряда проводов.
Роутер стал больше, потому что внутри него отныне находится более мощная начинка. Точные размеры устройства: 21,7 Х 14,9 Х 3,5 см, вес же вырос почти до килограмма, т.к. понадобилось вмонтировать радиатор большего размера – чтобы улучшилось охлаждение. С той же целью выросло количество решёток по всей поверхности роутера.

При взгляде с тыла роутер легко можно спутать с компактным телевизором, если бы не целых три антенны. Многовато. Но не для роутера.
Начиная с этой модификации, роутер RT N66U стало возможно разместить не только горизонтально. Для экономии места в помещении в комплект поставки включена подставка, с её помощью роутер устанавливается вертикально. Или его можно просто повесить на стену, на предварительно вбитые гвозди или шурупы.
Задняя торцовая панель маршрутизатора весьма густо “населена” – разъёмами для Wi-Fi антенн, проводными портами, кнопками WPS. сброса настроек, портами USB и выключателем. По сути, внешний вид роутера является воплощением классического форм-фактора, в которое компания ASUS вносит своё собственное видение, благодаря дизайну антенн и привлекательной верхней панели.
Внутренняя конфигурация
Одной из любопытных особенностей роутера является его аппаратная версия B1 – очевидно, что до релиза он добирался долго и трудно. Вторая отличительная особенность – система охлаждения, которая приличествует скорее минималистичной видеокарте, чем сетевому маршрутизатору. Зато и никаких проблем с возможным перегревом внутренностей не будет, учитывая, что радиатор (16×6 сантиметров) прекрасно справляется со своей задачей.

За основу роутера была взята платформа Broadcom, центральный процессор обладает частотой 600 МГц. Оперативная память роутера составляет 256 мегабайт, отдельно присутствует 32 мегабайта флэш-памяти – на ней хранится прошивка. Основой для радиоблоков послужили одинаковые чипы BCM4331, позволяющие реализовать Wi-Fi стандарта 802.11n. Оба чипа работают независимо друг от друга. Антенны подключаются посредством стандартных разъёмов на корпусе роутера. Работа гигабитных сетевых портов происходит посредством коммутатора BCM53125, они автоматически определяют полярность подключения MDI-X.
Ещё из разряда любопытного: на плате присутствует USB-хаб, который совмещён с контроллером для карт microSD. Также, есть для них слот. Чтобы установить microSD карту потребуется вскрыть корпус устройства, так что это будет иметь смысл лишь в том случае, если вам потребуется установить дополнительный софт. В системе эта карта отображается, как стандартный флэш-накопитель.
К роутеру можно получить доступ, как через консольный порт, так и через telnet, что делает сам консольный порт не слишком актуальным.
Программная часть
Настройка роутера ASUS RT N66U осуществляется при помощи специального интерфейса, оформленного в чёрной гамме. Со времён предшественника поменялось немногое. Язык интерфейса по-прежнему определяется настройками браузера и системы, либо его можно выбрать вручную из списка. Многие пункты оснащены встроенные подсказками (кроме, разумеется, самых непонятных).
Само меню представлено интуитивно непонятным набором пунктов – в начале располагаются разные непрофильные настройки, а самое важное и первостепенное, такое как интернет-подключение и организация самой сети Wi-Fi находится в разделе “Дополнительные настройки”. В интерфейсе, помимо прочего, присутствует кнопка для “мягкой” перезагрузки роутера.

Несмотря на некоторую неочевидность расположения настроек, интерфейс роутера может похвастаться стильным дизайном, столько же мощным, как и дизайн самого маршрутизатора.
Настроить работу с сетью Интернет можно через прямой адрес, либо через разные протоколы:
- PPPoE
- 802.1x
Таким образом, можно задействовать наиболее распространённые на сегодня варианты. Комфортную работу с внешним адресом обеспечивает специальный клиент DDNS. Посредством роутера можно обеспечить доступ к внутренним ресурсам локальной сети из внешнего мира – благодаря таблице трансляции портов. При её помощи можно настроить перенаправление не только одиночных портов, но и целые диапазоны. Также роутер поддерживает “переключаемые порты”, UPnP и DMZ.
Для каждого диапазона происходит дублирование настроек беспроводного интерфейса. Традиционные параметры это: имя сети, режим работы, номер канала, а также режим безопасности (беспарольный доступ, шифрование по WEP, WPA и WPA2). Здесь же можно настроить ширину канала 802.11n. При помощи WPS можно быстро и безопасно подключать новых клиентов, причём частотный диапазон также настраивается.
Присутствует поддержка WDS – беспроводных мостов, которые позволяют расширять охват WiFi сети, однако, в результате падает скорость соединения.
Страница с “профессиональными” параметрами позволяет настроить расписание для работы радиомодулей, например, в соответствии с днями недели. Здесь же настраивается изоляция беспроводных клиентов.
Роутер поддерживает так называемую функцию “Гостевых сетей” – она очень популярна на сегодняшний день. Суть функции в том, что вы можете организовать сразу несколько Wi-Fi сетей – они будут шифроваться в разных режимах и обладать разными именами. В этом случае, клиенты, подключённые к разным сетям, смогут иметь доступ лишь в Интернет, но не к другим локальным ресурсам. Это ощутимый плюс в графе безопасности.

Локальный сегмент сети настраивается достаточно просто – необходимо выбрать собственный IP маршрутизатора, указать серверу DHCP необходимый диапазон адресов, а затем запрограммировать собственные маршруты (при необходимости). Встроенный коммутатор обладает двумя опциями: здесь можно отключить “аппаратный ускоритель” и активировать Jumbo Frames. Последняя функция влияет лишь на LAN-сегмент, она увеличивает количество производимых операций в сети, в ряде случаев.
Раздел “Диспетчер трафика” отвечает за активацию ручного или автоматического режима для приоритетного трафика.
Очевидно, производитель предполагает выставление высокого приоритета для работы с веб-сайтами, а низкого – для обмена p2p-трафиком. Способ идентификации p2p-данных остаётся загадкой, однако, при включённом автоматическом режиме скорость доступа в Интернет резко снижается, почти в несколько раз.
Дополнительными опциями роутера являются функция “Родительского контроля”, позволяющая ограничивать время доступа каждого конкретного устройства во внешнюю сеть, блокиратор гиперссылок (работает по ключевым словам) и брэндмауэр, с настраиваемыми правилами доступа. Последние функционируют на основе “чёрного” и “белого” списков, в качестве уточнений можно использовать номер и адрес порта, протокол и даже диапазон времени.
В наше время львиная доля пользователей решают производить настройку оборудования самостоятельно. Этому способствует бесчисленное множество информации, представленной в интернете.
Сетевое оборудование отличается относительной сложностью. Она касается задания главных значений. Однако, имея всю необходимую информацию, можно осуществить это без особого труда. Далее будет подробно расписаны все значения, протоколы и виды шифрования, которые нужно использовать.
Подключение роутера
Тонкая настройка роутера ASUS RT N66U начинается непосредственно с подключения самого устройства. Для этого делаем следующее:
Совет: разместите устройство поближе к компьютеру, чтобы сигнал был наиболее мощный.

Совет: если не можете понять, где какой разъем, почитайте инструкцию.
Теперь следует убедиться в правильной работе оборудования на самом компьютере.
Для этого делаем следующее:
- нажимаем кнопку пуск;
- в появившемся меню выбираем «панель управления», далее «сеть и Интернет»;
- теперь нажимаем на панель центра управления сетями;
- находим стандартное «подключение по локальной сети». У него также может в конце стоять цифра;
- открываем свойства этого подключения (через контекстное меню);
- появится список протоколов. В нем находим «Протокол интернета TCP/IPv4». Щелкаем на него двойным щелчком. Должны стоять галочки на пунктах получения DNS - сервера и IP-адреса. Если их нет, то ставим.

На этом предварительные манипуляции окончены. Если вы имеете дело с б/у устройством, то лучше сбросить прежние настройки на стандартные. Для этого нужно найти кнопочку «Reset» и нажать на неё с помощью ручки (или чего-то другого) и держать в течение 30 секунд. В результате все обнулится.
Авторизация
Делается это так:

Настройка подключения к Интернет
Теперь нужно произвести настройку различных протоколов. В зависимости от вашего провайдера они будут отличаться. Выбираем вкладку «Дополнительные параметры» (она расположена слева). В ней выбираем WAN.
PPPoE
Этот протокол нужен для стабильной работы на операторе Onlime.
Настройки должны быть такими:

L2TP
Этот протокол нужен для работы на провайдере Билайн. Проблем и здесь возникнуть не должно.
Выставляем все так:

Важно! Имя хоста обязательно должно быть написано по-английски.
- оставшиеся значения можно оставить без изменений.
PPTP (VPN)
Такие параметры позволяют получать локальный IP-адрес в автоматическом режиме:

NAT при автоматическом получении IP адреса (DHCP)
Тут все гораздо проще:
- вид WAN - динамический IP;
- на этом все.
NAT при статическом IP адресе (без DHCP)
Выставляем так :

Настройка IPTV на роутере ASUS RT N66U
Сегодня многие люди пользуются этим интернет-телевидением. Это обусловлено доступностью и отменным качеством этого соединения.
Чтобы настроить устройство на работу с ним, необходимо выполнить следующее:

Если нужно осуществлять просмотр IPTV по средствам Wi-Fi, то делаем следующее:

WI - FI
Пожалуй, самое главное предназначение данного устройства - это доступ к беспроводной сети Wi-Fi. Настроить это совсем несложно. Согласно характеристикам, ASUS RT-N66U поддерживает работу в двухдиапазонной высокоскоростной сети скоростью до 900 Мбит/сек.
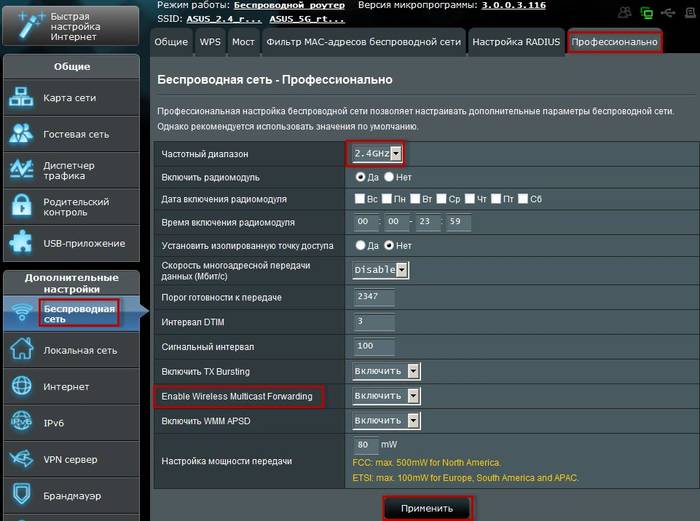
Это позволяет обеспечивать очень скоростной доступ к интернету.
Для настройки необходимо сделать следующее:
- открываем пункт «дополнительные параметры»;
- в нем выбираем «беспроводная сеть»;
Совет: здесь можно задать пользовательские данные для обоих радиоблоков.

Смена заводского пароля
Теперь вам нужно будет сменить заводской пароль. Это просто необходимо, ведь в противном случае кто-нибудь может к вам подключить. Опытные пользователи рекомендуют в пароль вставлять символы из Word. Разумеется, не для всех провайдеров это возможно.
Если вы пользуетесь telnet, то никаких специальных символов использовать нельзя. Только цифры и латинские буквы.
Осуществляем следующие манипуляции:
- находим поле New Password. В него вводим тщательно продуманный и максимально сложный пароль;
- повторяем его в пункте Retype New Password. При этом вставить из буфера обмена нельзя;
- выбираем кнопку NEXT;
Если кабель уже был вставлен, то откроется страница с заданием других параметров. Устройство ошибочно определяет вид соединения автоматическое получение ip.

Поэтому потребуется задать некоторые значения вручную:
- SSID (это обозначает имя сети) - задаем свое название сети;
- key - вводим пароль. Выбираем его как можно сложнее, но и не забываем записать его;
- активируем опцию Copy 2.4GHz to 5GHz. Это позволит перенести параметры из 2,4GHz. В противном случае потребуется задать их вручную.
- нажимаем Apply;
- откроется окно предварительного просмотра. Изучаем его и выбираем NEXT;
- затем откроется еще одна вкладка. Просмотрев ее, нажимаем на завершение операции (кнопка Finish). В результате вы автоматически перейдете на домашнюю страницу.
Видео: Настройка роутера Asus
Сохранение/восстановление настроек
Ситуации в жизни могут быть разные. К примеру, может потребоваться переустановка операционной системы. Такая манипуляция потребует от пользователя продолжительного и трудоемкого редактирования параметров.
Чтобы сделать это, производим следующие манипуляции:

Совет: перенести этот файл также и на съемный носитель, на случай непредвиденных обстоятельств.
- чтобы восстановить этот файл и активировать параметры, нужно будет нажать на кнопку выбора файла. Затем найти его на жестком (или другом) диске и нажать отправить.
- будьте внимательны: если вы нажмете кнопку «восстановить», то все параметры вернутся к заводскому режиму.
На этом все. Как видите, работа с таким оборудованием процесс весьма несложный. Главное иметь правильную информацию. Если у вас все равно возникли проблемы, можете воспользоваться различным программным обеспечением, которое создает подключение в автоматическом режиме.









