Базовая статья, необходимая для составления более сложных статей.
Для доступа к настройкам роутера TP Link нужно в адресной строке браузера ввести сетевой адрес вашего роутера.
Существует несколько способов узнать адрес роутера TP Link:
Дата обновления статьи: 07.12.2016
Стандартный вход на роутер
Стандартный вход используется, при первоначальной настройке роутера или если не производилось ручное изменение сетевого адреса устройства.
Узнать стандартный адрес входа на роутер TP Link, можно либо из инструкции, либо перевернув роутер.
На нижней стороне роутера, будет наклейка с указанием адреса входа, логина и пароля.
Например на Изображении 1 , для роутера Tp Link WR720N — доступ к настройкам можно получить, введя в адресной строке: tplinklogin.net , этот адрес будет доступен даже без подключения к интернет.
Изображение 1. Наклейка на нижней стороне роутера TP Link, с адресом входа, логином и паролем
Вводим в браузере адрес tplinklogin.net нажимаем клавишу Enter и у нас открывается окно запроса доступа к роутеру.
ВНИМАНИЕ:
Если наклейка нечитаема, на данный момент известны два http адреса используемые для входа на роутеры TP-Link:
- tplinklogin.net
- tplinkwifi.net (для модели TP-Link AC1200, Archer C50)
Логин и пароль на доступ к роутерам TP Link, по умолчанию комбинация: admin admin
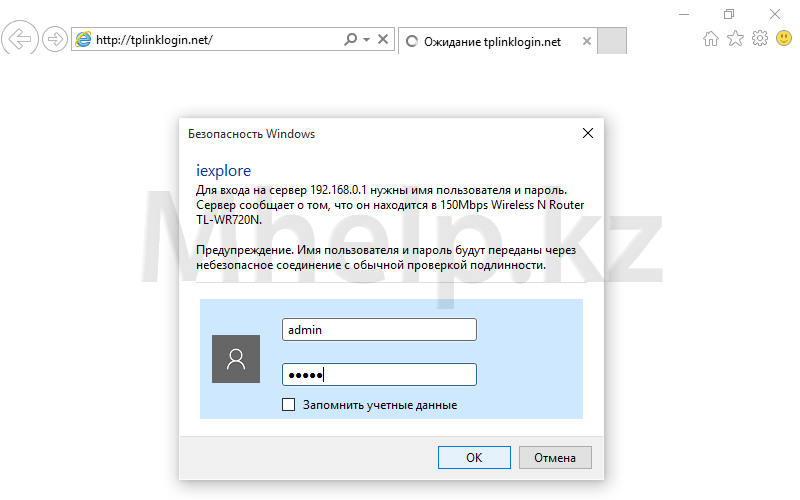
Изображение 2. Окно входа на роутер TP Link, введите логин и пароль
Вводим логин и пароль, нажимаем кнопку ОК . Вход на роутер происходит успешно.
Вход на роутер при измененном IP адресе
Если адрес роутера был изменен в процессе настройки, узнать адрес можно следующим образом.
Щелкаем по значку сетевого подключения в трее (область в правом нижнем углу рабочего стола) правой клавишей мыши, в открывшемся меню щелкаем по Центр управления сетями и общим доступом .
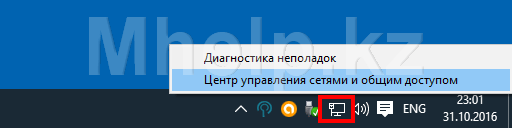
Изображение 3. Открываем Центр управления сетями и общим доступом
В левой части окна, щелкнем по пункту Изменение параметров адаптера , для доступа к имеющимся сетевым подключениям.

Изображение 4. Открываем список сетевых подключений
Выбираем проводное сетевое подключение, в моем случае Ethernet0 , щелкнем по нему правой клавишей мыши и выбрем пункт Состояние .

Изображение 5. Открываем свойства сетевого подключения
В окне состояния сетевого подключения щелкнем по кнопке Сведения .
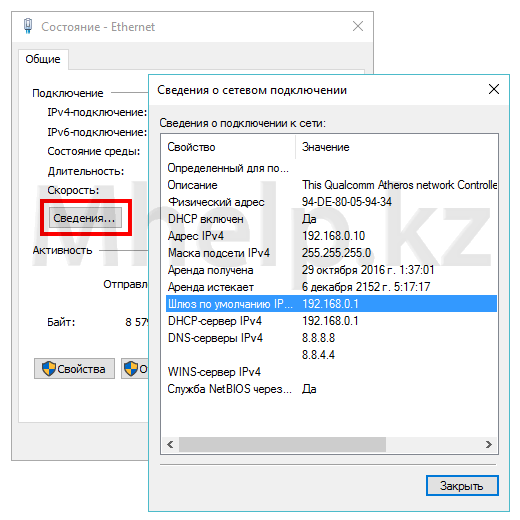
Изображение 6. Адрес роутера TP Link в свойствах сетевого соединения
В окне Сведения , в строке Шлюз по умолчанию и будет указан адрес роутера TP Link.
Вводим в адресной строке браузера адрес 192.168.0.1 и переходим на страницу доступа к роутеру. По-умолчанию, логин и пароль на роутеры TP Link — комбинация admin admin

Изображение 7. Окно входа на роутер TP Link, вводим логин и пароль доступа
Роутер (или маршрутизатор) представляет собой устройство, позволяющее без проблем организовать беспроводную сеть небольших масштабов. Это удобно для обеспечения доступа к Интернету в рамках жилой квартиры или небольшого офиса. Каждое такой устройство имеет достаточно большое количество опций настройки, отвечающих тем или иным режимам работы прибора. Производителями роутеров было решено, что наиболее удобная форма доступа к меню настроек – это специальный веб-интерфейс. Вход в этот веб-интерфейс осуществляется по IP-адресу 192.168.1.1 (как вариант может использоваться адрес 192.168.0.1 ) – для этого нужно указать данный адрес в адресной строке любого браузера. После чего вам будет предложено ввести пароль для доступа к устройству, который в свою очередь, может быть изменен в настройках. Это стандартный способ того, как проще всего зайти в настройки роутера вроде tp-link.
Описываемый способ так прост, что у вас могут возникнуть вопросы: а зачем мы вообще завели весь этот разговор? Дело в том, что пробраться к настройкам, описанным способом, получается не всегда.
Иногда на пути к этому возникают, непреодолимые казалось бы, препятствия. О том, что делать в таких случаях и пойдет наш рассказ. Выявлено три основных причины, почему не удается открыть страницу по адресу 192.168.1.1
. Мы будем рассматривать их по порядку.
Причина первая: устройство не подсоединено к компьютеру
Для того чтобы манипулировать опциями меню роутера, необходимо чтобы устройство было подключено к компьютеру напрямую – при помощи кабеля. Те, кто жалуется на недоступность адреса 192.168.1.1 и не могут совершить вход в веб-интерфейс, часто забывают об это моменте.
Проверьте, правильность соединения роутера и компьютера. Кабель питания маршрутизатора должен быть вставлен вилкой в розетку, а другой его конец должен быть подключен к разъему «Power» хаба. Второй кабель (с двумя разъемами типа «защелка») должен быть одним концом вставлен в LAN-разъем роутера, а другой – во вход сетевой платы. Провод провайдера должен быть подсоединен к разъему с маркировкой «WAN» на роутере. Только после этого вход в веб-интерфейс становится возможным.
 Подсоединив все кабели, как указано выше, можно попробовать открыть браузер и осуществить вход по адресу 192.168.1.1
. Если из этого ничего не выходит, можно попробовать другие варианты.
Подсоединив все кабели, как указано выше, можно попробовать открыть браузер и осуществить вход по адресу 192.168.1.1
. Если из этого ничего не выходит, можно попробовать другие варианты.
Причина вторая: маршрутизатор имеет другой IP-адрес
Маловероятно, но возможно, что вход в меню маршрутизатора осуществляется по другому адресу, отличному от 192.168.1.1 . Как определить точнее «координаты» устройства. Для этого переверните его нижней крышкой к верху и посмотрите что написано на этикетках. Обычно там имеется ссылка на адрес и пароль для доступа. Для роутера тп-линк такая этикетка выглядит, как на картинке ниже:
 Нетрудно видеть, что адрес на этикетке отличается от адреса 192.168.1.1
одной единственной цифрой. Поэтому их так легко спутать. Наберите вместо 192.168.1.1
значение 192.168.0.1
– и войти наверняка получится. Обратите внимание на правильность набора цифр, вполне возможно, что вы просто ошиблись при вводе.
Аккуратность, аккуратность и еще раз аккуратность! Может получиться так, что даже после этого войти в веб-интерфейс окажется невозможно. Редко, но бывает и так, это связано с неверными сетевыми настройками в самой Windows. Далее мы переходим к их обсуждению.
Нетрудно видеть, что адрес на этикетке отличается от адреса 192.168.1.1
одной единственной цифрой. Поэтому их так легко спутать. Наберите вместо 192.168.1.1
значение 192.168.0.1
– и войти наверняка получится. Обратите внимание на правильность набора цифр, вполне возможно, что вы просто ошиблись при вводе.
Аккуратность, аккуратность и еще раз аккуратность! Может получиться так, что даже после этого войти в веб-интерфейс окажется невозможно. Редко, но бывает и так, это связано с неверными сетевыми настройками в самой Windows. Далее мы переходим к их обсуждению.
Причина третья: не выставлено автоматическое получение IP и DNS
Для нормального функционирования нужных нам сущностей, необходимо, чтобы в параметрах сетевого подключения Windows было выставлено автоматическое получения IP-адреса. Там не должно стоять выставленных вручную конкретных значений.


- На вкладке сеть осуществите вход в окошко «Протокол интернета версии 4 (TCP/IPv4)» , дважды щелкнув по одноименной записи из списка. Отметьте значения «Получить IP-адрес автоматически» и «Получить адрес DNS-сервера автоматически» .
После этого вход в веб-интерфейс должен быть разблокирован и войти должно получиться. Вход может быть заблокирован и по другим причинам, например, из-за неисправности оборудования.
Настроить роутер TP-Link можно двумя путями. Первый - подходит для начинающих и неопытных пользователей если нужна базовая конфигурация устройства для соединения с Интернет-провайдером работы домашней сети WiFi. Второй - для продвинутых пользователей с возможностью тонкой настройки маршрутизатора и его беспроводной сети, подключения цифрового телевидения и SIP-телефона.
Какой бы вариант Вы не выбрали, в любом случае для доступа к веб-интерфейсу устройства ТП-Линк надо открыть веб-браузер и в адресной строке ввести его IP-адрес - 192.168.0.1 или 192.168.1.1. Если у Вас возникло затруднение - какой из них используется на Вашем роутере, то попробуйте зайти, используя хостнейм: tplinklogin.net . Ну или, как вариант, посмотрите какой IP указан на наклейке.
1. Мастер быстрой настройки TP-Link
Если вы первый раз зашли в параметры маршрутизатора, то по умолчанию должна запуститься Быстрая настройка. При необходимости мастер можно вызвать и из главного меню, кликнув по соответствующей ссылке.


Наиболее часто используются следующие:
Динамический IP
- PPPoE
- L2TP
В первом случае ничего дополнительно указывать не надо.
Если Ваш провайдер использует протокол PPPoE (Дом.ру, Ростелеком, ТТК), то на следующем этапе надо ввести логин и пароль на подключение к Интернету.

А в случае L2TP, как у Билайн, потребуется ввести ещё и адрес VPN-сервера:
tp.internet.beeline.ru
Следующий шаг - настройка WiFi на роутере TP-Link:

В поле "Имя беспроводной сети" прописывает название создаваемой сети. Например - "my-home-wifi", Смотрим чтобы в поле "Регион" стояла "Россия", использовался смешанный режим и автоматически выбираемый канал и ширина канала. В разделе "Защита беспроводного режима" ставим галку на "WPA-PSK/WPA2-PSK". В поле "Пароль PSK" надо ввести пароль на Wi-Fi, который маршрутизатор будет запрашивать у клиентов при подключении. Кликаем на кнопку "Далее".

Быстрая настройка вай-фай роутера ТП-Линк завершена. Можно подключать кабель провайдера и пользоваться.
2. Настройка маршрутизатора TP-Link через обычный веб-интерфейс
Первая страница, которую Вы увидите, зайдя в веб-интерфейс - это "Состояние", отображающая статусные данные от текущем состоянии устройства - соединении с Интернет, локальной и беспроводной сети.

Для того, чтобы настроить подключение к Интернет на маршрутизаторах ТП-Линк, надо выбрать раздел меню Сеть > WAN .
Динамический IP-адрес (DHCP)
Это самый просто вариант, который используется в некоторых филиалах компании Ростелеком и ещё у ряда провайдеров помельче. Для настройки Dynamic IP надо выбрать соответствующий вариант в списке "Тип подключения WAN":

У некоторых операторов надо так же менять значения размера MTU, но это редкость. Тем не менее, если возникнут проблемы в работе - уточните этот момент в техподдержке. Нажимаем кнопку "Сохранить" и проверяем доступ в Интернет.
PPPoE (Ростелеком, ТТК)
Протокол PPPoE наиболее часто встречается у Российских, Украинских и Белорусских операторов связи. Например, у Ростелеком, Дом.ru, Укртелеком и ByFly.

В списке "Тип подключения" надо выбрать вариант "PPPoE/Россия PPPoE". Ниже надо ввести имя пользователя и пароль на подключения. Они обычно указаны в договоре на оказание услуг или даются отдельно на листочке с реквизитами подключения. Ниже обратите внимание, чтобы в разделе "Режим подключения WAN" стоял флажок "Подключить автоматически". Нажимаем кнопку "Сохранить".
VPN по протоколу L2TP (Билайн)
В России такой вариант используется только у провайдера Билайн (ранее Корбина-Телеком). Для его настройки на роутере TP-Link надо выбрать тип подключения WAN - "L2TP/Россия L2TP":

Затем введите имя пользователя (в Билайн это обычно номер лицевого счёта) и пароль для подключения. В поле "IP-адрес/Имя сервера" надо ввести вот этот адрес:
tp.internet.beeline.ru
Режим соединения выставляем "Подключать автоматически". Нажимаем на кнопку "Сохранить".
3. Как настроить Wi-Fi на TP-Link (TL-WR740N, TL-WR841N, TL-WR941ND и др.)
Для того, чтобы провести настройку Вай-Фай на роутере ТП-Линк, Вам надо выбрать в веб-интерфейсе раздел "Беспроводной режим" (Wireless). Основные параметры находятся в подразделе "Настройка беспроводного режима" (Wireless Settings):

Строка "Имя сети" - это так называемый идентификатор SSID. Сюда надо прописать название вашего домашнего ВайФая. Например, такое - "home-wifi".
Регион лучше всего выставить "Россия" или "Europe". Остальные параметры оставляем в значениях по умолчанию. Как правило, они без проблем подходят в большинстве случаев.
Переходим в подраздел "Защита беспроводного соединения":

Здесь ставим флажок на WPA-PSK/WPA2-PSK(Рекомендуется).
В поле "Версия" надо выбрать значение "WPA2-PSK" c шифрованием AES.
В поле "Пароль PSK" надо ввести набор цифр и букв, который будет использоваться как пароль на Вай-Фай. Его желательно делать не короче 8 символов и как можно более сложным - от этого зависит Ваша безопасность.
Нажимаем кнопку "Сохранить".
WiFi 5 ГГЦ
На двухдиапазонных роутерах TP-Link TL-WDR3500, WDR4300, а так же Archer С2 и C7 так же можно настроить Вай-Фай в диапазоне 5 ГГц. Для этого надо зайти в раздел Беспроводной режим 5 GHz.
Сначала открываем общие настройки:

Здесь так же прописываем имя сети и регион - Россия.
Больше ничего не трогая жмём на кнопку "Сохранить"(Save).
Переходим к параметрам безопасности:

Выставляем стандарт "WPA2-PSK" с шифрованием "AES".
Сохраняемся.
Настройка роутера TP-Link (Интернет + WiFi) завершена.
Эта инструкция актуальная для следующих моделей: TL-WR740N, TL-WR741ND, TL-WR743ND, TL-WR840N, TL-WR841ND, TL-WR842ND(RU), TL-WR843ND, TL-WR940N (450M), TL-WR941ND (450M), TL-WR1043ND, Archer C2 и С7.
Фирма TP-LINK является одним из ведущих производителей сетевого оборудования. Мы представим подробную информацию, как подключить или перенастроить роутер TP-Link. Будет рассмотрена процедура подключения устройства, настройки для проводной и беспроводной сети, смены пароля и обновления прошивки. Полученная информация позволит без проблем выполнять настройку домашней сети в маршрутизаторах «ТП-Линк».
Какие данные нужны для подключения роутера
Для изменения параметров непосредственно маршрутизатора вам понадобится две вещи: браузер и пароль с логином для доступа. Последние данные можно найти на этикетке, прикрепленной к корпусу устройства. Как правило, стандартные логин и пароль – это английское слово admin.
Для использования Интернет также понадобятся данные для авторизации, получить которые вы должны у своего провайдера. При этом они должны быть прописаны в договоре о предоставлении услуг. Вводить их необходимо в роутере или специализированной программе, если такая предоставляется провайдером. Обязательно узнайте тип подключения (PPPoE, L2TP, PPTP и другие) для правильной настройки. При использовании динамического IP вам необходимо узнать свой IP-адрес, маску подсети и тому подобные данные. Если все эти параметры уже на руках, можно выполнять подключение TP-Link.
Порядок подключения устройства к сети, ПК или ноутбуку
Процедура не вызывает больших трудностей, при этом выполняется на 5-10 минут. Следует поочередно выполнить шаги следующей инструкции:

Модели с Wi-Fi можно настраивать «по воздуху». Это актуально в том случае, если у вас нет возможности подключить роутер к компьютеру через LAN. На этом манипуляции с проводами завершены. Далее процесс продолжается в веб-интерфейсе.
Вход в веб-интерфейс
Манипуляции с модемом выполняются только в веб-интерфейсе. Попасть в него можно с компьютера при подсоединенном сетевом кабеле или через вайфай на беспроводной модели. Внимание! Использовать интерфейс можно в любой момент, даже при неработающем Интернете. Для входа следуйте пунктам приведенной инструкции:
Настройки роутера
Переходим к самому интересному – изменению параметров маршрутизатора. В главном окне располагаются больше 10 различных разделов. Большинство из них обычному юзеру не нужны. Активация Интернета происходит в максимум двух разделах. Далее мы расскажем подробно, как настроить роутер TP-Link, о создании проводного подключения, настройке Wi-Fi, смене пароля входа и других полезных вещах.
Подключение к проводной сети

В маршрутизаторе есть функция быстрой настройки. Новичкам рекомендуется использовать именно этот раздел. Нажмите кнопку «Далее» и следуйте подсказкам установщика:

При настройке других типов соединений появятся поля для ввода логина и пароля. Сюда необходимо ввести те данные, которые даст провайдер. Сменить параметры пользователь может в разделе «Сеть». В отдельных моделях «ТП Линк» рядом с выбором типа подключения имеется кнопка «Определить», которая поможет узнать ваш тип. На основе WAN уже настраиваются соответствующие характеристики.
Например, для использования PPPoE в окне уже появляются поля для логина/пароля и параметров, свойственных PPPoE.

Подключение через беспроводную сеть
Для устройств с Wi-Fi-модулем также придется настроить беспроводное подключение. Сделать это можно при быстрой настройке (предпоследний пункт предполагает введение всех важных параметров).

Давайте разберемся, какие настройки Wi-Fi у роутера TP-Link следует изменить. Вещание следует установить в состояние «включено». SSID или имя сети – это то, что будет отображаться на других устройствах при поиске. Укажите свой регион, смешанный режим. Канал и его ширину оставьте автоматически. Продвинутые пользователи могут выбрать его самостоятельно с учетом занятых каналов соседними роутерами. Если хотите поставить пароль н точку доступа, выбирайте тип защиты WPA2-PSK. В завершение осталось ввести только пароль от беспроводной точки сети. Жмите кнопку «Далее» и завершайте процесс.
Аналогичные настройки находятся в разделе «Беспроводной режим». Для смены SSID или параметров канала выберите подпункт «Настройки беспроводного режима». Поменять пароль можно в пункте «Защита беспроводного режима». При любых изменениях не забывайте нажимать кнопку «Сохранить». Если выбранные параметры не поменялись, выполните перезагрузку аппарата.

Через эти пункты меню выполняется настройка роутеров производителя TP-Link.
Смена пароля на вход в веб-интерфейс
Всем владельцам рекомендуется сменить стандартные пароль и логин от роутера. Это обусловлено тем, что злоумышленник при отсутствии пароля к Wi-Fi или его взломе сможет войти в параметры модема и «повеселиться». Устранить созданные проблемы не составит труда, но лучше подобного избежать. Интерфейс позволяет быстро и удобно поменять входные данные:

Если вы забыли данные для входа, выполните сброс до заводских настроек.
Продвинутые настройки
Маршрутизатор имеет массу дополнительных функций, которые расширяют его возможности. Рассмотри некоторые из продвинутых настроек:
- Гостевая сеть. Позволяет настраивать публичную гостевую сеть, ограничивать входящий/исходящий трафик или время работы.
- Изменение адресации. Она позволяет задать статические IP-адреса или использовать DHCP.
- Переадресация – настройка виртуальных адресов, веб-телефонии, конференций и тому подобного.
- Функции родительского контроля. Ограничение времени доступа в Интернет или конкретных ресурсов.
- Задание вручную таблицы маршрутизации (для специалистов).
- Привязка MAC-адресов к конкретным IP.
Узнать подробнее, как настроить специфические функции роутера TP-Link, вы можете в руководстве по эксплуатации.
VPN
Данная технология позволяет скрывать информацию от посторонних глаз. Выполняется шифрование, благодаря чему отследить ваши посещения не сможет даже провайдер. Однако использовать ВПН могут только те модели, на которых предустановлен VPN-сервер. Выполнить наладку можно по следующим шагам (для английской прошивки).
Не все владельцы современных WiFi роутеров TP-Link знают, что зайти в настройки их сетевого устройства можно не только через IP адрес 192.168.1.1 или 192.168.0.1, но и через хостнейм tplinklogin.net , просто введя его в адресной строке веб браузера, как в случае с обычными сайтами. На некоторых моделях модемов и маршрутизаторов ТП-Линк этот адрес даже на наклейке написан вместо Ай-Пи, как на всех других.
Главное условие работы - IP адреса сетевая карта должна получать автоматически или адрес роутера должен быть прописан в качестве предпочитаемого DNS сервера.
Вот так это выглядит в Windows 8, Windows 10 и других версия операционной системы от Майкрософт.

Как это работает? Очень просто. Своего ДНС сервера модемы или маршрутизаторы ТП-Линк не имеют и просто прозрачно транслирует запросы к провайдерским серверам. Несмотря на это, в операционной системе роутера прописана жесткая привязка доменного имени tplinklogin.net к внутреннему IP, который "смотрит" в сторону локальной сети, то есть 192.168.0.1 или 192.168.1.1.

Соответственно, если он получает запрос от компьютера какой IP у хостнейма "тплинклогин.нет", то не транслирует его дальше, а сразу выдаёт локальный адрес роутера.
Если на сетевой карте ПК или ноутбука будет прописан иной ДНС-сервер, отличный от 192.168.1.1 или 192.168.0.1, то он, само-собой, не сможет дать правильный ответ ответ и результатом будет ошибка "Страница не найдена".
Что делать, если не получается войти на tplinklogin.net?!
В этом случае попробуйте сделать вход в настройки ТП-Линк не по хостнейму а через IP-адрес. То есть открываем новую страничку браузера и вводим адрес http://192.168.1.1.

Если не получается - возможно у Вашей модели роутера по умолчанию используется IP адрес - 192.168.0.1. Тогда попробуйте в адресной строке ввести его.
Отдельно хочу рассказать ещё о одном хостнейме, который используется на сетевых мостах и репитерах ТП-Линк - это tplinkextender.net (Логин для авторизации admin, пароль - admin). Он так же может быть недоступен и не открываться при проблемах с настройкой сети.

Решение проблемы точно такое же, как и с "тплинклогин.нет" - надо попробовать сначала зайти по IP, введя его в веб-обозревателе Хром, Опера или Firefox.
Если это не поможет - пробовать прописать адреса на сетевой карте статически. Вот так:

Не помогает и это - тогда "семь бед - один ресет". Как правило, после аппаратного сброса конфигурации, вход через tplinklogin.net или tplinkextender.net на роутер TP-Link снова возвращается.









