Ubuntu Touch — также известный, как Ubuntu для Android устройств или Ubuntu Phone — это мобильная операционная система, которая в настоящее время находится в бета-версии. Тем не менее, если у вас есть поддерживаемое Android устройство, вы можете установить Ubuntu на Android прямо сейчас.
Вы можете посмотреть список поддерживаемых Android устройств для установки Ubuntu по этой ссылке .
Подготовка
Прежде всего, данное руководство не для начинающих пользователей. Вам нужно знать, как использовать командную строку Ubuntu. Также вы должны быть готовы использовать бета-программное обеспечение, которое не гарантирует стабильной работы.
Во время установки Ubuntu на Android, внутренняя память вашего устройства будет очищена. Таким образом, вы потеряете приложения, фотографии, контакты и прочие файлы.
Во-вторых, мы будем использовать настольную версию Ubuntu для установки мобильной Ubuntu на Android. Поэтому вам потребуется ноутбук или ПК под управлением Ubuntu.
Как установить Ubuntu на Android
Шаг 1:
Убедитесь, что на вашем компьютере под управлением Ubuntu добавлен репозиторий Universe . Это программное обеспечение, которое, вероятно, закомментировано. Вам нужно удалить # вначале строки в следующем файле: /etc/apt/sources.list. Более подробно по этой ссылке .
Шаг 2: (можете пропустить этот шаг, если вы работаете в 14.04, поскольку инструменты уже включены).
Вам понадобятся инструменты Phablet Tools PPA для того, чтобы установить Ubuntu для Android.
- Нажмите Ctrl + Alt + T на вашем компьютере, чтобы открыть терминал (командную строку).
- Добавьте Phablet Tools PPA, набрав следующую команду: sudo add - apt - repository ppa : phablet - team / tools
- На Ubuntu 12.04 добавьте Ubuntu SDK Release PPA, набрав следующую команду: sudo add-apt-repository ppa:ubuntu-sdk-team/ppa
- Обновите свою систему, чтобы использовать последние версии пакетов. Для обновления используйте следующую команду: sudo apt-get update
- Установите пакет ubuntu-device-flash, набрав следующую команду: sudo apt - get install ubuntu - device - flash
- Для получения справки по ubuntu-device-flash tool используйте следующую команду: man ubuntu - device - flash
- Напишите букву q , чтобы выйти.
Шаг 3:
- Установите phablet-tools, набрав команду: sudo apt-get install phablet-tools
- Отсортируйте инструменты, набрав команду: dpkg -L phablet-tools | grep bin
Шаг 4:
Дальше необходимо включить режим разработчика на Android устройстве. Чтобы сделать это, перейдите в Настройки – О телефоне, после чего семь раз нажмите на строку «Номер сборки». Вы увидите всплывающее сообщение, что вы стали разработчиком.
Теперь у вас появился новый раздел в настройках под названием «Для разработчиков». Перейдите в данный раздел и активируйте опцию «Отладка по
USB
».
Отладка по USB позволяет отправлять команды на мобильное устройство с командной строки на компьютере через USB кабель.
Шаг 5:
Подключите Android устройство с помощью USB кабеля к компьютеру под управлением Ubuntu. Для того, чтобы проверить соединение со смартфоном, напишите в командой строке: adb devices
На экране должно появится ваше устройство с серией цифр и букв. Если устройство не отображается, попробуйте набрать: adb kill - server
Шаг 6:
Чтобы установить Ubuntu на Android, вам нужно разблокировать загрузчик.

Шаг 8:
- Выключите ваше устройство с помощью кнопки питания.
- Перезагрузитесь в режиме Загрузчика с помощью комбинации физических кнопок. Например, комбинация для Nexus 5: кнопка Громкость Вниз, Громкость Вверх и кнопка Включения. Поищите комбинацию кнопок для своего устройств в интернете.
- Установите Ubuntu, набрав следующую команду: ubuntu-device-flash —channel=devel —bootstrap
- Установка должна происходить автоматически без каких-либо действий с вашей стороны. Это займет некоторое время.
- После перезагрузки, ваше мобильное устройство будет работать на операционной системе Ubuntu.

Шаг 9:
После установки Ubuntu на Android, вы можете перейти в раздел Настройки> Обновления и выбрать, будут ли обновления устанавливаться автоматически или вручную.
Как видите, установить Ubuntu на Android не так сложно, однако для этого необходимы некоторые знания и компьютер под управлением Ubuntu.
Большинство пользователей Андроид знают, эта платформа работает на базе операционной системы Linux, но, несмотря на это, многие её программы на недоступны. Именно поэтому отличный выход - поставить на планшет оболочку Linux под названием Ubuntu. Она запускается через Emulator и работает параллельно с Андроид, предоставляя обширный выбор приложений, которые обычно не грузятся на устройствах с этой операционной системой.
Обе операционные системы могут работать параллельно
Мы рассмотрим, как установить её самостоятельно без помощи специальных приложений, с использованием только эмулятора и программы VNC Viewer.
Ставим Ubuntu на планшет
Какие параметры требуются для этой оболочки? Нам нужны root-права, свободная память в объёме 2,5–3,5 Гб. Для требуется минимальная тактовая частота в размере от 1 ГГц, необходима поддержка файловой системы Ext2. В качестве средств, которые способствуют установке, нам необходимы несколько программ, включая эмулятор - он пригодится для дальнейшего запуска ПО.
Что такое root-права, и как их получить? Они представляют собой права администратора. В этом случае наличие таких прав позволит менять системные параметры планшета, поэтому без них поставить Ubuntu for Android не выйдет.

Получить эти права вы можете через различные приложения, большое количество которых вы найдёте в Play Market. Скачайте одно из них, активируйте права администратора и после этого переходите к непосредственной установке Ubuntu на планшет.
Для этого нужно сделать следующее:
- Выполните вход в системные настройки своего планшета и в разделе «Для разработчиков» включите режим отладки по USB. Если этой функции у вас нет, перейдите в меню «Об устройстве» и найдите строку с номером сборки - быстро нажмите на неё 5 раз подряд, после чего появится сообщение, что вы стали разработчиком, и должна появиться в списке;

- Создайте в памяти карты папку под названием Ubuntu;
- Скачайте скрипт для запуска Linux и одну из сборок программного обеспечения - их есть всего две. Первая - минимальная, содержит только отдельные, наиболее востребованные приложения и имеет размер пол гигабайта, после установки занимает на карте памяти 2,5 Гб свободного места. Вторая — полная сборка, обладает обширным набором программ, соответственно, имеет исходный размер 1,5 Гб и после распаковки отнимет 3,5 Гб памяти;
- Далее вам следует скачать две программы: Terminal Emulator for Android и VNC Viewer;
- Откройте приложение Emulator и выполните в нём следующие команды:
- cd /sdcard/ubuntu;
- sh ubuntu.sh.

Примечание. Прежде чем вводить команды, при первичном запуске эмулятор потребует , и, конечно же, вам нужно дать согласие на это действие.
- Далее вам нужно указать данные о разрешении вашего экрана и тип среды рабочего стола в том же приложении Emulator.
- По истечении нескольких минут при правильной установке перед вами появится сообщение с текстом root@localhost:/# - это значит, что оболочка Linux в эмуляторе была успешно запущена.

Переселение души: linux на android планшете
- *nix
Доброго времени суток всем.
Моя история начинается с прочтения , после которой я и решился приобрести чудо китайского планшетостроения: superpad. Данный планшет брался как игрушка для «поковырять немного», по совместительству, читалка, игралка на пары и смотрелка в долгую дорогу… Сразу отмечу, что у меня два usb винчестера на 500 гб и 1тб, на которых и хранится все самое важное для веселой жизни, и разбиты они в ntfs и ext4. И, естественно, планшет их не видит.
Вот мой доброволец
Вот и первая причина поковыряться. После просмотра 200 страниц форума на xda-developers.com очертились определенные
На данном этапе все попытки вскрытия данного планшета отложились в долгий ящик. До славного времени для студента – сессии. А так как на сессии студенты делают абсолютно все, лишь бы не по предмету, то веселые ночные посиделки в интернете на заведомо буржуйских сайтах возобновились. И пришла гениальная идея поставить на данный планшет православный linux, в моем случае – ubuntu.
Что из этого вышло, смотрим ниже.
Понятно, что просто так взять и установить не получится… ну что же, где наша не пропадала…
Нам понадобятся: 
рассмотрим основные этапы загрузки android и linux
| 1. Power on and boot ROM code execution | Power on and boot ROM code execution |
| 2. The boot loader | The boot loader |
| 3. The Linux kernel | The Linux kernel |
| 4. The init process | The init process |
| 5. Zygote and Dalvik | console(bash, zsh...) / wm(kde, gnome...) |
| 6. The system server | Boot completed |
| 7. Boot completed |
Как видно, отличия начинаются с этапа выполнения init.
Его-то и проще всего поменять.
Честно напишу, думал, что можно использовать только адроидовский инит и что он намертво прикручен к ядру. И даже получив пример рабочего ramdiskа от другого планшета , не думал, что он заведется…
содержимое ramdiska
bin dev etc home init init.rc lib linuxrc mnt newroot opt proc root sbin sys tmp usr varВ /bin лежит busybox, в /sbin – switch_root ссылкой на него.
Код init из ramdiskа от zt-180
#!/bin/sh echo Starting from initram image. Echo Waiting for SD-CARD wake up... sleep 3 echo "Mounting new rootfs" mount -t ext2 /dev/mmcblk0p2 /newroot && echo OK echo Hold on, switching root... exec switch_root /newroot /sbin/init echo hrm, have a shell instead exec /bin/ash
Остается прошить ramdisk в память (я использовал burntool под xp) и - вуаля, этап загрузки. Да, прошивал я вместо recovery, так что для запуска Linux приходится зажимать клавиши при старте.
Так, этап загрузки пройден и стоит запастись терпением, так как консоль не подает признаков жизни, а все грузится достаточно медлительно. 
Настраиваем автологин на первую консоль
В /etc/init/tty1.conf заменяем последнюю строчку на exec /bin/login -f Yor_Login < /dev/tty1 > /dev/tty1 2>&1 потом в своем ~/.bashrc можно прописать команды, которые будут стартовать при автоматическом логине.Боремся с икс-сервером
У меня он определенно не дружил с тачскрином, xorg.conf и xterm… удалил драйвер synaptic, закинул в ~/.xinitrc следующее:#!/bin/bash # $Xorg: xinitrc.cpp,v 1.3 2000/08/17 19:54:30 cpqbld Exp $ # /etc/X11/xinit/xinitrc # # global xinitrc file, used by all X sessions started by xinit (startx) # invoke global X session script #. /etc/X11/Xsession xclock -geometry 50x50-1+1 & exec xterm -geometry 80x66+0+0 -name login

Боремся с рабочей средой
Я захотел поставить kde, так как мне безумно нравится отрисовка графики библиотекой qt. Сразу скажу: да, поставилось и завелось, но КАК…Во-первых, сразу настроил автологин:
в /etc/kde4/kdm/kdmrc находим и меняем под себя следующее
AutoLoginEnable=true # If true, auto-login after logout. If false, auto-login is performed only # when a display session starts up. # Default is false #AutoLoginAgain=true # The delay in seconds before automatic login kicks in. # Default is 0 AutoLoginDelay=3 # The user to log in automatically. NEVER specify root! # Default is "" AutoLoginUser=Login # The password for the user to log in automatically. This is NOT required # unless the user is logged into a NIS or Kerberos domain. If you use this # option, you should "chmod 600 kdmrc" for obvious reasons. # Default is "" AutoLoginPass=Password
и, как написано, делаем chmod 600 kdmrc в консоли под рутом, чтобы нехорошие личности не подсмотрели наш пароль.
Во-вторых, при входе подозрительно долго висела заставка, и я, засомневавшись, вызвал startkde из консоли. После долгого и нудного показа всевозможных ошибок наконец загрузилась плазма в режиме нетбука. Графические эффекты выключены, так как мы сидим под framebufferом, и наблюдаются местами дичайшие тормоза, но все же это kde и оно загрузилось!

Тонкая подстройка всего и вся под себя
У каждого своя, оптимизацию я пока что не проводил, а сделать предстоит очень многое: ускорить загрузку, оптимизировать рабочее пространство. Посматриваю в сторону более легковесного wm – e16 – но пока основным не сделал. так же нужно откалибровать тачскрин, благо что виртуальная клавиатура уже есть в kde.Посматриваю в сторону openbox +
Запуск Linux на Android возможен! И для этого не нужно устройство с root-правами: всё необходимое ПО доступно в официальном магазине Google Play. Всего за 10–15 минут вы сможете получить операционную систему, отличающуюся от Android расширенной функциональностью.
Примечание: если вы последуете нашей инструкции, ОС Linux будет запущена в виртуальной среде. Android будет по-прежнему работать в фоновом режиме. Назвать такую систему полноценной было бы неверно. Тем не менее со списком стандартных задач она справляется хорошо.
Перед установкой закройте все ненужные приложения и очистите оперативную память Android-девайса.
1. Из магазина Google Play установите GNURoot Debian и XServer XSDL.
2. Перед началом установки Linux убедитесь, что ваш девайс подключён к стабильной сети Wi-Fi. Запустите GNURoot. Начнётся загрузка необходимых пакетов среды.
Установка занимает от 30 секунд до нескольких минут в зависимости от скорости вашего интернет-подключения. Не обращайте внимания на бегущие строки до появления следующей надписи:
root@localhost:/#
Знакомых с понятием « » эта строка пусть не пугает: приложение не причинит никакого вреда устройству, поскольку работает в «песочнице».
3. Введите следующую команду:
apt-get update
Дождитесь окончания загрузки пакетов. Об этом скажет строчка Reading package lists…Done.
4. Теперь введите ещё одну строчку:
apt-get upgrade
На вопрос «Do you want to continue?» введите английскую букву Y и нажмите Enter. Начнётся установка пакетов.

В этот раз процедура установки займёт немного больше времени. Терпеливо ожидайте окончания инсталляции до появления заветной строки:
root@localhost:/#
Среда Debian Linux установлена, и теперь можно перейти к разворачиванию графической оболочки.
5. Установка всех пакетов дистрибутива Linux выполняется следующей командой:
apt-get install lxde
Есть и вариант установки ядра системы с использованием строки:
apt-get install lxde-core
Подтвердите установку, повторно введя Y и нажав на клавишу Enter. Начнётся процедура загрузки пакетов.
Во время установки убедитесь, что успешно загрузились все файлы, а при распаковке на вашем девайсе не кончилось свободное пространство. В противном случае запуск системы окончится ошибкой.
6. Для завершения установки операционной системы необходимо загрузить три дополнительные утилиты:
- XTerm - для доступа к терминалу из графической оболочки Linux;
- Synaptic Package Manager - для управления пакетами apt и загрузки приложений;
- Pulseaudio - для установки драйверов звука.
Все три утилиты устанавливаются с помощью одной команды терминала GNURoot:
apt-get install xterm synaptic pulseaudio
На устройство будет загружено около 260 МБ данных.
7. Теперь сверните приложение GNURoot и откройте ранее установленное XServer XSDL. Согласитесь с загрузкой дополнительных шрифтов. После окончания установки несколько раз тапните по экрану (приложение предложит выбрать разрешение и размер шрифтов - тут всё зависит от ваших предпочтений), пока не увидите заставку с синим фоном и белым текстом.

Повторно запустите GNURoot и поочерёдно введите следующие две команды:
export DISPLAY=:0 PULSE_SERVER=tcp:127.0.0.1:4712
startlxde &
Последовательность дальнейшего перезапуска системы (когда вы захотите открыть Linux повторно) выглядит так: запускаете XServer XSDL и ждёте появления синего экрана, открываете GNURoot и вводите две указанные выше команды, возвращаетесь к XServer XSDL.
Если терминал ругается на недопустимую команду, вернитесь к пункту 5 данной инструкции и попробуйте установку «голого» ядра. Проверьте состояние памяти Android-устройства.
8. Теперь откройте XServer XSDL, подождите несколько секунд - и перед вами готовая к работе Linux.

Для установки приложений в нижнем левом углу откройте меню Start и выберите Run. Введите Synaptic и нажмите Enter.

В открывшемся окне воспользуйтесь поиском и установите нужные приложения. Это может быть браузер Firefox, редактор изображений GIMP, офисный пакет Libre и прочие совместимые с Linux программы.


Разумеется, такой вариант установки Linux нельзя назвать полноценным запуском операционной системы на Android. Виртуальная Linux имеет несколько ограничений, но при использовании беспроводных мыши и клавиатуры (возможно и подключение с помощью OTG-переходника и USB-хаба) вы сможете превратить смартфон или планшет в портативный компьютер с функциональностью взрослой ОС.

Как установить на Андроид на Линукс? Этот вопрос возник у меня после безуспешных попыток настроить . Нет, всё работало, за исключением одного: сети и интернета. Сколько я не читал мануалов по пробросу портов, у меня так ничего и не вышло. На Android 2.3 сеть работает сразу, а на Android 4 нет.И вот я решил пойти другим путём и уставить эмулятор Android на Linux. Как установить Android на Линукс?
По сути я сейчас буду описывать эксперимент, поэтому не знаю, что в конечном итоге получится и получится ли что-то вообще, поэтому, прежде чем повторять мои действия, прочитайте статью до конца. Итак, начнём!
Для начала идём на сайт и скачиваем нужный нам пакет с Android и всё, что к нему прилагается. Я скачал версию под Linux , конечно.

Пока всё качается, установим в Linux дополнительные компоненты для запуска Android SDK - Ява машину, через которую и будет всё работать. Открываем терминал и запускаем команду:
Sudo apt-get install openjdk-7-jre
Cd android-sdk-linux
После этого выполняем команду, как написано в мануале, который был в архиве:
Tools/android update sdk --no-ui
После этого программа соединяется с сервисом Google и начинает закачку и установку нужных ей файлов. Качалось ОЧЕНЬ долго, так как загружается более 2 гигабайтов разных пакетов для разработчиков. Возможно этот шаг можно было пропустить и сразу запустить SDK manager. Для этого перейдём при помощи команды cd в каталог tools:
Cd android-sdk-linux/tools
После этого запускаем команду:
./android
В итоге запускается программа:

Получается, что командой tools/android update sdk --no-ui я установил все пакеты. Но на самом деле мне они не нужны, так как я не буду заниматься разработкой в Android, поэтому я потом лишнее удалю. Как запустить Android в Linux ?
Теперь нужно перейти в меню во вкладку Tools - Manage AVDs . Появится окно, в котором нужно будет задать параметры Android и его рабочего окружения. Я задал такие:

После настройки параметров нажимаем OK и в менеджере появляется наша виртуальная машина с Android.

Теперь нажимаем кнопку Start и запускаем наш Android.
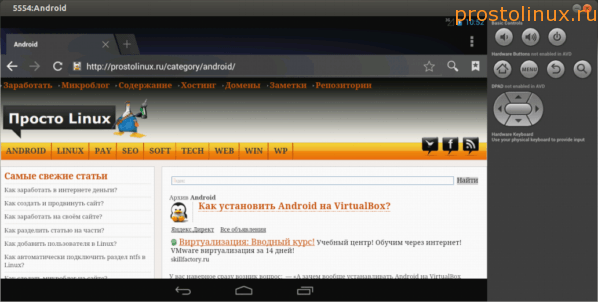
Как видите, всё заработало, а главное сразу работает интернет, а ради этого всё и затеялось. Теперь можно попробовать настроить свой аккаунт в Андроид и начать устанавливать приложения из Google Play.
Единственный минус - это сильные тормоза при работе. Но думаю тут просто нужно немного по-экспериментировать, устанавливая разные версии Android и задавая разные параметры его установки. Вот так можно установить Android на Linux для разработки приложений в нём, да и просто для тестов.
Если вы знаете, как улучшить работу Андроид в Линукс, то поделитесь своим опытом в комментариях.
На днях ко мне вернулся мой старый нетбук, маленький, слабенький, покупал я его еще в далеком 2010 году. И я подумал: и линукс, и виндовс будут на нем...
У вас наверное сразу возник вопрос: - "А зачем вообще устанавливать Android на VirtualBox (виртуальную машину)?" А причины могу быть разные, но основн...









