Wine (/waɪn/ - между «уа́йн» и «вайн») - это свободное программное обеспечение, позволяющее пользователям UNIX-подобных систем архитектуры x86 (и других архитектур, при наличии совместимости, например, AMD64) исполнять 16- и 32-битные приложения Microsoft Windows (64-битные приложения находятся в стадии ранней реализации). Wine также предоставляет программистам библиотеку программ Winelib, при помощи которой они могут компилировать Windows-приложения для портирования их в UNIX-подобные системы. Название Wine является рекурсивным акронимом и расшифровывается «Wine Is Not an Emulator» - «Wine - не эмулятор» (имеется в виду, что Wine не является эмулятором компьютера, как, например, qemu или VirtualBox, Wine - это альтернативная реализация Windows API).
4. Установка WINE в Ubuntu
Sudo apt-get install wine
После выполнения этой команды будут скачаны, установлены и настроены все необходимые пакеты, однако стоит учитывать, что в официальных репозиториях Ubuntu, как правило, находится старая версия WINE. Чтобы получить доступ к последним релизам, необходимо подключить сторонний репозиторий WINE. Как это сделать, описано на http://www.winehq.org/download/deb . Затем следует выполнить команду «sudo apt-get update» и установить WINE, воспользовавшись приведенной выше командой. Настроить WINE вы можете, выполнив команду winecfg (либо из меню «Wine» в «Приложениях» запустите «Configure Wine»).
Есть два способа запуска приложений Microsoft Windows: из консоли, что является более гибким способом, так как в строке можно будет указать дополнительные параметры для запуска; через графический интерфейс пользователя. В первом случае в командной строке необходимо выполнить что-то вроде этого:
Wine -keys /home/user/program.exe
- wine - команда выполнения WINE,
- -keys - ключи, которые вы хотите передать на выполнение программе,
- /home/user/ - каталог в котором расположена программа,
- program.exe - исполняемый файл Windows.
После установки WINE в систему исполняемые Windows-файлы можно будет запускать по клику правой клавишей мыши и выбрав пункт меню «открыть с помощью «WINE». Если вы установили Windows-программу в WINE, она появится в недавно созданном специальном меню «Wine» в «Приложениях», как это показано на картинке.
На официальном сайте WINE есть специальная база данных, отображающая работоспособность того или иного популярного Windows-приложения, благодаря которой можно заранее узнать, будет ли работать любимая или необходимая программа. Web-интерфейс к базе данных расположен на сайте http://appdb.winehq.org/
5. Графическая оболочка для Wine -q4wine
Нужна в первую очередь для облегчения различных процессов и для более простого запуска windows-приложений.
В q4wine интегрирован очень удобный браузер по windows-приложениям, которые уже были запущены в Wine ранее. Таким образом можно легко запустить нужное вам приложение.
Также с помощью q4wine можно получить доступ к системным процессам, системному реестру эмулированного Windows, автозагрузке и т.д.
Описание q4wine
- q4wine - это графическая оболочка к Wine, которая облегчает и ускоряет работу по установке windows-приложений.
- q4wine имеет встроенный браузер по базе приложений запущенных в Wine - Wine AppDB.
- Через q4wine можно удобно управлять запущенными системными процессами windows-приложений.
- Есть возможность монтировать образы дисков. Поддерживаются форматы: iso, nrg, mdf.
- Можно запустить windows-приложение в различной версии Wine на ваш выбор.
- Можно задать приоритет запущенным системным процессам.
- Поддерживается выбор иконок из *.dll и *.exe.
- С помощью q4wine можно легко создать и отредактировать префикс Wine (WINEPREFIX). Так же можно создать резервную копию созданного префикса и откатить ее обратно.
- Можно легко запустить системный реестр эмулированного Windows, системную консоль (cmd), окно Установки/Удаления приложений.
- Все действия в программе q4wine записываются в журнале. В случае неудачного стечения обстоятельств или ошибочных действий можно посмотреть ваши последние действия.
- Графическая оболочка q4wine написана на Qt, поэтому выглядит в любом графическом окружении хорошо и гармонично.
Установка
Чтобы установить q4wine в Ubuntu нужно добавить дополнительный репозиторий:
В репозитории есть 2 версии проекта: stable и unstable, которые можно установить соответственно:
Можно установить версию на выбор: stable и unstable:
| sudo apt-get install q4wine |
| sudo apt-get install q4wine-unstable |
Со способами установки q4wine в остальных операционных системах можно ознакомится на официальной странице проекта.
После установки, q4wine можно запустить через ярлык Приложения→Системные утилиты→q4wine
6. Как это работает
При первом запуске Wine создает в вашем домашнем каталоге папку.wine. В ней располагаются файлы реестра, в которых хранятся настройки программ, и подкаталог drive_c. Он и выступает в роли диска C: для приложений Windows, запускаемых с помощью Wine. Здесь же располагаются файлы установленных нами программ. После установки приложения найдите его исполняемый файл в папке.wine/drive_c. Затем вы сможете запустить программу. Для этих целей можно также приспособить ярлык на рабочем столе. Если на компьютере установлена Windows, можно зайти в ее каталог (он обычно находится в директории /media или /mnt)
Например, для установки Adobe Photoshop 7 нужно скопировать установочные файлы с дистрибутивного диска в папку Photoshop в домашнем каталоге, запустить терминал и выполнить следующие команды
Cd Photoshop
wine Setup.exe
Появится окно инсталлятора, который проведет нас через все этапы установки. Он скопирует файлы Photoshop в виртуальную папку Windows .wine/drive_c и добавит информацию о нем в файлы реестра (они также расположены в папке.wine). Как только инсталлятор завершит работу, мы сможем запустить Photoshop командой
Wine .wine/drive_c/Program\ Files/Adobe/Photoshop\ 7.0/photoshop.exe
Вот и все! Photoshop работает в Linux.
Оставьте свой комментарий!
Wine (WINE Is Not an Emulator) – специальная программа, слой совместимости, для запуска Win32 приложений в UNIX-подобных системах. Проще говоря, эта штука позволяет запускать виндовые проги и игры в вашем уютном Линуксе:).
Программа активно развивается, но пока, к сожалению, не все приложения корректно в ней работают (а некоторые не работают вовсе). С играми пока тоже печально – полной поддержки DirectX 10 и 11 нету, только 9 и младше. (поддержка DirectX 10 активно улучшается в последних тестовых сборках). Но тем не менее, и на DirectX 9 очень много игр. В этой статье мы установим и сконфигурируем Wine, а также установим приложение PlayOnLinux, которое очень пригодится для игр. Установка будет зависеть от вашего дистрибутива, но сама настройка программы абсолютно одинакова в подавляющем большинстве дистрибутивов. Существует две ветки Wine – стабильная и тестовая. В большинсве случаев рекомендуется использовать именно тестовую, так как программа активно развивается и улучшается. Пока рассмотрим установку стабильной версии (примеры для командной строки, однако вы можете пользоваться графическими утилитами, типа Ubuntu Software Center или Yast2 в OpenSUSE):
Для Debian/Ubuntu/Mint:
sudo apt-get install wine winetricks
Для OpenSUSE:
sudo zypper ar -r http://download.opensuse.org/repositories/Emulators:/Wine/openSUSE_13.1/Emulators:Wine.repo
sudo zypper in wine
sudo yum install wine
cd /tmp
wget http://www.kegel.com/wine/winetricks
chmod +x winetricks
Обратите внимание. Если у вас 64 битная система, то для корректной работы 32-х битных программ (а игры в большинстве именно такие), необходимо сконфигурировать Wine на 32-х битный префикс. Для этого водим:
WINEARCH=win32 WINEPREFIX=~/.wine winecfg
Откроется окно настроек. Можете оставить всё как есть.

Теперь нам необходимо установить комплект системных библиотек для работы наших виндовых приложений. В меню программ найдите и запустите Winetricks (или из терминала командой winetricks ). В первом окне выбираем---Select the default wineprefix--- наживаем ОК. Во втором---install a Windows DLL or component---ОК

Запомните:
Нужно будет отмечать точками, как в списке. Лучше устанавливать не все сразу, а по несколько штук. Я их разделю для удобства. Далеко не уходите при установке, нужно соглашаться с лицензионными соглашениями и прочим. Будут выскакивать окошки с ошибками, жмите ОК. Начнём.
directx9, d3dx9, d3dx9_26, d3dx9_28, d3dx9_31, d3dx9_35, d3dx9_36, d3dx9_42, d3dx9_43, d3dx10, d3dx11_42, d3dx11_43, d3dxof, devenum, dinput8, dirac, directmusic, directplay, dmsynth
dotnet20
dotnet30 (посыпятся ошибки и откроется окно в файловом менеджере и в браузере, скачиваем по второй ссылке и перемещаем в это окно файлового менеджера. Набираем в консоли winetricks и снова выбираем dontnet30. Перед этим нужно проверить Настройку Wine, чтобы стояла версия Windows XP или Vista.
dxdiagn, gecko120, gfw, mfc40, mfc42, msasn1, msxml6, gdiplus , physx, quartz
vb5run, vb6run, vcrun2003, vcrun2005, vcrun2008, vcrun6, vcrun6sp6
wmp10, wsh56vb, wsh57, xact, xact_jun2010, xinput
Установим шрифты. Выбираем Instal a Font и указываем
corefonts , fontfix
Настройка реестра
Открываем Change Settings
и отмечаем
1. DirectDrawRender(ddr) -- openglПодтверждаем наши изменения – OK.
2. Multisampling Direct3D -- enabled
3. OffscreenRenderingMode(orm) -- fbo
4. PixelShaderMode(psm) -- enabled
5. Render TargetLockMode(rtlm) -- auto
6. UseGLSL(glsl) -- enabled (default)(Для видеокарт Nvidia рекомендуется оставить disabled. Это может существенно поднять производительность некоторых игр).
7. VertexShaders(vsm) -- hardware
8. VideoMemorySize 1024 (выбирете значение ОЗУ вашей видеокарты)
9. MouseWarpOverride(mwo) -- enabled (force)
Вот собственно и всё. Теперь небольшие примечания по установке софта и игр. Во первых, ни в коем случае не устанавливайте дополнительное ПО, которое предлагает программа (всякие директиксы, visual c++ и так далее). Внимательно проверяйте и в случае чего – снимайте галочки. Во-вторых, в конце установки снимайте галочку "Запустить программу".
Теперь что касается тестовой версии. Для Ubuntu/Mint существует специальный репозиторий. Чтобы его подключить и поставить тестовую версию Wine, вводим в терминале:
sudo add-apt-reposytory ppa:ubuntu-wine/ppa
sudo apt-get update
sudo apt install wine 1.7 winetricks
В некоторых дистрибутивах (например Debian), для установки тестовой версии, её нужно собирать из исходного кода. Но это уже выходит за рамки этой статьи. Или вы можете установить , который также является тестовым, но имеет несколько дополнительных возможностей.
P.S. для любителей один раз увидеть, чем сто раз прочитать – небольшой видеоурок по установке тестовой версии Wine на Ubuntu:
Wine - свободная открытая реализация программного интерфейса Windows. Wine - не эмулятор операционной системы или компьютера , как можно охарактеризовать, например, программы для виртуализации (VirtualBox, VmWare и т.п.), что подчеркивает и расшифровка его названия "Wine Is Not Emulator ". Wine был создан для снижения степени зависимости от деятельности и положения корпорации Microsoft , расширения сферы применения свободных операционных систем за счет возможности запуска программ для Windows .
Wine - не эмулятор
По сути, Wine - это набор библиотек и программных инструментов, позволяющий запускать программы для Windows и схожий с тем, что использует сама операционная система от Microsoft . В состав программного дистрибутива Wine так же входят программы для его настройки (), редактор реестра, пакет скриптов , файловый менеджер, "Блокнот" и т.п. Количество программ для Windows , которые сегодня уже запускаются с помощью Wine достаточно велико и постоянно растёт. По адресу http://appdb.winehq.org находится специализированная база данных с отметками о совместимости тех или иных программ с Wine . Среди полностью совместимых с Wine программ множество офисных и мультимедийных программ, программы для предприятий и организаций, "1C" в т.ч., программы для обработки графики (включая некоторые версии Adobe Photoshop и т.п.). Растёт количество поддерживаемых и изначально совместимых с Wine игр .
Поскольку эмуляции каких-либо устройств и при работе Wine не происходит, скорость работы совместимых с Wine программ при его использовании обычно не ниже, чем при работе непосредственно в Windows (а часто - выше) .
На основе, или с применением компонентов, Wine в разное время были созданы такие проекты как Cedega (ориентированный на запуск игр , в первую очередь), CrossOver (ориентированный на запуск прикладных программ ) и т.п.
Установка Wine
Пакет программного обеспечения Wine чаще всего входит в состав современных дистрибутивов Linux (Ubuntu, Mint, Debian, openSUSE и т.п.) , и для его поиска и установки Вам, скорее всего, необходимо обратиться к управлению программным обеспечением своего дистрибутива .
Apt-get install wine Для того, чтобы установить WINE , выполните в консоли от имени администратора, для Debian, Ubuntu, Mint и т.п. zypper install wine wine-gecko Для SUSE и openSUSE Linux .
Настройка Wine
Для запуска программы настройки Wine , вызовите в консоли, или диалоге быстрого вызова команд , winecfg (при необходимости используйте "WINEPREFIX "). Winecfg настраивает внешний вид Windows-программ например, даёт возможность сменить версию набора библиотек Windows (2000, XP, 2003, Vista , ...) и т.п.
Winetricks - дополнительные настройки, компоненты и программы
Winetricks - это набор скриптов, написанный разработчиками Wine и сообществом, для облегчения внесения изменений в некоторые скрытые настройки Wine, установки некоторых дополнительных системных библиотек (DirecX и т.п.) и популярных программ для Windows, включая Internet Explorer (IE ), несколько демо-игр и т.п. . Winetricks обычно входит в состав дистрибутива Wine. Для запуска основного диалогового окна Winetricks выполните в консоли , или диалоге быстрого вызова команд (комбинация клавиш "Alt+F2 "), команду "winetricks ". Вы так же можете пользоваться командами вида winetricks directx9 в консоли, где "directx9" - имя устанавливаемого компонента. Для просмотра списка категорий компонентов, предлагаемых Winetricks к установке , можно вызвать команду winetricks list , а для обзора списков содержимого самих категорий - winetricks apps list , где "apps" - имя нужной категории.
Запуск программ Windows в Wine
Способ запуска программ в Wine типичен для работы с любыми файлами, будь то изображение, текстовый файл или исполняемый exe-файл в нашем случае: Вы можете просто запустить исполняемый файл Windows (*.exe) из своего файлового менеджера (двойным щелчком, например), или выполнить в консоли команду вида wine ~/Загрузки/программа.exe . Вы так же можете запускать программы Windows через внутренние пути Wine , если они находятся в директориях, монтируемых как системные диски при запуске необходимого профиля ("префикса") Wine (будь то стандартные "~/.wine/drive_c", или любые другие папки, настроенные Вами). В этом случае используется DOS-формат адреса программы wine C:\\Program\ Files\\programm.exe .
Обратный слэш "\" добавляется перед специальными символами, такими как тот же обратный слеш или пробел.
Установка программ Windows в Wine
Для установки программы Windows , Вам, соответственно, понадобится запустить её установщик : wine setup.exe Далее Вам будет необходимо пройти стандартную процедуру установки программ для Windows , которая чаще всего заключается в многократном нажатии кнопки "Далее". Одна из интереснейших функциональных особенностей Wine заключается в возможности использования профилей, или так называемых "префиксов ", для установки программ - независимых копий наборов системных библиотек, программ и настроек Windows . Стандартным префиксом Wine , т.е. папкой в которую записывается профиль по-умолчанию, является ".wine" - скрытая папка внутри домашней директории пользователя. Чтобы использовать отдельный "префикс" , Вам необходимо создать для него новую папку (для сброса профиля - удалите её содержимое ) и использовать экспорт глобальной переменной WINEPREFIX (можно как часть команды запуска программы Windows, для установщиков в т.ч.) . Например WINEPREFIX="/home/user/.wine-programm" wine setup.exe . Для установленных программ Wine создаёт ярлыки в локальном пользовательском (~/.local/share/applications/) меню рабочего стола (Gnome, KDE, XFCE и т.п.), используя необходимые префиксы .
Одна из самых серьёзных причин, почему Linux за все эти годы не пошёл в массы - это отсутствие игр.
sudo apt-add-repository ppa:ubuntu-wine/ppa
Теперь устанавливаем Wine:
Sudo apt-get install wine
После установки файлы Windows запускаются так же, как если бы мы запускали в родной OS. Пробуем.
Установщик запустился, но это не значит, что дальше всё пойдёт так же хорошо.

Ну вот и всё, всё хорошее закончилось. Программа выдала ошибку и благополучно вылетела. Но ничего, есть и другие варианты запустить эту игру в Linux.
2. Как устанавливать игры на Linux через Etersoft?
Etersoft - это такая платная версия Wine от русских разработчиков. WINE@Etersoft позволяет использовать привычные Windows приложения в свободных операционных системах семейства GNU/Linux. WINE@Etersoft обеспечивает работу в Linux популярных Windows программ для бизнеса.
Хотя большинство их версий стоит денег, но есть и бесплатная версия для частного использования. Идём по адресу sales.etersoft.ru/wine/local/order, заполняем заявку и ждём инструкций по скачиванию пакета.

После этого мне пришло письмо, в котором была указана страница загрузки. Я скачал файл лицензии, а потом ещё заказал нужный мне пакет. Мне пришла большая инструкция со ссылками на несколько пакетов: саму программу и различными дополнениями к ней. Скачал все 8 пакетов.

Чтобы устновить все файлы разом, нужно перейти в папку с пакетами и выполнить команду:
Sudo dpkg -i *.deb
Все пакеты не установились. Оказывается, что Etersoft конфликтует с Wine. Поэтому пришлось удалить пакеты wine1.5 1.5.22-0ubuntu2, winetricks 0.0+20120912~precise1~ppa1 и fonts-liberation. После этого установка всех пакетов прошла хорошо. Но, к сожалению, Etersoft по каким то таинственным причинам не работал совсем. Ни одна программа с помощью неё даже не запускалась.
Пришлось удалить пакеты и вернуть Wine. Возможно нужно было удалить все пакеты связанные с Wine, может быть потом поэкспериментирую на чистой системе. Но это не последний способ, как можно устанавливать игры на Linux.
3. Как устанавливать игры на Linux через CrossOver Games?
Устанавливаем пакет crossover-games, который находится по умолчанию.
Sudo apt-get install crossover-games
После установки в меню появляется некий аналог меню Wine.

Пробуем установить нашу "Супер корову" из этого меню "Install Windows Sofyware". Но оказалось невозможным установить таким образом нашу программу, так как этот пакет предназначен для установки тех игр, которые есть в его списке. А Супер корова в него не входит.
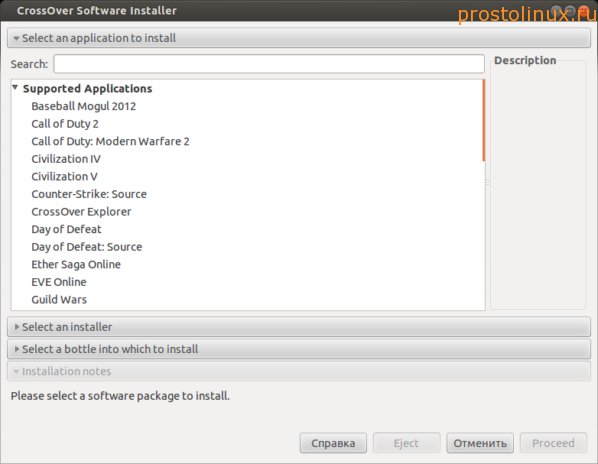
К тому же программа оказалась платной, а я платить за эту непонятную поделку точно не буду.
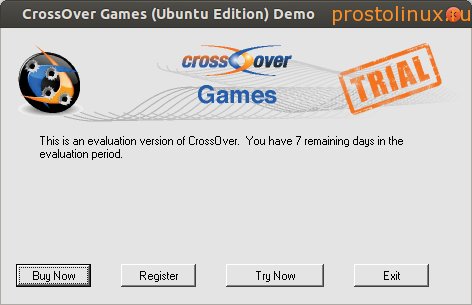
Ну что же, не стоит отчаиваться, так как есть ещё способы попробовать установить игру в Linux.
4. Как устанавливать игры на Linux через Playonlinux?
Есть в репозиториях Ubuntu ещё одна программа для запуска игр в Linux - это playonlinux. Давайте попробуем установить её и посмотрим, что из этого выйдет.
Sudo apt-get install playonlinux
После установки идём в Приложения - Игры - Playonlinux и запускаем программу. Начнётся начальная установка.
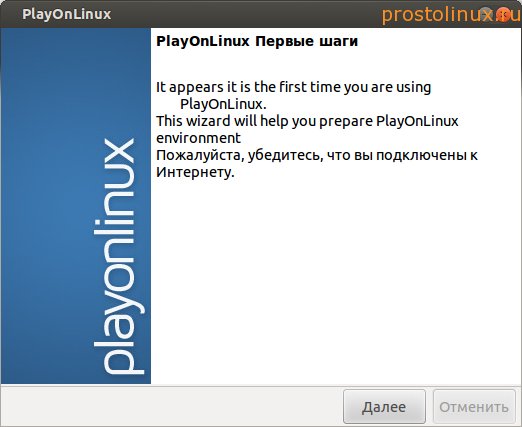
После этого программа начала до устанавливать недостающие windows шрифты.


Нажимаем кнопку "Установка" и получаем вот такое окно:
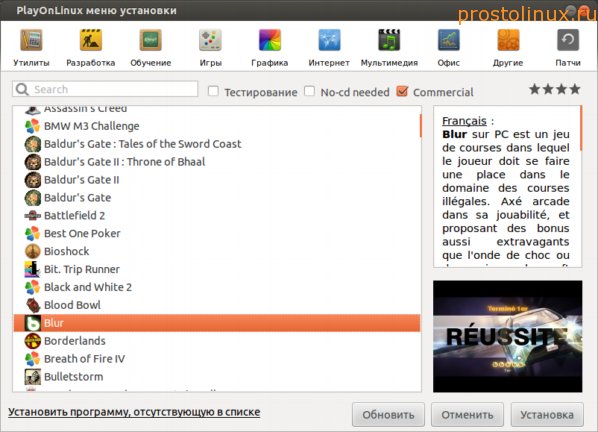
Как видим, нам предлагают установить игры из списка. Выбор большой, но нашей программы естественно нет. Для интереса решил установить гонки Blur, так как эта игра стоит у меня в Windows и мне очень нравится. После нажатия кнопки УСТАНОВИТЬ программа начала скачивать пакет с Wine, при чём очень старой версии 1.3 (сейчас уже 1.5)

После этого появилось окно, предлагающее выбор установки. Я выбрал вариант DVD и программа начала докачивать ещё разные пакеты, в том числе Directx 10. Но так как игры на DVD у меня не было, то и устанавливать было нечего. А так, в принципе, это возможно.
Вот и закончились пока мои тесты: ни один из четырёх способов не позволил установить нужную нам Windows игру на Linux. Но с другой стороны мы увидели, что многие ИЗВЕСТНЫЕ windows игры установить всё же возможно через специально подготовленный софт. И лучшей программой в этом отношении является playonlinux.
Может у вас есть опыт установки Windows игр в Linux? Поделитесь, если не трудно, так как тема для многих по-настоящему актуальна.
Не нашли ответ на свой вопрос? Воспользуйтесь поиском...
13 комментариев
13 комментариев к статье “Как устанавливать Windows игры на Linux?”
В crossover поставил лару крофт, все норм работает
Поставил кс 1,6всё чётко,через вайн
спасибо ценные советы еще не разобрался полностью но надежда появилас
чрз wine установил скайрим за 5сек, (mint qiana) проблем никаких даже не подтормаживает хотя на этой же машине с виндой немного подлагивала, сейчас новая проблема захотелось играть 64битные игры на 32битном лине чрз wine инфы в нете по этому поводу не могу найти, если кто сталкивался просьба подсказать
Что мешает поставить 64 битный линукс?
устанавливаете playonlinux и crossover умные люди уже давно сделали кряк для crossover и он уже бесплатен почему playonlinux пробовал в crossover установить assassin"s creed 2 не идет а через playonlinux запустился но crossover выглядит актуальнее но не все игры норм работают на нем wine 1.3 устанавливать самая норм версия и еще ты сказал что нельзя установить игру твою через crossover ты не прав просто ты запускаешь его через crossover(установить) а не через crossover(запустить)
чувак ты устанавливал игру через crossover(установить)
ты не далеко ушел есть еще crossover(запустить) а он запускает через встроенную в crossover wine твое приложение и не требует выбрать установщик да и через установить я бы смог ее установить ведь там есть пункт не выбирать ничего
У меня тоже не запускались игры, пока не настроила wine. Тоже выдавало ошибки, сейчас проблем нет. Настраивала по этой ссылке.
http://линуксминт.рф/forum/thread13.html
Интересно, этот сайт кто-нибудь посещает в 2016 году? (кроме меня)
Конечно посещают, более 3000 человек в день. А в чем трудность?
Всегда ставлю только wine из http://www.winehq.org инструкции на сайте на английском языке. Переводите переводчиком и исправляете ошибки установки по инструкциям уже сделанных пользователями, но они не всегда помогают или понятны. так как у всех работает по разному. Также там указаны программы и игры которые уже работают в wine. Я лично так много наустанавливал и линуксовых и вайновских и разных виндовых игр, что просто устал играть в них. Взламываются игры от алавар и остальных производителей крэками, их надо искать в инете. Много на торрентах уже взломанных-готовых игр. ОС Убунту 32\64, всегда нужно устанавливать дополнительный софт для wine, особенно старых версий! Через winetricks или отдельно виндовыми инсталлерами через wine. Например DirectX v.9\10\XNA,Java,Net 2\3\3.5\4. Warface так и не смог поиграть, не смог правильно установить Net v.2\3\3.5\ , а остальные игры нормально работали. Другой способ взять копию уже инсталлированной игры в винде ХР и просто скопировать в отдельную папку. Потом в wine запустить.Но! Если будет ошибка при запуске игры,то надо переустанавливать полностью,wine с софтом.Поэтому сначала делаем установку wine и софта с вайнтриксом.Потом бакап всей папки.wine, и если чуть ошибку даёт игра при запуске, то удаляем.wine из home каталога, заменять нельзя.Только стирать.Потом заново копируем бакап в home каталог где она и была. Иначе затрахаетесь устанавливать по новой! После выявления ошибки вайн её записывает в реестре потому и приходится удалять этот каталог, .wine чтобы не лазить и не искать ошибки в реестре. как сделать бэкап папки.wine? Копируете её из каталога home\пользователь-Вы\ в любую свою папку. У меня она =2гб. Я туда установил всё,шрифты,кодеки,программы, всё как в винде.Не забывайте на какой разрядности работает ваша ОС! Если 32 бит то и софт ставьте 32 бит!
Самое крутое что теперь в Стим есть очень хорошие бесплатные и платные игры для линукс! Оплатил,скачал и играй. Или бесплатно Dota 2, War Thunder, много других! Игры от мейл ру тоже некоторые работают, устанавливаете гейм центр и вперёд, но разрабы мейла те ещё редиски, лучше не рискуйте, накидают троянов,а потом сами знаете.
Для игр от NevoSoft требуется IE8:)









