FPS расшифровывается как Frame Per Second – кадровая частота или количество сменяемых кадров в секунду. Значение зависит от производительности процессора, оперативной памяти и видеокарты. Также влияние на количество отображаемых кадров оказывает монитор: если у него частота обновления 75 Гц, то FPS не будет больше 75, как бы вы ни разгоняли видеокарту.
Если речь идет об онлайн-игре, то FPS зависит еще и от пинга. При плохом соединении и потере сетевых пакетов значение катастрофически падает, в результате чего картинка начинает жутко тормозить, а игра превращается в сплошное мучение.
Как повысить ФПС
Увеличение количества кадров
Чем выше значение ФПС, тем лучше отображается динамическое изображение на экране. Возьмите любую игру от третьего лица и покрутите головой персонажа по сторонам. Есть неприятная задержка при смене картинки? Чтобы устранить этот недостаток, нужно знать, как повысить ФПС.
Увеличение количества кадров – это комплексное мероприятие. Нет какого-то одного волшебного параметра, подкрутив который можно повысить FPS. Наиболее эффективный метод – апгрейд железа. Если купить мощную видеокарту, обновить процессор и поставить производительные планки ОЗУ, то проблемы с задержкой изображения исчезнут.
Но если нет финансовой возможности проапгрейдить компьютер, а поиграть нормально хочется сейчас, то можно попробовать применить несколько хитростей, улучшающих производительность системы.
Настройка видеокарты
Прежде чем пытаться настроить видеокарту, установите драйверы последней версии. Зайдите на сайт производителя и скачайте актуальное программное обеспечение для графического адаптера. Не стоит пользоваться различными утилитами по автоматическому подбору драйверов – они часто ошибаются.
После установки драйверов можно переходить к настройке параметров отображения картинки. У меня на компьютере стоит видеокарта от NVIDIA, поэтому покажу на её примере, как повысить FPS:

Внимание! В результате применения указанных ниже параметров качество изображения может ухудшиться. Зато неприятное торможение при изменении картинки пропадет, и вы сможете запускать игры, в сторону которых раньше боялись посмотреть из-за большого количества «тормозов».
- Анизотропная фильтрация – ставьте значение «Выключено», этот параметр напрямую влияет на качество текстур.
- Вертикальный синхроимпульс (V-Sync) – выключить, серьезно влияет на производительность видеоадаптера.
- Сглаживания – все выключить.
- Тройная буферизация – выключить.
- Фильтрация текстур (анизотропная оптимизация) – включите для увеличения производительности с помощью билинейной фильтрации.
- Фильтрация (качество) – ставьте «Высокая производительность».
- Фильтрация (отрицательное отклонение УД) – включить.
- Фильтрация (трилинейная оптимизация) – включить.
Сохраните настройки и выйдите из консоли управления NVIDIA.Если качество изображения вас не устроит, в любой момент можно вернуть первоначальные параметры, нажав «Восстановить» в подразделе «Управление параметрами 3D».
Настройка Windows
Чтобы повысить ФПС, необходимо компьютера. Увеличение производительности требует отдельного большого руководства, поэтому отметим только основные моменты:
- Завершайте ненужные процессы перед запуском игры. Браузер с кучей открытых вкладок, медиапроигрыватель, графический редактор – всё это отбирает ресурсы, которых в итоге не хватает игре.
- Отключите лишние службы – например, диспетчер печати, если у вас нет принтера. Главное здесь не переусердствовать и не вырубить случайно нужные службы.
- Почистите список автозагрузки, удалив из него лишние приложения. Я оставляю в автозапуске антивирус, приложение для управления видеокартой и Яндекс.Диск. Skype, Viber, CCleaner и другие программы можно открывать самостоятельно, автозапуск им ни к чему.
- Проверьте компьютер на вирусы с помощью бесплатной утилиты Dr. Web CureIt.
Если у вас слабый компьютер, то не ставьте на него антивирус Касперского. Попробуйте один из – например, Avast Free. Он меньше грузит систему, обеспечивая приемлемый уровень безопасности. Кроме того, отключите визуальные эффекты Windows. На «семерке» это делается так:

Для увеличения производительности системы можно также использовать специальные программы и различные твики. Но будьте осторожны: прежде чем применять такой софт, почитайте отзывы пользователей о его работе.
Доброго времени суток.
От показателя FPS напрямую зависит качество изображения игры, его плавность, динамичность и пр. Чем он выше - тем лучше...
Но как правило, большинство пользователей сталкиваются с тем, что FPS у них низкий и в игре очень некомфортно проводить время. Собственно, в этой статье постараюсь помочь с решением этой популярной проблемы (шутка ли сказать, как сам лет 15 назад боролся за каждую "каплю" FPS 3÷4, используя драйвера от "местных" умельцев, старую ОС и пр. хитрости. Игроман ) .
Кстати, сразу отмечу, что проблема касается не только слабых старых ПК, не редко, когда FPS падает на довольно новых и производительных компьютерах.
И так, ближе к делу...
Определяем узкое место, производим апгрейд
Несомненно, что одним из лучших и самых "сильных" способов поднять FPS в играх - является апгрейд, т.е. покупка нового железа (например, замена видеокарты на более новую производительную модель). Но, как я думаю, это довольно очевидный способ и его в статье подробно рассматривать не буду.
Хотя, не могу не отметить одну деталь: прежде чем покупать новую видеокарту, конечно, следует оценить причину тормозов - возможно виновата не видеокарта, а например, наличие проблем с жестким диском. Для этого удобно использовать утилиту FPS монитор , которая способна показать нагрузку на видеокарту, процессор, ОЗУ, диск в режиме реального времени, чтобы можно было посмотреть "узкое" место вашего ПК. Т.е. правильно определить причину из-за чего тормозит игра, чтобы правильно сделать вывод.

Оптимизируем драйвера видеокарты
Сразу же хочу сказать здесь следующее: на показатель FPS может сильно повлиять не только настройки видеодрайверов, а даже их версия. Дело в том, что не так уж редко, новые версии драйверов (для новой версии Windows) выходят не доработанными. Поэтому, во многих случаях, прежде чем делать окончательные выводы, я рекомендую попробовать несколько разных версий драйвера (и старые и новые) !
И еще один совет : не старайтесь сразу переходить на новую версию ОС Windows, по крайней мере, сразу, как только она вышла.
Вообще, у меня на блоге уже написаны несколько статей, посвященных настройке и обновлению драйверов. Поэтому, чтобы не повторяться, приведу здесь ссылку на одну из них (см. ниже).
Утилиты, которые найдут и обновят драйвера автоматически -
Настройка видеодрайверов для повышения производительности:
Отмечу, что в приведенных выше статьях, повышение производительности видеокарт достигается за счет их "точечной" настройки: отключение части эффектов, фильтров, небольшого снижения качества изображения (которое на "глаз" часто незаметно вообще!) и пр.
Для процессоров Intel: проверяем, задействован ли Turbo Boost
Если у вас современный процессор Intel Core i5, i7 (i3 8-го поколения) - рекомендую проверить, задействована ли у вас технология Turbo Boost*.
Что такое Turbo Boost:
это спец. технология Intel, которая автоматически увеличивает тактовую частоту процессора при высокой нагрузке. По сути, это есть самый настоящий "умный саморазгон" процессора.
Настраиваем графику в игре
Очень сильное значение на количество выдаваемых FPS влияют настройки графики самой игры. Чем выше требования пользователя к качеству графики - тем меньшее количество FPS вы увидите...
Практически в каждой игре есть настройки видео. Особое внимание в них нужно уделить таким моментам, как разрешению, экрана и эффектам (пожалуй, это основное, что больше всего нагружает вашу систему).
Эффекты
Очень большое влияние на картинку и ее реалистичность оказывают эффекты: дрожание и брызг воды, пыль на дороге, ветер, эффект тени и т.д. Все эти эффекты создают большую нагрузку на видеокарту, и если она не особо производительна - то обрабатывает они их дольше - а значит, количество FPS будет меньше. Отключив же эти эффекты (или снизив требования к ним) - можно существенно поднять FPS (правда, картинка в игре станет хуже).

Настройка эффектов в игре WOW (Low - эффекты выставлены на минимум)
Разрешение и вертикальная синхронизация
Сильное влияние на производительность может оказывать . Почти во всех играх его можно изменить: при тормозах, рекомендую попробовать более низкое разрешение, вполне возможно, что качество картинки останется приемлемым, а плавность и динамичность игры (FPS) вырастет существенно.

ДОПОЛНЕНИЕ!
Если у вас видеокарта IntelHD - то на сайте Intel есть специальный раздел, посвященный оптимальным настройкам игр. Т.е. разработчики сами показывают, как лучше настроить ту или иную игру (очень полезно).
Более подробно об настройках для IntelHD видеокарты -

Уменьшаем количество запущенных приложений. Проверяем нагрузку на диск
При появлении тормозов в играх, в том числе и при снижении FPS, совсем не лишним будет посмотреть, что "творится" в диспетчере задач : нет ли там процесса, который существенно нагружает систему (помимо самой игры). Например, часто идет нагрузка на ЦП, ОЗУ, жесткий диск (который аж иногда "потрескивать" начинает при 100% нагрузке) .
Например, очень часто у многих пользователей открыто по десятку вкладок в браузерах (что может существенно нагружать ЦП и оперативную память), включен Skype (при разговорах программа нагружает ПК, иногда, довольно значительно), обратите внимание так же на торренты (могут оказывать нагрузку на ЦП и жесткий диск) и т.д.
Примечание!
Чтобы войти в диспетчер задач, нажмите - Ctrl+Shift+Esc одновременно.
В диспетчере задач отсортируйте программы по нагрузке на ЦП (затем по нагрузке на память, диск), и посмотрите, нет ли там ничего лишнего. Например, у меня запущены торренты, нагружающие ЦП - их перед запуском игры рекомендуется закрыть.
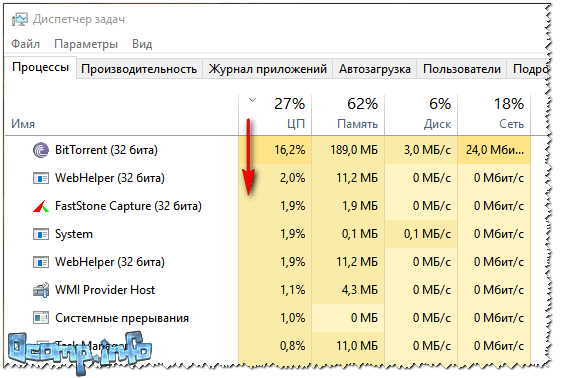
Вообще, тема нагрузки достаточно обширна, рекомендую ознакомиться со статьей, ссылка на которую, представлена ниже.
Почему тормозит процессор, хотя он ничем вроде бы не загружен -
Чистим Windows от мусорных файлов, оптимизируем систему
По мере работы в ОС Windows, хотите вы или нет, в ней скапливается большое количество "мусорных" файлов и записей: временные файлы, старые файлы от удаленных программ, ошибочные записи в реестре, куча программ в автозагрузке (т.е. стартуют вместе с включением компьютера), кэш браузеров и т.д.
Со временем, всё это начинает сказываться на производительности компьютера (в том числе и на FPS). Например, на чистой оптимизированной ОC может быть на 10-15% выше показатель FPS, чем на "забитой" под завязку всякими "украшательствами": гаджетами, дополнениями, боковыми меню и пр.
Сначала удалить все ненужные программы, очистить автозагрузку. Все это поможет вот эта утилита (в статье рассказано как с ней работать) -
Кстати, не могу не отметить, что в Windows 10 появился спец. игровой режим (разработчики Windows стараются сделать систему максимально удобной для любителей игр). Рекомендую зайти в параметры Windows и проверить (настроить) этот режим.

Снижаем температуру: чистим пыль, применяем "хитрые" способы от перегрева
Один из главных врагов компьютерного железа - это пыль (помимо самого пользователя ). Всего за несколько месяцев она может основательно забить радиатор, в следствии чего он перестанет отводить тепло и температура в устройстве начнет расти (а как следствие - вы начнете замечать притормаживания).
Как узнать характеристики компьютера (в том числе температуру основных компонентов: видеокарты, жесткого диска, процессора и пр.) -

Как почистить компьютер от пыли:
- сначала выключить его, отключить от сети, отключить все провода и штекера, идущие к системному блоку;
- затем открыть корпус;
- далее можно воспользоваться обычным пылесосом с реверсом (во многих домашних пылесосах такой режим имеется), и выдуть пыль;
- если пылесоса нет (или в нем нет такого режима) - можно купить баллончики со сжатым воздухом, и выдуть пыль ими (можно найти в компьютерных магазинах);
- радиаторы можно очистить с помощью обычных кисточек, аккуратно смахнув между решеток остатки пыли.
Совет. В жаркую погоду летом, когда за окном температура существенно возрастает, могу посоветовать следующее: открыть боковую крышку системного блока, а напротив него поставить самый обычный вентилятор. Таким образом, температура существенно снизится.
По поводу ноутбуков
С ноутбуками несколько сложнее. Выдуть пыль тоже можно, но вот разобрать их довольно не просто (особенно начинающему пользователю). Рекомендую 1-2 раза в год отдавать их на чистку. Стоит в сервисах это не очень уж дорого.
По поводу высокой температуры: для ноутбуков продаются специальные подставки, которые могут снизить температуру на 5-10 °C (градусов по Цельсию).

Проверяем работу антивирусов [ограничиваем их]
Как вирусы, так и антивирусы могут довольно сильно повлиять на производительность вашего компьютера, причем, не только в играх. Вообще, многим людям по этому вопросу существенно впадать в крайности...
Одна крайность : антивирус не нужен совсем, и все программы (из разных источников) запускаются без какой-либо проверки. В результате, многие схватывают какой-нибудь баннер на пол рабочего стола, открывающиеся вкладки, удаление файлов или сталкиваются с пропажей личной информации и т.д. Потом тратят много времени на лечение, удаление вирусного заражения (куда больше времени, чем потратили бы его на установку и настройку одного антивируса).
Другая крайность : так бояться вирусов, что устанавливают несколько защитных программ, проверяют каждый файл 2-3-мя антивирусами, постоянно что-то там тестируют и пр. На мой взгляд, для большинства пользователей, достаточно иметь на ПК один нормальный антивирус (который регулярно обновляется) и время от времени делать резервные копии важных документов, данных на другие носители.
Совет! Способы, как можно установить 2 антивируса на ПК -
Как найти и удалить вирусы, которые не видит обычный антивирус -
Лучшие 10 бесплатных антивирусов для дома -
А затем, перед запуском игры, отключите все антивирусные программы, и сравните - повысилась ли производительность игры с включенным антивирусом и выключенным. Очень часто результаты просто поразительны!

Кстати, у многих современных антивирусов есть специальный игровой режим .
Для тех у кого дискретная и интегрированная видеокарты
Если у вас две видеокарты (интегрированная и дискретная) - то вы можете столкнуться с одной "интересной" особенностью. Дело в том, что пока вы работает в Windows - то обычно задействована интегрированная видеокарта (или ее еще называют встроенной). При запуске игр - должна быть запущена дискретная, но происходит это не всегда. В результате интегрированная карта "не справляется", FPS низкий (игра начинает тормозить).
На скрине ниже показана разница в количестве FPS в игре WOW при игре на интегрированной (слева) и дискретной (справа) видеокартах. Кстати, игра работает на одном и том же ноутбуке.

Разница в FPS между дискретной и встроенной видеокартой
Если вы сомневаетесь, сколько у вас видеокарт, откройте диспетчер устройств (чтобы его открыть: нажмите сочетание Win+R , введите команду devmgmt.msc ) . Далее раскройте вкладку "Видеоадаптеры". На пример ниже представлен вариант с 2-мя видеокартами: IntelHD 5500, Nvidia GeForce 920M.

Причин тому, что игра не запускается на дискретной карте - может быть доволно-таки много. Чтобы не повторяться здесь, приведу ссылку на одну свою статью (она поможет принудительно настроить запуск игры на дискретной видеокарте) :
Дополнения, как всегда, приветствуются...
Удачи и высоких показателей FPS!
Вступление
Некоторые люди сомневаются, что разница между 60-90-120 и даже 300 фпс не существенна. А есть те, кто скажет 24 кадра в секунду это лимит, и все это маркетнговые ходы про фпс выше.
Что такое FPS?
Frames Per Second - в переводе с английского - кадров в секунду,например, телевизор транслирует картинку с 24 fps, это максимально-возможное количество кадров, которое способен уловить человеческий глаз, значит, больше 24х fps в играх не имеет смысла? - Не совсем так, проблема в том, что fps в играх постоянно прыгает, допустим, в cs:go, если ваша моделька смотрит в стену, fps может быть 60, а если повернуться к другим игрокам, то просядет до 30, а если еще вы будете стрелять спреем одновременно с кем-то, то просядет до 20. Проще говоря, для комфортной игры минимальный fps не должен опускаться ниже 30ти.
Что влияет на FPS?
Мощность центрального процессора, видеокарты и оперативной памяти.Проще говоря, чем мощнее компьютер, тем выше fps.Но если бы у всех были мощные компьютеры, то от этой статьи не было бы пользы, и так, перейдем к самому улучшению fps.
Fps сравнение
Мониторы бывают ЭЛТ и ЖК(LCD), другие типы мониторов рассматривать не будем, так как они практически не распространены.
ЭЛТ мониторы - основанные на электронно-лучевой трубке - такие массивные звери, с большим весом и большой площадью пылесбора сзади. ЖК соответственно - жидкокристаллические, тоненькие и симпатичные.
Плюсы ЭЛТ мониторов в том, что при всей своей громоздкости, они способны выдавать большее количество FPS (100−120). Так же у них нет понятия «время отклика», так сильно влияющего на качество картинки в ЖК мониторе.
Плюсы ЖК мониторов очевидны, но есть и свои минусы. Один из них - максимальное значение FPS в таких мониторах как правило не выше 60−75. Бывают мониторы и с большими FPS, но их цена вас неприятно удивит. Второй минус - различное время отклика (время, которое пиксель монитора затрачивает, чтобы перейти от активного (белого) в бездействующий (чёрный) и обратно к активному (белому)). Чем больше время отклика, тем более смазанной будет выглядеть динамично меняющаяся картинка на мониторе.
Убавьте все внутриигровые настройки графики на минимум
Хотя данный пункт и является очевидным для многих игроков, всё же находятся личности, жалующиеся на низкую производительность игры, имея при этом самые высокие настройки графики в игре.
Разрешите кэширование игрового мира в оперативную память
Cl_forcepreload 1
Использование данной команды "загружает объекты игрового мира в ОЗУ, избавляя процессор от необходимости делать это посреди игры.
Включите многоядерную обработку
Включение многоядерную обработки (multicore rendering) на системах с 2 и более ядрами даст существенный прирост производительности. Включить многоядерную обработку можно в настройках графики в CS:GO.
Убавьте настройки графики вашей видеокарты
Для видеокарт NVIDIA вам необходимо зайти в "панель управления NVIDIA" (обычно щелчок правой кнопкой на рабочем столе) и во вкладке "Регулировка настроек изображения" передвинуть ползунок в состояние "Производительность".
Видеокарта является одним из основых состовляющих, от которых зависит ФПС.
Сейчас я покажу как настроить видеокарту NVIDIA.
Для начала разберёмся с электропитанием:
Панель управления - Электропитание - Настройка перехода в спящий режим - Изменить дополнительные параметры питания - PCI Express - Управление питанием состояния связи - Значение: Откл.
- Далее откройте панель управления NVIDIA, и в списке "Параметры 3D" выберите пункт "Управление параметрами 3D", выберите Counter-strike: Global Offensive и укажите данные настройки:
- Анизатропная фильтрация: ВЫКЛ
- Вертикальный синхроимпульс: ВЫКЛ
- Затенение фонового освещения: ВЫКЛ
- Максимальное количество заранее подготовленных кадров: 4
- Потоковая оптимизация: ВКЛ (Если несколько процессоров)
- Режим управляения электропитанием: Предпочтителен режим максимальной производительности
- Сглаживание - гамма-коррекция: ВЫКЛ
- Сглаживание - прозрачность: ВЫКЛ
- Тройная буферизация: ВЫКЛ
- Фильтрация текстур - анизатропная оптимизация по выборке: ВЫКЛ
- Фильтрация текстур - качество: Высокая производительность
- Фильтрация текстур - отрицательное отклонение УД: Привязка
- Фильтрация текстур - трилинейная оптимизация: ВЫКЛ
Отключите антивирус и фоновые программы
Практически все антивирусные системы и многие программы, работающие в фоновом режиме вызывают повышенную нагрузку на процессор, тем самым понижая FPS в игре. Рекомендуется вырубить программы наподобие браузеров (Chrome, Firefox) и временно отключить антивирус, для повышения производительности игры.
Настройка игры через командную строку
Cl_showfps 1 - Показывает FPS в игре
-novid - Убирает негра в начале игры
-high - Задаёт CS высокий приоритет
-freq 60 - Частота обновления монитора
-tickrate 128 - Тикрейт
-dxlevel 81 - Версия DX
-noaafonts - Убирает сглаживание у шрифтов
-heapsize - Вставьте число для вашей видеокарты
512MB = 393216
1GB = 786432
1,5GB = 1179648
2GB = 1572864
4 GB = 3145728
Так же вам может помочь как и мне прописка одной команды fps_max(и число,любое)
Быстродействие системы
На этом этапе все просто. Переходим в "Мой Компьютер", далее "Свойства", "Доп. Парамерты Системы", "Быстродействие", ниже "Парамерты" и выбираем графу "Обеспечить наилучшее быстродействие"
Разрешение
Разрешение лучше поставить маленькое. Чем выше разрешение, тем ниже fps.
Увеличение FPS с помощью конфига в кс го
1. Для начала скачайте этот файл: - - /is1pCuKMZvU8V - ссылку копируем двух тире. Без них стим удаляет ссылку.
2. Извлекаем
3. копируем в steam/steamapps/common/Сounter-Strike Global Offensive/csgo/cfg
4. ищем steam/steamapps/common/Сounter-Strike Global Offensive/csgo/cfg/video.txt
В этом файле делаем следующие изменения:
«setting.cpu_level» «0»
«setting.gpu_level» «0»
«setting.mat_antialias» «0»
«setting.mat_aaquality» «0»
«setting.mat_forceaniso» «0»
«setting.mat_vsync» «0»
«setting.mat_triplebuffered» «0»
«setting.mat_grain_scale_override» «1»
«setting.gpu_mem_level» «0»
«setting.mem_level» «0»
«setting.mat_queue_mode» «0»
«setting.csm_quality_level» «0»
«setting.mat_software_aa_strength» «0»
«setting.mat_motion_blur_enabled» «0»
«setting.fullscreen» «1»
«setting.defaultres» «не изменять»
«setting.defaultresheight» «не изменять»
«setting.aspectratiomode» «1»
«setting.nowindowborder» «0»
Видео урок: Разблокировка CPU, поднятие FPS
Если во время сражения FPS на ноутбуке всегда слишком низкий, предлагаем выполнить следующие действия:
I. Убедиться, что компьютер подходит по системным требованиям.
II. Установить высокопроизводительный план потребления энергии.
III. Отключить все снижающие производительность системы и Интернет программы.
IV. Проверить, какое количество видеокарт установлено в ноутбуке.
V. Переключить видеокарту на дискретную.
Vа. Инструкция для Nvidia видеокарт.
Vб. Инструкция для AMD видеокарт.
VI. Если ничего не помогло, создать заявку в службе поддержки.
I. Для начала, убедитесь в том, что Ваш ноутбук соответствует .
II. Высокопроизводительный план потребления энергии.
1. Нажмите "Пуск".
2. Перейдите в "Панель управления" > "Система и безопасность".
3. Выберите "Электропитание".
4. Выставьте "Высокая производительность". При необходимости настройте яркость монитора, так как при переключении производительности яркость может измениться.
III. Отключите все снижающие производительность системы и Интернет программы
Антивирусы (в крайнем случае), клиенты для скачивания файлов (например: uTorrent, Download Master, Zona, FlashGet и другие), программы обеспечивающие текстовую и голосовую связь (например: Skype, ICQ), закройте браузер и другие, ненужные приложения. Особенно в данной ситуации стоит выделить антивирус, так как в процессе игры он проверяет различные файлы и это в определенной степени нагружает систему.
IV. Для того, чтобы узнать количество видеокарт на Вашем ноутбуке, выполните следующие действия:
1. Нажмите кнопку Пуск, введите в строку поиска слово “устройство” (без кавычек) и в списке результатов выберите “Диспетчер устройств”.


Наличие в списке двух адаптеров дисплея означает, что ваш ноутбук поддерживает переключение между видеокартами.
Если в списке присутствует только один адаптер дисплея, чаще всего, ноутбук не поддерживает такое переключение.
V. Переключение видеокарт
Итак, мы определили, что ноутбук соответствует системным требованиям игры, может переключаться между видеокартами и у него правильно настроен план питания. Теперь необходимо правильно настроить видеокарту под игру, так как, вероятнее всего, на ноутбуке автоматически используется встроенная видеокарта Intel и это вызывает понижение FPS. Для использования дискретной видеокарты необходимо выполнить следующие инструкции:
Vа. Панель управления Nvidia. Для видеокарт Nvidia GeForce
Если в Вашей системе стоит видеокарта AMD Radeon или только Intel, то перейдите к разделу Vб.
Убедитесь, что на Вашем ноутбуке установлены актуальные драйвера для видеокарты Nvidia GeForce. Для установки\обновления драйверов производитель рекомендует использовать программу GeForce Experience , которая отслеживает выход нового драйвера для вашей видеокарты и автоматически обновляет его. После установки драйвера через программу GeForce Experience , обязательно перезагрузите компьютер.
Настройка видеокарт Nvidia GeForce производится через “Панель управления Nvidia”.
Для открытия данной панели кликните правой кнопкой мыши на рабочем столе, в выпадающем окне выберите пункт “Панель управления NVIDIA”.

1. В панели управления, перейдите во вкладку "Управление параметрами 3D". В глобальных параметрах укажите процессор Nvidia как предпочтительный и нажмите "Применить".

2. Перейдите во вкладку "Программные настройки". В первом пункте нажмите Добавить, затем Обзор. Найдите файл Castle.exe (расположен в папке с установленной игрой PrimeWorld\Castle\Castle.exe) и PW_Game.exe (расположен в папке с установленной игрой PrimeWorld\PvP\Bin\PW_Game.exe), затем нажмите "Добавить выбранную программу".
Во втором пункте в выпадающем меню выберите "Высокопроизводительный процессор Nvidia".

Важно! Добавив Castle.exe, не забудьте нажать "Применить", затем добавьте PW_Game.exe и также нажмите "Применить".
Перезапустите свой компьютер и запустите игру. Если Вы не заметите прироста в значении FPS или он будет не значительным то, выполните следующие действия:
Запустите "Панель управления Nvidia". Перейдите во вкладку "Регулировка настроек изображения с просмотром", выберите пункт "Пользовательские настройки с упором на:" и перетащите ползунок влево до упора, чтобы появилась надпись "Производительность". Нажмите "Применить", перезагрузите свой компьютер и запустите игру.

Vб. ATI Catalyst Control Center. Для видеокарт AMD Radeon
Если в Вашей системе стоит только видеокарта Intel, то перейдите к разделу VI.
Перед началом выполнения настроек убедитесь, что на Вашем ноутбуке установлены актуальные драйвера для видеокарты AMD Radeon. Для установки\обновления драйверов загрузите утилиту для определения наиболее подходящих драйверов для вашей системы AMD Driver Autodetect с официального сайта AMD. Утилита не нуждается в установке — просто запустите ее и она автоматически предложит скачать необходимый драйвер. После установки драйвера обязательно перезагрузите компьютер.
Чтобы изменить параметры переключения видеокарт в ATI Catalyst Control Center, выполните следующие действия.
1. Нажмите кнопку Пуск и в поле поиска введите текст CCC (в английской раскладке), затем из списка результатов выберите пункт CCC - Advanced (Дополнительные параметры):
2. В меню Catalyst Control Center выберите Switchable Graphics (Переключение видеокарт).
3. Выберите Browse (Обзор) для поиска выполняемого файла для приложения, которое необходимо настроить. В нашем случае это исполняемые файлы Castle.exe (расположен в папке с установленной игрой PrimeWorld\Castle\Castle.exe) и PW_Game.exe (расположен в папке с установленной игрой PrimeWorld\PvP\Bin\PW_Game.exe).
Внесенные изменения будут сразу же применены. Перезагрузите компьютер и запустите игру.
Не забудьте завершить работу ненужных программ на момент запуска игры.
Если после выполнения предложенных инструкций уровень FPS не изменится, то переключите игру в оконный режим и понизить настройки графики до минимальных.
VI. Если инструкции не помогли повысить FPS
Создайте заявку в службе поддержки, сразу к запросу приложив , файл и подробное описание проблемы (при каких условиях происходит обычно просад, замирает ли звук вместе с картинкой и так далее). Также укажите, какие инструкции Вы уже выполнили.
На сегодняшний день проблема низкого FPS в играх является актуальной для многих геймеров. Вряд ли для кого-нибудь является секретом тот факт, что современные проекты в преимущественном большинстве случаев изготавливаются под самые современные машины, в то время как многие люди, использующие относительно старые компьютеры, просто не могут в них играть или же страдают от постоянных тормозов. В условиях действующего кризиса обновлять компьютер бывает достаточно дорого. И по этой причине многие задумываются над тем, как увеличить FPS в играх.
Что такое FPS и как его увеличивать?
FPS - это количество кадров в секунду. В зависимости от этого параметра изменяется плавность картинки на вашем мониторе, в связи с чем при высоких показателях становится играть гораздо приятнее.
Достаточно часто причиной низкого FPS в играх является то, что на компьютере открыто большое количество каких-либо программ, которые активно потребляют ресурсы вашей машины, не давая ей работать на полную мощность. Если ваш компьютер не отличается большой производительностью, то в таком случае каждая утилита, которая работает параллельно игре, в конечном итоге будет значительно осложнять игровой процесс. И это обязательно следует учитывать.
Нередко же бывают в последнее время и такие ситуации, когда использующиеся компьютеры становятся слишком старыми, они уже просто не могут подходить даже под минимальные технические требования современных игр.
Как исправить?

На сегодняшний день существует несколько основных способов того, как увеличить FPS в играх:
- Минимальные настройки графики.
- Применение сторонних утилит.
- Отключение процессов.
- Обновление компьютера более современными комплектующими.
Минимальные настройки
В любой современной игре предоставляется возможность пользователю самостоятельно подбирать настройки графики. Изначально во многих проектах может не использоваться специализированная функция, которая автоматически проверяет состояние и мощность вашего компьютера, после чего устанавливает такие характеристики, которые могли бы ему соответствовать и обеспечивать вам комфортную игру безо всяких лагов с нормальным FPS в играх.
Однако нередко случается такая ситуация, когда изначальные настройки все равно не дают проекту нормально работать, поэтому вам придется сделать их минимальными, или, по крайней мере, тестировать до того момента, пока игра не начнет работать в приемлемом для вас режиме. Если вы видите, что на средних настройках лаги все еще остались, можете смело устанавливать на минимальные, чтобы уж точно избежать каких-либо проблем.
Сторонние утилиты

Сейчас существует достаточно большое количество программ (наподобие Razer Game Booster), которые позволяют увеличить производительность компьютера. Такая программа для FPS в играх полностью автоматически отключает все процессы, которые не нужны вам, в связи с чем освобождает лишние ресурсы для того, чтобы направить их именно в игру.
Стоит отметить, что подобные утилиты зачастую оснащаются достаточно большим количеством разнообразных функций. В частности, они могут измерять кадры в секунду, делать скриншоты, снимать видео и многое другое.
Отключение процессов
Если вы не хотите скачивать сторонние утилиты и сами желаете найти способ того, как повысить FPS в играх, попробуйте самостоятельно отключить различные процессы, которые используют ресурсы вашего компьютера.
Для этого вам нужно зайти в диспетчер задач (Ctrl+Alt+Delete), после чего перейти во вкладку "Процессы" и отсортировать их по тому, какое количество памяти они расходуют. Чтобы отсортировать все процессы таким образом, вам вполне достаточно просто нажать на кнопку "Память", потом найти те, которые требуют больше всего ОЗУ, так как, скорее всего, именно они заставили вас разбираться в том, как повысить FPS в играх.
Если вы видите, что тот или иной процесс вам не нужен, можете нажимать на него и кликать "Завершить процесс". Однако здесь стоит быть осторожным, так как если вы отключите какие-либо важные функции, работа компьютера может прекратиться.
Улучшите свой компьютер

Как известно, современные игроделы достаточно часто в процессе разработки своих проектов специально немного завышают характеристики. Делается это по той причине, что они часто сотрудничают с разработчиками компьютерного обеспечения. Ведь разработчики видеокарт и других устройств часто выпускают такое оборудование, которое несколько опережает нынешние игры, поэтому было бы неплохо, если бы новый выходящий проект заставлял своих поклонников покупать их продукт.
В связи с этим оптимальным вариантом того, как увеличить FPS в играх, является простое улучшение параметров компьютера. Тем более если вам позволяют это сделать финансовые возможности. Ведь использовать постоянно слабый компьютер вы не сможете. И если уже сейчас вы не можете нормально играть в современные игры, будьте готовы к тому, что через определенное время и вовсе не получится запускать новые проекты.









