Хотите узнать как ежемесячно зарабатывать от 50 тысяч в Интернете?
Начните свой бизнес с нуля, играя в бизнес-квест
=>>
Здравствуйте, друзья! С Вами Андрей Хвостов, основатель проекта DohodSistemno.ru
. Сегодня расскажу о микшере громкости, и о том, где его найти.
Почему пропал звук на компьютере? Почему пропадает звук на ноутбуке? Возможно причина в том, что исчез значок громкости или микшер громкости.
Микшер звука или значок звука — это регулятор громкости на нижней горизонтальной панели, в области уведомления или в системном трее в Microsoft Windows.
Находится слева от значка зарядки батареи ноутбука. При подключении наушников, гарнитур, скачивания программ, где есть функция регулятора громкости, либо каких — нибудь иных действий, микшер звука исчезает.
Мы ищем его на привычном месте, в правом нижнем углу, а его там нет. Неприятно, особенно когда надо срочно изменить громкость звука.
Сам с таким сталкивался поэтому решил написать этот пост. Далее мы рассмотрим как восстановить значок громкости.
Микшер громкости
Вернуть значок громкости достаточно просто. Если Вам не хочется возиться с настройкой, то есть испытанный топорный способ, что не является самым простым в данном случае — это перезагрузить компьютер. При перезагрузке компьютера регулятор громкости вновь появится и можно будет работать с ним.
Если перегружать компьютер не хочется, то кликаем правой кнопкой по нижней горизонтальной панели (трею) между часами и значком доступа в Интернет.
В появившемся окне кликаем Свойства.

Появляется окно системных значков.

Напротив значка Громкости видим кнопку включения и выключения громкости. Кликая по ней включаем Громкость.

Теперь у нас микшер на трее должен появиться. Также здесь можно будет включить отображение часов, питания аккумулятора ноутбука, работы сети.
Если Вам нужны настройки динамиков и микрофона, то это также несложно. Идём в Пуск/Панель управления/Звук/Звуки. Это для операционной системы Windows 7.
Вот так всё просто это делается. Зачастую из-за таких мелочей мы начинаем злиться и нервничать.
Посмотрите весёлое фото и улыбнитесь.

Не знаю где это сделано, но что-то подобное я наблюдал в зоопарке Праги. Это было забавно.
Вот это фото.

Надо будеть пост про любознательность написать.)))
P.S. Прикладываю скриншот моих заработков в партнёрских программах. И напоминаю, что так может каждый, даже новичок! Главное — правильно это делать, а значит, научиться у тех, кто уже зарабатывает, то есть, у профессионалов Интернет бизнеса.
Вы хотите узнать какие ошибки совершают новички?
99% новичков совершают эти ошибки и терпят фиаско в бизнесе и заработке в интернет! Посмотрите, чтобы не повторить этих ошибок — «3 + 1 ОШИБКИ НОВИЧКА, УБИВАЮЩИХ РЕЗУЛЬТАТ» .Вам срочно нужны деньги?
Скачайте бесплатно: «ТОП — 5 способов заработка в Интернете ». 5 лучших способов заработка в интернете, которые гарантированно принесут вам результат от 1 000 рублей в сутки и более.Здесь готовое решение для вашего бизнеса!
А для тех, кто привык брать готовые решения, есть «Проект готовых решений для старта заработка в Интернет» . Узнайте, как начать свой бизнес в Интернете, даже самому «зеленому» новичку, без технических знаний, и даже без экспертности.
Вам знакома такая ситуация: включаешь компьютер, запускается любимая операционная система Windows, и видишь что регулятора громкости нету. Сам звук есть, но отрегулировать вы его не можете, так как не отображается значок громкости.
На самом деле для ОС Windows это нормально, и при следующей загрузке значок громкости должен быть на своем месте. Но перезагружать компьютер из за такой мелочи точно не стоит!
P.S. Под тем, что подобная ситуация является нормой для Windows имеется в виду то, что это происходит достаточно часто, а не то, что этот факт является нормальным.
В большинстве случаев помогают следующие действия
1) Проверьте включено ли отображение громкости.
По непонятным причинам эта настройка иногда сбивается, и отображение громкости отключается.
а) Нажмите правой кнопкой мыши в свободном месте в области треея (рядом с часами и языковой панелью), и перейдите в свойства.
б) Или откройте панель управления, перейдите в раздел “Значки области уведомлений” (режим значков), и нажмите на ссылку “Включить или выключить системные значки”.
Убедитесь в том, что громкость включена. Если напротив громкости стоит “Выкл”, включите ее поставив “Вкл” и нажмите Ok.
2) Перезапустите проводник Windows.
Перезапускать проводник можно сразу, не выполняя первый пункт.
Для того, чтобы перезапустить проводник, откройте Диспетчер задач (“ctrl + shift + Esc”) перейдите во вкладку “Процессы”, найдите и завершите процесс «explorer.exe». Далее нажимаем “Файл\новая задача (выполнить…)” пишем explorer и жмем Ok.
После выше перечисленных действий значок громкости должен вернуться на свое место.
Проблемы с компьютером возникают в неподходящее время. Хотя для поломки вряд ли найдется подходящий момент.
Они подразделяются на глобальные и неисправности местного значения.
Пропал значок громкости с панели Windows 7 — на помощь приходит утилита
Ситуация не критичная, так как звук работает. Отсутствует только метка на панельке. Она важна, так как отрегулировать звук без нее не возможно.
Причиной пропажи обозначения программисты считают глюк системы. Но в некоторых случаях ею станет заражение вирусным продуктом. Исправить ситуацию можно самостоятельно за пару минут. Привлечение программистов не требуется, достаточно подробно изучить информацию ниже.
Для определения причины проводиться тестирование. Поочередно применяются ниже перечисленные методы и если они не помогают, то это вирус. При сбое программы устранить неполадку можно следующими методами.
Перезагрузка и поиск в скрытых значках
Первый из них — перезагрузить компьютер. В 99 % случаях этот способ помогает устранить неполадку. После перезагрузки убедитесь, что система работает корректно.
Продвинутые пользователи перезагружают не компьютер. Для этого хватит перезагрузки проводника:
- Для начала загружается диспетчер задач. Делается это единовременным нажатием клавиш CTRL+SHIFT+ESC.
- При открытии программа переносит во вкладку «Процессы».
- Там завершается explorer.exe самостоятельно.
После этого проводник загрузиться в автоматическом режиме. Если такого не произошло, то вновь обращаются к диспетчеру задач.
- В меню «Файл» выбирают первую строку «Новая задача (Выполнить)».
- В открывшейся строке вводят «explorer» и зафиналивают нажатием «ОК».
Это помогает запустить проводник вручную. Но если данный вариант не помог, обращаем внимание на следующий вариант. Левой клавишей мыши кликнуть на язычке в трее и поискать нужную эмблему.
Треер – кнопка на строке задач с изображением стрелки с направлением вверх. Там хранятся скрытые обозначения.
Если «Громкость» в списке найдена, то ее выводят на строку задач. Для этого нажимают на нее;
- переходят на ссылку «Настроить»;
- открывается окно с искомым значком;
- возле знака «Громкость» нажимают на выпадающий список;
- выбирают «Показать значок и уведомления»;
- под окном находят синюю пометку «Включить или выключить системные значки»;
- в выпадающем списке выбирают пункт «вкл»;
- потом нажимают на «ОК».
Поиск через свойства и редактор групповой политики
Если и это не помогло, выбирают третий вариант решения проблемы. Наводят курсор мыши на панельку инструментов, и кликают правой клавишей. В открывшемся меню выбирают последний пункт «Свойства». При нажатии выйдет окно «Свойства панели задач и меню Пуск».
В главной вкладке выбирают пункт «Настроить» и в нижнем углу открывшейся области нажать на синюю ссылку «Включить или выключить системные значки».
После этого появится перечень системных знаков. Вторая метка — громкость. В выпадающем меню выбирают «вкл» и нажимают «ОК». После этого выбора появится необходимую эмблему.
Немалую помощь окажет редактор групповой политики. Воспользоваться ним можно при одновременном нажатии Win и R. В поисковом окне вводиться gpedit.msc и нажимается «ОК». В левой части окна необходимо перейти по папкам:
- конфигурация пользователя;
- административные шаблоны;
- меню Пуск и панельку задач.
В крайней папке в правой части экрана находиться раздел «Скрыть значок регулятора громкости». Двойной щелчок левой кнопкой мыши перенесет внутрь пункта. Там нажимают кнопку «Отключить» и «ОК». Перезагрузить компьютер и пользовать кнопкой вновь.
Если вышеперечисленные варианты не помогли, то на помощь могут утилит Fix It компании Microsoft. Он поможет справиться с этой проблемой, но и с иными неполадками.
Пользоваться программой не сложно. Скачать утилит можно на просторах интернет, кликнув по активной ссылке и вперед. Файл с программой открывают и запускают установку.
В начале установки в клетке «принимаю» ставится галочка. Этим пользователь подтверждает согласие на использование программы.
Нажатие кнопки «Далее » переходят в следующий этап установки. Программа устанавливается на компьютер и создает параллельно точки восстановления. Процесс установки займет пару минут. По завершению установки нажимается кнопка «Закрыть».
Программа готова к работе. Приступают к установке. Программа предназначена для продвинутых пользователей, остальные воспользуются нижеприведенными инструкциями.
Открывается меню «Пуск» в нижней левой части видна строка «выполнить», с изображением лупы в конце строки. В нее вводиться «regedit». Искомый файл появиться в окне. После чего нужно произвести открытие найденного реестра.
Открывшийся редактор делится на два окна левое и правое. В левой части открывают папки в последовательности:
- LocalSettings;
- Software;
- Microsoft;
- Windows;
- CurrentVersion;
- TrayNotify.
При попадании в крайнюю папку взор обращается в правое окно. Там видны два файла IconStreams и PastIconsStream. Поочередно нажимая на каждый из них, правой кнопкой мыши вызывается контекстное меню. В нем третья кнопка «Удалить». Нажимая на нее удалятся файлы. Затем реестр закрывается и перегружается «проводник». Схема действий описана выше.
При перезагрузке содержимое рабочего стола исчезнут. Это реакция системы на удаление. После запуска ситуация измениться. Вместе с содержимым «Рабочего стола» вернется и метка «Громкости»
Если пропал значок громкости с панели Windows 7 по причине заражением вируса, то следует излечить систему от вируса или переустановить.
Из всего вышесказанного следует, что неважно, каким способом восстанавливать обозначение громкости на панель самое главное добиться положительного эффекта. Все описанные способы помогут быстро решить проблему и заняться насущными делами.
С различными проблемами сталкивается пользователь при постоянной работе за компьютером. Будет это ноутбук, компьютер или нетбук – без разницы. Сегодня у нас пойдет разговор об очень интересной ситуации, которую можно встретить на разных системах Windows, а именно когда пропал значок громкости.
Что же делать в такой ситуации? Первым делом перезагружаем компьютер, обычно это помогает вернуть значок громкости на место.
Если, как говорится в народе, не прокатило, тогда читаем дальше. Самое банальное, нажмите на язычок в трее и посмотрите, есть ли значок регулятора громкости. Если он там есть, то настроим его отображение на панели задач.
Нажмите на язычок, после чего выберите «Настроить».

Отроется новое окно, в котором находите тот самый значок. Теперь укажите в столбце «Поведение» — «Показать значок и уведомления».

Также чуть ниже этого окна, нажмите «Включить или выключить системные значки».

Убедитесь что в данных настройках указано: Громкость – Вкл. Если внесли какие-то изменения, нажмите «ОК».

После чего он должен у вас появиться. Также в данные настройки можно зайти другим способом: «Пуск» — «Панель управления», установите режим просмотра «Крупные значки», либо «Мелкие значки» (это делается в верхнем правом углу окошка). Затем находим пункт «Значки области уведомлений».

Здесь ищете «Громкость» и ставим напротив нее параметр «Показать значок и уведомления». После чего нажимаем «ОК» и если ничего не изменилось, перезагружаем компьютер, после чего все должно появиться.
Обязательно прочитайте информацию, если пропал звук на компьютере .
Помощник в решении проблемы
Microsoft – молодцы! Стараются угадить пользователям, когда возникают трудности в работе за компьютером. Читатели моего блога уже не раз могли видеть ссылки на различные фиксы, которые помогают пользователям Windows решить возникшие ошибки. Чтобы скачать утилиту, перейдите по ссылке .

После скачивания, запустите её. Нажмите «Принимаю», тем самым соглашаетесь с условиями на использование программного обеспечения. Чтобы приступить к исправлениям Windows, нажмите «Далее».

Ждём, когда программа закончит манипуляции с вашим Windows и создаст точки восстановления.
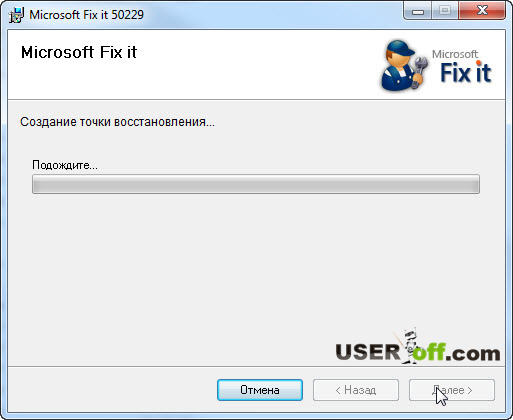
По завершению процесса, можете нажать «Закрыть».

Проверьте значок громкости на наличие в панели задач.
Редактирование реестра
Выше я рассказал о ситуации, если ваша система настроена не так как нужно. Далее мы будем разбираться в самой проблеме.
Для пользователей, которые с компьютером на Вы – этот способ я считаю самым трудным, но он гарантирует возвращение значка громкости на все 100% (если вы конечно выполните все действия на своем компьютере).
Пропал значок громкости? Не беда, у нас есть реестр, который поможет значок громкости звука поставить на свое место. Заходим в «Пуск», выбираем «Выполнить» — вводим regedit и нажимаем Enter. После чего открывается Редактор реестра. Теперь нужна ваша внимательность, проделайте следующий путь: HKEY_CURRENT_USER\Software\Classes\
LocalSettings\Software\Microsoft\Windows\CurrentVersion\TrayNotify. В правой части окна находим IconStreams, нажав на параметр правой кнопкой мыши, выбрав «Удалить» — «Да». Затем то же самое проделываем и с PastIconsStream.

Выходим из реестра и перезагружаем процесс explorer.exe («Проводник»). Для этого нам предстоит открыть «Диспетчер задач Windows». Это делается при помощи комбинации клавиш «Ctrl» + «Shift» + «Esc», далее перейдите на вкладку «Процессы». Находим там explorer.exe, кликаем по нему правой кнопкой мыши и в выпадающем меню смело нажимаем «Завершить процесс». Появится сообщение, в котором также нажимаем на одноименную кнопку.

Не пугайтесь, с рабочего стола все исчезнет. Так и должно быть.

Прошу заметить, что окошко диспетчера закрывать не нужно, а если его закрыли, просто запускаем его снова. Теперь заходим в «Файл» — «Новая задача (Выполнить…)».

Набираем explorer.exe и нажимаем Enter. Радуемся, потому что, во-первых, все значки рабочего стола вернулись, а во-вторых, значок громкости снова появился на панели задач, как будто он никуда и не исчезал.

Если ничего не появилось (по идее должно!), перезагрузите компьютер. Данным методом стоит пользоваться только в самом крайнем случае, когда больше уже ничего не помогает, так как нужно делать внимательно! Реестр – это не игрушка, удалив нужные параметры – система может выйти из строя.
В этой статье я привел примеры для Windows 7, но для тех, кто пользуется Windows XP, есть очень подробная статья от Microsoft. Ссылка на статью .
Если вы произвели все действия, но результата нет, тогда попробуйте после всех способов перезагрузить компьютер. Возможно, перезагрузки и не хватало Windows.
На этой ноте я заканчиваю свою статью.
При активном пользовании компьютером, ноутбуком или нетбуком иногда возникают мелкие, но неприятные проблемы. Например, что делать, если внизу на экране устройства пропал значок громкости. Мы рассмотрим несколько вариантов, как вернуть его обратно на панель задач.
Если у вашего компьютерного устройства пропал звук, то первым делом следует перезагрузить операционную систему. Возможно, это временный сбой в программе, и его можно устранить, просто обновив систему. Выполняем стандартный набор команд:- Заходим в меню <Пуск> слева внизу рабочего стола, нажав один раз левой кнопкой мыши;
- Выбираем команду <Выключить компьютер>, на экране покажется маленькое окошко с тремя командами;
- Нажимаем <Перезагрузить> левой кнопкой мыши.
- Левой кнопкой мыши клацаем один раз на меню <Пуск>;
- Покажется расширенное окно меню — выбираем из списка с правой стороны <Панель управления>, нажимаем на нее.



![]()
- Нажимаем правой кнопкой мыши на меню <Пуск>.
- Высветится маленькое окошко <Свойства>, клацаем на него.





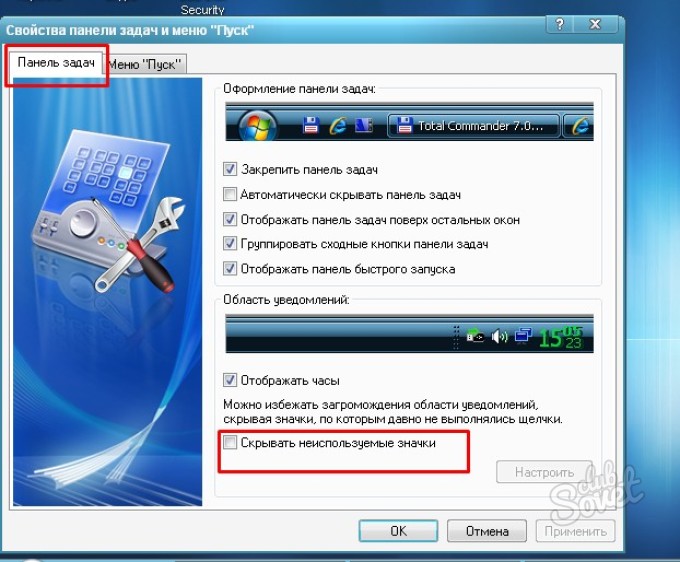

Один из предложенных способов восстановления значка громкости на рабочем столе обязательно подойдет для операционной системы Windows. Обзор был сделан на примере Windows XP.












