Довольно часто пользователи новой «десятки» сталкиваются с проблемой медленной работы компьютера. Перезагрузка компьютера не приносит желаемого результата, в итоге: сильное торможение сказывается на работе программ, воспроизведении видео и звука, наблюдается замедленное движение курсора мыши.
Вызов диспетчера задач командой «Ctrl» + «Alt» + «Del» показывает, что жесткий диск Windows 10 загружен на 100%.
Эта проблема, обычно известная как проблема дискового использования на 100%, может возникнуть по различным причинам. Может быть, это могло остаться незамеченным. Но многие говорят, что их использование диска всегда касается 100%, и их машина замедляется. Отключение этих служб может помочь, но это может иметь последствия. Например, если вы отключили спулер, ваш принтер не будет работать, пока вы его не включите. И это даже не гарантирует, что проблема будет решена, но вы должны сделать снимок.
Проблема 100% использования диска также может возникнуть, если ваша система заражена некоторыми вредоносными программами. Затем вы узнаете, какое приложение пытается украсть больше, чем оно заслуживает. Здесь отключите опцию «Ресурсы предварительной выборки», чтобы быстрее загружать страницы.
При этом показатель загрузки диска не меняется даже при полном отсутствии активных программ.
Основные причины перегрузки жесткого диска
- Индексирование файлов жесткого диска.
- «Windows Search» и «SuperFetch».
- Процесс «System» в панели задач.
- Вирусы и шпионское ПО.
- Повреждения жесткого диска.
Итак, диск загружен на 100% в Windows 10. Порядок действий.
Вы можете выполнить поиск Использовать службу прогнозирования для более быстрой загрузки страниц в разделе «Безопасность и безопасность». Это может потребовать много времени, но может помочь, если ваше ежедневное использование будет затронуто из-за проблемы.
Поиск и индексирование файлов в Windows
Возможно, они не могут быть безупречными решениями, но они могут быть полезными. Бросьте свои мысли и отзывы. Всякий раз, когда вы включаете ноутбук или рабочий стол, вы можете обнаружить, что использование диска в Диспетчере задач было на 100%, но вы даже делаете что-либо с вашим компьютером.
Индексирование файлов жесткого диска
Индексирование в компьютере происходит по умолчанию. При этом производительность компьютера снижается за счет постоянного анализа и сканирования всех папок и файлов, имеющихся на диске. Этот процесс может значительно замедлять скорость работы ПК.
Но если вы ничего не сделаете после включения питания, он по-прежнему будет занимать высокий процент диска. Поэтому используйте некоторые профессиональные утилиты обновления драйверов, например, чтобы устранить проблему с использованием большого диска.
Способ 5: отключить планирование по расписанию
Хотя дефрагментация и оптимизация дисков помогают повысить производительность диска, нет необходимости оптимизировать диски в расписании. Снимите флажок Запуск по расписанию. Если эта статья вам полезна, добавьте ее в закладки. Это проблема, потому что, когда жесткий диск вашего компьютера постоянно работает на уровне 100% или почти 100%, он не будет иметь запасных возможностей для выполнения других задач, даже для обычных задач операционной системы. Это замедляет все, и может сделать ваш компьютер полностью невосприимчивым.
Для отключения данного параметра нужно зайти в проводник. Обращаемся к диску, в котором хранятся системные файла, клацаем на нем правой кнопкой мыши и открываем меню «свойства» .
Тут сразу открывается вкладка «общие», в самом низу находится пункт «разрешить индексировать…и.д» — напротив него по умолчанию стоит галочка, убираем ее и применяем новые параметры.
В этой статье вы найдете 6 исправлений, которые вы можете попробовать; один должен работать. Но прежде всего, давайте посмотрим, является ли 100% дисковое использование на самом деле вашей проблемой. Обратите внимание, что следующие шаги могут занять некоторое время, если ваш жесткий диск переработал.
Отключение режима MSI
Если это 100%, что-то заставляет ваш жесткий диск переработать. Возможно, вам не придется их проверять; просто начинайте в верхней части списка и прокладывайте себе путь вниз. Если вы вообще не используете его или у вас есть другое приложение для поиска, вы можете полностью его отключить. Отключение этой службы остановит индексирование всех файлов. Но у вас все равно будет доступ к поиску, который займет больше времени.

После убирания галочки выскакивает окно, в котором можно выбрать диск, в нем убираем индексацию, желательно выбрать все диски.
Процесс может занять некоторое время, это связано с обработкой файловой системы.
«Windows Search» и «SuperFetch»
Это разные службы, которые выполняются компьютером на «десятке». Рассмотрим их в одном пункте потому, что по одному и тому же пути.
Это окно командной строки. В этом окне введите следующую команду. Проверьте, улучшено ли использование вашего диска и производительность вашего компьютера. Как остановить эту службу. Введите следующую команду. Подождите несколько минут, чтобы узнать, начинает ли ваш компьютер работать лучше.
Способ 3 - выполнить проверку диска
Сначала убедитесь, что вы закрыли все свои приложения. Если при перезапуске у вас нет времени ждать завершения проверки диска, вы можете пропустить его. Однако вам придется перенести его еще раз, как описано выше.
Способ 4. Сброс виртуальной памяти
Виртуальную память можно считать расширением физической памяти вашего компьютера.- Первая служба представляет собой автоматический поиск по всем папкам устройства. При этом она проводит сканирование по всем папкам и файлам, которые находятся на жестком диске, большое количество файлов значительно замедляет работу. Пользователи, которые активно используют поиск на компьютере, могут не отключать этот параметр.
- Вторая служба занимается сканированием, используемых вами приложений и держит их постоянно в полураскрытом состоянии. Это позволяет быстрее открывать программы и пользоваться ими, но в случае перегрузки диска, этот параметр рекомендуется отключить.
Для отключения открываем «Панель управления», в ней находим пункт «Администрирование», и уже в нем нажимаем на «Службы».
Способ 5: временно отключить антивирусное программное обеспечение
Затем выберите «Дополнительные системные настройки» на левой панели. Если вы не знаете, какую ценность использовать, просто введите номер, который указан в категории «Рекомендуемая».
- Начальный размер - это значение зависит от вашего компьютера.
- Максимальный размер - не устанавливайте слишком высокое значение.
![]()


Перед нами оказывается перечень активных служб, которые могут стать причиной перегрузки диска на сто процентов
.
Вирусы и шпионское ПО
Он автоматически включается, даже если у вас также установлены другие антивирусные приложения. Поэтому не нужно слишком беспокоиться о том, чтобы временно отключить антивирус. Если вы используете другие антивирусные и антивирусные системы, обратитесь к их руководствам, чтобы узнать, как их отключить. Вы также можете найти эти ссылки полезными.
Индексирование жесткого диска системными службами
Вот как исправить эти настройки. Теперь проверьте использование диска в диспетчере задач, чтобы узнать, разрешило ли это проблему. Если вы пробовали все вышеперечисленные методы, но все равно не помогли, пожалуйста, посмотрите, поможет ли это дополнительная помощь.
Сначала выбираем «Windows Search», открываем «свойства». Сначала службу необходимо остановить, на это может понадобиться около минуты, после остановки меняем тип запуска на «отключено».
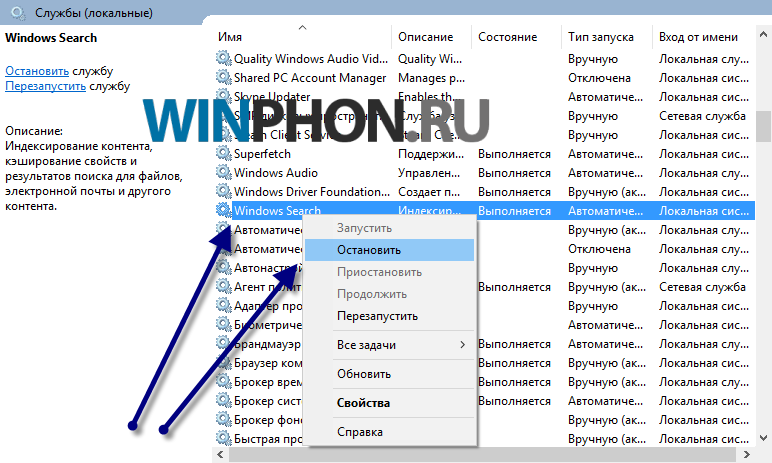
Служба «SuperFetch» отключается аналогично.
Процесс «System» в панели задач
Часто при открывании панели задач можно наблюдать, что основное количество диска съедает именно этот процесс. Отключение данного пункта сделать невозможно, но ускорить его работу можно путем подключения ему доступа. Заходим в свойства, во вкладке безопасность выбираем «дополнительно».
Способ 8. Обновление драйверов устройств
Вот как определить, является ли это вашей проблемой и исправить ее. Вы можете автоматически обновить все драйверы вашего устройства до последней версии. Обычно использование диска будет увеличиваться или приближаться к 100% в течение нескольких секунд или даже в течение нескольких минут, но затем должно опираться на что-то более разумное. Если вы постоянно видите очень высокий уровень использования диска, это означает, что происходит что-то еще, что не совсем правильно.
В плохом случае вы увидите что-то вроде ниже, где использование диска на 100% или очень близко к нему. В некоторых случаях вы можете увидеть только один процесс, который вызывает использование большого диска, но в других случаях процесс, вызывающий всплеск, может измениться.



Для получения доступа нужно ввести логин своего аккаунта. Теперь ставим галочки под всеми пунктами и наслаждаемся скоростью работы.
Способ 2 - выполнить чистую загрузку
Теперь давайте поговорим о том, как мы можем определить, что вызывает проблему, а затем придумать решение. В некоторых случаях решение легко, а в других - немного сложнее. Прежде чем мы займемся этим, вот что вы не должны делать. Старайтесь избегать действий, перечисленных ниже. Не используйте пользовательские значения. . Если вы никогда не выполняли чистую загрузку, сейчас самое время учиться.
Во многих случаях исправление ошибок на диске устраняет проблему. В других случаях необходимо было заменить диск. Надеемся, что одно из вышеупомянутых решений будет работать для вас. Один из последних вариантов - это решение, которое поможет решить проблему для всех, кто имеет вредоносное ПО, установленное в своих системах и, возможно, не знает этого.
Вирусы и шпионское ПО
Довольно часто причинами загруженности жесткого диска может быть наличие вредоносного ПО и вирусов на компьютере. Они значительно ухудшают скорость работы. Исправить эту проблему можно с помощью антивирусной программы, которая проведет анализ всех папок на наличие вирусов и потенциально опасных программ.
100% использования диска в диспетчере задач
Хотя это может иметь много причин, обычно это вызвано тем, что в Диспетчере задач использование диска составляет 100%. Мы не можем быть уверены в конкретной причине. В этом руководстве мы рассмотрели пошаговую процедуру устранения этой проблемы после изучения и реализации методов, обсуждаемых другими, а также наших собственных экспериментов.
Серьезные аппаратные проблемы с диском
Если вы столкнулись с такой проблемой, выполните несколько шагов по устранению неполадок, которые могут помочь вам решить проблему. Сначала создайте точку восстановления системы, а затем просмотрите весь список и определите, какие из них вы хотите попробовать.
Обычно, такие лазутчики можно вычислить в панели задач. Неизвестное название приложения полностью загружает диск, его отключение оказывается невозможным, тут понадобится помощь хорошего антивируса .
Для этого можно воспользоваться стандартным защитником. Стандартная программа защиты не в состоянии справиться с поиском всех опасных вирусов, поэтому стоит задуматься об освоении более мощной программы.
Поисковая система Windows
Это значит, что проблема связана с плагинами. Другое предложение - удалить плагины по одному из каждого браузера и проверить. Но, зная, что браузеры могут быть переустановлены за считанные секунды, этот вариант кажется более простым. Перезагрузите систему и проверьте, разрешает ли она проблему. После этого ваш принтер перестанет работать. Но, по крайней мере, это помогает изолировать проблему.
Отключение службы диспетчера очереди печати работало для многих пользователей. Если это сработает, вы можете решить, действительно ли ваша работа требует принтера. Если вам нужна услуга, вам понадобится ремонт уровня техники. Ваши предложения могут помочь другим, сталкивающимся с этой проблемой.
Иногда сама программа антивируса может перегружать компьютер. После включения в автоматическом режиме включается сканирование компьютера, перегружающее его по максимуму. Для временного устранения проблемы рекомендуется отключить антивирус на время и через время включить его снова.
Повреждения жесткого диска
Со временем жесткий диск может выходить из строя. Причин для этого может быть масса:
Сообщения о процессах с использованием высоких ресурсов. Краткое содержание: В последнее время многие пользователи сообщают, что их использование на диске достигает 100%, что приводит к отстающей и не реагирующей системе. В Диспетчере задач на вкладке «Процессы и производительность» дисковое использование достигает 100%, что приводит к отставанию и отказу от системы. Система начинает замерзать до тех пор, пока использование диска не уменьшится с 100%.
Изменение параметров энергии с баланса до высокой производительности
Это можно увидеть на следующем скриншоте. В том же окне свойств перейдите на вкладку «Сведения» и выберите «Путь экземпляра устройства» в раскрывающемся меню «Свойства». Перезагрузите машину и посмотрите, работает ли она на вашем компьютере. В категории «Конфиденциальность и безопасность» убедитесь, что «Использовать службу прогнозирования для более быстрой загрузки страниц» отключено.
- Механическое повреждение.
- Перегрев.
- Большое количество дефрагментированных сегментов диска.
- Износ детали.
Прежде чем искать замену жесткому диску его можно проверить и попытаться устранить недостатки работы. Для начала проверяем его на наличие проблем считывания. С помощью команды chkdsk.exe /f /r в командной строке входим в меню диагностики дисков.
Затем откройте вкладку «Безопасность» и выберите «Изменить». Если вы вообще не используете его, вы можете полностью его отключить. Таким образом, это изменение не влияет на производительность вашего компьютера. Измените параметр «Тип запуска» на «Отключено».
Вот как остановить эту службу. Подождите несколько минут и проверьте, начинает ли ваш компьютер работать лучше. Если вы установили на компьютер некоторые антивирусные или антивирусные программы, вы можете временно отключить их, чтобы определить, являются ли они причиной 100-процентной проблемы использования диска. Если использование вашего компьютера на дисках становится нормальным, вам может потребоваться обратиться к поставщику программного обеспечения, чтобы узнать, могут ли они оказать некоторую помощь.
Для полноты проверки и исправления возможных неисправностей рекомендуется делать вход под именем администратора. Команда приведет к поиску проблем, их устранению и перезагрузит компьютер. В идеале, на этом проблемы должны закончиться.
Вторая проблема – старый и битый жесткий диск, устранение торможения возможно только с заменой диска. Для проверки диска на битые участки в сети находится множество приложений, которые могут определить пригодность жесткого диска для нормальной работы .
Если вам не будет сделано никаких улучшений, вам не нужно слишком беспокоиться. Он автоматически включается независимо от того, установлены ли другие антивирусные приложения или нет. Затем удалите обновление флеш-плеера. Виртуальная память - это часть вашего жесткого диска и рассматривается как расширение физической памяти вашего компьютера.
Проверка винчестера с помощью тестовых утилит
Вот как сбросить виртуальную память. Затем выберите «Расширенные настройки системы» на левой панели. Затем выделите свой системный диск и настройте начальный размер и максимальный размер для вашей виртуальной памяти. Исходный размер: это значение может варьироваться в зависимости от вашего компьютера. Если вы не уверены, какое значение ввести, просто введите рекомендуемый номер.









