На этот раз рассмотрен более простой способ. Итак, применяем к группе выделенных клипов, эффекты: Размытие по Гауссу и Черное и белое.
На таймлайне у нас размещена группа клипов:

Результат в окне Программа:

Теперь, идем в окно Проект. Копируем сиквенцию и называем ее к примеру: копия_сиквенца.


И в окне: Удалить эффекты, оставляем галку только для пункта Видеоэффекты и нажимаем на кнопку: ОК.

Смотрим на картинку в окне Программа, без применения эффектов. Так как выше описанным методом, можно удалить только все эффекты, а не выборочные.

Теперь открываем последовательность: копия_сиквенца, выделяем все клипы (Ctrl+A).
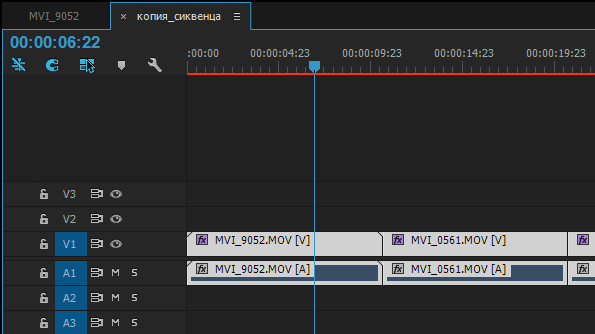
Выполняем команду: Изменить > Копировать (Ctrl+C).

Открываем основную последовательность, выделяем все клипы и выполняем команду: Изменить > Вставить атрибуты (Ctrl+Alt+V).

В окне Вставить атрибуты в списке Эффекты, снимаем галку перед эффектом: Черное и белое. И нажимаем на кнопку: ОК.

Смотрим на результат: в панели Элементы управления эффектами остался эффект Размытие по Гауссу.

Теперь можно в окне проекта удалять последовательность: копия_сиквенца. При необходимости можно сохранить проект с двумя сиквенцами под другим именем (для возможности отката).
*В обновлении Adobe Premiere Pro CC 2015.3 для удаления одного эффекта из всех клипов, не надо проделывать разные манипуляции. Просто в окне Remove Effects (Удалить эффекты) отключаем ненужные эффекты. Раньше можно было, только отключить все эффекты, а не выбрать из списка, те которые мы хотим удалить.
*Использование эмблем эффектов в . Эмблема эффекта - это значок на таймлайне, который позволяет легко понять, был ли эффект применен к клипу. Щелкните значок настроек на таймлайне и выберите «Показать эмблемы эффектов», чтобы отобразить эмблемы на таймлайне.
В Premiere Pro эмблемы эффектов могут быть разных цветов. Посмотрев на цвет эмблемы, можно определить, был ли применен эффект, изменен встроенный эффект и т.д.
A. Серая эмблема эффекта, B. Пурпурная эмблема эффекта, C. Желтая эмблема эффекта, D. Зеленая эмблема эффекта.

*Если после применения эффекта настройки не работают, то проверяем кнопку: Глобальное приглушение эффектов. Если её нет, то нажимаем на: Редактор кнопок, потом перетягиваем кнопку fx на панель управления Программа, и соотвественно включаем/отключаем её.
Наверное, Adobe Premiere Pro вам известна как мощная нелинейная программа для редактирования видео, но знаете ли вы, что с её помощью можно делать ещё много чего, помимо видеомонтажа? В этой статье мы собрали более сотни бесплатных расширений, которые придадут Premiere небывалую силу: пресеты, шаблоны, плагины, а также несколько наших любимых вещиц с VideoHive. С этими расширениями вам никогда не придётся закрывать Premiere!
Самые лучшие расширения для Premiere Pro
Хотя бесплатные штуки ниже великолепны, иногда нужны инструменты, которые просто делают своё дело , прямо установил - и пользуйся. На VideoHive есть идеальные расширения для любого видеопроекта. Вот некоторые наши рекомендации для Adobe Premiere Pro:
Light Leaks and Bokehs Vol 1
Этот пакет содержит 15 готовых к использованию световых лучей и боке в Full HD. Всё просто: поместите их на свой футаж и используйте режим смешивания Add или Screen для комбинирования. Их можно использовать по одному или в сочетании друг с другом. Чтобы видео выглядело мягче, измените непрозрачность.
Light Leaks and Bokehs Vol 1 содержит 15 готовых к использованию световых лучей и боке в Full HD.The YouTuber Pack
Ютуберы! Это ваш полный набор. Вся базовая логика этого пакета была переработана, чтобы он был полезен всем пользователям Adobe Premiere.
В пакет входят десять типов отображения логотипа, десять вариантов нижней трети, десять переходов, шесть финальных заставок, три вида отображения информации справа, шесть экранов и один из десятки лучших переходов. Просто вставьте вместо заполнителей свой собственный текст и логотип, настройте цвета, чтобы они подходили вашему бренду, и вам останется только создать своё видео. Больше не нужно тратить времени на анимации After Effects.
В пакет The YouTuber Pack входят десять типов отображения логотипа, десять вариантов нижней трети, десять переходов, шесть финальных заставок, три вида отображения информации справа, шесть экранов и один из десятки лучших переходов.Fresh Titles: Auto-Resizing Animated Typography Text Pack
Автоматически настройте размер шрифта с помощью этого пакета: все элементы изменятся в зависимости от размера шрифта. Легко менять цвета, размер форм, расстояние и так далее. Маркеры помогут изменить скорость и длину видео, а благодаря дополнительной функции автовыравнивания всё будет выглядеть идеально.
В пакет входят 16 уникальных заголовков в разрешении 4K, 2K, FullHD и HD. Использует универсальные выражения, работает с любым шрифтом, не нужны никакие плагины.
В пакет Fresh Titles входят 16 уникальных заголовков в разрешении 4K, 2K, FullHD и HD.Anamorphic Lens Flare and Light Transitions Bundle V2
Anamorphic Lens Flare & Light Transition Bundle - это пакет основных стоковых футажей света для видео, фильмов, рекламы и так далее.
Все элементы снимались лучшими объективами на чёрном фоне. Наложите их на свой футаж и поменяйте режим наложения на Screen или Add . Их можно использовать по одному или в сочетании друг с другом для создания собственного эффекта, который повысит качество ваших видео.
В наборе 40 настоящих вспышек объективов и 15 уникальных кинематографических полнокадровых световых переходов.
В наборе Anamorphic Lens Flares 40 настоящих вспышек объективов и 15 уникальных кинематографических полнокадровых световых переходов.Glitch Transitions
Набор из 21 перехода в виде импульсных помех добавит вашему проекту немного резкой цифровой и аналоговой зернистости. Импортируйте их, добавьте на свою временную шкалу и вперёд.
15 Massive Light Transitions Pack
Эта коллекция из 15 переходов подарит вашему футажу совершенно ослепительные световые переходы. Пусть яркие искры разлетятся повсюду! Их очень легко использовать: просто перетащите их на свой футаж. Также есть файл помощи pdf.
Freeze Frames: Comic Pack V2
За гораздо меньшее время и с небольшими усилиями вы можете превратить свою заставку в голливудский стоп-кадр! Используйте этот пакет для заставок для фильмов, клипов на канале Youtube, домашних видео, студенческих проектов или просто ради забавы, чтобы впечатлить своих друзей.
Просто вставьте этот футаж вместо заполнителя и настройте его положение, чтобы достичь идеального эффекта стоп-кадра. Затем используйте Shape Mask , чтобы проявить фон, для ещё более впечатляющего эффекта!
Превратите свою заставку в голливудский стоп-кадр !Бесплатные приложения для Premiere Pro
Бесплатные пресеты для Adobe Premiere Pro
Пресеты - это коллекция готовых настроек, которые быстро придадут видео нужный вид.
- Deadpool Handheld Camera Presets : "Это пресеты в виде трясущейся камеры, созданные при настоящей съёмке, а не просто какие-то цифровые выкрутасы. Они выглядят действительно реалистично. Само собой, все они используют графический процессор и будут работать в Premiere Pro в реальном времени.”
- Jarle"s Premiere Pro Presets Version 3.0 : "Версии 1.0 и 2.0 моих пресетов были загружены более 130 000 раз, их ежедневно используют редакторы документальных фильмов, свадебные видеографы, студенты и даже крупные трансляционные компании. Теперь вы можете загрузить версию 3.0 для Premiere Pro CC 2014.2, у которой ещё больше классных и полезных пресетов."
- TV Scan Lines : "Вы с лёгкостью достигнете популярного эффекта “как-будто-на-экране” с этими заголовками для Premiere Pro. Просто импортируйте их в свой проект и поместите на шкалу над видеоклипами. Поменяйте режим наложения на Multiply и всё. Вы получите линии, будто на экране телевизора, за несколько секунд!"
- The Mars Man Lumetri Look: "Перенесите свою научную фантастику на Красную планету с помощью этого пыльного Lumetri Look, который является отсылкой к таким хитам-блокбастерам, как "Марсианин" ."
- Magnificent West Lumetri Look: "Он вдохновлён славными вестернами 1960-х и 1970-х, насыщенность снижена в пользу сухих красивых пейзажей, как в фильмах "Великолепная семёрка" ."
- Saving Bryan Lumetri Look: "У вас получится почти обязательный блёклый вид, присущий военной эпопее и напоминающий о настоящей кинохронике времён Второй мировой войны, которая вдохновила в плане цвета такие фильмы, как "Спасти рядового Райана" , и телесериал "Братья по оружию" ."
- Dr. Oddlove Lumetri Look: "Простой приглушённый чёрно-белый вид, из-за которого вы захотите такую же машину массового уничтожения, как в фильме "Доктор Стрейнджлав, или Как я перестал бояться и полюбил атомную бомбу" ."
- Knife Jogger Lumetri Look: "Футуристический фильм "Бегущий по лезвию" вдохновил боевики и студийные блокбастеры на создание оранжево-синего образа."
- Illinois Jones Lumetri Look
- Raging Mule Lumtri Look
- O Mother Lumetri Look
- Furiosa Lumetri Look
- Amelia Lumetri Look
- May Tricks Lumetri Look
- Hogwash Express Lumetri Look
- Maximus Lumetri Look
- Versus Lumetri Look
- CinemaFX presets: "Вот 56 пресетов для Adobe Premiere Pro, которые придадут вашим видео более кинематографичный цвет. Эти пресеты абсолютно бесплатны."
- Andy"s Region Tool : "Применяйте эти эффекты только на нужную часть изображения."
- Andy"s Elastic Aspect : "Растяните футаж до стандартного кадра 16:9."
- Andy"s Safe Guides : "Различные перекрытия для безопасных областей экрана."
- Andy"s Gradient Filter : "Добавьте на видео градуированный фильтр с нейтральной плотностью."
- Andy"s Better 3D : "Лёгкие настройки в пространстве 3D для объектов в 2D."
- Andy"s Swish Transitions : "Переходы "swish dissolve" и "swish pan"."
- Pan and Zoom : Создайте стиль фотоанимации, который популяризировал Кен Бернз. Добейтесь ошеломляющих результатов без единого ключевого кадра.
- Vashi"s 12-Pack Audio Presets : "В него входят: Boost Dialog Clarity, Boost Dialog Presence, Boom Room Killer, Dialog Brighten (добавьте после Boom Room Killer), Dirty Phone, Male Dialog Power, Music Hole for Dialog, Old Telephone, Radio Tower Dialog, Remove Nasal Dialog, Thicken Female Dialog, Top Cut и Bottom Cut."
- Scatter Text Transition : "Вот небольшой, аккуратный, созданный мной пресет для Premiere Pro, который анимирует текст."
Бесплатные шаблоны для Adobe Premiere Pro
Шаблоны - это больше, чем просто готовые настройки, это могут быть и простые анимации, и полномасштабные проекты.
- Cover Flow Template : "Этот шаблон поможет быстро создать ряд Cover Flow в Premiere Pro CC, и вам будет легко его редактировать. Это так же просто, как перемещать свои видео на временную шкалу. Затем переключитесь на основную временную шкалу и проиграйте ряд, сделайте рендер или экспортируйте его. Теперь вы можете создавать классные ряды Cover Flow за пару минут, полностью внутри Premiere Pro и лишь с помощью встроенных эффектов. Не нужны никакие сторонние плагины!"
- Comic Book Animation in 3D : "С этим бесплатным шаблоном Premiere Pro вы можете создать анимацию за несколько секунд, используя собственные видео. Создан полностью внутри Premiere Pro CC и использует лишь встроенные эффекты. В пакет также входит файл руководства пользователя."
- Star Wars Text : "Это забавный шаблон, имитирующий известное вступление из "Star Wars". Просто измените текст и всё! Проект создан в формате 1080p50, но его можно легко поменять на другой. Как обычно, и шаблон, и музыка бесплатны, и их можно использовать для чего угодно."
- Camera POV Templates : "Вот два шаблона точки обзора камеры. Оба бесплатны! С помощью созданного мной шаблона DSLR можно имитировать видоискатель камеры DSLR. А второй шаблон, щедро предоставленный Иммануэлем Хаймсом, имитирует видоискатель видеокамеры."
- Slide Show Projector Template : "Бесплатный шаблон для создания эффекта видеопроектора в Premiere Pro. Просто вставьте свои собственные видео или изображения и нажмите Play! Всё бесплатно: даже музыка, текстуры и звуковые эффекты."
- Notepad Paper Template : "Этот шаблон для Premiere Pro CC позволяет быстро вставить изображение и текст. От вас нужна лишь фотография, всё остальное включено. Всё (абсолютно всё), за исключением текстур и фотографии, создано с нуля в Premiere. Включая блокнот, кнопку, тени, завитки и рамку для изображения. И всё это бесплатно!"
- Premiere Pro Title Collection : "Вот полезная коллекция заголовков для Premiere Pro. Вы получите три шаблона нижних третей, шаблон титров, коллекцию специальных символов, которую можно копировать и вставлять на другие заголовки, кнопку (!), пустой заголовок со шрифтом Arial размером 40 px, который можно установить как заголовок и подзаголовок по умолчанию вместе с искусной рамкой. Всё бесплатно и может быть использовано для любого проекта, даже коммерческого."
- Video Reflection : "С помощью этого классного шаблона Premiere Pro можно за несколько секунд создать популярный эффект отражения видео! В буквальном смысле! Вам больше не нужно с нуля создавать этот затратный по времени эффект. Просто импортируйте соответствующий ряд из этого шаблона в свой проект, замените видеоклип исходного ряда своим футажом и всё. Проще простого!"
- Night Vision Binoculars HUD : "Это бесплатный шаблон для Premiere Pro, имитирующий очки ночного видения. Он не похож ни на какие существующие очки, но смотрится классно. Полностью создан в Premiere Pro, и его легко настроить под себя. Проект создан в формате 1080p50, но может быть легко адаптирован к другим форматам." : "Этот плагин позволяет увеличивать и снижать контрастность изображения, не влияя на насыщенность."
- Simple Mask : "Этот плагин позволит создать на видеоклипе простую альфа-маску и объединить её с существующим альфа-каналом путём добавления, вычитания и пересечения. Поддерживаются и прямоугольные, и овальные формы. Их можно перемещать и вращать."
- Temperature : "Этот плагин позволяет регулировать температуру и оттенок футажа, похожего эффекта можно достичь в SpeedGrade."
- Vignette : "Этот плагин позволяет создавать виньетку на видео. Поддерживаются и прямоугольные, и овальные виньетки. Их можно перемещать и вращать, добавлять любой цвет и режим наложения, внутри и снаружи. Либо можно сделать только рендер маски, заменив весь исходный слой, или сделать виньетку прозрачной."
Ваши любимые расширения
Что вам больше всего понравилось? Мы пропустили какие-то важные бесплатные расширения? Дайте нам знать в комментариях!
Boris Continuum Complete 11
Если вам по роду деятельности нужны плагины для After Effects и Premiere Pro - цель которых помочь как аниматорам так и художникам улучшить свои работы и повысить эффективность, Boris Continuum Complete подойдет идеально. Вы получаете более двух сотен плагинов и более двух с половиной тысяч пресетов.
Системные требования:
·Windows 7/8/8.1/10 x64
·Adobe After Effects CS6-CC 2018
Adobe Premiere Pro CS6-CC 2018
Торрент Плагины для After Effects и Premiere Pro - Boris FX Continuum 11.0.0.1724 AE&PrPro RePack by PooShock подробно:
Что нового
·Компания Boris FX выпустила новую версию набора эффектов Boris Continuum Complete 11 для программ ADOBE After Effects и Premiere CC.
Что нового в Boris Continuum Complete 11:
·Интегрированная технология mocha planar tracking & masking внутри BCC PixelChooser, что позволяет значительно снизить трудоемкий процесс маскирования. Упрощает задачи, такие как размытие лиц.
·Неограниченно число слоев масок.
·BCC Beauty Studio это новый инструмент ретуши кожи, позволяем видеомонтажерам сгладить кожу и уменьшить пятна на лице. Продвинутая технология сглаживания кожи производит профессиональные и реалистичные результаты для цифрового макияжа. Новый алгоритм кеинга, изолирует тона кожи сохраняя их естественный цвет, резкость и контрастность. Для работы с максами используется встроенный mocha planar track.
·BCC Title Studio – новый генератор 2D & 3D титров с поддержкой Maxon C4D моделей. Позволляет создавать профессиональные вещательные титры и графику движения высокого качества на любом разрешении. OpenGL ускорение функции: 3D-выдавливание, материалы, камеры, свет и деформация. Поддержка импорта Adobe Illustrator EPS файлов. Включает в себя как плагин с пользовательским интерфейсом так и автономное приложение.
·Новый инструменты Image Restoration Tools: BCC Remover, BCC Dropout Fixer, BCC Reframe. BCC Remover - заливает пропавшие пиксели и удаляет объекты с клонами, имеет опции автозаливки. BCC Dropout Fixer - легко восстанавливает поврежденную пленку с пропущенными кадрами и полями. BCC Reframe - "оформляет" вертикальную съемку например с мобильного телефона в видео с соотношением сторон 16:9.
·Добавлено 8 новых эффектов: Beauty Studio, Dropout Fixer, Fast Lens Blur, Light Leaks, Reframer, Remover, Title Studio и Video Glitch.
·Добавлены новые видеопереходы: Cross Glitch, Cross Melt, Cross Zoom, Lens Blur Dissolve и Light Leaks Dissolve.
·Добавлена поддержка OpenCL и OpenGL для GPU ускорения фильтров: Beauty Studio, BCC Title Studio (OpenGL), Fast Lens Blur, Lens Blur Dissolve и т.д.
·Новое OpenCL rendering engine для работы с OpenCL эффектами.
·Улучшена производительность рендеринга для видео с альфа-каналом.
·Добавлены новые тектсуры для BCC Grunge.
·Расширена опция Optical Flow в BCC Motion Blur.
·Добавлены новые пресеты для Fast Film Process, Fast Film Glow, Grunge, Glare, Glint, и Glitter.
отличие от официальной версии:
- не требует регистрации
- и ввода серийного номера
Помимо возможности применять эффекты к элементам дорожки и клипам в эпизоде в Premiere Pro можно применять эффекты к основным клипам.
Основной клип можно назвать родительским клипом, а все клипы эпизодов, созданные из этого основного клипа - его дочерними клипами.
В отличие от обычных эпизодов, эпизодов многокамерной передачи и подборок, основные клипы представляют собой объекты на панели Проект . Примерами основных клипов являются объединенные клипы, подклипы и синтетические клипы (например, корректирующие слои и цветовые маски).
Если проект содержит несколько элементов, ссылающихся на один и тот же файл на диске, то каждый из этих элементов является самостоятельным основным клипом. Таким образом, между элементами панели Проект не может существовать связь «родитель-потомок». Такая связь может существовать только между основными клипами проекта и клипами эпизодов на таймлайне .
При применении эффекта к основному клипу этот эффект автоматически переносится на все клипы эпизодов (дочерние клипы), созданные из этого основного клипа.
Использование эффектов основного клипа в Premiere Pro
Чтобы применить эффект к основному клипу в Premiere Pro, нужно перетащить эффект с панели Эффекты на панель Проект , Исходный монитор или .
Для применения эффекта к нескольким основным клипам одновременно, выберите нужные элементы панели Проект , а затем перетащите эффект, который нужно применить к этим элементам.
Настройте параметры эффекта на панели Элементы управления эффектами
.
Вставка сегментов основного клипа в эпизоды. Все эффекты, примененные к основному клипу, переносятся на все части этого клипа, входящие в состав эпизодов.
Примечание.
Эффекты действуют вне зависимости от того, когда были созданы клипы эпизодов из основного клипа: до применения эффекта или после.
Под значком FX соответствующего клипа, к которому применен эффект основного клипа, отображает красная черта. Кроме того, на панель «Управление эффектами» добавлена новая вкладка под названием «Все», на которой отображаются примененные эффекты.
Важные примечания
- Панель Элементы управления эффектами управляется фокусом. Это значит, что если в панели Исходный монитор загружен основной клип и фокус находится на панели Исходный монитор , то на панели Элементы управления эффектами загружен основной клип.
- Если на панели Таймлайн выбран отдельный клип эпизода и фокус находится на панели Таймлайн , то на панели Элементы управления эффектами загружен выбранный элемент дорожки.
- Для просмотра или изменения эффекта основного клипа, имея клип эпизода, воспользуйтесь функцией Синхронизировать кадр . При этом основной клип, соответствующий этому клипу эпизода, будет загружен в Исходный монитор . Двойной щелчок по клипу эпизода загружает только этот сегмент, а не основной клип. На панели Элементы управления эффектами в этом случае отображаются эффекты элемента дорожки, а не основного клипа.
Включение и отключение эффектов основного клипа на миниатюрах
Чтобы видеть точное воспроизведение клипа на миниатюре, можно отображать на ней эффекты основного клипа. Эффекты на миниатюре клипа на панели «Проект» можно настраивать.
Например, для основного клипа можно использовать эффект преобразования вместо эффекта движения/непрозрачности.
Доступна большая часть видеоэффектов Premiere Pro, за исключением описанных ниже.
- Внутренние эффекты: Движение, Непрозрачность, Скорость
- Эффект «Стабилизатор деформации»
- Эффект «Устранение эффекта плавающего затвора»
Нельзя выполнять предварительный рендеринг эффектов основного клипа. По этой причине стоит избегать использования эффектов, нагружающих процессор, поскольку они могут ухудшить воспроизведение на исходном мониторе.
К основным клипам нельзя применять аудиоэффекты.
Отображение миниатюры с эффектами основного клипа
Выбор настроек исходных файлов на панели «Элементы управления эффектами»
На вкладке «Основной» панели «Элементы управления эффектами» можно задать настройки исходных файлов для форматов RED, ARRI, CinemaDNG, DPX и Sony F65.
Загрузите основной клип в исходный монитор и настройте такие параметры исходных файлов, как баланс белого, насыщенность и экспозиция. Выбранные настройки исходных файлов можно сохранить в качестве шаблона настроек эффекта для последующего применения к другим клипам.
Их можно также копировать в другие клипы. Например, можно выбрать настройки исходных файлов для одного клипа и применить их к другим элементам проекта путем копирования и вставки.
Часто задаваемые вопросы
В чем разница между основным клипом и клипом на диске?
При импорте медиафайла с диска на панель Проект в Premiere Pro создается основной клип. Каждый раз, когда один и тот же медиафайл импортируется в Premiere Pro, создается отдельный основной клип.
Таким образом, проект Premiere Pro может содержать несколько различных основных клипов, указывающих на один и тот же медиафайл на диске.
Примечание.
Для поиска на диске медиафайла, соответствующего выбранному клипу, служат команды «Показать в проводнике» (Windows) или «Показать в Finder» (Mac).
Как определить, что загружено на панели Элементы управления эффектами - основной клип или элемент дорожки?
Вот несколько подсказок, которые помогут определить тип загруженного элемента:
- Имя клипа. В случае элемента дорожки, имени клипа будет предшествовать имя эпизода. В случае основного клипа, на панели Элементы управления эффектами отображается только имя клипа.
- Заголовки. В случае элемента дорожки, на панели Элементы управления эффектами показываются заголовки разделов Эффекты видео и Эффекты аудио . В случае основного клипа таких заголовков нет.
- Внутренние эффекты. В случае элемента дорожки с видеосоставляющей, в разделе Эффекты видео показаны эффекты Движение , Непрозрачность и Изменение времени . В случае основного клипа эти внутренние эффекты не показываются.
Можно ли эффекты основного клипа применять к эпизодам?
Нет, нельзя напрямую применить эффект основного клипа к обычному эпизоду или к эпизоду многокамерной передачи.
Какие типы эффектов можно применять к основным клипам?
Эффектами называют различные спецэффекты, которые в зависимости от заложенного в них алгоритма совершают определенные действия, будь то изменение яркости и контраста клипа, либо изменение его прозрачности. хороша тем, что позволяет изменять различные параметры эффекта. Это, в свою очередь, открывает перед нами безграничные возможности работы с изображением фильма.
В программе Adobe Premiere все эффекты делятся на встроенные и стандартные.
Встроенные - это такие эффекты, которые изначально назначены любому клипу по умолчанию. К ним относятся: эффект прозрачности (Opacity), движения (Motion) и скорости (Time Remapping) - для видеоклипов, и эффект громкости (Volume) - для аудио. Просмотреть их можно кликнув на имени одного из них в заголовке клипа (см. ниже):

Стандартные - это эффекты, которые мы сами добавляем к клипам вручную. Они делятся на Video Effects (Видеоэффекты) и Audio Effects (Аудиоэффекты). Всех их можно просмотреть в библиотеке эффектов на панели Effects:

Кстати хотелось бы сказать пару слов о панели Effects. Все эффекты и переходы на панели Effects раскиданы по папкам, для раскрытия которых всего лишь нужно кликнуть на маленьком сером треугольнике. В верхней части панели Effects имеется поле поиска. Очень удобная штука когда вы знаете имя эффекта, но не знаете в какой папке он находится. Помимо всего этого разработчики программы предоставили нам возможность создавать папки с часто используемыми эффектами и переходами. Для этого кликните на изображении маленькой папки в правом нижнем углу панели и папка будет создана.

Итак, вы выбрали нужный вам эффект на панели Effects. Для того чтоб применить его к вашему клипу нужно просто перенести его на Timeline, на тот клип, к которому хотите применить данный эффект.


Здесь мы видим все эффекты, которые применены к данному клипу. Они разделены на две группы: Video Effects и Audio Effects. Помимо эффектов применяемых по умолчанию, здесь располагается эффект Brightness & Contrast (Яркость и контраст), который мы добавили в предыдущем пункте.

Кликните мышью на сером треугольнике слева от названия эффекта в окне Effect Controls , чтобы развернуть вложенный список параметров.



Передвигая ползунки, отрегулируйте настройки параметров эффекта. В программе Adobe Premiere имеется огромное количество эффектов. Некоторые из них имеют вего лишь один параметр для настройки, а некоторые бывает и целых 20. Так что вы с легкостью можете настроить любой эффект "под себя" ориентируясь при этом на просмотр кадра в окне Program.

Как вы наверно уже догадались, к клипу можно применять сразу несколько эффектов. Их применение производится в том порядке, в котором они расположены в окне Effect Controls. Иногда порядок применения эффектов существенно сказывается на формировании конечного изображения фильма. В тех случаях, когда порядок эффектов вас не устраивает, изменить его можно путем обычного перетаскивания.

Если вы применили к клипу какой-либо эффект, а он вас не устраивает, удалить его можно просто выбрав его на панели Effect Controls и нажав клавишу Delete.
Иногда бывает так, что подергал ты за разные ползунки, здесь что-то изменил, там что-то изменил и получилась какая-то фигня. Потом сидишь и думаешь: как бы всё вернуть в первоначальный вид, и вот здесь как нельзя лучше нам подойдёт спасительная кнопка Reset, которая вернет все настройки эффекта в первональное состояние.

Если вам нужно отключить эффект, не удаляя его, вы можете воспользоваться кнопкой Toggle the effect on or off (Включить или выключить эффект). Она расположена слева от имени эффекта. Нажав на неё пиктограммка исчезнет и эффект будет отключен.

Бывает так, что после добавления эффекта к клипу программа не успевает его просчитать и над клипом появляется красная полоса. Как я уже писал в предыдущих статьях - это значит что нужно дополнительно визуализировать этот отрезок. Для этого задайте рабочую область с помощью полосы рабочей области и выполните команду Sequence=>Render Work Area или просто нажмите кнопку Enter.

В этой статье мы рассмотрели статичные эффекты и их настройки. Существует ещё такое понятие как динамические эффекты, но с ними я познакомлю вас в .









