С развитием цифровой техники пользователю открылись большие возможности в различных структурах деятельности. В обществе стали появляется новые движения музыки, картины и другое искусство. Современная жизнь стала наиболее красочней и динамичней. Особенно поменялась сама идея представления информации. Люди перестали видеть один и тот же шрифт в книгах, плаката, афишах и объявлениях. Теперь настроение и атмосферу стало возможно передать при помощи букв.
Но многие операционные системы, установленные на компьютере (например, Windows 7) имеют скудный набор «стилей букв». Естественно, многие пользователи озадачиваются данным вопросом о том, как их можно установить.
Эта статья подробно рассказывает, как можно установить различные шрифты в операционной системе Windows 7. При этом чтобы добавить эти данные не нужно иметь на компьютере сторонние программы для этого. Для пополнения «красивого алфавита» будет достаточно внутренних средств самой системы.
Чтобы добавить различные шрифты в операционной системе Windows 7 можно воспользоваться двумя способами
Но для начала необходимо загрузить из источника необходимые файлы. Windows 7 как и более новые операционные системы, работают со стилями типа OpenType и TrueType. Как правило, эти данные имеют расширение *.ttf и *.otf. Увидев эти файлы первый раз владельцы ПК ни с чем их не перепутает. Система отображает *.ttf и *.otf как чистый листок, на котором можно предварительно просмотреть загруженный шрифт.
Скачав архив, где хранятся шрифты или загрузив его отдельным файлом, пользователь должен навести на необходимый курсор мыши и нажать правую кнопку. После этого в Windows предоставит выбор в виде контекстного меню, где нужно будет выбрать пункт «Установить».
Операционные системы компании Microsoft максимально разработаны чтобы облегчить жизнь простых пользователей. Так и в нашем случае для того чтобы не терять время с каждым файлом в Windows существует возможность сразу установить несколько. Для этого нужно выделить необходимое количество, нажать на правую кнопку мыши и выбрать пункт «Установить».
Бывают случаи, когда обычный метод не помогает добавить нужный шрифт. При этом владелец ПК уверен, что он имеет исправный рабочий файл с нужным расширением *.ttf и *.otf. Чтобы всё-таки добавить нужный стиль можно воспользоваться следующим способом. Для этого копируют нужные данные и переходят по указанному пути «C:\Windows\Fonts». В этом месте ОС хранит все установленные шрифты, поэтому именно сюда следует сохранить файл.
Для этого копируют нужные данные и переходят по указанному пути «C:\Windows\Fonts». В этом месте ОС хранит все установленные шрифты, поэтому именно сюда следует сохранить файл.
После всех действий пользователь может увидеть данные стили алфавита в различных программах редакторов текста (MS Office, OpenOffice и др), которые берут их из вышеописанного места в ОС. Приложения имеют и свой набор, который в процессе установки выкладывает свои стили в эту папку.
Чтобы просмотреть весь набор в Windows 7 пользователю необходимо нажать кнопку «Пуск», затем выбрать раздел «Панель управления» и в открывшемся меню выбрать «Все элементы панели управления». Для того чтобы не терять время также можно воспользоваться поиском. В Панели управления вверху необходимо в поисковом поле ввести «шрифты» и нажать клавишу Enter. Выбрав появившуюся строку, можно увидеть весь список стилей букв, находящихся в системе. Здесь можно при необходимости удалить, либо скрыть выбранные данные.
Если шрифт не устанавливается
В ходе установки пользователи могут столкнуться с различными трудностями и ошибками. Здесь, главное не отчаиваться, потому что все они имеют простое решение. Самая частая из всех проблема возникает из того что пользователь не может произвести установку, и ОС выдаёт на экран ошибку такого рода «Данный файл не является шрифтом операционной системы».
Бывают случаи, когда владелец ПК загрузив с сайта понравившийся ему стиль, видит, что файл имеет другое расширение (не имеет нужного формата *.ttf и *.otf). Данные стили подходят либо для других операционных систем или же используются отдельными программами. Чтобы не искать похожий и не тратить на это время можно воспользоваться специальными бесплатными сервисами, которые находятся в сети интернет. Они могут конвертировать из других форматов шрифтов в необходимый для установки в операционную систему Windows.
Шрифты для windows представлены в сети в разнообразии. Интересные авторские и художественные стили оформления текста пригодятся при печати приглашений и т.п.
Но установить шрифт в windows 7 или другую версию ОС нелегко. Возникает ряд сложностей, причины которых различны.
Установка шрифтов на Windows 7
Этот способ актуален для Windows 7 и для операционных систем выше Висты. Сначала скачайте необходимые новые шрифты и поместите в одну папку, откуда Вам удобно их устанавливать. Чтобы добавить их в windows 7 повторяйте алгоритм:
- Найдите необходимый файл;
- Сделайте правый клик;
Теперь шрифт установлен, запустите Word, чтобы проверить, установился ли он. Иногда возникает проблема со шрифтами в windows 7. Они не устанавливаются – невозможно найти в списке видов текста в Word. В этом случае придется привлекать иные методы для добавления.
Этот способ имеет и положительные свойства. Большинство обновлений с его помощью устанавливаются. Кроме того, установка происходит легко и быстро – не нужно скачивать и устанавливать дополнительные программы, отправлять скачанное в специальную папку. При установке таким способом дополнения используются из той папки, куда Вы из поместили перед добавлением. В папку Fonts они не копируются, а потому удалять скачанные.ttf нельзя.
Установка шрифтов на Windows ХР и Vista
- Скачайте необходимые материалы;
рис.2. Скопируйте скачанное (если было в архиве, то предварительно разархивируйте) в эту директориюШрифты в windows xp находятся только по этому адресу.
- Добавление завершено. Файл дополнения, при помещении в эту папку переименовывается. Это название той группы, на основе которой выполнялся скачанный. Устанавливать шрифты в эту папку несложно, не нужно активировать по одному. Тем не менее, действенность такой процедуры еще ниже, чем в предыдущем случае. Обновления устанавливаются редко.
Поддерживаемые типы
В интернете найдется много типов оформления текста. Файлы отличаются по разрешению, формату и др. При чем, разрешений много, тогда как ОС поддерживает не много типов.
Системный шрифт windows 7 делится на две категории – True Type и Open Type. Они входят во все версии ОС, поддерживаются на любых компьютерах, принтерах и программах. На основе разработаны новые типы оформления, иного внешнего вида. Напечатанное с помощью этих групп можно как угодно увеличивать и уменьшать без потери четкости.
Набор Opeb Type шире и содержит разнообразие символов. Читаются при любом размере, а потому настроить шрифт на компьютере windows xp несложно. Поддерживаемые разрешения файлов ttf и otf.
Возможные сложности
- Установка дополнений редко проходит без проблем в том случае, если у Вас несколько файлов или архив. Может установиться половина скачанного. Даже если используется встроенная программа для установки шрифтов на Windows 7, результат все равно не лучший.
- Дополнения в Windows 7 и выше не устанавливаются потому, что появляется сообщение об ошибке после клика на Установка в меню файла. Уведомление может сообщать, что устанавливаемый материал не является правильным шрифтом windows 7. Дело, наверное, в поврежденном файле. Попробуйте скачать из другого источника и установить повторно. Такое же уведомление возникает тогда, когда файл представлен в нестандартном формате. Для решения этой проблемы поможет онлайн – конвертер. Он сделает обновления приемлемыми для операционной системы – переведет в ttf или otf.
- Если на компьютере установлена система Windows 10, то нужно применить те же действия, хотя есть и еще одна возможность. Файлы формата ttf не устанавливаются в Word этой ОС при отключенном брандмауэре. При этом сообщение появляется такое, как написано выше. Таким образом, если у вас данная версия ОС, прежде чем решить проблему другими методами, проверьте, включен ли брандмауэр.
- Проблемой может являться название скачанного. Если Вы устанавливаете материал категории TrueType в папку, где уже есть нечто категории PostScripts с таким же название, программа заменит один тип на другой. Потому, перед установкой проверьте «тезок». Файл будет заменен по – умолчанию. Окна, уведомляющего Вас об этом, и требующего подтверждения замены, не появится.
- Если в момент добавления обновления Word открыт, он не зарегистрирует изменения. Закройте программу и снова установите. А некоторые материалы и вовсе предполагают помещение двух файлов в одну папку – точечного рисунка на мониторе и контура для принтера. Если установить только один, работать второй не будет.
В прошлом материале приводилась инструкция по смене курсора мыши в Windows 7, 8 для совершенствования персонализации, теперь рассмотрим, как изменить шрифт на компьютере в Windows 7, чтобы улучшить восприимчивость текста, приукрасить интерфейс ОС.
Windows 7 имеет богатую коллекцию стандартных шрифтов, которые располагаются в каталоге WindowsFonts. Перейдя в Fonts, Вы сможете предварительно ознакомиться с их обилием. Здесь вы можете заметить файлы с иконкой одной страницы (индивидуальные стили) и нескольких, наложенных друг на друга (семейства шрифтов).
При двойном клике по индивидуальным шрифтам откроется окно, где подробно показан стиль. Соответственно, дважды кликнув по семейству, Вы увидите скопление шрифтов, со стилем которых также можно ознакомиться.
После знакомства со стилями, можно переходить к шагам по смене шрифта в Windows 7.
Изменение через дополнительные параметры оформления
Чтобы изменить шрифт на компьютере в Windows 7 Вам нужно открыть настройки внешнего вида окна. В редакциях Виндовс 7 начальная, домашняя базовая откройте панель управления, выберите в представлении крупные (мелкие) значки. Найдите элемент «экран», откройте его. В левом меню выберите «изменение цветовой схемы».

Во всех редакциях Windows 7 выше, на рабочем столе (где нет значков) нажмите правой кнопкой, далее в меню кликните «персонализация». Внизу окна расположены 4 элемента, нажмите опцию «цвет окна», которая находится рядом с настройками фона рабочего стола.

В окошке настройки цвета панели задач и окон щелкните «дополнительные параметры оформления». В результате всплывет окошко, где можно поменять шрифт Windows 7. В области «элемент» в выпадающем списке выберите, что нужно изменить. Затем в поле «шрифт» укажите стиль (из выпадающего списка). По вкусу уменьшите, увеличьте размер шрифта, задайте цвет, а так же начертание (жирный, курсив). Не у всех элементов будет доступно изменение шрифта.
Отслеживайте новый стиль для ряда измененных элементов в тестовых окнах (смотрите скриншот ниже). После подборки своего стиля нажмите OK.

Смена всех шрифтов через реестр
Метод позволит поменять шрифт на компьютере всего интерфейса Windows 7, задав единое оформление. Чтобы получить имена стилей посетите папку Fonts (описано вначале) или в панели управления при представлении мелкие значки, выберите элемент «шрифты». Далее, присмотрев стиль, запомните его английскую часть имени и проделайте такие шаги.

1. Скачайте reg-файл тут, распакуйте его. В файле в последней строке, задан шрифт Britannic, по усмотрению Вы можете изменить его.
2. Щелкните правой кнопкой файл Izmen-Font.reg, в меню выберите «изменить». В результате в блокноте откроется содержимое reg-файла. В последней строчке впишите название шрифта, сохраните изменения, закройте файл.

3. Двойным щелчком мыши, запустите Izmen-Font.reg. Нажмите «да» (сообщение UAC), затем «да», OK. Так внесутся изменения в реестр.
4. Выйдите из системы, перезагрузите ПК (на Ваше усмотрение).
Если захотите вернуть стиль по умолчанию, тогда скачайте reg-файл здесь. Выполните шаги 3, 4 выше.
Установка новых шрифтов
Загрузите шрифты из проверенных источников. Для тренировки предлагаю скачать архив с 5 файлами тут, расширения которых (ttf). Распакуйте архив и установите шрифт одним из способов ниже.
1. Нажмите правой кнопкой на шрифте, выберите из меню «установить». Если включен UAC, нажмите «да».
2. Дважды кликните по шрифту для знакомства с ним ближе. Вверху окна нажмите «установить». Если у Вас работает контроль учетных записей, жмите «да».

3. Перетащите файл в место хранения, либо напрямую в папку Fonts, либо в панель управления (читайте выше). В сообщении UAC жмите «да».
Так Вы сможете установить новый шрифт в Windows 7. Чтобы поменять старый шрифт на новый, воспользуйтесь способами выше.
На этом все, как видите, изменить шрифт на компьютере в Windows 7 совсем несложно. Стиль меняется как частично, так и для всех элементов ОС. Стандартных шрифтов приличное количество, но этот список можно расширять до бесконечности. По желанию можете поставить тему Windows 7, чтобы подчеркнуть оформление ОС.
Список шрифтов, установленных на Вашем компьютере, можно увидеть, открыв в Панели управления (Control Panel) папку с характерным названием «Шрифты» («Fonts»). Точнее, следует пройти по маршруту «Пуск» – «Панель Управления» – «Шрифты».
Папка со шрифтами содержит неполный список шрифтов. Некоторые программы используют собственные шрифты, которые можно просмотреть лишь с помощью этих программ-«собственников».
Иногда программами «зажимаются» и самые обычные шрифты. Чтобы добраться до шрифтов, надо открыть программу и найти в ней команду «Шрифт» (Font). Она скрывается где-нибудь в недрах меню в программе, и там поискать нужный «Просмотр шрифтов».
Вернемся к папке со шрифтами в Панели управления.
В Windows 7 шрифты можно найти, если
- кликнуть «Пуск» (1 на рис. 1) и
- в нижней строке «Поиск» (2 на рис. 1) ввести слово: шрифты.
- После этого будет найдена папка “Шрифты” (3 на рис. 1):
Рис. 1. Как найти шрифты в Windows 7 через Пуск – Поиск
Чтобы увидеть образец шрифта в папке «Шрифты» («Fonts»), надо дважды щелкнуть его значок.
Нажав кнопку «Печать» (Print), можно распечатать образец шрифта.
Нажав «Готово» (Finish), вы уберете окно просмотра шрифта с экрана.
В папке со шрифтами видны несколько типов значков. Те значки, на которых две синих буквы «Т», – это TrueТуре. Даже при значительном увеличении эти шрифты остаются читабельны и не теряют своей привлекательности.
Более поздний аналог этих шрифтов с зеленой буквой О является также векторным, масштабируемым шрифтом OpenType.
Экранные шрифты, находящиеся в папке со шрифтами, украшены красной буквой «А». Они являются . Цифры внизу под названием шрифта означают допустимые . При значительном увеличении этих размеров на символах шрифта появятся зазубрины.
В папке со шрифтами можно провести сравнивание шрифтов. Это делают для того, чтобы определить похожие шрифты . Приведу два возможных варианта, когда могут понадобиться похожие шрифты.
Первый – нужно выделить какие-то фрагменты текста, причем так, чтобы это не «резало глаза». Для этого как нельзя лучше подойдут похожие шрифты. Второй вариант – результат распечатки на принтере Вас не удовлетворяет по сравнению с тем, как это выглядело на экране, тогда тоже имеет смысл найти похожий шрифт и для распечатки воспользоваться последним.
Можно сравнить шрифты, даже не просматривая их. Для этого выделите шрифт и нажмите на панели инструментов кнопку «Подобие» (с буквами АВ). Или в меню выберите команду «Вид» (View), а затем – «Группировать схожие шрифты». Рядом с названиями шрифтов появится комментарий – «Похож», «Очень похож» и «Не похож».
Свойства похожести шрифтов устанавливаются разработчиками шрифтов. Если у них «руки не дошли» до параметров похожести, то в результате группирования шрифтов будет выдано, что «нет данных о сходстве».
Как скрыть варианты одного и того же шрифта в папке шрифтов? Можно убрать с глаз долой варианты одного шрифта – курсив, жирный. Для этого в меню нажмите «Вид» (View) – «Скрыть варианты начертания».
Обычно из всего шрифтового богатства используют десятую часть. Новичку совершенно не нужно такое количество шрифтов (разве что на первых порах, любопытства ради). При наборе текстов часто используют Times New Roman, Arial, Tahoma, Courier, Helvetica, ну и еще пару-тройку, на свой вкус.
В чем причина популярности этих шрифтов?
Во-первых , эти шрифты легко читаются.
Во-вторых , их понимает большинство текстовых редакторов и принтеров. Риск увидеть на экране набор непонятных значков меньше, чем при использовании красивых, но экзотических шрифтов.
В-третьих , если писать электронные письма обычными, стандартными шрифтами, то получатель такого письма всегда сможет его прочитать. Если использовать экзотический шрифт, то вряд ли такое письмо сможет прочитать другой человек.
Если Вы открываете файл, текст в котором набран с применением экзотического шрифта, и такого шрифта на Вашем ПК нет, то ничего прочитать Вы не сможете. Правда, можно попробовать выделить весь текст и применить к нему стандартный шрифт, например, Time New Roman.
В операционной системе и так установлено достаточно шрифтов, чтобы можно было долго выбирать подходящий. Но тут начинает работать один из главных принципов мироздания - вариантов много, а выбрать нечего, всё не подходит. В итоге пользователь начинает искать новые стили в интернете и думать, как установить шрифты в Windows 7 и 10.
Процедура достаточно примитивная, не требующая никаких специальных познаний. Однако именно такие операции часто становятся причиной головной боли, если что-то не получается. Вроде бы нажать нужно пару кнопок, а ничего не происходит. В случае с установкой шрифтов такое тоже может случиться, так что про проблемы я обязательно расскажу.
Установка шрифтов
Установить можно аж тремя способами. Версия системы значения не имеет, если у вас не XP, то все методы сработают. Но должно быть выполнено одно условие: набор для придания буквам нового вида должен быть сохранен в виде файла с расширением *.ttf или *.otf. Если данные запакованы в архив, перед добавлением в систему необходимо их распаковать.

Если система видит, что файл в правильном формате, то вы сможете открыть его двойным щелчком. Внутри будет пример написания текст, а также большая кнопка «Установить». Нажатие на неё и есть первый способ добавления.
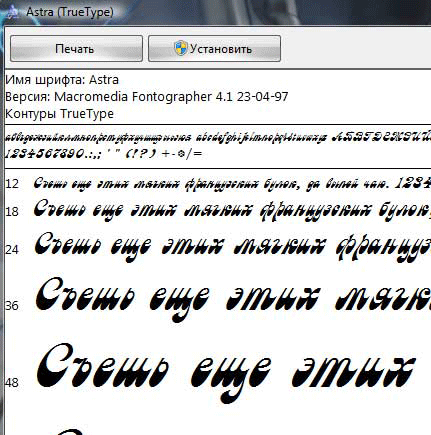
После непродолжительного ожидания новое оформление отправится в системный список и появится во всех программах, где можно писать текст: приложения Microsoft Office, продукты Adobe типа Photoshop и т.д. Если стили не появляются, перезапустите программу.
Интересно, что таким способом можно инсталлировать сразу группу шрифтов. Достаточно выделить несколько файлов, щелкнуть по ним правой кнопкой и выбрать «Установить» в контекстном меню.
Второй способ потребует чуть больше времени, но также не вызовет сложностей при реализации. Работает он не только на «семерке» или «десятке», но и на XP. Заключает метод в простом копировании данных в папку C:\ Windows\ Fonts. В этом каталоге хранятся системные наборы оформления букв, соответственно, при добавлении новых стилей они тоже отобразятся вместе с предустановленными типами.

Папка «Fonts» - не простое хранилище информации. Здесь можно управлять стилями: просматривать, удалять, скрывать. Чем скрытие отличается от удаления? Тем, что вы не будете видеть набор в списке доступных в программах, но в Виндовс он останется. Эта опция помогает хорошенько почистить перечень шрифтов, оставив только те, которые вы реально используете.
Попасть в папку «Fonts» можно через панель управления. Находится она в разделе «Оформление и персонализация» и называется так, что перепутать невозможно ни с чем другим.

В панели управления вы найдете еще одну полезную ссылку - «Изменить параметры». После нажатия на неё открывается окошко с двумя параметрами. Интересен второй, который разрешает установку с помощью ярлыков.

Что это такое? Крайне удобная штука, которая позволяет экономить место на системном разделе диска. Допустим, вам нужно установить много стилей, а объем системного раздела слишком маленький. Чтобы не забивать его файлами, дайте разрешение на установку с помощью ярлыков. Сам файл в таком случае может располагаться в другом месте (например, на диске D или даже съемном носителе, при условии, что тот подключен к компьютеру), а в каталоге «Fonts» будет только ярлык, который почти ничего не весит.
Почему не устанавливается?
Обычно с добавлением стилей никаких проблем не возникает: все три способа работают без сбоев на разных версиях Виндовс. Но если вдруг ни один из методов не позволил добавить тип оформления в список, убедитесь, что файлы имеют подходящий формат - *.ttf или *.otf. Если расширение другое, воспользуйтесь онлайн-конвертером, позволяющим перевести шрифт в формат TTF или OTF. Например, если у вас файл в формате WOFF, ищите конвертер WOFF то TTF.

Если не удается добавить стиль в Windows 10, то может быть еще одна причина неполадки. Она довольно странная, но знать о ней следует, потому что многие пользователи сталкиваются с такой проблемой. Суть в том, что если на «десятке» отключен встроенный брандмауэр , то TTF-файл не устанавливается. Если запустить встроенный файрвол, то проблема исчезнет. С чем это связано, неизвестно, но обязательно проверьте этот момент, если у вас возникли проблемы на Windows 10.









