Что делать, если неожиданно роутер перестал передавать интернет, а в техподдержке провайдера утверждают, что интернет поступает до квартиры без проблем? Произойти такое может, если сбились настройки роутера.
В том случае если маршрутизатор устанавливала компания-провайдер, а достаточных знаний по его настройке нет, не обязательно вызывать специалиста на дом. Самостоятельная настройка не потребует много времени.
Переустановка устройства
Подготовка
Рассматриваться будет маршрутизатор от компании D-link, а именно модель Dir-300. Данная модель является довольно популярной на рынке беспроводных устройств, незначительно отличается от других моделей этой же серии (Dir-320, Dir-615 и т.д.). Вдобавок, панель управления девайсом довольно сложная и не русифицированная, поэтому разобравшись с ней один раз, не должно возникнуть проблем с настройкой в будущем, в том числе и с другими аппаратами.
Внешний вид роутера

Внеший вид роутеров
Так как обширных знаний по наладке сбившегося устройства нет, то следует начать все с нуля. Поэтому, первым делом необходимо сбросить параметры до первоначальных. Для этого необходимо зажать клавишу RESET в течение 10 секунд, пока не начнет мигать индикатор питания на передней панели.
Вход в админ-панель
После того, как индикатор перестал мигать, стоит подключить компьютер или ноутбук lan-кабелем (идет в комплекте с девайсом) к порту на роутере «1». В браузере на ПК ввести адрес устройства «192.168.0.1». Если не открылось окно регистрации, значит, параметры для сетевого подключения на ПК заданы не верно.

Панель управления роутером
Чтобы исправить проблему, необходимо установить автоматическое присвоение IP-адреса и DNS-серверов в свойствах сетевого подключения.
Внешний вид админ-панели
- Setup – для основных параметров;
- Advanced – для расширенных установок;
- Maintenance – для сопровождения устройства и перепрошивки;
- Status – для отображения состояния подключений.
Каждый раздел имеет различные категории, отображающиеся в отдельном блоке слева.

Админ-панель DIR-300
Смена прошивки
Перед тем, как устанавливать параметры маршрутизатора, следует поставить последнюю версию прошивки. Для этого необходимо скачать ее на официальном сайте. Для установки необходимо перейти к Maintenance\Firmware Updated, нажать обзор, и выбрать взятую с сайта версию прошивки, далее кликнуть на Upload. После завершения операции в окне панели должна отображаться новая версия прошивки.

Окно установки новой версии ПО
Настройка параметров
Весь процесс настройки можно разделить на три этапа:
- Изменение параметров локальной сети;
- Установка Интернет-соединения;
- Отладка Wi-Fi.
Установка локальной сети
Сперва следует поменять значения для локалки. Для этого нужно перейти к вкладке Setup \ Lan Setup.

Подменю Lan
В категории Router Settings задаются IP-адрес роутера, а так же маска (Subnet Mask). Если не стоит конкретных задач для локалки, эти параметры изменять не надо. Во вкладке DHCP Settings необходимо поставить галочку после пункта «Enable DHCP Server», чтобы не пришлось задавать IP каждому подключенному устройству вручную.
В следующей строке «DHCP IP Address Range» выставляется интервал, из которого маршрутизатор будет присваивать IP подключающимся устройствам. Значения могут быть от 1 до 254. Ниже отображаются устройства, которым были автоматически присвоены IP-адреса (строка «Client List»), а также зарезервированные IP, которые не могут распределяться (строка «DHCP Reservation»).
Настройка Интернет-соединения
Необходимо перейти во вкладку Setup \ Internet Setup, далее кликнуть по ссылке «Manual Internet Connection Setup». Затем следует выбрать необходимый тип подключения из списка. На данном шаге понадобятся настройки провайдера (в том числе логин \ пароль), которые должны быть прописаны в договоре. В данном руководстве рассмотрен пример для PPTP-авторизации.

Отладка WAN (Интернет)
Если провайдер предоставил статический IP, то настройки выглядят следующим образом:
Переключатель переводится на Static IP. Затем нужно ввести IP, маску (Subnet Mask), шлюз (Gateway), и DNS. Далее в поля PPTP Account и PPTP Password вносятся логин и пароль для авторизации при подключении к Интернет. Пароль необходимо повторить с следующей строке. Остальные поля остаются без изменений.
Последний параметр «Connect mode select»:
- «Always-on» – обеспечивает постоянную работу Интернет-соединения;
- «Connect-on-Demand» – подключается к Интернет автоматически при запросе пользователя.
Отладка Wi-Fi
Теперь осталось лишь настроить беспроводную сеть. Для этого необходимо перейти к вкладке Wireless Setup в разделе Setup, и кликнуть по кнопке «Manual Wireless Connection Setup». В графе Wi-Fi Protected следует снять галочку перед «Enable».

Вкладка Protected
В следующем разделе «Settings» важно поставить галочку после «Enable Wireless», чтобы включить Wi-Fi-адаптер.
В строке Wireless Network Name указывается название сети (SSID). Опция Enable Hidden Wireless поможет скрыть сеть из списка доступных подключений. Этот параметр лучше оставлять выключенным, так как не все устройства способны подключаться к скрытым соединениям. Все остальные параметры менять не стоит.

Вкладка Setting
Далее важно перейти к графе «Wireless Security Mode». В этом графе будет настраиваться безопасность беспроводной сети. Рекомендуется выбрать вариант «Enable WPA/WPA2». После выбора откроется раздел для настроек шифрования и ввода ключа.

Вкладка Security
Здесь стоит изменить лишь ключ сети «Network Key». Он должен представлять собой пароль из 8 или более латинских букв или цифр. После всех внесенных изменений необходимо сохранить все изменения, кликнув по кнопке «Save Settings», появившуюся под главным меню. На этом настройка маршрутизатора завершена. Он приведен к нормальному состоянию и может вновь использоваться, как и до сбоя.
Среди всего разнообразия различных , есть две похожие, очень странные и неприятные проблемы, когда роутер не сохраняет настройки, или сбрасывает их после отключения питания (перезагрузки) . Еще сюда можно отнести проблему, когда не работает Reset, не получается сделать сброс настроек. Но об этом я постараюсь подготовить отдельную статью.
Немного поясню, как все работает. На каждом маршрутизаторе выставлены заводские настройки (по умолчанию) . Когда мы покупаем и настраиваем роутер, мы меняем некоторые параметры на свои. Например, задаем настройки для подключения к интернету, меняем пароль и имя Wi-Fi сети. И после сохранения настроек в панели управления роутером, они записываются в постоянную память. Это позволяет сохранить пользовательские настройки даже после полного отключения питания маршрутизатора.
Но бывает, что появляются такие проблемы:
- Не получается сохранить настройки в панели управления. В web-интерфейсе, в который мы заходим через браузер, задаем все необходимые параметры, нажимаем на кнопку "Сохранить" и ничего не происходит. Роутер не сохраняет настройки. Может появляться ошибка, или страница просто перезагружается. Таким образом не удается сохранить пароль Wi-Fi сети, тип подключения и другие параметры.
- На роутере сбиваются настройки после отключения питания. Все настроили, сохранили параметры, отключили питание маршрутизатора и после включения все настройки сброшены к заводским. После повторный настройки все работает до очередного отключения питания (перезагрузки) .
Проблемы похожи, но на самом деле разные. Причины и решения так же могут быть разные. По поим наблюдениям, проблемы с сохранением настроек случаются на маршрутизаторах разных производителей: ASUS, D-Link, ZyXEL, TP-Link, Tenda, Xiaomi и т. д. Чаще всего страдают такие модели как: D-Link DIR-300, D-Link Dir-615, TP-Link TL-WR741ND, Asus RT-N12, TP-Link TL-WR841N. Но это наверное потому, что они самые популярные среди пользователей.
Сразу хочу сказать, что каких-то новых и 100% рабочих решений я вам не подскажу, так как их просто нет. Все потому, что причиной этих проблем чаще всего является именно аппаратная поломка. В таком случае, роутер нужно нести в ремонт, менять его по гарантии, или покупать новый.
Почему роутер не сохраняет настройки?
Если вы в панели управления своего маршрутизатора задали необходимые параметры, нажали на кнопку "Применит", "Сохранить", "Save", "Apply" и т. д., и ничего не происходит, или появляется ошибка, перезагружается страница, то попробуйте следующие советы:
1 Первым делом попробуйте зайти в настройки роутера с другого браузера. Например, бывали случаи, когда через браузер Mozilla Firefox не удавалось сохранить настройки, а через Internet Explorer, или Microsoft Edge (в Windows 10) все отлично сохранялось. Так же можете попробовать браузер Опера, Хром.Если с другого браузера будет такая же проблема, то попробуйте зайти на страницу с настройками с другого устройства. Если у вас есть такая возможность.
2 Сделайте сброс настроек роутера. Для этого нужно на корпусе устройства найти кнопку Reset (Сброс) . Если она утоплена в корпус, то нажмите на нее чем то острым, и подержите примерно 10-15 секунд. Маршрутизатор должен быть включен.
Когда все индикаторы потухнут и загорятся, можете отпускать кнопку. Настройки будут сброшены к заводским. Пробуйте настроить все заново. Для примера: .
3 Обновите прошивку маршрутизатора. Скачайте прошивку для вашей модели и аппаратной версии с официального сайта производителя, и обновите ее через панель управления. У нас на сайте есть много инструкций по прошивке для разных моделей. Можете найти их через поиск по сайту (вверху страницы, справа) . 4 Это максимум, что вы можете сделать самостоятельно. Если проблема не решена, то скорее всего причина в железе самого роутера. Нужно нести его в ремонт. Если он новый, то можете вернуть в магазин, или отдать в сервисный центр по гарантии.Сбиваются настройки роутера после отключения питания
Этот случай выглядит немного иначе. После настройки роутера все работает до той поры, пока не выключить его. Имеется введу полное отключение питания из розетки, или кнопкой на корпусе. После перезагрузки все настройки автоматически сбрасываются к заводским и нужно настраивать роутер каждый раз. После каждого отключения. Да, маршрутизатор можно вообще не отключать. Но иногда это необходимо, и настраивать его каждый раз не самое приятное занятие.
Практически всегда причина в аппаратной поломке, которую могут исправить только в сервисном центре. Или вообще придется покупать новый роутер. Но сначала попробуйте следующее:
1 Обязательно убедитесь в том, что вы правильно сохраняете настройки. После внесения каких-то изменений, всегда нужно сохранять параметры нажав на специальную кнопку. Как правило, проблем с этим возникнуть не должно. Будьте особенно внимательны, если у вас роутер D-link. Там нужно сохранить параметры нажав кнопку "Применить" (в зависимости от прошивки) , а затем навести курсор на вкладку "Система" и выбрать "Сохранить".
Так же советую выполнять первую (после настройки) перезагрузку маршрутизатора через панель управления. А не отключением питания. На устройствах TP-Link, например, перезагрузить можно в разделе "Системные инструменты". У разных производителей по-разному.
2 Сделайте сброс настроек вручную и обновите прошивку. Об этом я писал выше. Не гарантирую, что это поможет, но попробовать можно.В итоге: если описанные выше действия не помогли, роутер по прежнему не сохраняет параметры, или сбрасывает их после выключения, то вам нужно нести его в сервис. Если есть гарантия, значит по гарантии. Если роутер старый, не дорогой, то возможно дешевле и проще будет купить новый.
Модем — многофункциональный «комбайн», который должен обеспечивать связь бесперебойно 24 часа в сутки. К сожалению, не всегда удается выдержать такой график работы. Модем, как высоко-технологическое устройство часто подвержен сбоям в работе. Чтобы свести к минимуму эти неприятные моменты в жизни мы рассмотрим несколько основных положений по данному вопросу. Мысль, родилась после того, как стало поступать много заявок на техническую неисправность этих устройств.
1. USB-модемы — пережиток прошлого. Не стоит рассчитывать на стабильный высокоскоростной интернет от устройства, питающегося от разъема для флешек. Питание по USB — очень ненадежная вещь. Ведь модемы очень чувствительны к питанию. Тем более USB-модемы наполовину программные (драйвера на диске и есть это ПО), поэтому стабильность напрямую зависит от состояния операционной системы.
2. Сбой по питанию. Итак, избавившись от USB-недоразумения мы распаковываем сетевой маршрутизатор (да-да, у нас теперь не просто какой-то «модем»). Однако, разрывы-таки имеют место быть. Для начала надо исключить версию сбойного «питалова». Лезть в розетку, конечно же, не нужно. Для начала пробуем использовать другие розетки, в разных частях комнаты. Особенно избегаем тех, которые при подключении в неё вилки начинают искрить. Подключать модем следует через сетевые фильтр («Пилот»). Также следует проверить сам блок питания на наличие скруток. повреждений и надежности соединения.
3. Резкое отключение света. Эта часть — логическое завершение второго пункта. Если у вас не стоит ИБП , то вероятность того, что ЖЭУ доставит вам неприятностей очень велика. При таком скачке напряжения Flash-память модемов обнуляется. В ней, как вы уже догадались, и хранятся наши настройки. От такого поворота событий трудно застраховаться, поэтому это просто надо иметь ввиду.
4. Перегрев . К счастью, данный вид «расстройств» постепенно уходит в прошлое. Но всё-же не стоит отбрасывать этот вариант. Насколько горячий «должен» быть модем, чтобы занести его в разряд греющихся? Если рука не держит более 5 секунд (в среднем) — стоит задуматься. Тем более если после перезагрузки модема он некоторое время работает вполне стабильно. Есть три варианта решения проблемы. Первое — лично организовать дополнительное охлаждение вашему маршрутизатору, либо периодически выключать его на некоторое время. Если такой вариант не устраивает, то сдавать модем в Сервисный Центр и по гарантии, либо за свои кровные организовывать ремонт. Третий — просто сменить модем.
4. Прошивка. Разрывы также бывают «программного» характера, то есть из-за некачественной или попросту «сырой» прошивки для вашего модема. Во избежание неприятностей стоит пользоваться только официальными прошивками, предоставляемые поставщиком. Их всегда можно найти на официальном сайте. Больше всего страдали от этого модемы фирмы Acorp 120 / 420, которые скидывали настройки на «дефолтные» при каждой перезагрузке роутера. Решалось всё перепрошивкой модема. ВНИМАНИЕ! Если вы не уверены в своих технических навыках, то не стоит производить самостоятельное обновление ПО модема, при неудачном исходе велика вероятность угробить модем совсем.
5. Возраст . Ничто не вечно в этом мире. Особенно это касается устройств, которые работают практически не выключаясь. Модемы «живут» по-разному. От 1,5 до 5 лет. Особой стойкостью обладают сетевые модемы фирмы SpeedTouch и Zyxel. Здесь, конечно, всё строго индивидуально. Как уже отмечалось старение модема можно определить по постепенному «угасанию» одного из главных параметров линии SN Margin (AKA Signal или Noise Margin или Signal-to-Noise Ratio(SNR)), который можно остледить в статусе модема.
Эти пять основных положения, которые стоит учесть, если вдруг вы на себе испытаете горечь дисконнектов, то быстренько пройдясь по этой главе вы сможете определить в каком направлении копать. Удачных «раскопок», Cya!
Рано или поздно, каждый, кому хоть немного интересен компьютер, все-таки доберется до панели управления роутера. Неважно, было ли это сделано из любопытства или же с целью настроить порты и отфильтровать трафик. Важно лишь то, что после большинства таких манипуляций интернет пропадает, оставляя гореть только светодиод питания. В этой ситуации очень поможет сброс настроек роутера. Как это сделать и чем это полезно?
Зачем сбрасывать настройки?
Предпосылки для проделывания всего описанного ниже могут быть самыми разнообразными, и вот лишь некоторые из них:
- Роутер перестал работать на полную мощность.
- Есть подозрения на атаки извне.
- После манипуляций в панели управления роутер перестал подавать признаки жизни.
- Смена провайдера или перенастройка.
- Сброс также поможет в случае утери пароля.
Помните, что, сбросив настройки любым из методов, их необходимо будет восстановить для нормальной работы устройства. Если вы не уверены в своих силах, лучше отнести роутер в сервис, где с большинством проблем разберутся за несколько минут. Итак, если вы не передумали исправить маршрутизатор, давайте подробно разберем, как сбросить настройки роутера и ничего при этом не повредить.
При помощи кнопки
Самый простой и быстрый метод. С помощью физического вмешательства можно сбросить все настройки роутера даже в том случае, если не удается войти в панель управления.
Кнопка находится на корпусе и может иметь разные названия, в зависимости от производителя и модели роутера: Reset, WPS, Res и т. д. На дешевых роутерах зачастую одна кнопка выполняет несколько функций в зависимости от времени нажатия, но их может быть и несколько. Стандартно для сброса хватает - 10 сек., больше - не страшно, меньше - ничего не произойдет.
Нажмите и удерживайте кнопку до тех пор, пока не загорится индикатор WPS. Затем отпустите ее и дайте устройству перезагрузиться.
Фактически вместо кнопки вы чаще можете наблюдать дырку с надписью Reset. В таких моделях кнопка находится внутри корпуса для того, чтобы случайно не нажиматься. Ресетнуть такой маршрутизатор можно при помощи иголки или спички. Если это не помогло, давайте рассмотрим - как сбросить настройки на роутере более жесткими манипуляциями.

Радикальный метод
Существует еще один отдельный подвид физического вмешательства - полный сброс настроек методом 30/30/30. Выполняется оно так:
- Удерживайте кнопку reset на протяжении 30 секунд.
- Затем, не отпуская кнопку reset, отключите питание роутера и продержите кнопку еще 30 сек.
- Все также, не отпуская кнопку, включите питание и продержите нажатой еще 30 сек.
- Т. е. по истечении суммарно 90 секунд удержания кнопки отпустите ее.
Этот метод поддерживают далеко не все модели, а после того, как будут сброшены настройки роутеров Asus, Cisco, Linksys, старших Tp-Link и некоторых других, скорее всего, потребуется сразу же их перепрошивать.
Если терять нечего, можно попробовать ресетнуть технику таким способом, но желательно почитать мануалы по этому делу. К тому же, сделать из роутера кирпич за полторы минуты довольно просто.
Программным способом
Этот метод хорош в тех случаях, когда технически маршрутизатор в порядке - вы можете выполнить вход в панель управления, на нем горят лампочки и он нормально запускается, вот только нет самого подключения или не работают порты.
У каждого роутера есть панель управления, в которую можно попасть путем ввода в адресную строку любого браузера IP 192.168.1.1. Дальше будет предложено авторизоваться при помощи логина и пароля. Обычно эти данные указываются на корпусе самого маршрутизатора. Если их нет, то можно сбросить настройки роутера как в предыдущем пункте.
Далее, необходимо найти раздел отвечающий за подобные операции. Обычно это разделы: "Администрирование", "Управление", "Восстановление" и "Обновление", Software и подобные, а попасть в них можно прямо со стартовой страницы. Например, на роутере ZTE меню выглядит так:

После сброса роутер сам перезагрузится. Кстати, на большинстве роутеров есть возможность сделать бэкап, а после сброса параметры будет в несколько раз проще восстановить из файла.
Сбрасываем часть роутера
Помимо полного ресета всех настроек, можно сбросить только значения одного раздела, например, WI-FI. Для этого также есть несколько способов:
- Программный. Перезагрузить сетевой адаптер можно через меню самого роутера в соответствующем разделе. Не во всех роутерах есть подобная функция.
- Физический - перезагрузка происходит при помощи кнопки WLAN на корпусе роутера. Иногда эта кнопка также бывает утоплена.
Через пользовательское меню можно сбросить как настройки WIFI на роутере, так и фильтров, DHCP, портов и многих других разделов.

Поможет ли?
Однозначного ответа на этот вопрос, к сожалению, нет. Если роутер отказался работать после падения или резкого отключения питания то, большая вероятность того, что дни его сочтены и починить аппарат не удастся. Если интернет пропал после вашего вмешательства или смены точки доступа, то можно рассчитывать на то, что после того, как сбросятся настройки на роутере, он вернется к жизни.
Важно понимать, что некоторые настройки не сбрасываются даже после жесткого ресета. Вероятно, помочь в таком случае сможет только перепрошивка, которая, по сути, является одним из подвидов программного ресета либо замена самого роутера.
Современное общество уже не представляет жизни без компьютера, мобильного телефона и, конечно, интернета, который позволяет общаться с друзьями на любом расстоянии, находить абсолютно любую информацию и развлекательное мультимедиа.
Использование роутера позволяет связывать разнородные сети разнородных структур и архитектур, которые принимают решение об отправке данных между различными участками сети, основываясь на информации о типе сетевого подключения и правил, задаваемых администратором.
Для стабильной и беспрерывной работы роутера его необходимо предварительно настроить, однако если после успешно проделанных шагов роутер все равно сбивает настройки, необходимо ещё раз проверить правильность подключения устройств.
Большинство настроек вай фай оборудования, обязательные для нормального функционирования и доступа к беспроводному интернету, включают настройку подключения по локальной сети, обновление устаревшей прошивки, настройку IP-адреса и DNS.
Подключение роутера
В зависимости от марки и модели устройства маршрутизаторы подключаются по-разному. Также необходимо учесть, что каждый год производители производят обновления вэб интерфейса.
Внешний вид устройств всех моделей обладает схожей конструкцией и комплектацией: картонная коробка, внутри которой маршрутизатор, сетевой кабель и адаптер питания. Фронтальная часть устройства отображает индикаторы, сообщающие о поведении маршрутизатора и работе его интерфейсов.
На задней панели обычно располагаются сетевые разъёмы, количество которых варьируется в зависимости от фирмы производителя и модели.

Для связывания компьютера с роутером необходимо:
- вставить сетевой ДЖЕК в маршрутизатор, а другой конец сетевого кабеля вставить в сетевой разъем на компьютере;
- затем подключить питание к маршрутизатору, вставив адаптер питания в соответствующий разъем;
- далее необходимо включить компьютер и перейти в панель управления и администрирования.
Вход в панель администратора
После включения компьютера, необходимо дождаться пока перестанет мигать индикатор питания на маршрутизаторе.
Затем выполнить ряд операций:
- открыть любой браузер, в адресном поле ввести 192.168.0.1;
- в случае неудачной попытки (окно регистрации не открылось) рекомендуется выполнить автоматическое присвоение IP-адреса и DNS-сервера;
- после удачной операции появится администраторская панель.
Полная настройка wi - fi оборудования включает в себя три этапа:
- изменение параметров локальной сети;
- настройка wifi;
- создание Интернет-соединения.
Подробное описание по настройкам данных разделах будет представлено в разделах ниже.
Видео: настройка роутера TP-Link TL-WR743ND
Что делать если сбились настройки роутера
При нормальном функционировании роутера настройки роутера остаются прежними. Сбиваются настройки компьютера и сетевой карты.
Чтобы избавить пользователей интернет от головной боли при выполнении настроек по беспроводному подключению к интернет в случае частых сбоев (например, отключили электричество), то на помощь придет кнопка в администраторской панели «Systemsetup», а затем перейти в «Setting Management».

Элемент меню «Setting Management» позволяет произвести экспорт нормально налаженных настроек для Вашего роутера, а затем при возникновении различного рода ошибок, неполадок и конфликтов произвести импорт настроек. Функция является достаточно полезной, так как многие любители «покопаться» в настройках компьютера могут случайно сбросить настройки роутера до заводских.
Сброс настроек и обновление прошивки
Перед установкой параметров роутера, следует выполнить установку последней версии прошивки, это позволит избежать возникновения неисправностей.
Для этого необходимо:
- выполнить сброс настроек. Данный шаг выполняется зажатием на включенном роутере скрепки «RESET» на 15 секунд;
- подключить персональный компьютер к проводной сети;
- позаботьтесь о том, чтобы связь между устройствами во время установки не была разорвана;
- обновить прошивку через веб-интерфейс:

После установки последней версии прошивки для роутера следует ещё раз его настроить, опираясь на инструкцию по начальной установке маршрутизатора. Также если производился экспорт настроек, то можно их импортировать.
Настройка параметров интернет
Для того чтобы произвести настройку локального подключения по сети, нужно выполнить следующие операции:

МАК-адрес
Адрес роутера делится на две части:
- MAK-адрес роутера;
- IP-адрес.
МАК-адрес – это адрес роутера, который указан на коробке купленного оборудования или же на нижней крышке самого роутера. Адрес указывается на любое устройство, способное подключаться к интернету.

Использование МАК-адреса понадобиться пользователям сети Интернет для смены его на адрес, назначенный администраторами провайдер услуг при подключении.
WAN
WAN – Wide Area Network, представляет собой соединения для функционирования критически важных функций, выполненный в виде разъёма на корпусе роутера, в который вставляется кабель, проложенный провайдером.
Обычно такой разъём подписывается на корпусе и окрашен в синий цвет. Для настройки WAN в роутерах на моделях TP-LINK пункт называется просто «Интернет».

WANотвечает за параметры, которые обеспечивают роутеры возможность подключения к сети интернет.
Динамический IP-адрес
Предоставление провайдером динамического IP-адреса позволяет выполнить самую простую и беспроблемную настройку роутера, т.к. при включении ПК пользователю не понадобится дополнительно настраивать VPNи PPPoE.

Соединение PPPoE
Обязательная настройка высокоскоростного соединения PPPoEнеобходима в том случае, если провайдер прикрепил к компьютеру пользователя статический IP-адрес.
Для настройки высокоскоростного подключения>PPPoEна роутерах TPLink понадобиться:
- выбрать PPPoE;
- ввести имя пользователя и пароль, назначенные провайдером (обычно указываются в договоре);
- для установления неразрывного подключения ставится галочка «Автоматическое подключение»;
- обязательно сохранить настройки;
- ожидать отметки «Подключено».
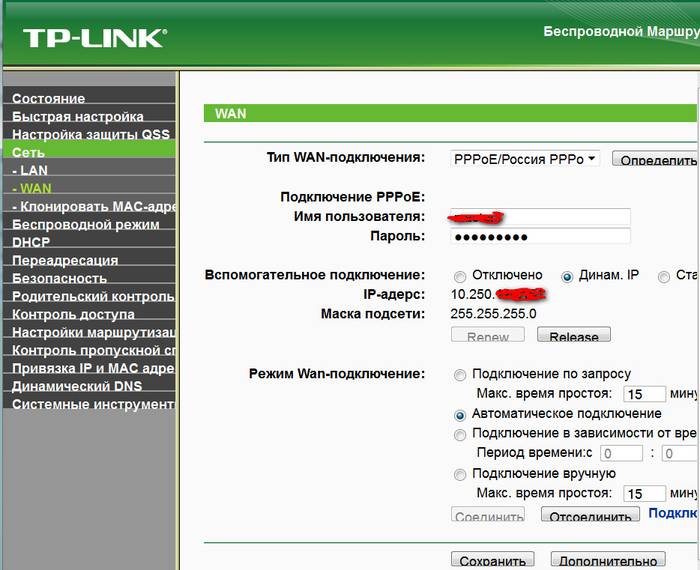
VPN подключение
Если после выключения роутера сбиваются настройки, то проблема однозначно кроется в неправильных настройках VPN подключения или неправильно указанных адресов.
Для настройки VPN на роутерах TP_LINK(на большинстве моделей роутеров настройки отличаются незначительно) Переходим в панель администрирования в браузере, затем открыть «Network», далее найти «MACclone».
Для создания подключения по протоколу L2TP с динамически сгенерированным IP - адресом на двунаправленном VPN роутере необходимо выбрать «L2TP/RussiaL2TP». Это позволит получить доступ к ресурсам интернет-провайдера.

Настройка локальной сети
Для этого необходимо выполнить несколько несложных шагов в панели управления :

Если по заключенному договору клиентам предоставляется статичный IP-адрес, то введите указанные в договоре адреса в поля IP-адрес, маска подсети, основной шлюз.
Беспроводная сеть и её безопасность
С развитием IT-технологий и интернета появляется необходимость в дополнительной защите сети. Принято считать, что безопасности беспроводным сетям грозят: вторжение в сеть, подслушивание трафика, а также нарушение физическое целостности сети.
Безопасность беспроводной сети позволит усилить:

Персональные данные пользователей интернета нередко могут стать доступными сторонним лицам, в незаконно перехваченном сетевом сигнале. Такие действия могут также привести к краже персональных данных и другим намеренным действиям.
Для создания WEP шифрования, необходимо перейти в панель управления, и выбрать пункт:

В данной теме выполнен обзор наиболее частых настроек для обеспечения доступа персонального компьютера к интернету при помощи использования роутера.
При возникновении постоянных проблем при подключении к интернету, возможна также неисправность не только с настройками роутера, но и со сбоями сетевого адаптера или роутера.
На многих маршрутизаторах настройки сбиваются после отключения его от сети. Следуйте настройкам, указанным в статье, и с вероятностью 90% роутер должен заработать.
>








