Как уже отмечалось, Internet Explorer хранит много Вашей личной информации. Например, каждый раз, когда Вы заполняете форму, Internet Explorer записывает введенную информацию. Если при повторном заполнении формы Вы укажете схожие значения, Internet Explorer выведет список подходящих вариантов, вводившихся Вами ранее. Подобная функция требует пространства на жестком диске, замены оперативной памяти и мощности процессора и, кроме того, может стать источником проблем в плане безопасности и несанкционированного доступа к идентификационным данным.
Это делается автоматически, позволяя хранить и извлекать пароли для всех веб-сайтов и приложений, которые вы используете, - и это тоже безопасным образом. Помогает вам хранить учетные данные, такие как имена пользователей и пароли, в одном удобном месте. В Менеджере учетных данных в разделе «Веб-учетные данные» вы сможете просмотреть все сохраненные пароли.
Удаление журнала автозаполнения на компьютере
После этого откроется пароль. Кроме того, вы также должны отключить функцию, которая автоматически удаляет сохраненные пароли при закрытии браузера. Выберите «Свойства обозревателя», чтобы открыть утилиту «Свойства обозревателя». Выберите «Настройки» в области автозаполнения, чтобы открыть окно «Параметры автозаполнения».
Чтобы не допустить «шпионства» Internet Explorer, перейдите на вкладку Содержание диалогового окна Свойства Обозревателя и щелкните на кнопке Автозаполнение в области Личные данные. Перед Вами появится диалоговое окно Настройки автозаполнения.
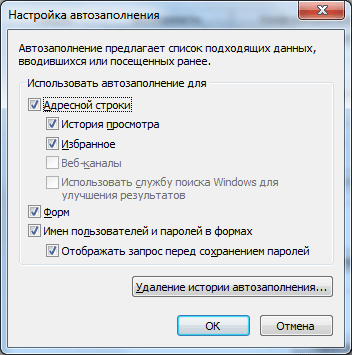
Откройте окно «Параметры автозаполнения», а затем выберите вариант, чтобы браузер запрашивал вас перед сохранением паролей. Вы также можете настроить браузер для запроса перед сохранением пароля. . Чтобы устранить эту проблему, используйте следующие методы в том порядке, в котором они представлены.
Способ 1. Убедитесь, что автозаполнение включено
Способ 2. Убедитесь, что работает служба защищенного хранения
Если запущено защищенное хранилище, остановите его и перезапустите. Запускается служба защищенного хранения.- Появится оснастка «Службы».
- В списке «Имя» найдите Защищенное хранилище.
- Запуск службы защищенного хранилища.
- Откроется диалоговое окно «Новый пользователь».
- В поле «Имя пользователя» введите имя пользователя, которое вы хотите.
- В поле «Пароль» введите пароль, который вы хотите.
Вероятно, установка всех флажков, управляющих автозаполнением, является хорошим решением, но только автозаполнение веб-адресов дает минимальный риск и делает Вашу работу более продуктивной. Однако Internet Explorer хранит веб-адреса дольше, чем позволяют параметры журнала, поэтому любой человек, вводя корректный веб-адрес, может узнать, что за сайты Вы посещали в прошлом. Флажок Форм представляет еще большую проблему, поскольку данные форм занимают много места на жестком диске , и к тому же другие люди могут узнать, как Вы их заполняли. Никогда не устанавливайте флажок Имен пользователей и паролей в формах - это приведет к серьезной «дыре» в системе безопасности. Ввод имени и пароля занимает всего несколько секунд, поэтому сброс данного флажка почти не сказывается на производительности. Изменяя параметры автозаполнения, очищайте старые данные автозаполнения при помощи кнопок Очистить формы и Очистить пароли.
- Сервис, а затем выберите пункт браузера.
- Содержание нажмите кнопку Параметры.
- Установить флажок и нажмите кнопку ОК.
Существует еще один вид персональной информации, которую необходимо контролировать. Перейдите на вкладку Безопасность . В верхней ее части Вы увидите зоны безопасности. Выберите зону Интернет и щелкните на кнопке Другой. На экране появится диалоговое окно Параметры безопасности. В нижней части списка Параметры находится группа переключателей Устойчивость данных пользователя. Установив переключатель Отключить, Вы запретите Internet Explorer хранить персональные данные.
Сохранение паролей для веб-сайтов
Вот как можно включить или выключить его. Чтобы отключить сохранение паролей, снимите флажок Имен пользователей и паролей в формах. Установить флажок Имен пользователей и паролей в формах и нажмите кнопку ОК. . Не стоит сохранять личные данные для входа на общедоступных компьютерах или компьютерах, которыми пользуются другие люди.
- В разделе «Автозаполнение» на вкладке Содержание нажмите кнопку Параметры.
- Установить флажок Форм ОК.
- На вкладке Параметры, а затем -.
- Данные веб-форм и Пароли Журнал Удалить.
Случалось ли вам сталкиваться с ситуацией, когда необходимо получить пароль, который помнит лишь браузер благодаря системе автоматического заполнения форм (например, при добавлении пароля в базу данных менеджера паролей, для авторизации через другой браузер или другой компьютер)? До недавнего времени я даже не задумывался об этом вопросе, так как использую менеджер паролей, где у меня сохранены все необходимые мне пароли. По крайней мере, так мне казалось до вчерашнего дня. На деле же оказалось, что к паре сайтов я изменил пароль, но не внес изменения в базу. Зато я успел сохранить изменения в основном браузере в автоматическом заполнении форм. Так я и узнал, что пароли можно достать из недр браузера и сохранить куда следует. Ниже вы узнаете, как же достать сохраненные в браузерах Internet Explorer, Firefox и Chrome пароли.
Заполнение форм с помощью автозаполнения
Ваши данные учетной записи хранятся на компьютере. К нему невозможно получить доступ из другого пользователя пользователя. Автоматизация, автоматизация, автоматизация, автоматизация, автоматизация, автоматизация, автоматизация. Вот как включить автозаполнение. Установить флажок Форм, а затем два раза нажмите кнопку ОК. . Автозаполнение помогает вам сэкономить время, запоминая пароли и другие данные, которые вы вводите в веб-формы. Так как эти сведения надежно сохраняются на любом компьютере, используемом в данный момент, будьте осторожны с использованием автозаполнения на общедоступных компьютерах.
Internet Explorer
1. Открываем «Свойства браузера»
:
2. На вкладке «Содержание»
находим блок «Автозаполнение»
и нажимаем на кнопку «Параметры»
: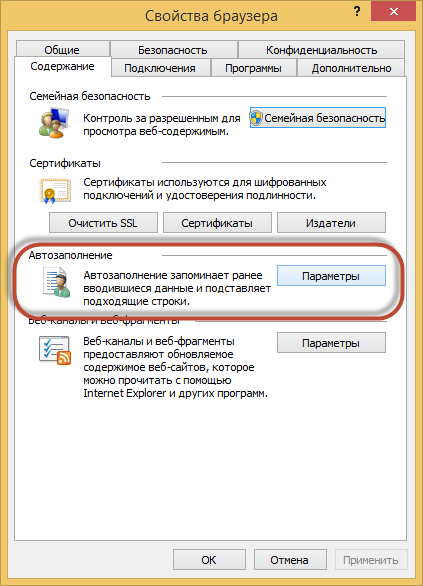
3. В появившемся окне находим и нажимаем на кнопку «Управление паролями»
: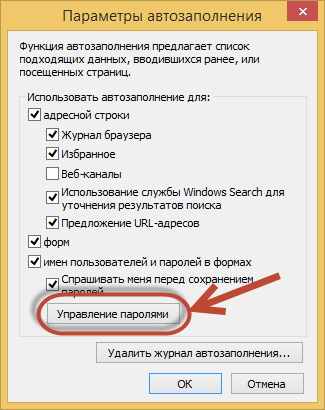
На общедоступных компьютерах автозаполнение следует отключать. Удаление журнала автозаполнения на компьютере. На вкладке Содержимое в разделе Автозаполнение нажмите кнопку Параметры, а затем - Удалить журнал автозаполнения. В диалоговом окне Удаление журнала браузера установите флажки Данные веб-форм и Пароли. Для очистки записей веб-адресов необходимо установить флажок Журнал, что также приведет к удалению журнала браузера. Чтобы очистить журнал автозаполнения, нажмите кнопку Удалить. . Вот как вы можете отключить его.
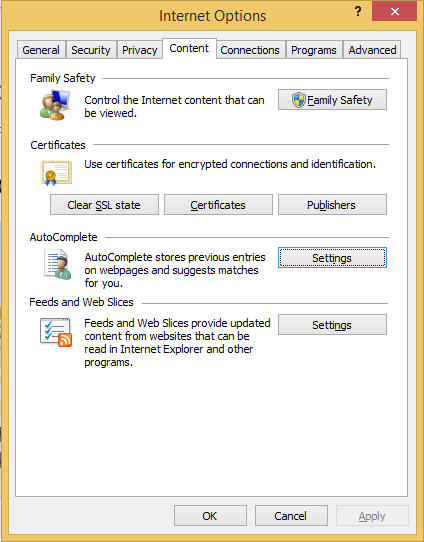
Вы всегда можете включить эту опцию, если вы решите снова сохранить свои пароли. Следуйте этим простым инструкциям. Это устраняет проблему ввода данных для входа в систему каждый раз, когда вы посещаете этот сайт. Пароли не могут быть замечены кем-либо в текстовом формате или путем поиска в реестре.
4. Получаем список вот такого плана: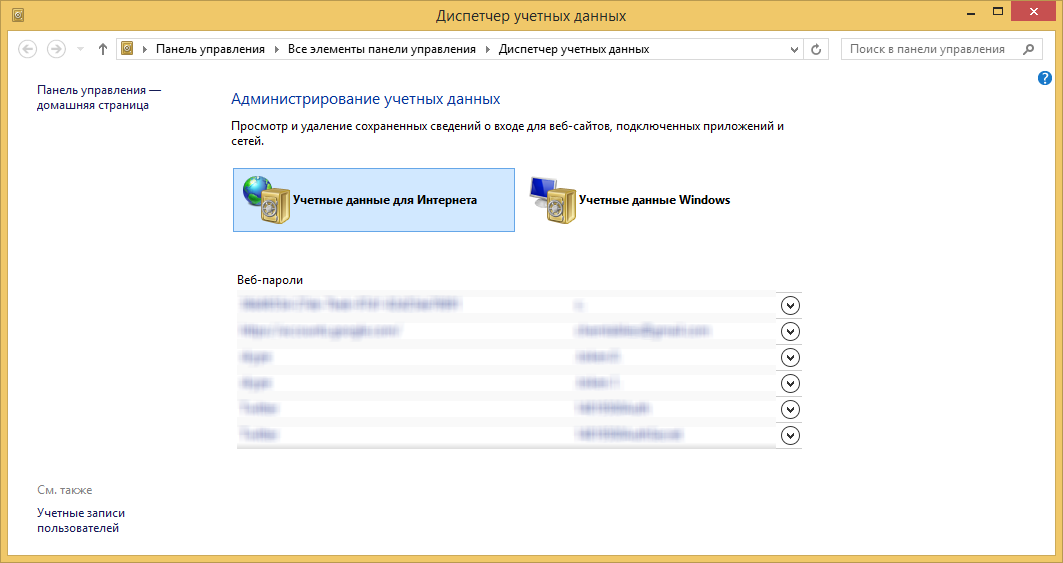
5. Если нажать на стрелочку «вниз» справа от выбранного пункта, то откроются его детальная информация. При этом пароль будет скрыт точками. Чтобы отобразить пароль, необходимо кликнуть по ссылку «Показать»
: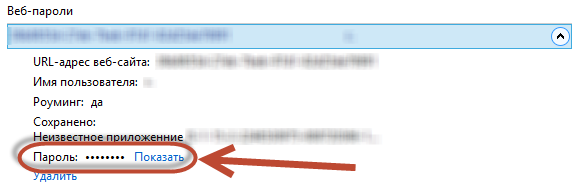
Если вы хотите просмотреть сохраненные пароли, вам придется использовать стороннюю программу. Во-первых, имейте в виду, что некоторые сторонние программы могут быть рискованным приключением. Если программное обеспечение не является законным, оно может сделать ваш компьютер уязвимым для вирусных атак.
Некоторое антивирусное программное обеспечение затруднит просмотр такой сохраненной информации. Таким образом, вам нужно игнорировать все предупреждения. Вы можете использовать это программное обеспечение для резервного копирования сохраненных и сохраненных паролей.
6. Чтобы предотвратить доступ к паролям третьих лиц, необходимо ввести пароль пользователя: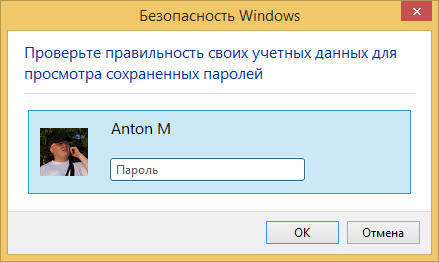
Firefox
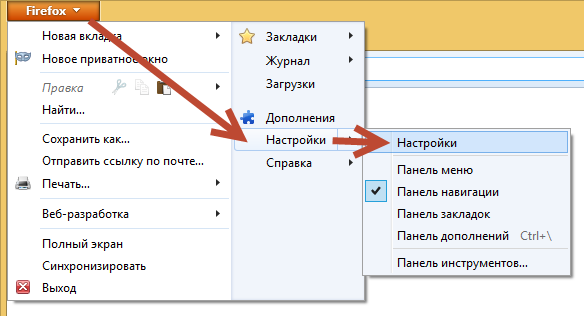
2. На вкладке «Защита»
находим блок «Пароли»
и кликаем по кнопке «Сохраненные пароли…»
: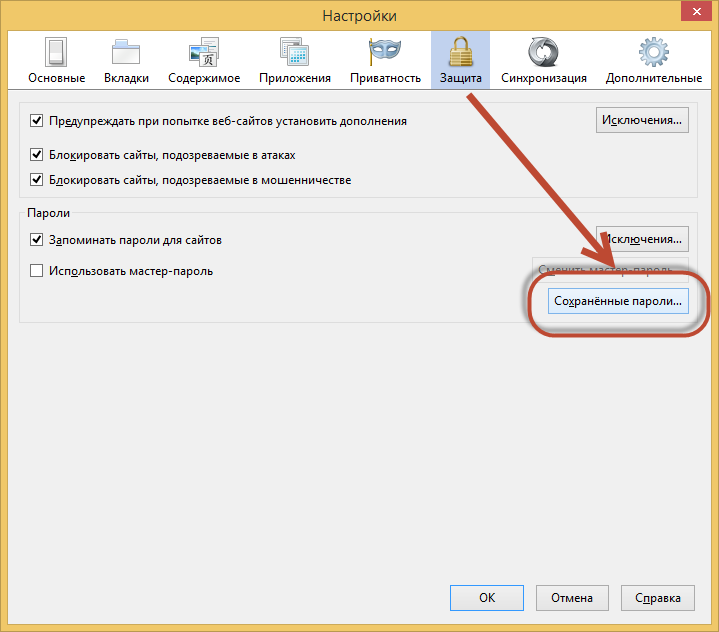
Это запустит редактор реестра. Теперь вы увидите новое окно «Свойства обозревателя». Программы сторонних разработчиков также доступны для управления вашим логином и паролями.
- Инструменты, а затем параметры Интернета.
- На вкладке «Настройки содержимого».
Помните пароли для веб-сайтов
Вы не должны сохранять свою персональную информацию о регистрации на общедоступных компьютерах. Он не делится между учетными записями пользователей, а другие приложения на компьютере не могут читать пароли. Установите флажок «Имена пользователей и пароли» на форме, а затем выберите «ОК». Чтобы отключить сохранение паролей, снимите флажок «Имена пользователей и пароли» в форме.
- На вкладке «Содержание» в разделе «Автозаполнение» выберите «Настройки».
- Выберите «Формы», «ОК» и «ОК» еще раз.
- На вкладке «Содержимое» в разделе «Автозаполнение» выберите «Настройки» и затем.
- История формы и история паролей Выберите «Удалить» и нажмите «ОК» еще раз.
3. В появившемся окне видим пароли в открытом виде: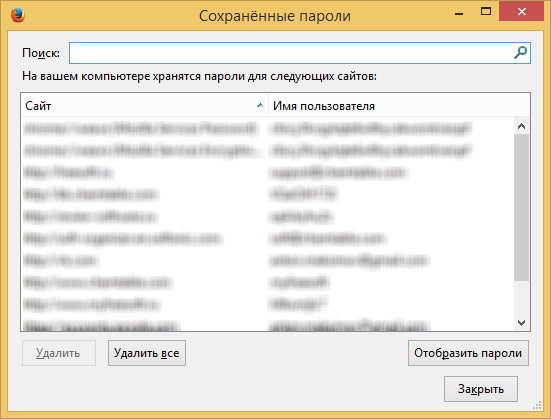
Google Chrome
1. Открываем настройки браузера: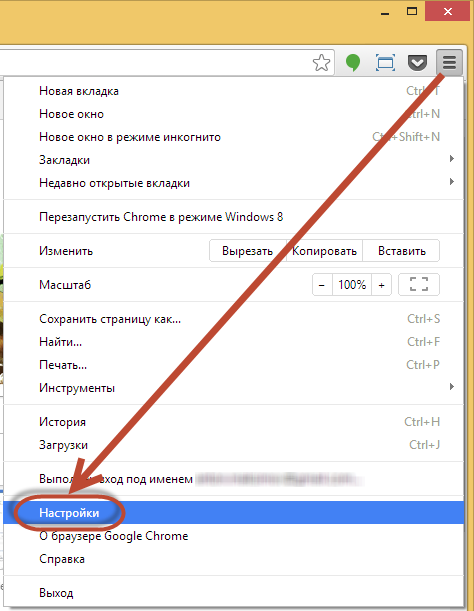
2. Прокручиваем страницу с настройками вниз и кликаем по ссылке «Показать дополнительные настройки»
: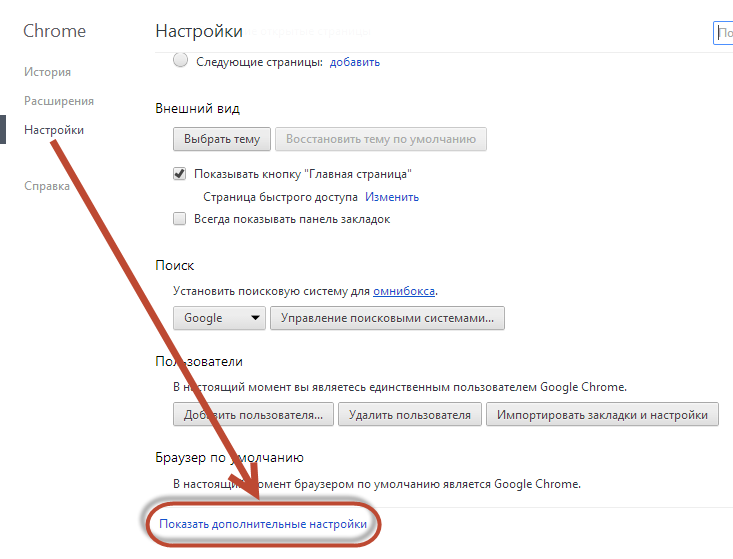
Заполнить формы с помощью автозаполнения
Автозаполнение экономит ваше время, запоминая пароли и другую информацию, указанную в онлайн-формах. Поскольку эта информация надежно хранится на компьютере, который вы используете, вы должны быть осторожны при использовании автозаполнения на общедоступных или общих компьютерах. При использовании общедоступного или общего компьютера убедитесь, что автозаполнение отключено. Вы также можете удалить историю автозаполнения с компьютера, если вы случайно вводите информацию, которую вы не хотите использовать, например, адрес выставления счета кредитной карты.
3. В блоке «Пароли и формы»
необходимо кликнуть по ссылке «Управление сохраненными паролями»
: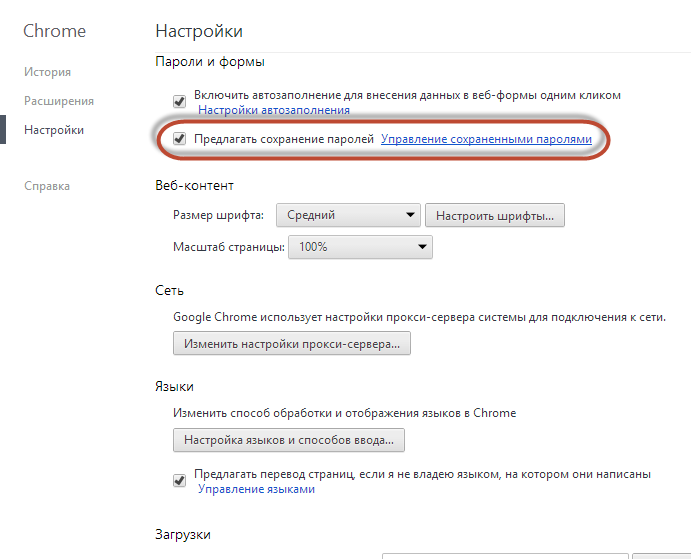
4. Откроется окно со списком паролей. Для просмотра пароля необходимо выбрать нужный сайт и в поле с паролем кликнуть по кнопке «Показать»
, которая появится в правой части поля: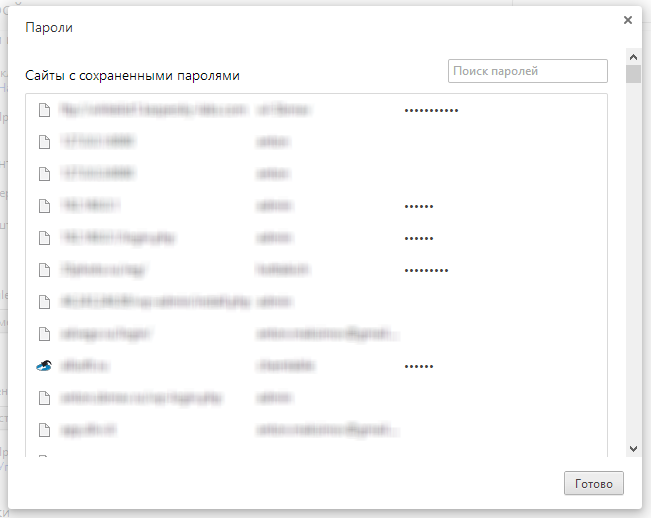
Чтобы удалить историю автозаполнения с компьютера. На вкладке «Содержание» в разделе «Автозаполнение» выберите «Настройки» и затем «Удалить историю автозаполнения». В диалоговом окне «Удалить историю автозаполнения» выберите «Данные формы и пароли». Чтобы очистить записи веб-адреса, установите флажок «Журнал», который также удалит историю просмотров. Выберите «ОК», а затем «ОК» еще раз. Выберите «Удалить», чтобы очистить историю автозаполнения. . Одна из возможностей веб-браузера заключается в том, чтобы сохранить пароли сайтов, которые мы посещаем, чтобы нам не приходилось повторно вводить их каждый раз, когда мы хотим войти.
Хранить пароли надежнее всего в специализированном менеджере, о которых на нашем сайте уже говорилось не раз. Тем не менее, не стоит забывать и о том, что сам браузер предоставляет удобный механизм хранения паролей. В случае необходимости их можно оттуда получить без особых проблем, используя инструкции выше.
Наиболее безопасным показался, как это ни странно, Internet Explorer. Он хотя бы запросил пароль для учетной записи пользователя для отображения приватной информации. Все остальные браузеры показали пароли без каких-либо дополнительных средств авторизации. В Firefox пароли даже не закрыты точками и показываются в явном виде, что крайне небезопасно при наличии рядом посторонних лиц.
Сохранение этих паролей упрощает работу, потому что мы не теряем времени на ввод нашего пароля, но так ли безопасно хранить пароли? По правде говоря, эти сохраненные пароли видны только в системе, где настроен браузер, то есть пароли, которые мы сохраняем, можно увидеть только с нашего устройства. Если у вас есть персональный компьютер, который никто другой не использует, сохранение пароля не является проблемой. Вещь меняется, когда компьютер является общим или другие люди имеют доступ к нему, так как они также будут иметь доступ к нашим паролям.









