Закройте все браузеры. Нажмите «Пуск – Панель управления – Удаление программ». Найдите в списке программ «Яндекс.Бар», и удалите с помощью деинсталлятора, то есть нажав на кнопку «Удалить». При вопросе системы «Внести необходимые изменения…» – необходимо согласиться.
Удаляем «Яндекс.Бар» из браузера Internet Explorer
«Яндекс» по-прежнему присутствует в браузере в качестве домашней страницы и поиска по умолчанию? Первое что нужно сделать – это изменить домашнюю страницу в браузере. Зайдите в его «Настройки». В окошке с адресом поменяйте на «Google – Применить – Ok». Или нажмите «Use blank» и получите стартовую чистую страницу по умолчанию.
Затем поменяйте поисковую систему: «Настройки – Settings» – откроется список доступных. Поставьте «Google» по умолчанию кнопкой «Set as default». Теперь поиск от «Яндекс» можно удалить кнопкой «Remove». Далее удалите закладки «Яндекс»ю Дял этого в панели меню нажмите «Favorites – Organize Favorites». Удалите ненужные закладки кнопкой «Delete». Теперь скройте ненужные уже пустые панели инструментов, кликнув правой клавишей мышки по ним один раз, уберите галочки с «Menu bar» и «Favorites Bar».
Удаляем «Яндекс.Бар» из браузера Mozilla Firefox
Удалять «Бар» нужно из пункта главного меню «Дополнения – Расширения». Просто нажмите кнопку «Удалить». Далее поменяйте начальную страницу. Нажмите в главном меню «Настройки – Настройки – Основные». В разделе «Домашняя страница» выберите кнопку «Восстановить по умолчанию – Ok». Поменяйте поисковую систему, нажав на черный маленький треугольник рядом с логотипом «Я». Из выпавшего списка удалите «Яндекс» и другие ненужные поиски. Завершите изменение кнопкой «Ok».
Очень важный момент: необходимо удалить дополнительные конфигурации «Яндекс» из данного браузера. В строке адреса (там где http://) наберите: «about:config», затем согласитесь с вопросом от браузера «Я обещаю, что буду осторожен!». Далее в строке «Поиск» впишите слово «yandex ». Вы увидите список, каждая строка которого будет начинаться со слов «browser.saf…». Жмите на каждой из них правой клавишей мышки и выбирайте пункт «Сбросить».
Удаляем «Яндекс.Бар» из браузера Google Chrome
Здесь «ToolBar» не установлен. Установлена лишь панель закладок , домашняя страница и изменен поиск. Зайдите в настройки и поменяйте стартовую страницу «по умолчанию»: «Настройки – Начальная группа – Следующие страницы – Добавить» – кликните на странице «Яндекс» и удалите, нажав на крестик справа от нее – «Ok». Далее поменяйте главную страницу на Google: пункт меню «Внешний вид - Показывать главную страницу – Изменить». Удалите ненужную поисковую систему «Яндекс» из пункта настроек «Поиск». Далее откройте панель закладок: кликните на панели закладок правой кнопкой мыши – «Управление закладками» – выделите закладки, созданные «Яндексом», и удалите их.
Удаляем «Яндекс.Бар» из браузера Opera
В этом браузере «Яндекс» удаляется еще проще: скройте панель закладок (на панели с красной буквой «Я» кликните правой клавишей мыши – «Удалить панель»). Из закладок в панели меню («Меню – Закладки – Управление закладками)» удалите все страницы «Яндекса»: «Яндекс фото», «Яндекс погода», «Яндекс почта» и т.д. Поменяйте поисковый сайт на Google, удалив «Яндекс» из выпадающего списка рядом с буквой «Я» в строке поиска. Далее зайдите в «Главное Меню – Расширения – Управление расширениями» – удалите кнопкой «Удалить» все элементы «Яндекса».
В эпоху расцвета интернет-технологий появляется множество необязательного программного обеспечения. Так, устанавливая тот или иной продукт, можно подхватить тулбар от Яндекса, который серьезно тормозит работу системы.
Что такое Яндекс Бар
Если верить разработчикам, то Яндекс бар является свободным программным обеспечением, которое призвано оптимизировать серфинг в интернете. Он ускоряет и упрощает работу браузера и интернета в целом.
Однако на практике все не так, именно поэтому многие решаются удалить Яндекс бар из firefox.
К сожалению, эта утилита несет в себе немало недостатков, а именно:
- сильно замедляет серфинг в интернете. Казалось бы, утилита создана для ускорения работы, но на самом деле все с точностью до наоборот. Установив это назойливое приложение, можно навсегда забыть о быстрой загрузке;
- повышение риска заражения компьютера. Как правило, именно тулбары и дополнительные панели являются своего рода проводником для вирусов и троянов. Через такие дополнения зачастую просачиваются многие несанкционированные приложения. Это все чревато серьезными последствиями;
Совет: сегодня очень распространены вирусы, которые похищают информацию пользователя, вводимую в интернете. Это очень опасно для тех людей, кто оплачивает покупки или услуги онлайн.

Именно из-за этих фактов, данная утилита попадает на компьютеры в основном случайно. Впрочем, с её удалением справится практически любой пользователь. Информация, представленная ниже, поможет в этом.
Варианты удаления
Способов удаления Яндекс бара может быть несколько. Наиболее оптимальный вариант зависит от того, насколько сильно эта утилита «прилипла» к вашей системе. В некоторых случаях все может быть совсем просто.
Стандартной способ
Если тулбар не закрался далеко в систему, то есть, его файлов нет в реестре и в системных папках, то удаление не потребует особых сил и навыков.
В частности, достаточно будет удалить само приложение следующим образом:
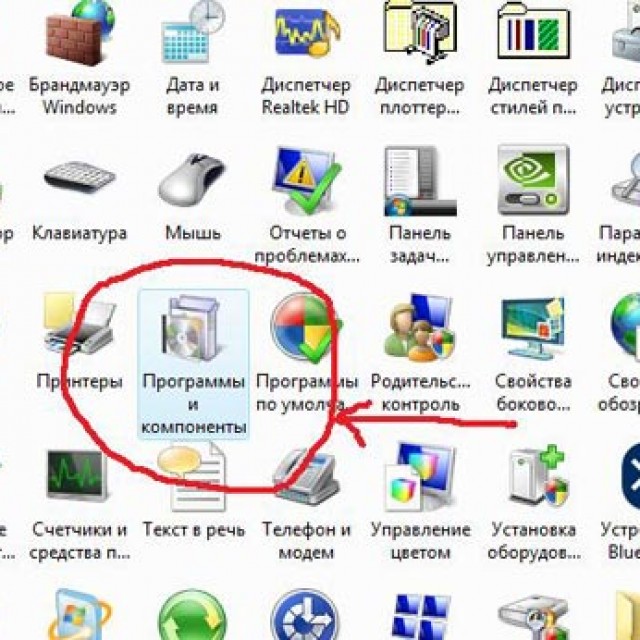

К сожалению, в большинстве случаев такая методика не помогает, ибо тулбар залазит далеко в браузер и полностью он не удалится. В некоторых случаях могут помогать программы для очистки системных данных компьютера. Они проанализируют систему, и найдут все не нужное.
Видео: удалить Яндекс с Mozilla
Удаление через меню Браузера
Если предыдущий метод не помог, значит Яндекс нужно удалить из списка расширений. Производится эта процедура немного сложнее, но и с ней под силу справиться любому.
Осуществляется она так:

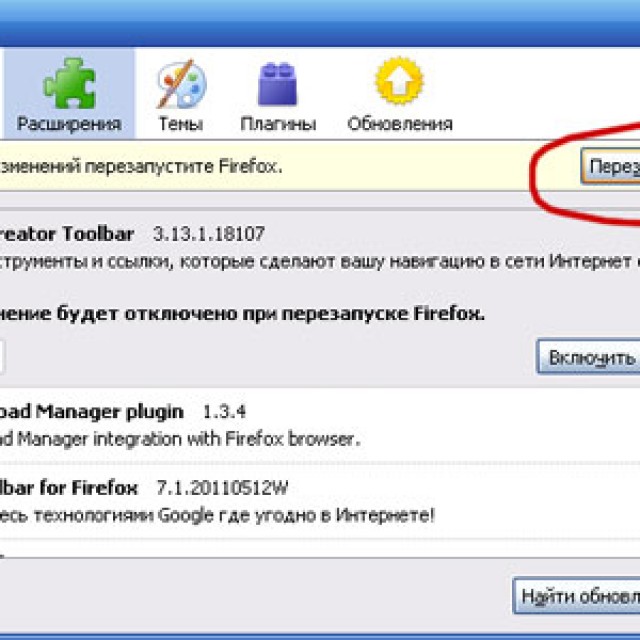
Помимо этого, нужно будет поменять параметры домашней страницы и поисковой системы по умолчанию. Дело в том, что тулбар устанавливает эти параметры под Яндекс.

Фото: редактирование домашней страницы
Как можно заметить, избавиться от назойливого программного обеспечения совсем несложно. Главное помнить, что при инсталляции любого приложения следует внимательно изучать прилагаемые продукты.
Зачастую среди них могут быть те, которые вам не нужны.
Во время каждой установки программ сейчас нужно внимательно следить за скрытыми опциями, галочками и специальными предложениями. Если этого не делать, то дополнительно устанавливаются такие прекрасные дополнения как Яндекс.Бар, Спутник @Mail.Ru и т.д. Они меняют все настройки браузера на свои и настойчиво предлагают пользоваться только их услугами. Поэтому, многие пользователи желают такие дополнения удалить. В данной инструкции мы рассмотрим как удалить Яндекс.Бар из браузера Firefox:
|
Яндекс.Бар в браузере Firefox устанавливает всего одну панель, которая является дополнением. Поэтому, чтобы его удалить, открываем окно управления дополнениями. Для этого жмем на кнопку Firefox и открываем раздел Дополнения . Можно воспользоваться сочетанием клавиш Ctrl+Shift+A . |
||
Удаляем Яндекс.Бар |
||
|
Во вкладке Расширения находится весь перечень дополнений. Жмем на кнопку Удалить в строке с Яндекс.Баром. |
 |
|
|
Через секунду Яндекс.Бар будет удален. Нужно перезапустить браузер для завершения изменений. Жмем на строку Перезапустить сейчас . |
|
|
Яндекс.Бар удален |
||
|
Теперь панель Яндекс.Бар удалена из Firefox. Отдельно нужно | ||
Через различные причины, вопрос как удалить Яндекс бар из мазилы, Opera, Google Chrome или интернет эксплорера со временем возникает почти у каждого пользователя виртуального мира.
Для полной очистки, сначала его нужно убрать из системы. Чтобы лишний раз не описывать, как это сделать советую почитать мою статью , этот способ самый лучший. После этого его можно убирать из браузеров.
Как удалить Яндекс бар firefox? (мазилы)
В firefox он находится в расширениях. Чтобы его удалить делаем следующее: В самом верху мазилы нажимаем «инструменты» и «дополнения».
Вам откроется окно, где нужно перейти в «расширения», найти этот бар. Его можно отключить, но я советую все-таки убрать.
Как убрать его из Оперы? (Opera)
Извиняюсь, в данный момент оказывается оперы у меня нет (была, но ее я удалил). Поэтому чтобы случайно не написать глупость, лучше оставлю этот вопрос открытым.
Позднее напишу. Хотя если удалите бар из системы, войдете в расширения — дополнения (не помню как там обозначается) и удалите оттуда, то больше мешать вам он не будет.
Как удалить Яндекс бар хрома? (Google Chrome)
В Хроме удалить бар не сложно. В левой стороне вверху находиться кнопка наподобие ключа (в новых версиях, появившихся в 2013 году — три полоски вместо ключа).
Нажимаем на нее, подводим стрелочку к инструментам и нажимаем «расширения». Там находим его и спокойно выбрасываем.
Как удалить Яндекс бар интернет эксплорера?
Удаление Яндекс бара из эксплорера сложностей не вызывает также. Чтобы к нему добраться, нужно вверху нажать «сервис» и «надстройки», после этого «панели инструментов и расширения». Там его найти легко.
Чтобы потом подобные осложнения не возникали, когда будете устанавливать различные программы, внимательно смотрите, что вам вместе с ними предлагают устанавливать. Обычно стоит убрать соответственные галочки и «мусор» устанавливаться самостоятельно н будет.
- К стати есть еще один универсальный способ как , и не только его.
В целом с этими расширениями много сложностей нет, а вот с изменениями домашних страниц, дела намного хуже, особенно если поселилась «Вебалта».
Впрочем, избавиться можно от всего, только лучше это предупреждать чем, потом перечитывать десятки страниц интернета, чтобы найти ответ на вопрос: почему ? (перейдя по ссылке, можете научиться этому сейчас — другой раз искать не придется).
В заключение поделюсь информацией, что из расширений использую я: Гугле тулбар и робоформ. Этих двоих мне достаточно. Учтите, что каждое из них влияет на скорость работы браузеров – во многом уменьшая ее.
Реклама, как известно, двигатель прогресса. Разве можно не использовать такой огромный ресурс, как Интернет, в качестве средства для продвижения своего товара? Вот только многие пользователи устают от чрезмерного количества и баннеров. Вследствие этого они ищут способы, как избавиться от навязчивости рекламы, в частности интересуются, как отключить «Яндекс.Директ».
Что такое «Яндекс.Директ»?
Это детище популярнейшей поисковой системы рунета - «Яндекса». Приложение заинтересует тех, кто хочет наиболее выгодно поместить свою рекламу на просторах Интернета. Дело в том, что объявления, размещенные таким способом, будут показаны пользователю только тогда, когда тематика предмета его поискового запроса будет схожа с рекламой. Поэтому у предпринимателей и компаний этот сервис довольно популярен. Еще бы, ведь реклама направлена лишь на потенциальных клиентов. Вот только порой такая реклама вызывает раздражение у пользователей. Еще бы, когда-то вы выбирали удочку в подарок дедушке, давно ее купили, а вам еще две недели в объявлениях предлагается посетить те или иные сайты с каталогами этих самых удочек. После такого наверняка задумаешься, как отключить «Яндекс.Директ», да побыстрее. Со способами достижения этой цели вы и познакомитесь дальше.
Блокировка сервера
 Этот способ подойдет для пользователей абсолютно любого браузера. К тому же этот метод едва ли не самый эффективный для решения проблемы, связанной с вопросом о том, как отключить «Яндекс.Директ». Рекламу на просматриваемых вами страницах можно увидеть после того, как она загрузится с постороннего сервера. Так что если заблокировать доступ к этому серверу, то и никакой надоедающей рекламы на сайтах не будет. Но для этого просто знать адрес сайта, с которого загружаются объявления «Яндекс.Директ», недостаточно. Для его блокировки понадобится скачать специальную программу, например Proxomitron. В случае если вы пользуетесь браузером Firefox, то можете скачать специальный плагин для него - Adblock Plus. После установки откройте плагин или программу и введите туда следующую строчку: http://an.yandex.ru/*. Так вы отключите «Яндекс.Директ».
Этот способ подойдет для пользователей абсолютно любого браузера. К тому же этот метод едва ли не самый эффективный для решения проблемы, связанной с вопросом о том, как отключить «Яндекс.Директ». Рекламу на просматриваемых вами страницах можно увидеть после того, как она загрузится с постороннего сервера. Так что если заблокировать доступ к этому серверу, то и никакой надоедающей рекламы на сайтах не будет. Но для этого просто знать адрес сайта, с которого загружаются объявления «Яндекс.Директ», недостаточно. Для его блокировки понадобится скачать специальную программу, например Proxomitron. В случае если вы пользуетесь браузером Firefox, то можете скачать специальный плагин для него - Adblock Plus. После установки откройте плагин или программу и введите туда следующую строчку: http://an.yandex.ru/*. Так вы отключите «Яндекс.Директ».
Internet Explorer
 Теперь остановимся на проблеме чуть конкретнее и разберем, как удалить «Яндекс.Директ» и прочие рекламные объявления из вашей сетевой жизни. В зависимости от того, каким браузером вы пользуетесь, в этом деле могут возникнуть некоторые нюансы. В основном, все сводится к тому, чтобы найти подозрительные приложения к вашему браузеру и избавиться от них. Итак, если вы предпочитаете Internet Explorer, то после того как запустите его, нажимайте на иконку с изображением шестеренки в верхнем углу. Выбирайте «Настроить настройки». Ищите раздел «Панели инструментов и расширения». Внимательно просмотрите появившийся список. Те расширения, что как-то связаны с Java и Microsoft - безвредны, а вот насчет прочих стоит больше узнать в Интернете. Удалять подозрительные дополнения нужно через «Панель управления» из меню «Пуск».
Теперь остановимся на проблеме чуть конкретнее и разберем, как удалить «Яндекс.Директ» и прочие рекламные объявления из вашей сетевой жизни. В зависимости от того, каким браузером вы пользуетесь, в этом деле могут возникнуть некоторые нюансы. В основном, все сводится к тому, чтобы найти подозрительные приложения к вашему браузеру и избавиться от них. Итак, если вы предпочитаете Internet Explorer, то после того как запустите его, нажимайте на иконку с изображением шестеренки в верхнем углу. Выбирайте «Настроить настройки». Ищите раздел «Панели инструментов и расширения». Внимательно просмотрите появившийся список. Те расширения, что как-то связаны с Java и Microsoft - безвредны, а вот насчет прочих стоит больше узнать в Интернете. Удалять подозрительные дополнения нужно через «Панель управления» из меню «Пуск».









