– это разъемы, служащие для подсоединения к системному блоку разнообразных периферийных устройств. Разъемы компьютерных портов вынесены на заднюю и переднюю панель , а в ноутбуках их располагают на боковых сторонах корпуса.
Название «порт», применительно к компьютеру, заимствовано из электронной техники, где портом ввода-вывода называют техническое обеспечение для обмена данными между контроллером (или процессором) и подключаемым устройством. Так же и в компьютере, порты принимают и передают информацию с устройства, расположенного вне системного блока.
В любом компьютере есть минимальный комплект компьютерных портов, без которого он не будет полноценно функционировать. К системному блоку обязательно нужно подключить , и , иначе это будет не компьютер, а дорогостоящая железная коробка. По необходимости компьютерные порты можно увеличить с помощью плат расширения, подключаемых к . Давайте рассмотрим набор портов, который всегда есть в рядовом компьютере.
Минимальный набор портов в компьютере
В зависимости от производителя системного блока, его возраста и предназначения, количество портов бывает разным, но почти всегда будут присутствовать такие разъемы, как:
- Порты, к которым подключают мышь и клавиатуру, называемые портами PS/2. В настоящее время все чаще изготавливают компьютеры без этих разъемов или с одним совмещенным для подключения, как клавиатуры, так и мыши. На данный момент порт PS/2 морально устарел, подключать мышку с клавиатурой можно в USB порт.
- Разъем порта для подключения монитора.
- Разъем RJ-45, используемый для сетевого подключения (локальная сеть или интернет).
- Порты USB, являющиеся универсальными.
- Аудио разъемы звуковой платы. Сюда подключают микрофон, колонки или наушники, линейный вход.
Большинство разъемов уже находится в материнской плате компьютера. В тех случаях, когда какой-либо разъем отсутствует, внешние устройства можно подсоединять через универсальные порты.
Универсальные порты компьютера
Последовательный порт
Один из самых старых универсальных портов, разработанный еще в начале эволюции компьютеров. Представляет собой 9 или 25 контактный (встречается реже) разъем, называемый COM- портом (или последовательным портом). Передача информации в нем происходит в один поток, последовательно друг за другом, что и определило его название. В самых ранних компьютерах к нему подключали модем или мышку, а сейчас он редко где используется, т.к. его постепенно вытеснил порт USB.
Параллельный порт
Это еще один раритет из времени начала компьютерной эры. Имеет название LPT – порт или параллельный компьютерный порт. Сначала его разработали для подключения , а потом стали подключать другие устройства. Информация через LPT-порт передается по нескольким потокам, что и отражено в названии «параллельный порт». Параллельный порт оснащен 25 контактами, из-за чего его можно спутать с 25 контактным последовательным портом. Однако между ними есть большая разница: LPT порт оборудован контактами в виде отверстий, а последовательный порт имеет контакты в виде штекеров. Отличается как папа от мамы.

Универсальный USB порт компьютера
В настоящий момент старые порты заменяются более производительными универсальными портами, одним из которых являет USB. Он появился в середине 90 годов прошлого века и продолжает развиваться до сих пор. Передача информации здесь происходит последовательно, как в COM порту, но скорость ее передаче значительно выше. Большинство периферийных устройств подключается через USB порт. Например, всем привычная нам подключается именно в USB порт. Разъемы USB выносят на заднюю и переднюю панель системного блока.

Современные компьютеры оборудуют 2 видами USB разъемов USB 2.0 и USB 3.0, которые совместимы друг с другом, но отличаются скоростью передачи данных. USB 3.0 передает информацию быстрее, чем USB 2.0. Отличить их можно по цвету разъема: USB 3 окрашен в синий или красный цвет.
Кроме выше рассмотренных портов существуют еще такие универсальные высокоскоростные порты FireWare, eSata. Для начинающего пользователя они не представляют интереса, т.к. их сфера применения лежит в профессиональных компьютерах, да и то они все больше вытесняются USB подключениями.
Разъемы для подключения монитора
Разъемы для подсоединения монитора располагаются на задней панели системного блока и в зависимости от вашего могут иметь тот или иной вид.
Разъем видеокарты VGA
Это один из самых старых и распространенных разъемов для подключения монитора. Получил свое название от сокращенного английского Video Graphics Adapter – адаптер видео графики. Материнские платы со встроенной видеокартой оснащают чаще всего именно этим разъемом. Максимальное разрешение передаваемого сигнала – 1280х1024 точек.
Разъем видеокарты DVI
Более совершенный разъем по сравнению с VGA из-за способности передавать сигнал монитор непосредственно в цифровом виде, без дополнительных преобразований, в отличие от VGA, в котором передача видео осуществляется в аналоговом формате. Цифровая передача видеосигнала не подвержена воздействию помех, что положительно влияет на качество изображения. Для подключения монитора по DVI выходу он также должен иметь соответствующий разъем. Максимальное разрешение передаваемого сигнала – 2560х1600 точек.
Разъем видеокарты HDMI
Еще один разъем для высококачественного цифрового подключения монитора, о чем и говорит его название — High Definition Multimedia Interface (мультимедийный интерфейс высокого разрешения). HDMI порт имеет значительно меньшие размеры по сравнению с DVI, к тому же способен передавать многоканальный звук высокого качества. Максимальное разрешение передаваемого сигнала – 2560х1600 точек.аудиокарты имеют 3 разъема окрашенные в зеленый, голубой и розовый цвета. Зеленый цвет – это линейный выход для подсоединения колонок или наушников, линейный вход для ввода звука от другого источника, к розовому разъему подключают микрофон.

В дорогих многоканальных аудиокартах подключений больше и в дополнению к цветовой маркировке разъемов обязательно добавляют подписи для обозначения портов, благодаря которым правильное подключение аудиосистемы не составит труда.
В рамках этой статьи рассмотрены самые распространенные порты компьютера, которые есть обязательно в любом системном блоке. На самом деле есть еще большое количество других портов, применяемых в каких либо профессиональных сферах, и вряд ли они будут представлять интерес начинающему пользователю.
Поделиться.Пользователям мобильных устройств в 2000-х пришлось нелегко – они были вынуждены мириться с так называемой проприетарностью . Телефоны каждого из производителей оснащались уникальными разъёмами для зарядки – как следствие, ЗУ, например, для Nokia не работало с телефоном Motorola . Доходило и до абсурда – когда для двух телефонов одного производителя (финского) приходилось искать различные зарядные устройства. Недовольство пользователей оказалось настолько сильным, что вмешаться был вынужден Европарламент.
Сейчас ситуация в корне иная: практически все производители смартфонов оснащают свои гаджеты портами под зарядные устройства одного типа . Пользователю больше не приходится покупать новое ЗУ «в довесок» к телефону.
Кабели USB можно применять не только для передачи данных с ПК на гаджет, но и для зарядки мобильного устройства. Смартфоны способны пополнять «запасы» аккумулятора как от розетки, так и от компьютера, однако во втором случае зарядка займёт существенно больше времени. Традиционный кабель USB для смартфона с Android или с Windows Phone выглядит следующим образом:
На одном из его концов присутствует стандартный штекер USB 2.0 Type-A :
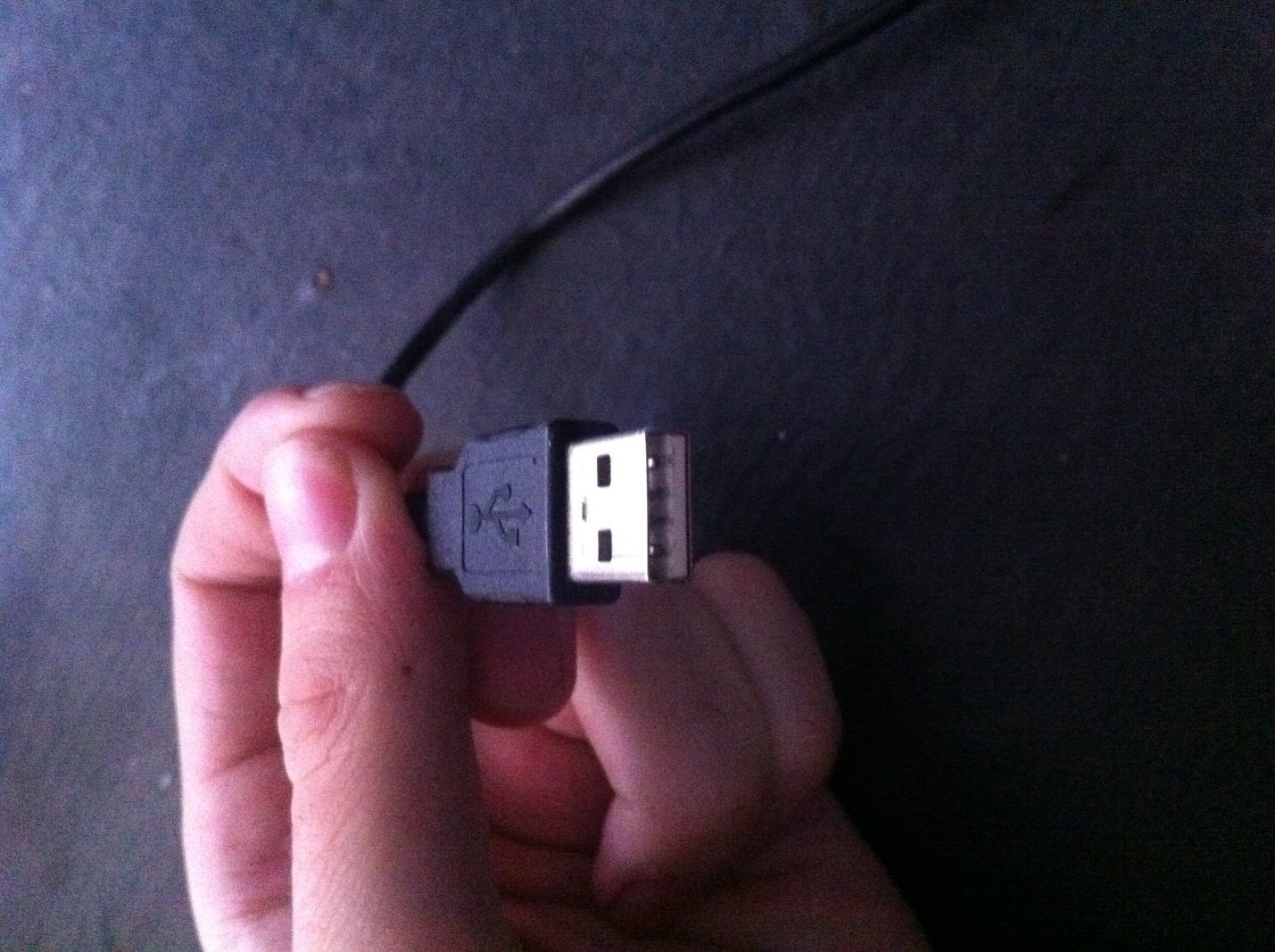
Этот штекер вставляется в USB-порт на компьютере или ноутбуке.
На втором конце провода – штекер microUSB .

Он, соответственно, вставляется в разъём микро-USB на мобильном устройстве.
Именно micro-USB 2.0 является сейчас унифицированным разъёмом: встретить его можно на смартфонах и планшетах почти всех производителей мобильной техники (за исключением Apple). Соглашение о стандартизации интерфейсов было подписано в 2011 году представителями 13-и компаний, лидирующих на мобильном рынке.
На Micro-USB выбор пал по ряду причин:
- Разъём компактен . Его физические размеры составляют всего лишь 2×7 миллиметров – это примерно в 4 раза меньше, чем у USB 2.0 Type-A .
- Штекер прочен – особенно если сравнивать с тонкой зарядкой Nokia.
- Разъём способен обеспечивать высокую скорость передачи данных. Теоретически скорость передачи через Micro-USB при использовании стандарта 2.0 может достигать 480 Мбит/сек. Фактическая скорость гораздо ниже (10-12 Мбит/сек в режиме Full Speed ), однако пользователям это редко доставляет неудобства.
- Разъём поддерживает функцию OTG . Подробнее о том, какие преимущества это даёт, расскажем позже.
Конкуренцию micro-USB в борьбе за роль стандартного разъёма мог навязать Mini-USB . Мини-штекер выглядит так:

Этот вид USB-разъёма не подошёл в качестве стандартного, и вот почему:
- Разъём больше по размерам – пусть и ненамного. Величина его – 3×7 миллиметров.
- Разъём достаточно хрупкий – из-за отсутствия жёстких креплений он очень быстро расшатывается. Вследствие этого передача данных через кабель становится для пользователя настоящим мучением.
В 2000-х разъём вида mini-USB можно было встретить на смартфонах производителей «второго сорта» — скажем, Philips и Alcatel . Сейчас мобильных гаджетов с мини-разъёмом на рынке не найдёшь.
Помимо тех USB-разъёмов, о которых мы упомянули (Micro-USB, Mini-USB, USB Type-A), есть и другие. Например, micro-USB стандарта 3.0 может использоваться для подключения к ПК жёстких дисков, а USB Type-B (квадратной формы) – для музыкальных инструментов (в частности, MIDI-клавиатуры). К мобильной технике эти разъёмы не имеют прямого отношения (если не считать Galaxy Note 3 c USB 3.0), поэтому более подробно мы о них рассказывать не будем.
Какими бывают USB-кабели для смартфонов?
Благодаря неистощимой фантазии китайских рукодельцев пользователи мобильной техники могут купить кабели совершенно разных формаций. Например, в эпоху проприетарности невероятной популярностью пользовался такой вот «монстр»:

Да, эта зарядка подходила ко всем основным разъёмам!
Подобные «мультитулы» и сейчас есть в продаже, однако штекеров у них поубавилось. Вот зарядка 4-в-1 , которую можно заказать на дешевле, чем за 200 рублей:

Эта зарядка оснащена всеми современными штекерами – Lightning, 30Pin (оба для iPhone), microUSB, USB 3.0. Однозначно, «must-have» для пользователя!
Есть и другие любопытные варианты. Вот кабель от OATSBASF для тех, кто терпеть не может кабели:


Этот кабель позволяет подзаряжать от компьютера два мобильных устройства одновременно (например, 5-ый Айфон и Android) и имеет очень соблазнительную цену – чуть более 100 рублей.
В отечественных магазинах и салонах пользователь, конечно же, не найдёт такого изобилия разнообразных кабелей, как на страницах каталогов GearBest и AliExpress . Кроме того, Data-оборудование в рознице стоит существенно дороже. По этим двум причинам пользователям рекомендуется заказывать USB-кабели именно из Китая.
Что такое стандарт OTG?
Наверняка многие видели такой кабель и задумывались, для чего он нужен:

Это кабель OTG ; на одном его конце — штекер micro-USB , на втором – разъём USB 2.0 , «мама». С помощью такого кабеля к смартфону или планшету можно подключить USB-флэшку, но только в том случае, если само мобильное устройство поддерживает стандарт OTG .
OTG (сокращение от On-The-Go ) – это функция, предназначенная для быстрого соединения 2-х USB-устройств друг с другом, без посредничества компьютера. Подключить по OTG можно не только флэшку (хотя это, конечно, самый распространённый случай), но также, например, и компьютерную мышку, клавиатуру, внешний жёсткий диск, игровой руль, джойстик. Получится даже подсоединить смартфон к принтеру или МФУ, чтобы распечатать снимок, сделанный на камеру гаджета.
Кабели OTG для iPhone уже тоже появились, однако загрузить на «яблочное» устройство (без джейлбрейка) с внешнего носителя получается только фото и видео – и то лишь тогда, когда корневые папки на флэшке и сами фотографии имеют «правильные» названия.
Полного перечня смартфонов, поддерживающих функцию OTG , нет – просто потому, что наличием этого стандарта способны похвастать почти все современные гаджеты и список был бы огромен. Тем не менее, покупателю, намеревающемуся подключать к девайсу мышь или флэшку, стоит осведомиться у консультанта салона-магазина о поддержке OTG до того, как отдавать деньги – «на всякий пожарный».
USB Type-C: в чём преимущества?
Переход с micro-USB на – это новый тренд рынка мобильной электроники! Производители активно осваивают технологию и оснащают свои флагманские модели усовершенствованными разъёмами для зарядки и передачи данных. USB Type-C долго ждал «в тени»: разъём был создан ещё в 2013 году, однако только в 2016-м лидеры рынка обратили на него внимание.
Выглядит USB Type-C так:

В чём же заключаются преимущества Type-C перед привычным всем micro-USB ?
- Высокая скорость передачи данных . Пропускная способность Type-C равняется 10 Гб/сек (!). Но это только пропускная способность : в действительности на такую скорость смогут рассчитывать лишь владельцы смартфонов со стандартом USB 3.1 – например, Nexus 6P и 5X . Если гаджет использует стандарт USB 3.0 , скорость окажется на отметке примерно в 5 Гб/сек; при USB 2.0 передача данных будет происходить существенно медленнее.
- Быстрая зарядка . Продолжительность процедуры зарядки смартфона зависит от потенциального количества Вт, которые поставляются разъёмом. USB стандарта 2.0 способно подавать всего 2.5 Вт – оттого зарядка и длится часы. Разъём USB Type-C обеспечивает 100 Вт – то есть в 40 раз (!) больше. Любопытно то, что передача тока может происходить в обе стороны – как к хосту, так и от него.
- Симметричность коннектора . Если у коннектора micro-USB есть верх и низ, то коннектор Type-C симметричен. Какой стороной его вставлять в разъём, значения не имеет. С этой точки зрения технология USB Type-C похожа на Lightning от Apple.
Достоинством Type-C является также небольшая величина разъёма – всего лишь 8.4×2.6 миллиметра. По этому критерию технологии micro-USB и USB Type-C схожи.
У USB Type-C есть и недостатки, один из которых более чем существенный. Из-за нерегулируемой работы коннектора зарядка запросто может «поджарить» мобильное устройство. Такая вероятность не является чисто теоретической – возгорания случались и на практике. Именно по этой причине распространение неоригинальных, «кустарных» кабелей и зарядок USB Type-C Type-C и принять решение об отказе от стандартного разъёма. При этом Рэйвенкрафт допускает, что, возможно, полного замещения USB-A не произойдёт никогда.
Вы только что купили телевизор и, заглянув под заднюю панель, совершенно не понимаете, для чего нужен каждый разъем . Куда же подключить домашний DVD плеер? А как вывести звук на внешние колонки? И можно ли подсоединить ТВ к компьютеру? Если вы ничего не понимаете в этом, то данная статья написана специально для вас. На самом деле в этом нет ничего сложного, все многообразие разъемов можно свести к определенным типам, что мы сейчас, собственно говоря, и сделаем.
Видео разъемы
Одним из типов в любом ТВ являются ВИДЕО разъемы. Рассмотрим каждый из них поподробнее.

Аббревиатура данного коннектора расшифровывается как High-Definition Multimedia Interface. Что значится по-русски как Интерфейс для мультимедиа высокой чёткости. В наше время данный интерфейс является оптимальным вариантом подключения любой видеотехники к ТВ , так как позволяет передавать цифровой видеосигнал, даже HD, и плюс цифровое аудио до 8 каналов. Все новые телевизоры оснащаются одним или даже несколькими такими разъемами. Также он присутствует почти во всех моделях бытовой аппаратуры, способных выдавать видео сигнал: Blu-ray и DVD плееры, игровые консоли, ноутбуки, простые видеокарты для ПК, видеокамеры и некоторые модели смартфонов.
PC / VGA In / Analog RGB

Данный разъем семейства D-subminiature, который предназначен для подключения компьютера к ТВ. По этому коннектору передается аналоговый сигнал , поэтому качество изображения здесь уступает соединениям с цифровым сигналом.

Данный разъем - это европейский стандарт для подключения различных мультимедийных устройств. Через SCART могут передаваться не только аналоговые аудио и видео сигналы, а также и управляющие сигналы. Что касается качества полученного изображения, то оно сопостовимо с компонентным подключением, но, безусловно, уступает HDMI.

Полностью расшифровывается как Separate Video, что означает Раздельный Видео. Данный разъем так называется, потому что передает видеосигнал в виде двух отдельных сигналов, цветового и яркостного. По качеству изображения лежит между компонентным соединением и композитным. В наше время почти нигде не используется.
Компонентный (Y / Pb / Pr)

Пожалуй, лучший вариант для подключения источника аналогового сигнала к ТВ. В данном коннекторе используется три отдельных кабеля для передачи видео сигнала: уровень яркости (Y), разность между уровнем красного и яркости (Pr) и уровнем синего и яркостью (Pb). Здесь отсутствует смешивание сигналов, как, например в S-Video и композитном подключении, поэтому и качество изображения для аналогового сигнала получается максимально возможным. Также здесь имеется и два разъема, для передачи аудио сигнала.
Композитный (CVBS)

Композитное соединение является наихудшим вариантом подключения источника видео к ТВ, так как по одному кабелю передается сразу три аналоговых сигнала (яркость, насыщенность и тон). Его рекомендуется использовать только в самых крайних случаях. Рядом с видео разъёмом, как правило, находится пара входов для аудиосигнала.
Аудио разъемы

Современные телевизоры также могут быть оснащены аналоговыми аудио входами. В основном, это пара RCA разъемов , или как их называют в простонародье "тюльпаны", один из который красный используется для правого канала и белый, который для левого канала в стерео или моноканала. Также встречается и мини-джек , который используется для подключения миниатюрной аудиотехники.
Кроме входов ТВ могут иметься и аудиовыходы. Зачастую это мини-джек для наушников. Но также есть и цифровые для оптического и коаксильного кабелей. Первый представляет собой TOSLINK разъем , а второй RCA, точно такой же, который используется для аудио входа.
Прочие разъемы
Кроме АУДИО и ВИДЕО разъемов имеются и прочие разъемы, предназначенные для других целей. Рассмотрим самые распространенные из них.
Antenna / RF In

Как вы наверно уже догадались, сюда подключается обычная ТВ антенна. Но кроме этого могут и подключаться некоторые видеоустройства, например старые видеомагнитофоны.

Это сетевой порт. С помощью его можно подключить ваш телевизор к локальной сети или Интернету. Так вы сможете использовать мультимедийные данные с вашего ПК или получить доступ к различным онлайновым сервисам.
Данная статья будет полезна тем, кто задумался о приобретении нового монитора или о замене старого видеоадаптера. Разъем монитора может не подойти к имеющимся интерфейсам графического адаптера. Кроме того, от типа разъема зависит качество изображения, а каждый тип кабеля имеет свою критическую длину.
Прежде было достаточно для подключения к компьютеру монитора разъема VGA. Сегодня в повседневную жизнь приходят такие интерфейсы, как DVI, HDMI, DisplayPort. Каждый из них обладает своими преимуществами и недостатками, которые следует учитывать при апгрейде ПК. Следует знать всё про разъем монитора: типы, переходники, подключение.
1. Разъем VGA (Video Graphics Array) – аналоговый стандарт, предназначенный для мониторов с расширением 640*480. При увеличении разрешения, качество цифровой картинки ухудшается. Для получения изображения высокого качества требуются разъемы цифрового стандарта.
2. Цифровой интерфейс DVI (Digital Visual Interface)
передает видеосигнал в цифровом формате и обеспечивает высокое качество цифрового изображения. Интерфейс имеет совместимость с аналоговым разъемом VGA (передает одновременно сигнал и в цифровом формате, и в аналоговом). Недорогие видеоплаты снабжены DVI-выходом с одноканальной модификацией (Single Link). В данном случае обеспечивается разрешение монитора 1920*1080. Более дорогие модели снабжены двухканальным интерфейсом (Dual Link) и могут поддерживать разрешение до 2560*1600. Для ноутбука разработан интерфейс mini-DVI.
3. Мультимедийный цифровой интерфейс с высоким разрешением HDMI (High Definition Multimedia Interface) чаще всего используется в устройствах домашнего развлечения (плоские телевизоры, blu-ray-плейеры). Разъем монитора также сохраняет высокое качество исходного сигнала. Вместе с этим интерфейсом была разработана и новая технология HDCP, защищающая контент от точного копирования, например, те же видеоматериалы.
С 2003 года (год создания) интерфейс несколько раз модифицировали, добавляя поддержку видео и аудиоформатов. Для небольших моделей техники создан миниатюризированный интерфейс. Им комплектуются многие устройства.
 4. DisplayPort (DP)
– новый цифровой интерфейс, предназначенный для соединения графических адаптеров с устройствами отображения. Текущая версия разрешает подключение нескольких мониторов при условии их последовательного подключения в цепочку.
4. DisplayPort (DP)
– новый цифровой интерфейс, предназначенный для соединения графических адаптеров с устройствами отображения. Текущая версия разрешает подключение нескольких мониторов при условии их последовательного подключения в цепочку.
На данный момент, устройств с таким портом немного, но у DP большое будущее. Его усовершенствованная модель DP++ (такое обозначение можно увидеть на разъемах ноутбуков или компьютеров) позволяет подключать мониторы с HDMI или DVI-интерфейсами.
5. USB (3.0) : подключение с помощью разъема USB стало возможным, когда появилась высокоскоростная версия интерфейса 3.0. Используя переходник DisplayLink можно подключить монитор с разъемом DVI/HDMI к USB порту ноутбука или компьютера.
Как «подогнать» разъем монитора и видеокарты?
 Самый распространённый доступный по цене переходник на сегодня — DVI-I/VGA. Есть конвертеры, преобразующие выходной цифровой сигнал в аналоговый (например, DisplayPort/VGA), но такой вариант обойдется намного дороже.
Самый распространённый доступный по цене переходник на сегодня — DVI-I/VGA. Есть конвертеры, преобразующие выходной цифровой сигнал в аналоговый (например, DisplayPort/VGA), но такой вариант обойдется намного дороже.
Однако нужно еще кое-что учитывать при выборе переходника. Некоторые из них лишают имеющийся интерфейс некоторых преимуществ. Например, при подключении HDMI-разъема монитора или телевизора к разъему DVI будет отсутствовать звук.
Особенность версий разъема hdmi
При стыковке устройств с разными версиями интерфейсов HDMI, устройства будут выполнять функции только ранней версии. Например, при подключении 3D телевизора с поддержкой HDMI версии 1.4 к видеокарте с HDMI 1.2 все 3D-игры будут отображаться только в формате 2D.
Если сложилась такая ситуация, можно заменить драйвер на видеокарте на более новый. Используя программу 3DTV Play, можно получить возможность отображения 3D-графики на собственном телевизоре.
Какой разъем для монитора выбрать?
По данным тестирования, VGA-интерфейсы показывают самое низкое качество отображения. Для монитора с диагональю более 17 дюймов и разрешением более 1024*786 рекомендуется использовать разъемы DVI, HDMI, DisplayPort.
Как подключить монитор и ноутбук?
Чтобы подключить ноутбук к внешнему монитору, необходимо воспользоваться имеющимися разъемами. После чего можно будет, используя комбинацию кнопок «Fn + F8», переключаться между следующими режимами.
Можно использовать внешний монитор, как основной . При этом изображение будет выводиться только на внешний монитор, а на дисплее ноутбука картинка будет полностью отсутствовать (удобно для просмотра кинофильмов).
Можно использовать внешний монитор в режиме клона , т.е. одно и то же изображение будет отображаться и на экране ноутбука и на внешнем мониторе/телевизоре (удобно для проведения семинаров и презентаций).
Многоэкранный режим позволяет увеличить размер рабочего стола (растянуть), используя несколько мониторов (удобно при наборе текста и просмотре сообщений).
Максимальная длина кабеля
Длина кабеля зависит от типа подключения. При DVI-DVI соединении, максимально допустимая длина кабеля 10 м. При DVI-HDMI соединениях – не более 5 м. При соединениях с помощью разъема DisplayPort — не более 3 м. Соблюдение этих требований поможет получить максимальную скорость передачи данных. Если требуется передавать информацию на большее расстояние, придется прибегнуть к помощи усилителя сигнала.
При покупке видеокабеля следует выбирать хорошо экранированные модели. Это поможет избежать отрицательного влияния расположенных рядом электронных устройств на качество передаваемого видеосигнала. При использовании кабеля низкого качества может замедляться скорость передачи видеоданных. Что, в свою очередь, может привести к появлению на экране прерывистого изображения (наложению спектров).
Следует обратить внимание на наличие позолоченных контактов в разъеме монитора. Они противодействует появлению коррозии в местах с повышенной влажности воздуха. К тому же, такие контакты снижают сопротивление между штекером и разъемом, благодаря чему улучшается качество передачи данных.
Приветствую всех, уважаемые читатели блога сайт! В предыдущих своих статьях, а конкретно - , я упоминал про некие порты или разъемы, которыми буквально «нашпигована» любая современная материнская плата. Так вот, в этой статье попытаемся вместе с вами разобраться в назначении этих разъемов.
Разъемы на материнских платах могут располагаться, как внутри корпуса компьютера (их мы не видим), так и снаружи - на задней и передней части системного блока. Последние - зачастую дублируют друг друга для удобства подключения различных устройств. Вся информация, которая пойдет ниже, актуальна и в том случае, если у вас ноутбук, потому что его порты ничем не отличаются от таковых на обычном ПК.
И это является первой категорией разъемов, пожалуй, самой обширной из всех. В неё входит большое количество разъемов на материнской плате компьютера. Если вы уже знакомы с устройством компьютера, то должны знать, что материнская плата является самой главной «платой» в компьютере, ведь к ней подключаются все остальные компоненты, такие как: процессор, видеокарта, оперативная память и другие. Поэтому, для всех этих устройств предусмотрены свои разъемы.
Процессор
Процессорный разъем на материнской плате компьютера еще часто называют «сокетом» (от англ. - «socket»). Давайте представим, что сокет - замок, а процессор - ключ от него. Получается, что для отдельно взятого замка подойдет лишь свой ключ. Только в нашем случае, к условному «замку» может подойти одновременно несколько «ключей» (процессоров). Понимаете о чём я? Каждый сокет ограничивает количество процессоров, которые могут быть в него установлены. У меня уже была отдельная , рекомендую почитать.

Определить местоположение сокета легко, он выглядит как большой квадрат с множеством «дырок», либо «штырьков», и находится практически в самом центре платы - ближе к её верху. Для разных фирм процессоров используются свои сокеты, например, для Intel подходят следующие типы сокетов:
- Socket 1150
- Socket 1155
- Socket 1356
- Socket 1366
- Socket 2011
А вот процессоры от AMD используют вот такие сокеты:
- Socket AM3
- Socket AM3+
- Socket FM1
- Socket FM2
ОЗУ
Для оперативной памяти на материнской плате также предусмотрен свой разъем, а точнее несколько. Они имеют продолговатую форму и располагаются чуть правее процессора, а их количество, как правило, не превышает 4-х штук. На момент написания этой статьи, в мире повсеместно уже используется память типа DDR3, хотя кое где еще встречаются и DDR2. Про все их отличия можно почитать .

Сейчас же, нас интересует только то, что для DDR2 и DDR3 предусмотрены свои порты. И нельзя просто так взять и установить память DDR2 в порт для DDR3, она просто туда не войдет. К слову, эти различия в портах заметны даже визуально. А еще, при взгляде сверху можно заметить различный окрас этих разъемов, например из 4-х портов под ОЗУ - два из них окрашены в один цвет, а два других - в другой цвет. Это так называемый «двухканальный» режим.
Видеокарта
Существует и для видеокарты свой разъем на материнской плате. Когда-то, давным давно, для подключения видеокарты активно использовался интерфейс «AGP», который затем был успешно заменен на «PCI e x16» или «PCI express x16». В данном случае цифра 16 - количество линий. Бывают еще x4 и x1, но в них видеокарту уже не установишь.

Разъемы видеокарты располагаются в нижней части материнской платы, причем их может быть несколько, я имею в виду PCI express x16. Правда, такое встречается не часто, лишь на «игровых» материнский платах, а все это нужно для создания SLI, либо Cross Fire. Это когда несколько видеокарт, часто не более двух, подключаются к материнке и работают параллельно, то есть их мощность объединяется, грубо говоря.
Жесткий диск
В качестве интерфейса для подключения жесткого диска к материнской плате очень часто используют кабель «SATA», который подключается к соответствующему разъему. Есть и другие варианты подключения, такие как: IDE и FDD, например. FDD уже не используется, раньше он служил для подключения Floppy дисковода, куда вставлялись дискеты. А вот IDE в прошлом был основным вариантом подключения жестких дисков, пока ему на замену не пришел разъем «сата».

Сейчас даже дисководы оптических дисков (компакт-дисков) подключаются к материнской плате при помощи сата разъема. Есть различные поколения Sata, которые выглядят одинаково, но отличаются скоростью передачи данных. Также, существуют разновидности разъема Sata - «eSata», «mSata», которые отличаются уже конструктивно. Кроме того, некоторые HDD можно подключать и через USB порт, не говоря уж про «SCSI», или не менее экзотический «Thunderbolt».
Питание
На материнской плате разъемы питания находятся в двух местах: рядом с оперативной памятью (24-х контактный разъем) и чуть выше процессорного сокета (питание процессора - видно на схеме в самом начале статьи). Если хотя бы один из этих разъемов не подключить - компьютер не будет работать. На старых материнских платах (до 2001–2002 г.) этот разъем имел всего 20 контактов, сейчас же их количество может быть в диапазоне 24–28. Это и есть основной разъем питания материнских плат.

Охлаждение
Без охлаждения ни один компьютер не сможет работать длительное время, поэтому для эффективного охлаждения в компьютере установлены кулеры (вентиляторы), самый главный из них предназначается для охлаждения процессора и установлен прямо на нем. Для питания этих вентиляторов на материнской плате предусмотрены специальные разъемы, имеющие два, три или четыре контакта:
- 2 контакта - это обычный кулер;
- 3 контакта - вентилятор с тахометром;
- 4 контакта - кулер, использующий широтно-импульсный преобразователь, который позволяет изменять скорость его вращения. Процессорный кулер подключается как раз к этому разъему.
При желании обычные вентиляторы (без возможности контроля оборотов) можно запитать от разъема «Molex» блока питания. Такое может понадобиться в том случае, если на материнской плате нет свободных разъемов для кулеров.
Дополнительные устройства
В это число входят разнообразные дополнительные платы расширения: аудиокарты, сетевые карты, RAID-контроллеры, ТВ-тюнеры и так далее. Все они могут подключаться к материнской плате через PCI разъем, но не который «express», а обычный. Сюда же надо отнести разъем круглой формы для батарейки «CMOS», из-за которой время на компьютере не сбивается каждый раз при выключении, как не сбиваются и настройки биоса.

Обратите внимание на штекер разъема CD IN на материнской плате, он необходим для подключения CD приводов с возможностью прослушивания компакт дисков и управлением - переключением треков вперед\назад. Где-то рядом торчат штырьки, подписанные как «SPDIF» - этот разъем можно использовать для подключения домашнего кинотеатра, например. Для этого заказывается специальная планка с этим портом, которая крепится к задней стенке системного блока, планка соединяется с материнкой посредством кабеля.
Порт SPDIF, как правило, присутствует на дорогих материнских платах. На бюджетные модели он не ставится, однако на самой плате можно найти контакты, предназначенные для подключения этого порта.
На передней панели системного блока
На передней панели любого современного (и не очень) компьютера для удобства расположены несколько USB разъемов, а также вход для подключения наушников и микрофона - последний, обычно окрашен в розовый цвет. Но, как вы понимаете, эти разъемы сами по себе работать не будут, их необходимо подключить с помощью проводов к материнской плате. Для этого не ней предусмотрены контакты, которые подписаны соответствующим образом.
Те же манипуляции необходимо проделать и с аудио выходами (группа контактов «FP Audio» или «Front Panel Audio»), а так же с картридером - если он установлен на передней панели. Картридер - это крайне удобное устройство для чтения карт памяти и его нужно присоединить с помощью проводов к штырькам, предназначенным для подключения USB портов.

А еще на передней панели частенько можно встретить порт IEEE 1394 (FireWire), используемый для подключения цифровых устройств типа фото или видео камеры. И для него на материнской плате так же предусмотрены контакты, которые подписаны. Вообще, о том, куда что и как подключать - всегда пишут в инструкции к материнской плате, но, как видите, разобраться вполне реально и самому.
Ну вроде все (шучу), есть же еще кнопки включения\выключения компьютера и светодиодные индикаторы его работы. Для их подключения на материнской плате выделена особая область с контактами, расположенная ближе к нижней её части (рядом с батарейкой) . Сразу оговорюсь, единого стандарта нет, поэтому вид и расположение этих контактов на каждой материнской плате может быть своим.

Итак, кнопка включения компьютера (Power) и кнопка перезагрузки (Reset) подключаются к материнской плате с помощью коннекторов Power switch и Reset switch - соответственно. С помощью похожих коннекторов подключается индикатор работы компьютера (Power Led) и индикатор загрузки жесткого диска (HDD Led). Выглядят эти коннекторы как небольшие пластмассовые «колодки» с двумя проводами (2 «пина»), один из них - плюс, другой - минус.
 Широкое
Широкое
 Малое
Малое
Существует два типа подключения (2 разновидности) контактных площадок на материнской плате, отведенных под кнопки и индикаторы фронтальной панели:
- широкое подключение - самый удобный вариант;
- малое подключение;
- вообще без надписей. Например, многие платы фирмы MSI вообще не указывают обозначения, и разобраться с подключением там можно лишь с помощью инструкции.
На задней стенке системного блока
На задней части системного блока расположено множество разъемов, некоторые из которых полностью дублируют те, что расположены спереди. Их количество может быть абсолютно разным, опять же, все зависит от модели материнской платы.
PS/2
На сегодняшний день этот разъем считается устаревшим, однако на многих материнках он до сих пор присутствует и неплохо себя чувствует, так сказать. Используется для подключения мыши или клавиатуры. Примечательно, что существуют переходники с USB на PS/2.

COM порт
На современных материнских платах встретить разъем COM практически невозможно. Ранее, он использовался для подключения всяких принтеров и других периферийных устройств, которые сейчас уже подключаются по USB. У COM порта есть аналог - LPT, который еще менее распространен, он имеет продолговатую форму и окрашен в розовый цвет.

USB порты
Как правило, если спереди этих разъемов 4 штуки, то сзади - их как минимум не меньше. Опять же, все сделано для того, чтобы вы могли подключить одновременно как можно больше устройств к своему компьютеру. И если передние порты обычно заняты всякого рода флешками, то к задним чаще подключают «долгоиграющие» устройства, то есть которые вы не будете постоянно присоединять\отсоединять. Ну, например, это может быть клавиатура с мышью, а также принтеры, сканеры.

Есть две основных разновидности этих портов:
- USB 2.0
- USB 3.0
Конечно же, третья версия - предпочтительнее по причине более высокой пропускной способности, такой порт даже помечается другим цветом - синим.
USB 2.0 и 3.0 - совместимы между собой.
Сеть и интернет
За сеть и за интернет отвечает один единственный разъем - «Ethernet», который еще иногда называют «RJ 45». Если присмотреться, то можно заметить, что на этом разъеме есть маленькие «окошки» - это индикаторы работы сети, когда идет передача данных они сигнализируют об этом. Если индикаторы не горят, скорее всего коннектор перестал работать и его необходимо переобжать (с помощью специальной обжимки).

Видео
Любой монитор соединяется с компьютером (материнской платой) с помощью видео разъемов, которые как раз располагаются сзади. Их разновидностей довольно много, про каждый рассказывать здесь будет не совсем уместно, тем более, что на сайте уже имеется отдельная статья про . По моему мнению, самыми востребованными видео портами можно назвать только три из них:
- аналоговый порт VGA
- цифровой DVI
- цифровой HDMI
Остальные - не столь популярны и встречаются редко.

Аудио
Обычно - три или шесть входов для подключения нескольких колонок и микрофона. На платах бюджетного сегмента количество аудио разъемов обычно не превышает трех, но при этом, весь необходимый функционал присутствует, а это:
- Красный - для микрофона;
- Зеленый - для колонок;
- Голубой - для подключения внешних источников, типа телевизора, плеера или радио.
Если на вашей материнской плате шесть аудио выходов, то знайте, что остальные три используются для подключения дополнительных колонок и сабвуфера.

Характерные для ноутбука
Стоит пару слов сказать про редкие, я бы даже сказал «экзотические» разъемы, которые встречаются в ноутбуках или каких-то других устройствах, но которые не встретить на обычном ПК. Это два разъема: PCMCIA (ExpressCard) и Kensington Lock. Последний используется для защиты устройства от кражи. В разъем «Kensington Lock» вставляется специальный шнур с замком и привязывается к любому предмету, будь то стол или батарея, например. Естественно, ключи от замка есть только у вас.
 ExpressCard
ExpressCard
 Kensington Lock
Kensington Lock
А вот «ExpressCard» представляет собой узкую прорезь, прикрытую заглушкой, в которую вставляется некая карта расширения, на которой могут размещаться порты для подключения иных устройств. С помощью такой карты вы запросто можете добавить себе немного USB 3.0 портов в ноутбук, хотя бы потому, что на любом ноутбуке ощущается их нехватка.
Ну а на этом все, мы с вами разобрали все виды разъемов, которые только могут встретиться в компьютере, если я что-то вдруг упустил (статья то длинная, сами понимаете) - напишите об этом в комментариях.!









