Можно смело утверждать, что разъемы компьютера появились одновременно с самим компьютером. Даже у самых первых элетронно-вычислительных машин, размером с небольшой заводик, были свои разъемы. К ним подключалась различная периферия, актуальная на тот момент: считыватели перфокарт, магнитные или даже ртутные накопители, одним словом, устройства для всевозможных вычислительных надобностей. Годы идут, компьютерная техника постоянно модернизируется - меняются, соответственно, и разъемы, однако неизменным остается одно. Они по-прежнему являются неотъемлемой частью любого компьютера.
Разъем и его назначение
Порты и разъемы компьютера - это набор контактов, которые обеспечивают соединение самого компьютера со всевозможными внешними и внутренними устройствами. К таковым относятся: принтеры и сканеры, дисководы, фотоаппараты, видеокамеры, накопители, мониторы, клавиатуры и другое. Пожалуй, на то, чтобы перечислить всю возможную для подключения периферию, уйдет немало времени.
Есть разница между портами и разъемами? Лишь умудренный опытом профессионал сможет провести четкую грань между этими двумя понятиями, однако в повседневной практике разницы практически нет. В принципе, правильно будет использовать оба определения.
Какие бывают разъемы
Принято все порты и разъемы компьютера делить на внешние и внутренние. Хотя при желании можно предложить множество видов всевозможной классификации.
К внешним портам принято относить те, которые вынесены наружу, за или ноутбука. К ним подключаются всевозможные устройства, не входящие непосредственно в его состав: сканер, принтер, телефон, мышка или клавиатура. Иначе говоря, все, что подключается извне.

К внутренним же портам и разъемам относятся те, которые спрятаны внутри системного блока или корпуса устройства. К таким портам подключаются встроенные устройства: дисководы, жесткие диски, видеокарты, звуковые или сетевые карты и многое другое.
Внешние порты
Как уже отмечалось, внешний порт - это разъем, посредством котрого подключаются всевозможные устройства извне. Поскольку таковых устройств насчитывается довольно много - пожалуй, несколько миллионов - то разработчики пришли к закономерному выводу, что нужно стандартизировать хотя бы часть из них. Порты и были изначально призваны объединить многочисленные способы соединения внешнего устройства и ПК.

Порты различаются по скорости передачи данных, по их формату и и по другим признакам. Приведем самые основные из них:
- Ethetnet - порт для организации компьютерной проводной сети.
- USB - универсальный порт, через который сегодня присоединяется большинство устройств.
- (FireWire) - еще один порт для обмена данными между компьютером и внешним устройством.
- S-Video - для подключения аналоговых видео устройств.
- eSATA и его разновидности.
- SCSI.
- RS-232.
- PS/2 - устаревшие порты для подключения мышей и клавиатур.
- VGA, HDMI, Display Port - видеовыходы для компьютера.
- Bluetooth - беспроводной порт для обмена данными.
- COM и LPT - также устаревшие порты, но ими до сих пор часто оснащаются и современные машины.
- PCMCIA, Express Card - порты для всевозможных модулей расширения.
И это лишь основные внешние разъемы компьютера. В реальности их гораздо больше. Но они менее распространены.
Внутренние порты
К внутренним портам подключаются не периферийные, а внутренние устройства, которые входят непосредственно в аппаратную часть каждого компьютера. Их также немало, основная их часть располагается на материнской плате:
- разъемы для подключения видеокарты, звуковой и сетевой карты и т.д.;
- разъемы для подключения планок оперативной памяти;
- разъемы для IDE-устройств - сюда относятся всевозможные дисководы;
- SATA - для подключения также всевозможных дисков и приводов;
- сюда же относятся многочисленные контакты для лампочек и кнопок, вынесенных на корпус компьютера.
Все это лишь основные виды разъемов компьютера. За годы своей эволюции они прошли немалый путь, какие-то из них навсегда «ушли со сцены», другие - трансформировались и усовершенствовались, как, например, это произошло с портами SATA или USB.
Можно ли отремонтировать разъем
Нередко, особенно в устройствах невысокого качества сборки, порты выходят из строя. Это может выражаться по-разному: некорректная работа присоединяемого устройства или вовсе отказ работы. Существует и множество причин поломок порта: «разболталась» конструктивная часть, произошла распайка контактов или их оплавление, окисление, выход соответствующих контроллеров из строя.

В любом случае будет актуален вопрос о том, возможен ли ремонт разъемов компьютера. Все зависит от характера поломки и самого разъема. Например, выход из строя разъема на материнской плате чаще всего не поддается «излечению». А вот внешние порты нередко можно отремонтировать (например, если произошла распайка контактов). Однако часто бывает и так, что проще и дешевле целиком заменить весь порт, нежели пытаться его починить.
Однако самостоятельно произвести ремонт порта или разъема у рядового пользователя вряд ли получится. Если же тянуть с обращением в мастерскую, то рано или поздно это закончится окончательным «разбалтыванием» разъема в гнезде и, возможно, к замыканию.
Естественно, ремонтировать разъемы компьютера самостоятельно можно лишь тогда, когда присутствует полная уверенность в своих силах. В противном случае лучше все-таки обратиться в специализированную мастерскую.
Что такое распиновка
Говоря научным языком, распиновка - это маркирование (обозначение) контактов внутри какого-либо разъема. Ну, а проще - назначение каждого из штырьков или отверстий в разъеме. Например, один контакт может отвечать за питание устройства, другой - за отправку данных, третий - за их прием, четвертый за заземление и т.д.

В схемах распиновка чаще обозначается либо цифровым или буквенным методами, либо разным цветом.
Распиновка разъемов компьютера помогает как при ремонте порта, так и может быть предназначена для того, чтобы попробовать соединить устройство, которое штатно не подключается к заданному порту, но может быть подключено через распайку необходимых контактов (хотя результат не гарантирован).
Будущее портов
Конечно, ни порты, ни разъемы еще очень долгое время никуда не уйдут из компьютерной техники. Безусловно, они будут видоизменяться, совершенствоваться, появятся новые стандарты обмена сигналами. Словом, все будет еще лучше и быстрее. Возможно, осуществится переход от физических портов к виртуальным. Фантазировать на эту тему можно бесконечно долго.

Также наблюдается тенденция постепенного ухода от проводных портов. Уже сегодня производители при первой же возможности стараются внедрить в свои устройства беспроводные порты. Однако разъемы компьютера как таковые, безусловно, сохранятся еще не один десяток лет.
Для чего нужны те или иные разъёмы компьютера на его задней стенке? Как подключить монитор? Куда воткнуть микрофон или многоканальную акустику? Обо всём этом читайте в статье, посвящённой компьютерным портам.
Если спросить у людей старшего поколения или не слишком продвинутых пользователей, что такое компьютер, то они, в большинстве своём, покажут нам на монитор. Но, мы-то знаем, что компьютер - это то, что находится внутри системного блока (который некоторые называют процессором:))).
Однако, даже самая совремненная рабочая станция или геймерский ПК не являются самодостаточными и не могут функционировать без подключения к ним различных устройств. Как минимум нам нужен монитор, мышь и клавиатура... Однако, это далеко не всё, что можно подключить к компьютеру. На его задней стенке находится куча разъёмов, позволяющих подсоединить буквально что угодно!
О предназначении самых распространённых портов Вы, скорее всего, знаете, однако у каждого есть пара-тройка "дырок", назначение которых вызывает сомнения. Если хотите узнать всё о компьютерных разъёмах, тогда статья ниже именно для Вас.
Минимальный набор разъёмов
Набор портов на задней стенке компьютера у всех может быть разным. Это зависит от того, насколько старый ПК, кто является производителем материнской платы или какие карты расширения у Вас установлены. Однако, есть некоторые разъёмы, которые присутствуют у всех:
- Порты PS2 для мыши и клавиатуры (в современных ПК могут отсутствовать или быть представлены одним совмещённым портом).
- Разъём подключения стандартного монитора (VGA или DVI).
- Сетевой порт стандарта RJ-45 для подключения к Интернету или локальной сети.
- Несколько универсальных USB-портов.
- Разъёмы аудиокарты (если установлена).

В этот список можно также добавить разъём подключения в электросеть на блоке питания (обычно находится в самом верху системного блока). Однако, по-сути, он не служит для подсоединения к компьютеру какой-либо периферии и должен быть априори, чтобы обеспечить работу ПК.
Все вышеперечисленные порты обычно имеются на материнской плате. Однако, существуют платы, на которых, например, нет отдельных разъёмов под мышь и клавиатуру или отсутствуют разъёмы видео-/аудиокарт. В таком случае недостающие порты можно компенсировать только подключением соответствующих плат расширения с ними. Без них работать за ПК не выйдет.
Правда, есть один нюанс. Вместо подключения новых плат можно воспользоваться внешними девайсами, заменяющими их по функционалу. Подключить такие девайсы (например, USB-мышь и клавиатуру или внешнюю видеокарту) к компьютеру можно при помощи универсальных портов.
Универсальные разъёмы
Последовательный порт
Ещё когда о персональных компьютерах не было и речи, разработчики уже задумались над созданием универсального интерфейса для подключения различных периферийных устройств. Так в конце 1969 года появился стандарт RS-232 (сокр. англ. "Recommended Standard"), который являл собой 9-контактный (реже 25-контактный) разъём, получивший в обиходе название COM-порт или последовательный порт:

Изначально COM-порт (от англ. "communications port") использовался для подключения к компьютеру консоли, заменявшей монитор. С появлением традиционных дисплеев к нему стали подключать мышь или модем. А с распространением ПК последовательный порт начали широко использовать для подключения различной техники, вроде сканеров штрих-кодов, кассовых аппаратов, консолей видеонаблюдения и т.п.
В наше время этот разъём практически не используется, поскольку был вытеснен более передовым USB-портом. На различных же предприятиях, где RS-232 ещё в ходу, часто используют внешний COM-порт в виде USB-переходника.
Параллельный порт
Ещё одним анахронизмом, который можно встретить на некоторых материнских платах, является так называемый, параллельный порт или LPT (сокр. англ. "Line Print Terminal" - "порт терминала печати"):

Как видно из названия, данный разъём изначально (в 1981-году) был разработан как стандартизированный порт подключения принтеров, сканеров и подобных им устройств. Своё простонародное название "параллельный" этот порт заслужил тем, что, в отличие от COM-порта, мог передавать параллельно несколько потоков данных.
Стандартный LPT-разъём, который обычно можно встретить на не слишком старых ПК, имеет 25 контактов. Из-за этого его часто путают с 25-пиновым COM-портом. Однако, между ними есть существенная разница: COM-порт - всегда имеет тип "папа" (со штырьками), а LPT - "мама" (с дырочками):

Как и последовательный, параллельный порт со временем стал использоваться не только для подключения принтеров. С его помощью, например, можно было организовать прямую передачу данных с компьютера на компьютер, подсоединять запоминающие устройства, а также различные контрольно-измерительные и сигнальные приборы.
USB
В современных компьютерах параллельный порт, как и последовательный, практически повсеместно вытеснили более скоростные и современные разъёмы. Основным из них, без сомнения, можно назвать USB (сокр. англ. "Universal Serial Bus" - "универсальная последовательная шина"), который появился в 1995 году и актуален по сей день:

Как видно из названия, USB передаёт данные последовательно, однако, с более высокой частотой, нежели устаревший COM-порт. За счёт этого в современных соединениях на базе USB 3.0 становится реальным достижение скоростей передачи данных вплоть до 10 Гбит/с (режим Super-speed). Правда, наиболее распространённый USB 2.0 работает значительно медленнее и обеспечивает один из трёх режимов:
- Low-speed - от 10 до 1500 килобит в секунду (принтеры, сканеры, мышки и другие устройства ввода).
- Full-speed - от 0.5 до 12 мегабит в секунду (устройства видеозахвата, внешние аудиокарты, современные принтеры и сканеры).
- High-speed - от 25 до 480 мегабит в секунду (внешние видеокарты, внешние жёсткие диски).
Модификаций у USB-портов существует довольно много, что свидетельствует об их востребованности и популярности, однако в компьютерах обычно можно встретить только разъёмы типа А. На материнских платах, которые выпускались до 2011 года можно встретить только порты USB 2.0, однако, современные ПК могут быть оснащены и портами USB 3.0, которые имеют синюю или красную маркировку.
USB поистине универсален. Имея всего 4 проводника (в версии 3.0 добавили ещё 5), этот разъём позволяет одновременно передавать и получать данные, а также осуществлять питание подключаемых устройств током в 5 вольт (500 миллиампер для версии 1.0-2.0 и до 1 ампера для 3.0). Это позволило применять USB практически в любых устройствах, которые только можно подключить к ПК.
FireWire
Однако, не один лишь USB актуален сегодня. В том же 1995 году на свет появилась спецификация IEEE 1394, которая получила известность под маркой FireWire от всем известной компании Apple:

Изначально FireWire задумывался как скоростной внешний интерфейс для передачи и обработки мультимедиа-данных на лету. Этому способствовала пропускная способность от 100 до 400 мегабит в секунду. Впоследствии скорость была повышена сначала до 800 Мбит/с, а позже до 3.2 Гбит/с. Это позволило использовать порт для создания гигабитных локальных сетей и подключения внешних жёстких дисков.
Несмотря на хороший потенциал и явный выигрыш в скорости передачи данных, FireWire всё же распространён гораздо меньше, нежели USB. А с приходом высокоскоростного USB 3.0 можно предположить, что данный разъём так и останется нишевым, и будет использоваться только в профессиональной аппаратуре.
eSATA
Ещё одним "игроком" в борьбе за универсальность среди портов компьютера является разъём eSATA (от англ. "external SATA" - "внешний SATA"), появившийся на рынке в 2004-2005 годах, почти на 10 лет позже USB и FireWire:

Этот порт предназначен в первую очередь для подключения внешних жёстких дисков и обеспечивает скорость передачи данных до 3 Гбит/с. В начале разработки порт (как и обычный внутренний SATA) не имел собственного питания, однако, практически все современные материнские платы с данным разъёмом используют спецификацию eSATAp ("p" - "power").
Характерной особенностью eSATAp является совместимость со стандартными штекерами USB типа А. Внутренняя шина разъёма имеет аналогичную 4-контактную распайку и обеспечивает питание +5 Вольт. На внешние же клеммы в боковых выемках порта подаётся напряжение +12 Вольт. Правда, в ноутбуках их нет из-за нерациональности: максимальное выходное напряжение стандартных лептопов обычно не превышает 5 Вольт.
eSATA вряд ли составит сильную конкуренцию USB и FireWire в плане многофункциональности, но в деле подключения жёстких дисков у него есть огромное преимущество. Дело в том, что при подключении внешних запоминающих устройств по тому же USB сигнал должен перекодироваться в команды SATA или PATA. На что уходит дополнительное время. eSATA же передаёт данные сразу в SATA-формате, поэтому никаких задержек не происходит.
Разъёмы видеокарты
Итак, с основными распространёнными универсальными разъёмами на задней стенке компьютера, надеюсь, мы разобрались. А теперь настал черёд разобраться с портами более специализированного назначения. И в первом ряду здесь идут интерфейсы подключения монитора, которые имеются на видеокарте ПК.
Первым делом следует сказать, что видеокарты могут быть встроенными (интегрированными), дискретными (обычно на шине PCI-Express) или внешними (подключаются по USB или FireWire). Самым производительным решением являются отдельные видеокарты, которые поставляются в виде платы расширения под внутренний порт PCI-Express:

Преимущество интегрированных видеокарт в готовности компьютера к подключению монитора уже "из коробки", а также в том, что они, как правило, потребляют значительно меньше энергии, нежели дискретные. Отдельные же видеокарты являются лучшими по производительности, поскольку либо не расходуют ресурсы ПК вовсе, либо используют незначительное количество оперативной памяти для кеша.
Внешние видеокарты обычно используются владельцами ноутбуков со слабой встроенной графикой для игр или работы с видео и 3D. Они в теории могут быть не хуже дискретных, однако тут свои ограничения может накладывать тип подключения. Например, внешняя видеокарта той же модели, что и дискретная, подключённая через порт USB 2.0 будет работать значительно медленнее...
Естественно, что в зависимости от типа Вашей видеокарты на ней могут присутствовать или отсутствовать некоторые разъёмы. Рассмотрим вкратце их все.
VGA (D-Sub)
Одним из самых старых (разработан в 1987 году) портов видеокарт является 15-пиновый аналоговый видеовыход VGA (сокр. англ. "Video Graphics Adapter" - "адаптер видео графики") или D-Sub (от англ. "D-subminiature" - "D-образный субминиатюрный"):

Этот порт обычно присутствует в качестве единственного видеовыхода во встроенных видеокартах (хотя современные интегрированные карты могут быть оснащены и другими разъёмами). Он позволяет подключать к компьютеру ЭЛТ-мониторы, а также большинство ЖК-дисплеев и проекторов. Максимальное разрешение видео с порта - 1280×1024 пикселя.
S-Video (S-VHS)
Ещё одним стареньким аналоговым портом, который часто встречается на видеокартах, является разъём S-Video (сокр. англ. "Separate Video" - "раздельное видео"):

Данный порт был разработан в конце 80-х компанией JVC для подключения к ПК их видеомагнитофонов и видеокамер. Своё название разъём получил за то, что позволял передавать раздельно такие компоненты видеосигнала как яркость и цветность. За счёт этого получаемую картинку можно было довольно гибко настраивать, регулируя отдельно её цвета и насыщенность.
По сути, данный разъём был одной из первых попыток создать нечто, вроде, карты видеозахвата для оцифровки аналогового видеосигнала. На то время пропускной способности S-Video было достаточно для передачи обычного телевизионного сигнала (для современного HDTV разъём, увы, непригоден).
Порт изначально существовал в 4-пиновом исполнении, а в 90-х появилась его расширенная версия на 7 контактов. Эта версия позволила реализовать прямую совместимость S-Video с композитными разъёмами бытовой техники (телевизоры, видеомагнитофоны и камеры) типа RCA ("тюльпан").
DVI (сокр. англ. "Digital Visual Interface" - "цифровой видеоинтерфейс")
В 1999 году, когда стало окончательно ясно, что будущее не за аналоговыми технологиями, а за цифровыми, производители мониторов решили, что VGA (1987-го года выпуска) устарел и выдали новый стандарт, который получил название DVI:

DVI-порты существуют двух типов: DVI-I (с поддержкой аналогового сигнала стандарта VGA) и DVI-D (поддерживают только цифровой сигнал). Они отличаются наличием (или отсутствием) четырёх дополнительных контактных гнёзд в левой части. Зато штекеров к DVI-разъёмам имеется аж 5 видов:
- DVI-I Dual Link - штекер с самым полным набором контактов. Поддерживает передачу по одному аналоговому и двум цифровым каналам.
- DVI-I Single Link - отсутствует 9 центральных контактов. Поддерживает передачу по одному аналоговому и одному цифровому каналу.
- DVI-A - штекер для передачи данных только по одному аналоговому каналу. Используется в переходниках DVI-VGA.
- DVI-D Dual Link - удалены четыре контакта в левой части. Поддерживает передачу только по двум цифровым каналам.
- DVI-D Single Link - удалены четыре контакта в левой части и 9 в центральной. Поддерживает передачу только по одному цифровому каналу.
Современные видеокарты обычно комплектуются разъёмом DVI-I, к которому можно подключить любые DVI-штекеры. Однако, иногда на совместимости с аналоговыми устройствами экономят и ставят DVI-D. В этом случае Вы сможете подключить к компьютеру только полностью цифровой монитор. Максимальное разрешение видео с порта - 2560×1600 пикселей.
HDMI (сокр. англ. "High Definition Multimedia Interface" - "мультимедийный интерфейс высокого разрешения")
Внедрение DVI решило проблему прямой передачи цифрового видеосигнала на монитор. Однако, на практике разъём получился довольно громоздким и не совсем удобным. Поэтому уже в 2002 году ассоциацией, в которую входили такие крупные компании как Hitachi, Panasonic, Philips, Sony и другие был разработан и внедрён новый стандарт HDMI:

Порт HDMI избавился от поддержки аналоговых устройств, почти вдвое уменьшился в размерах и обрёл способность передавать не только видеосигнал, но и многоканальный звук. По сути, HDMI стал цифровым аналогом таких стандартов как SCART и RCA (в простонародье "тюльпан").
По техническим характеристикам HDMI представляет собой тот же DVI-D, но с дополнительными звуковыми проводниками. Максимальное разрешение видео с порта - 2560×1600 пикселей.
DisplayPort (с англ. "разъём дисплея")
На сегодняшний день самым новым и перспективным является, разработанный в 2006 году, разъём DisplayPort:

Как и HDMI, DisplayPort может передавать одновременно и звук, и видеосигнал. Однако, максимальное разрешение видео у него выше и составляет 3840×2400 пикселей. Также, за счёт повышенной пропускной способности, DisplayPort может передавать 3D-видеосигнал на телевизор или монитор.
Существовала также версия разъёма miniDP, однако, на сегодняшний день она практически не используется. Встретить такие порты можно, разве, в ноутбуках MacBook от компании Apple. Обычный же DisplayPort с 2010 года является практически обязательным разъёмом, поэтому его можно встретить как на современных видеокартах, так и на любой видеоаппаратуре.
Разъёмы аудиокарт
Если разъёмы видеокарт различаются по своему внешнему виду и можно сразу определить, что за порт перед нами, то на звуковых картах почти все гнёзда представляют собой обычные "мини-джеки". Осложняется всё ещё и тем, что каждый порт имеет одностороннюю передачу данных только на вход или на выход.

Обычно разобраться в разъёмах позволяет цветовая маркировка портов. Однако, есть аудиокарты, где все разъёмы, например, чёрного цвета и понять, где и что можно только по надписям или инструкции. Попробуем всё же разобраться, объединив знания о цветовой и текстовой маркировках.
MIDI-порт (от англ. "Musical Instrument Digital Interface" - "цифровой интерфейс музыкальных инструментов")
Начнём, пожалуй, c одного из самых старых и заметно отличающихся внешне разъёмов - игрового порта:

Порт имеет маркировку DA-15 (15 пин) и изначально разрабатывался в 80-х годах для подключения различных игровых манипуляторов, типа джойстик. С распространением технологии MIDI данный порт также приспособили для подключения музыкальных инструментов (в основном синтезаторов). Для этого использовался специальный MIDI-кабель с переходником на штекеры DIN-5.
В наше время джойстики и большинство музыкальных инструментов перешло на USB-шину, поэтому сегодня MIDI-порт встречается нечасто.
S/PDIF или S/P-DIF (сокр. англ. "Sony/Philips Digital Interface Format" - "формат цифрового интерфейса Sony/Philips")
В 90-х годах персональные компьютеры и полупрофессиональная бытовая электроника начали широко распространяться во всём мире. Возникла необходимость их коммутации, поэтому примерно в это время топовые звуковые карты стали оснащаться помимо прочих разъёмов ещё и портом S/P-DIF:

Данный порт предназначен для подключения аудиоаппаратуры (или аудиовыходов видеокамер и видеомагнитофонов) посредством одного из двух типов кабелей: оптического (спецификации TOSLINK) или электрического коаксильного (спецификации RCA ("тюльпан")).
В наше время S/PDIF применяется в основном для вывода звука ПК на звуковоспроизводящую аппаратуру полупрофессионального и профессионального уровней. Поддерживает передачу объёмного звука в форматах Dolby Digital и Digital Theatre System (DTS).
Mini-Jack
Вот мы и подошли к тем разъёмам, которые есть на любой звуковой карте (если это не узкоспециализированная профессиональная плата для S/PDIF, конечно). Я имею в виду те разноцветные мини-джеки, которых обычно имеется от 1 до 6 (бывает также 8 и даже 12, но это частные случаи, которые не так распространены):

Самыми распространёнными наборами мини-джеков являются 1, 3 и 6. В случае наличия только одного порта, он обычно предназначен для подключения колонок или наушников и называется линейным выходом. В некоторых ноутбуках линейный выход объединяется с входом для микрофона за счёт дополнительного контакта.
Конфигурация из 3-х мини-джеков - самая распространённая на недорогих и встроенных аудиокартах. Обычно они реализуют линейный выход (светло-зелёного цвета), а также линейный (голубой) и микрофонный (розовый) входы. Разница между линейным и микрофонным входами в том, что звук, получаемый микрофонным, проходит дополнительную обработку (шумоподавление), а в линейном никаких обработок нет.
Наконец, существуют аудиокарты с 6-ю мини-джековыми разъёмами. Здесь, добавляется три дополнительных выхода, которые позволяют подключить к ПК акустическую систему стандарта 5.1 или 7.1. Цветовая маркировка дополнительных портов у разных фирм производителей может быть разной, но чаще всего имеем чёрный, оранжевый и серый. В них подключаются боковые колонки акустики, сабвуфер и задние колонки соответственно.
Если все разъёмы на звуковой карте одного цвета, то они обязательно будут снабжены надписями с условными обозначениями портов:
- Микрофонный вход: Mic In или Mic.
- Линейный вход: Line In или Line.
- Линейный выход: Line Out, Out, Speaker или Front (подразумеваются фронтальные колонки многоканальной акустики).
- Выход на боковые колонки: Side Out или Side.
- Выход на сабвуфер: Sub Out, Sub или Sbw.
- Выход на задние колонки: Rear Out или Rear.
Ориентируясь на вышеупомянутые надписи, Вы сможете без особых проблем подключить к компьютеру любые звуковые устройства.
Выводы
Изначально мною планировалось написать небольшую обзорную статью о наиболее распространённых разъёмах компьютера. Однако, при более тщательном изучении темы начало всплывать множество нюансов, не упомянув о которых, я бы не мог сказать, что рассказал всё самое главное. Таким образом, статья получилась довольно увесистой...
К сожалению, рассмотреть все возможные порты даже в рамках получившейся "простыни" никак нельзя. Поэтому я ограничился только теми, которые можно встретить на компьютерах чаще всего, уделив пристальное внимание мультимедийным и универсальным разъёмам. На практике же при помощи дополнительных плат расширения Вы можете оснастить свой компьютер буквально любым нужным Вам интерфейсом!
Надеюсь, статья будет полезной и пригодится кому-нибудь, кто задумает подключить к ПК то или иное устройство. За сим откланиваюсь и желаю всем поменьше путаницы в компьютерных делах и в жизни вообще:)
P.S. Разрешается свободно копировать и цитировать данную статью при условии указания открытой активной ссылки на источник и сохранения авторства Руслана Тертышного.
Материнская плата компьютера оснащена огромным, по меркам неопытных пользователей, количеством разъемов . Они расположены, как внутри системного блока, так и на задней панели компьютера. Разъемы на передней части, зачастую дублируют задние за некоторым исключением.
Стоит отметить, что порты ноутбука, практически ничем не отличаются от компьютера, их мы также рассмотрим ниже.
Большой квадрат с множеством дырок в центре материнской платы служит для подключения процессора . Сверху, после подключения ЦП устанавливается вентилятор охлаждения.
Стоит заметить, что для каждого типа такого разъема существует свой список поддерживаемых процессоров. Поэтому при покупке ЦП следует обратить внимание на сокет , иначе новое приобретение просто не влезет в этот разъем.
Разъем подключения процессора
Установка видеокарты
Ниже, под процессором можно увидеть некоторое количество слотов разной длины. Это разъемы PCI express . Раньше в этой части платы был разъем AGP , но он морально устарел и сейчас практически не используется .
PCI Express на сегодняшний день подразделяется на х1 , х4 , х16 . Видеокарту вставляют в PCI Express x16 , остальные сейчас используются достаточно редко, но, тем не менее, присутствуют на многих моделях материнских плат. В них устанавливается дополнительные карты, такие как звуковая, сетевая и т.п.
 Разъемы подключения видеокарты
Разъемы подключения видеокарты
Оперативная память
В правой части расположено несколько длинных разъемов, в которые устанавливается оперативная п амять. Сейчас ОЗУ подразделяется на DDR1 , DDR2 , DDR3 . DDR 1 и 2 морально устарели, и на новых компьютерах не используются. Также стоит отметить, что эти разъемы не совместимы между собой. Т.е. DDR3 нельзя установить в DDR2 и наоборот.
Стоит обратить внимание на цвета слотов – так выделяют каналы. Поэтому несколько планок оперативной памяти устанавливаются не подряд, а ориентируясь по этим цветам.
 Слоты оперативной памяти
Слоты оперативной памяти
Жесткий диск
Для подключения этого устройства используют интерфейс SATA . Расположены они в правой части платы. На сегодняшний день существуют три версии: SATA 1.0 , SATA 2.0 , SATA 3.0 . Они совместимы между собой и отличаются только скоростью передачи данных.
 Интерфейсы SATA
Интерфейсы SATA
Интерфейсы IDE и FDD встречаются редко. Старые модели винчестеров работали по IDE , а флоппи дисковод через FDD . В настоящее время практически не используются.
 Разъемы IDE
Разъемы IDE
Подключение питания
На материнской плате расположены два разъема для обязательного подключения питания. Первый из них это расположен недалеко от оперативной памяти и содержит в себе 20 или 24 контакта. Если к нему не подключить питание, то плата не будет работать.
 Питание материнской платы
Питание материнской платы
Кроме этого, рядом с процессором 4 или 6 контактный порт для подключения питания процессора . Без него компьютер также не будет работать.
 Питание процессора
Питание процессора
Охлаждение компонентов компьютера
Без охлаждения компьютер не сможет работать длительное время. Поэтому на плате расположено несколько специальных разъемов, куда подключаются куллеры
. Один из них рассчитан на подключение охлаждения процессора, а остальные на обычные вентиляторы.
Задняя панель системного блока
Если обратить внимание на заднюю часть материнской платы, то тут можно увидеть множество портов для периферийных устройств
PS/2
Используются для подключения мыши и клавиатуры . Морально устарели и редко используются. Многие новые платы ими не комплектуются.
 Разъем PS/2
Разъем PS/2
COM и LPT
LPT – это параллельный порт, а COM – последовательный. Сейчас используются очень редко, и увидеть их на новых моделях плат практически невозможно. В свое время их использовали для подключения периферийных устройств, которые сейчас используют USB .

Com порт

Порты USB
Самые популярные порты, через которые можно подключить практически все. Различаются по скорости. Сейчас используются USB 2.0 и USB 3.0 . Их можно отличить по цвету: Синий – USB 3.0, а черный – 2.0. отличаются они скоростью и совместимы между собой.
 Разъемы USB
Разъемы USB
Использование сети
Недалеко от USB расположен порт Ethernet для подключения к сети. Для подключения используют кабеля обжатые коннекторами RJ-45 .
 Ethernet разъем
Ethernet разъем
Аудио разъемы
Все материнские платы оснащены входом для подключения колонок и микрофона . В зависимости от материнки их количество варьируется от 3 до 6. Иногда пользователю тяжело разобраться, что и куда подключать. Для этого существует стандартная цветовая схема (В настройках драйвера в некоторых случаях, порты можно переназначить):

Видео разъемы
Их может быть несколько, и расположены они могут быть, как на материнской плате , так и на видеокарте . Служат для подключения монитора или других подобных устройств.
Чаще всего встречается аналоговый выход VGA – для подключения устаревших мониторов.
 VGA Разъем
VGA Разъем
Сейчас получил распространение цифровой выход DVI , но он также постепенно уступает место разъему HDMI .
 DVI разъем
DVI разъем
HDMI – используется практически на всех современных мониторах и видеокартах. Передает сигнал высокой четкости (FullHD 1920х1080), причем по одному кабелю может передавать и видео и аудио.
 HDMI подключение
HDMI подключение
Стоит упомянуть DisplayPort , который постепенно набирает популярность. Он идентичен HDMI , но использовать его в производстве значительно дешевле. Кроме этого на рынке появился порт Thunderbolt , который пришел на замену DisplayPort. Выглядят он одинаково и полностью совместимы, но Thunderbolt имеет большую скорость передачи данных, что позволяет ему показывать картинку с разрешением 5К, или 4К на двух мониторах.
 Разъем Thunderbolt
Разъем Thunderbolt
Другие разъемы
Изредка системные блоки оснащены картридерами , которые позволяют считывать информацию с карт памяти. Расположен он на передней панели.
 Картридер
Картридер
Еще один редки порт – это IEEE 1394 , который также называют FireWire . Используется для подключения цифровых устройств, таких как фото и видеокамеры. Реже через него подключают другие периферийные устройства – принтеры, сканеры, диски и т.п.
Разъемы ноутбука
В ноутбуках количество внешних портов значительно меньше, чем на компьютере. Обусловлено это их конструкцией . Отличий немного, поэтому просто перечислим порты, а их описание можно найти выше.
- VGA , DVI или HDMI для монитора
- USB для соответствующих устройств
- IEEE1394 для фото или видеокамеры. Встречается очень редко на топовых моделях.
- Картридер встречается практически на всех ноутбуках. Служит для чтения карт памяти.
- COM и LPT – встречаются очень редко. Новые модели ими практически не комплектуются.
Следующие порты встречаются только в ноутбуках:
 SCSI (Small Computer System Interface), произноситься "скази" - интерфейс системного уровня, стандартизованный ANSI, в отличие от интерфейсных портов (COM, LPT, IR, MIDI), представляет собой шину: сигнальные выводы множества устройств-абонентов соединяются друг с другом "один в один". Основным предназначением SCSI-шины во время разработки первой спецификации в 1985 году было "обеспечение аппаратной независимости подключаемых к компьютеру устройств определенного класса". В отличие от жестких шин расширения SCSI-шина реализуется в виде отдельного кабельного шлейфа, который допускает соединение до 8 устройств (спецификация SCSI-1) внутреннего и внешнего исполнения. Одно из них - хост адаптер
(Host Adapter) связывает шину SCSI с системной шиной компьютера, семь других свободны для периферии.
SCSI (Small Computer System Interface), произноситься "скази" - интерфейс системного уровня, стандартизованный ANSI, в отличие от интерфейсных портов (COM, LPT, IR, MIDI), представляет собой шину: сигнальные выводы множества устройств-абонентов соединяются друг с другом "один в один". Основным предназначением SCSI-шины во время разработки первой спецификации в 1985 году было "обеспечение аппаратной независимости подключаемых к компьютеру устройств определенного класса". В отличие от жестких шин расширения SCSI-шина реализуется в виде отдельного кабельного шлейфа, который допускает соединение до 8 устройств (спецификация SCSI-1) внутреннего и внешнего исполнения. Одно из них - хост адаптер
(Host Adapter) связывает шину SCSI с системной шиной компьютера, семь других свободны для периферии. Рис 1. SCSI адаптер фирмы ASUSTeK К шине могут подключаться: · дисковые внутренние и внешние накопители (CD-ROM, винчестеры, сменные винчестеры, магнитооптические диски и др.); · стримеры; · сканеры; · фото- и видеокамеры; · другое оборудование, применяемое не только для IBM PC. Каждое устройство, подключенное к шине, имеет свой идентификатор SCSI ID, который передается позиционным кодом по 8-битной шине данных (отсюда и ограничение на количество устройств на шине).Устройство (ID) может иметь до 8 подустройств со своими LUN (Logical Unit Number - логический номер устройства). Любое устройство может инициировать обмен с другим целевым устройством (Target). Режим обмена по SCSI-шине может быть: · асинхронным, или · синхронным с согласованием скорости (Synchronous Negotiation), где передача данных контролируется по паритету.
Спецификации SCSI
Спецификация SCSI-1 строго определяет физические и электрические параметры интерфейса и минимум команд. Частота шины - 5МГц. Разрядность шины - 8 бит. ANSI-стандарт разработан в Декабре 1985 года. Спецификация SCSI-2 определяет 18 базовых SCSI-команд (Common Command Set, CCS), обязательных для всех периферийных устройств, и дополнительные команды для CD-ROM и другой периферии. Устройства поддерживают очереди - могут принимать цепочки до 256 команд и выполнять их в предварительно оптимизированном порядке автономно. Устройства на одной SCSI-шине могут обмениваться данными без участия CPU. ANSI-стандарт разработан в Марте 1990 года. Дополнительные расширения спецификации SCSI-2 : · Fast - удвоение скорости синхронной передачи (частота шины 10МГц). · Ultra - сверхскоростной интерфейс (частота шины 20МГц). · Wide - увеличение разрядности до 16-ти бит, реже 32-х бит. Максимальная пропускная способность зависит от частоты и разрядности шины и для комбинаций указанных расширений приведена в табл. 1.Таблица 1. Скорость передачи данных, длина и типы кабелей SCSI-1, SCSI-2 Спецификация SCSI-3 - дальнейшее развитие стандарта, направленное на увеличение количества подключаемых устройств, спецификацию дополнительных команд, поддержку Plug and Play. В качестве альтернативы параллельному интерфейсу SPI (SCSI-3 Parallel Interface) появляется возможность применения последовательного, в том числе и волоконно-оптического интерфейса со скоростью передачи данных 100 Мбайт/. SCSI-3 существует в виде широкого спектра документов, определяющих отдельные стороны интерфейса, и во многом смыкается с последовательной шиной FireWire .
Терминаторы, разъемы
По типу сигналов различают линейные (Single Ended) и дифференциальные (Differential) версии SCSI, их кабели и разъемы идентичны, но электрической совместимости устройств между ними нет. Дифференциальная версия для каждого сигнала использует витую пару проводников и специальное приемо-передатчики, при этом становится допустимой большая суммарная длина кабеля, сохраняя высокую частоту обмена. Дифференциальный интерфейс применяется в мощных дисковых системах серверов, но в обычных ПК не распространен. В линейной версии сигнал должен идти по своему одному проводнику, скрученному (или, по крайней мере, отдельному от другого в плоском шлейфе) с нулевым (обратным) проводом. Универсальные символические обозначения версий приведены на рис.1. SCSI-устройства соединяются кабелями в цепочку (Daisy Chain), на крайних устройствах подключаются терминаторы . Часто одним из крайних устройств является хост-адаптер. Он может иметь для каждого канала как внутренний разъем, так и внешний:| Внутренние разъемы | |
| Low-Density 50-pin |
подключение внутренних narrow устройств - HDD, CD- ROM, CD-R, MO, ZIP (как IDE, только на 50 контактов) |
| High-Density 68-pin |
подключение внутренних wide устройств, в основном HDD |
| Внешние разъемы | |
| DB-25 |
25 подключение внешних медленных устройств, в основном сканеров, IOmega Zip Plus. наиболее распространен на Mac. (как у модема) |
Low-Density 50-pin |
или Centronics 50-pin. внешнее подключение сканеров, стримеров. обычно SCSI-1. |
| High-Density 50-pin |
или Micro DB50, Mini DB50. Стандартный внешний narrow разъем |
| High-Density 68-pin |
или Micro DB68, Mini DB68. Стандартный внешний wide разъем |
| High-Density 68-pin |
или Micro Centronics. по некоторым источникам применяется для внешнего подключения SCSI устройств. |
При одновременном использовании внешнего и внутреннего разъемов хост-адаптера его терминаторы отключают. Корректность использования терминаторов имеет существенное значение - отсутствие одного из терминаторов или, наоборот, лишний терминатор может привести к неустойчивости или потере работоспособности интерфейса. По исполнению терминаторы могут быть как внутренние (размещенные на печатной плате устройства), так и внешние (устанавливаемые на разъемы кабеля или устройства). По электрическим свойствам различают следующие типы терминаторов: · Пассивные (SCSI-1) с импедансом 132 Ом - обычные резисторы. Эти терминаторы не пригодны для высокоскоростных режимов SCSI-2. · Активные с импедансом 110 Ом - специальные терминаторы для обеспечения работы на частоте 10МГц в SCSI-2. · FPT (Forced Perfect Terminator) - улучшенный вариант активных терминаторов с ограничителями выбросов. Активные терминаторы требуют питания, для чего имеются специальные линии интерфейса TERMPWR.
SCSI устройства
Перечислить все SCSI устройства не представляется возможным, приведем только несколько их типов: жесткий диск, CD-ROM, CD-R, CD-RW, Tape (стример), MO (магнитооптический драйв), ZIP, Jaz, SyQuest, сканер. Среди более экзотических отметим Solid State disks (SSD) - очень быстрое устройство массовой памяти на микросхемах и IDE RAID - коробка с n IDE дисками, которая притворяется одним большим SCSI диском. В общем случае можно считать, что все устройства на шине SCSI одинаковы и для работы с ними используется один набор команд. Конечно по мере развития физического уровня SCSI изменялся и программный интерфейс. Один из наиболее распространенных сегодня - ASPI. Поверх этого интерфейса можно применять драйвера сканеров, CD-ROMов, MO. Например правильный драйвер CD-ROMа может работать с любым устройством на любом контроллере, если у контроллера есть ASPI драйвер. Кстати, Windows95 эмулирует ASPI даже для IDE/ATAPI устройств. Это можно посмотреть например в программах типа EZ-SCSI и Corel SCSI. Каждое устройство на SCSI шине имеет свой номер. Этот номер называется SCSI ID. Для некоторых целей, например у библиотек устройств CD-ROM, применяется еще LUN - логический номер устройства. Если в библиотеке 8 CD-ROM, то она имеет SCSI ID, например, 6, а логически CD-ROMы различаются по LUN. Для контроллера все это выглядит в виде пар SCSI ID - LUN, в нашем примере 6-0, 6-1, ..., 6-7 . Поддержку LUN при необходимости нужно включать в SCSI BIOS. Номер SCSI ID обычно устанавливается с помощью перемычек (хотя в SCSI существуют и новые стандарты, аналогичные Plug&Play, не требующие перемычек). Также ими можно установить параметры: проверка четности, включение терминатора, питание терминатора, включение диска по команде контроллера. Все устройства SCSI требуют специальных драйверов. Базовый драйвер дисковых устройств обычно входит в BIOS хост-адаптера. Расширения, например ASPI (Advanced SCSI Programming Interface), загружаются отдельно.Сканеры
Обычно в комплект сканеров входит своя карточка. Иногда она совсем "своя", как, например, у Mustek Paragon 600N, а иногда просто максимально упрощенный вариант стандартного SCSI. В принципе использование сканера с ней не должно вызывать проблем, но иногда подключение сканера к другому контроллеру (если у сканера есть такая возможность) может принести пользу. Сканирование A4 с 32 бит цветом на 600dpi это картинка около 90Mb и передача этого количества информации через 8 бит шину ISA не только занимает много времени, но и сильно замедляет ПК, т.к. драйвера к этой стандартной карточке обычно 16 битные (пример - Mustek Paragon 800IISP). В качестве дополнительного обычно выступает дешевый FastSCSI PCI контроллер. Менее или более производительный не дадут ничего нового. В таком варианте тоже есть замечание - нужно убедиться, что сканер (или более важно - его драйвера) может работать с Вашим новым контроллером в Вашей конфигурации. Например драйвера Mustek Paragon 800IISP рассчитаны на свою карточку или любую ASPI совместимую.
Последовательный порт RS-232
RS-232 (англ. Recommended Standard) - стандарт последовательной асинхронной передачи двоичных данных между двумя устройствами на расстоянии до 15 метров. Порт RS-232 в последнее время не часто встречается в бизнес-ноутбуках, но может быть полезен в промышленных ноутбуках. Он используется для реализации систем сбора данных в реальном времени, подключения научного оборудования, управления другими устройствами. Для подключения оборудования, работающего по стандарту RS-232, ноутбуки оснащаются 9-штырьковым разъёмом DB-9 (D-sub).
Пользователям мобильных устройств в 2000-х пришлось нелегко – они были вынуждены мириться с так называемой проприетарностью . Телефоны каждого из производителей оснащались уникальными разъёмами для зарядки – как следствие, ЗУ, например, для Nokia не работало с телефоном Motorola . Доходило и до абсурда – когда для двух телефонов одного производителя (финского) приходилось искать различные зарядные устройства. Недовольство пользователей оказалось настолько сильным, что вмешаться был вынужден Европарламент.
Сейчас ситуация в корне иная: практически все производители смартфонов оснащают свои гаджеты портами под зарядные устройства одного типа . Пользователю больше не приходится покупать новое ЗУ «в довесок» к телефону.
Кабели USB можно применять не только для передачи данных с ПК на гаджет, но и для зарядки мобильного устройства. Смартфоны способны пополнять «запасы» аккумулятора как от розетки, так и от компьютера, однако во втором случае зарядка займёт существенно больше времени. Традиционный кабель USB для смартфона с Android или с Windows Phone выглядит следующим образом:
На одном из его концов присутствует стандартный штекер USB 2.0 Type-A :
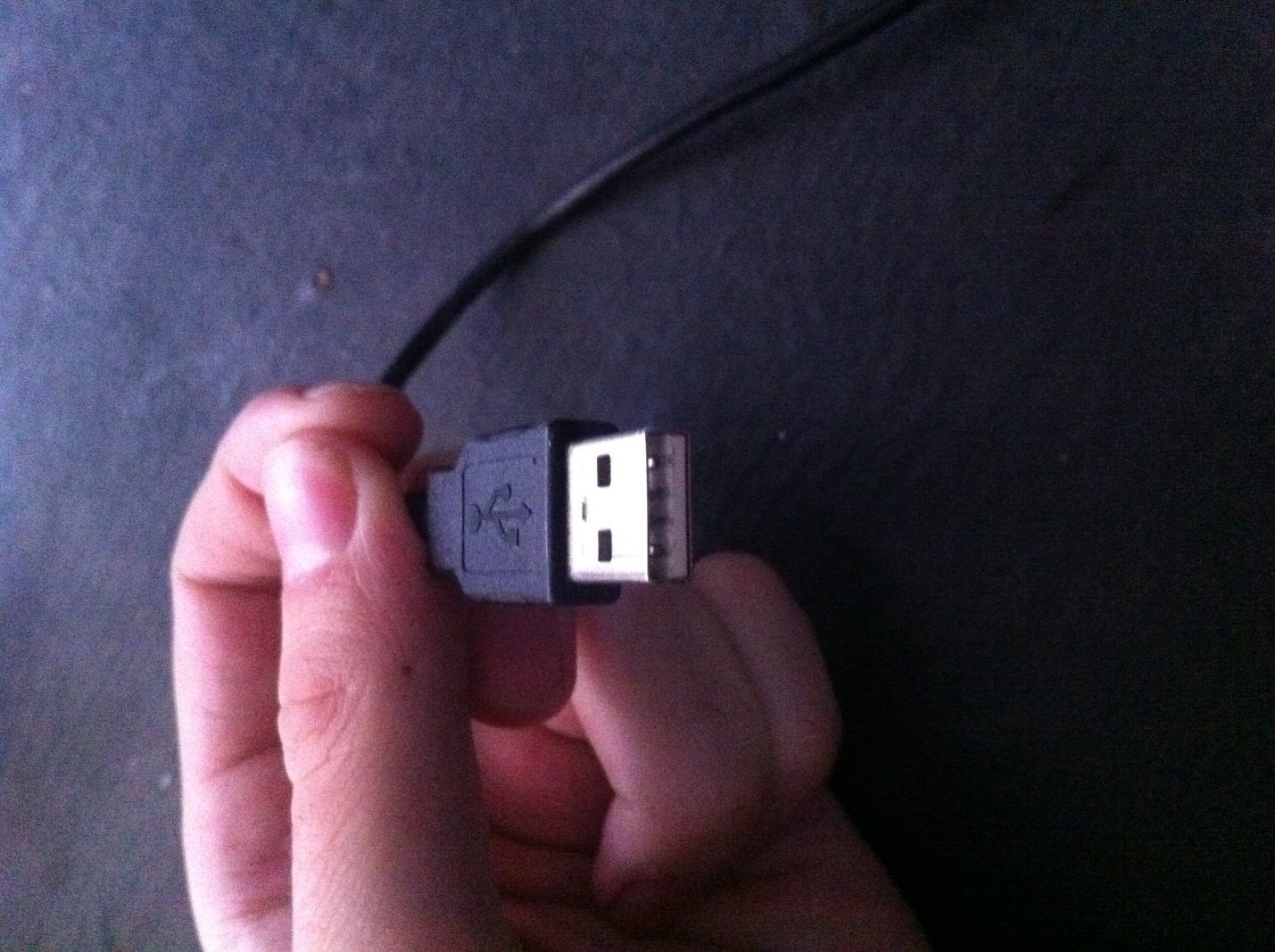
Этот штекер вставляется в USB-порт на компьютере или ноутбуке.
На втором конце провода – штекер microUSB .

Он, соответственно, вставляется в разъём микро-USB на мобильном устройстве.
Именно micro-USB 2.0 является сейчас унифицированным разъёмом: встретить его можно на смартфонах и планшетах почти всех производителей мобильной техники (за исключением Apple). Соглашение о стандартизации интерфейсов было подписано в 2011 году представителями 13-и компаний, лидирующих на мобильном рынке.
На Micro-USB выбор пал по ряду причин:
- Разъём компактен . Его физические размеры составляют всего лишь 2×7 миллиметров – это примерно в 4 раза меньше, чем у USB 2.0 Type-A .
- Штекер прочен – особенно если сравнивать с тонкой зарядкой Nokia.
- Разъём способен обеспечивать высокую скорость передачи данных. Теоретически скорость передачи через Micro-USB при использовании стандарта 2.0 может достигать 480 Мбит/сек. Фактическая скорость гораздо ниже (10-12 Мбит/сек в режиме Full Speed ), однако пользователям это редко доставляет неудобства.
- Разъём поддерживает функцию OTG . Подробнее о том, какие преимущества это даёт, расскажем позже.
Конкуренцию micro-USB в борьбе за роль стандартного разъёма мог навязать Mini-USB . Мини-штекер выглядит так:

Этот вид USB-разъёма не подошёл в качестве стандартного, и вот почему:
- Разъём больше по размерам – пусть и ненамного. Величина его – 3×7 миллиметров.
- Разъём достаточно хрупкий – из-за отсутствия жёстких креплений он очень быстро расшатывается. Вследствие этого передача данных через кабель становится для пользователя настоящим мучением.
В 2000-х разъём вида mini-USB можно было встретить на смартфонах производителей «второго сорта» — скажем, Philips и Alcatel . Сейчас мобильных гаджетов с мини-разъёмом на рынке не найдёшь.
Помимо тех USB-разъёмов, о которых мы упомянули (Micro-USB, Mini-USB, USB Type-A), есть и другие. Например, micro-USB стандарта 3.0 может использоваться для подключения к ПК жёстких дисков, а USB Type-B (квадратной формы) – для музыкальных инструментов (в частности, MIDI-клавиатуры). К мобильной технике эти разъёмы не имеют прямого отношения (если не считать Galaxy Note 3 c USB 3.0), поэтому более подробно мы о них рассказывать не будем.
Какими бывают USB-кабели для смартфонов?
Благодаря неистощимой фантазии китайских рукодельцев пользователи мобильной техники могут купить кабели совершенно разных формаций. Например, в эпоху проприетарности невероятной популярностью пользовался такой вот «монстр»:

Да, эта зарядка подходила ко всем основным разъёмам!
Подобные «мультитулы» и сейчас есть в продаже, однако штекеров у них поубавилось. Вот зарядка 4-в-1 , которую можно заказать на дешевле, чем за 200 рублей:

Эта зарядка оснащена всеми современными штекерами – Lightning, 30Pin (оба для iPhone), microUSB, USB 3.0. Однозначно, «must-have» для пользователя!
Есть и другие любопытные варианты. Вот кабель от OATSBASF для тех, кто терпеть не может кабели:


Этот кабель позволяет подзаряжать от компьютера два мобильных устройства одновременно (например, 5-ый Айфон и Android) и имеет очень соблазнительную цену – чуть более 100 рублей.
В отечественных магазинах и салонах пользователь, конечно же, не найдёт такого изобилия разнообразных кабелей, как на страницах каталогов GearBest и AliExpress . Кроме того, Data-оборудование в рознице стоит существенно дороже. По этим двум причинам пользователям рекомендуется заказывать USB-кабели именно из Китая.
Что такое стандарт OTG?
Наверняка многие видели такой кабель и задумывались, для чего он нужен:

Это кабель OTG ; на одном его конце — штекер micro-USB , на втором – разъём USB 2.0 , «мама». С помощью такого кабеля к смартфону или планшету можно подключить USB-флэшку, но только в том случае, если само мобильное устройство поддерживает стандарт OTG .
OTG (сокращение от On-The-Go ) – это функция, предназначенная для быстрого соединения 2-х USB-устройств друг с другом, без посредничества компьютера. Подключить по OTG можно не только флэшку (хотя это, конечно, самый распространённый случай), но также, например, и компьютерную мышку, клавиатуру, внешний жёсткий диск, игровой руль, джойстик. Получится даже подсоединить смартфон к принтеру или МФУ, чтобы распечатать снимок, сделанный на камеру гаджета.
Кабели OTG для iPhone уже тоже появились, однако загрузить на «яблочное» устройство (без джейлбрейка) с внешнего носителя получается только фото и видео – и то лишь тогда, когда корневые папки на флэшке и сами фотографии имеют «правильные» названия.
Полного перечня смартфонов, поддерживающих функцию OTG , нет – просто потому, что наличием этого стандарта способны похвастать почти все современные гаджеты и список был бы огромен. Тем не менее, покупателю, намеревающемуся подключать к девайсу мышь или флэшку, стоит осведомиться у консультанта салона-магазина о поддержке OTG до того, как отдавать деньги – «на всякий пожарный».
USB Type-C: в чём преимущества?
Переход с micro-USB на – это новый тренд рынка мобильной электроники! Производители активно осваивают технологию и оснащают свои флагманские модели усовершенствованными разъёмами для зарядки и передачи данных. USB Type-C долго ждал «в тени»: разъём был создан ещё в 2013 году, однако только в 2016-м лидеры рынка обратили на него внимание.
Выглядит USB Type-C так:

В чём же заключаются преимущества Type-C перед привычным всем micro-USB ?
- Высокая скорость передачи данных . Пропускная способность Type-C равняется 10 Гб/сек (!). Но это только пропускная способность : в действительности на такую скорость смогут рассчитывать лишь владельцы смартфонов со стандартом USB 3.1 – например, Nexus 6P и 5X . Если гаджет использует стандарт USB 3.0 , скорость окажется на отметке примерно в 5 Гб/сек; при USB 2.0 передача данных будет происходить существенно медленнее.
- Быстрая зарядка . Продолжительность процедуры зарядки смартфона зависит от потенциального количества Вт, которые поставляются разъёмом. USB стандарта 2.0 способно подавать всего 2.5 Вт – оттого зарядка и длится часы. Разъём USB Type-C обеспечивает 100 Вт – то есть в 40 раз (!) больше. Любопытно то, что передача тока может происходить в обе стороны – как к хосту, так и от него.
- Симметричность коннектора . Если у коннектора micro-USB есть верх и низ, то коннектор Type-C симметричен. Какой стороной его вставлять в разъём, значения не имеет. С этой точки зрения технология USB Type-C похожа на Lightning от Apple.
Достоинством Type-C является также небольшая величина разъёма – всего лишь 8.4×2.6 миллиметра. По этому критерию технологии micro-USB и USB Type-C схожи.
У USB Type-C есть и недостатки, один из которых более чем существенный. Из-за нерегулируемой работы коннектора зарядка запросто может «поджарить» мобильное устройство. Такая вероятность не является чисто теоретической – возгорания случались и на практике. Именно по этой причине распространение неоригинальных, «кустарных» кабелей и зарядок USB Type-C Type-C и принять решение об отказе от стандартного разъёма. При этом Рэйвенкрафт допускает, что, возможно, полного замещения USB-A не произойдёт никогда.









