Добрый день! Продолжая цикл статей про инструменты необходимые как простому пользователю, желающему во всем разобраться самому и что-то быть может починить, так и для человека, для которого сие есть работа. Сегодня рассмотрим вариант простейшего первичного, осмотра вашего жесткого диска HDD. .
Если у Вас закралось подозрение, что компьютер начал подтормаживать, или сыпятся ошибки при записи, часто слетает ОС, ну или еще чего Вас натолкнет на мысль проверить своего друга HDD, стоит обратить внимание на программу Victoria.
Существует два вида этой программы и различаются они для пользователя заметно. Есть вариант использования victoria из под DOS’a и вариант работающий под ОС Windows. В первом случае существует много нюансов как запуска с загрузочного носителя типа так и работы с самой программы, неподготовленному пользователю все это будет воспринять сложно. Поэтому давайте сегодня мы рассмотрим работу второго варианта, а именно Victoria 4.47 которая предназначена для запуска из под ОС.
Сразу попытаюсь объяснить, что работа с жестким диском требует осторожности, особенно если на нем Вам важны данные. Использование автоматического сканирования и исправления секторов HDD в Victoria может привести к потере какой либо информации. Будьте предельно осторожны, а лучше в случае выявления проблем с помощью Victoria, обратиться к специалистам. Самолечение такого рода техники кончается плохо.
В данном случае статья носит рекомендательный характер, как проверить жесткий диск и провести первичную диагностику, либо убедиться, что все в порядке. В системе же с одним физическим диском, сканирование с исправлением секторов того же диска с которого вы загрузили ОС, вообще является чем-то запредельно непрофессиональным. Поэтому мы лишь научимся с Вами сейчас двум вещам, это запуску Victoria с целью получить информацию SMART, а также запуску сканирования поверхности.
Проверка жесткого диска программой victoria. S.M.A.R.T.
Для начала скачаем программу, внизу из аттача версии 4.47 с поддержкой win7/8/10 x64. Либо с оффициального сайта разработчки . Но версия там идет 4.46b и работает она с 64битными системами плохо. После скачивания архива распаковываем его в любое удобное место. И запускаем файл vcr447.exe. Интерфейс программы, конечно перегружен информацией, но вы не пугайтесь, на самом деле практически все это действительно используется и фиксируется при работе. Мы с Вами сейчас путем неких манипуляций получим информацию о состоянии выбранного HDD иначе называемого SMART.
S.M.A.R.T. производит наблюдение за основными характеристиками накопителя, каждая из которых получает оценку. Характеристики можно разбить на две группы:
- параметры, отражающие процесс естественного старения жёсткого диска (число оборотов шпинделя, число перемещений головок, количество циклов включения-выключения);
- текущие параметры накопителя (высота головок над поверхностью диска, число переназначенных секторов, время поиска дорожки и количество ошибок поиска).
Для этого в правой верхней части программы ищем в списке жесткий диск, который мы хотим проверить. Ну либо если он один то выделяем там его и жмем кнопку Passport для того чтобы считать данные о диске.

Reallocated Sectors Count:
Число операций переназначения секторов. Когда диск обнаруживает ошибку чтения/записи, он помечает сектор «переназначенным» и переносит данные в специально отведённуюрезервную
область. Вот почему на современных жёстких дисках нельзя увидеть bad-блоки - все они спрятаны в переназначенных секторах. Этот процесс называют remapping, а переназначенный сектор - remap. Чем больше значение, тем хуже состояние поверхности дисков. Поле raw value содержит общее количество переназначенных секторов.
Рост значения этого атрибута может свидетельствовать об ухудшении состояния поверхности блинов диска.
Посути эти те самые bad-блоки и есть, только они спрятаны в переназначенных секторах. Соответственно при отличном от нуля значении уже стоит задуматься о сохранности своих данных и устойчивости в работе. При условии отсутствия на таком носителе важных данных эксплуатацию продолжить можно, но тут все зависит уже от числа сих секторов, динамики их образования ну и жадности пользователя:). Второй параметр на который стоит особо обратить внимание это:
Current Pending Sector Count:
Число секторов, являющихся кандидатами на замену. Они не были ещё определены как плохие, но считывание с них отличается от чтения стабильного сектора, это так называемые подозрительные или нестабильные сектора. В случае успешного последующего прочтения сектора он исключается из числа кандидатов. В случае повторных ошибочных чтений накопитель пытается восстановить его и выполняет операцию переназначения (remapping).
Рост значения этого атрибута может свидетельствовать о физической деградации жёсткого диска.
Такие вот друзья, еще не значат, что все плохо, их еще можно попытаться вернуть в строй. Для того и существует сканирование поверхности с исправлением поврежденных секторов. Они появляются очень часто при неожиданном отключении питания от HDD (моргнул свет), при неисправном БП, неправильном завершении работы ОС, опять же, сопровождающимся неожиданным отключением питания. При успешном remap либо erase повисших в неопределенности секторов мы увидим уменьшение их числа в таблице SMART. Еще одним параметром, на который стоит обратить внимание Вам это:
UltraDMA CRC Error Count:
Число ошибок, возникающих при передаче данных по внешнему интерфейсу в режиме UltraDMA (нарушения целостности пакетов и т. п.). Рост этого атрибута свидетельствует о плохом (мятом, перекрученном) кабеле и плохих контактах. Также подобные ошибки появляются при разгоне шины PCI, сбоях питания, сильных электромагнитных наводках, а иногда и по вине драйвера.
Возможно причина в некачественном шлейфе. Для исправления попробуйте использовать SATA шлейф без защёлок, имеющий плотное соединение с контактами диска.
При наличии ошибок текущего атрибута стоит заменить дата-шлейф. Это можно сделать и самому.
Проверка жесткого диска программой victoria. ПРОВЕРКА ПОВЕРХНОСТИ ДИСКА.
Перейдя на третью закладку Test обращу Ваше внимание на лишь на кнопку Start, после нажатия которой у вас начнется сканирование физической поверхности HDD с записью каждого сектора в категорию разделенной цветовой градацией.

Суть такова, что в зависимости от времени считывания сектор попадает в определенную категорию, и соответственно, чем хуже сектор тем цветастей группа. Особо сложные попадают в красную группу, терпимые в оранжевую и т.д. При нахождении сектора с задержкой в ответе больше допустимой нормы мы получаем сектор группы error, возможно это и есть наш Current Pending Sector. Но не советую Вам самим, а особенно через Window’вую версию Виктории заниматься исправлением секторов.
Очень много пользователей попадалось прям на самом очевидном, когда ставя remap им за секунду ремапился на HDD самый первый сектор 🙂 После чего слетала таблица разделов и пользователь оставался один на один с диском в формате RAW без своих данных. Причем в таких ситуациях, когда пользователь оставался значит один на один, я бы ставил на победу жесткого 🙂
Поэтому если вы обнаружили очевидные отклонения от норм в SMART, много подвисающих секторов при проверке, советую попытаться скопировать важную информацию и обратиться в СЦ. Там Вам на основании выводов по вторичным и более тяжело формулируемым параметрам сделают вывод, починиться или уйдет в замену. Удачи Вам, и не теряйте свои данные!)
Victoria hdd – это программа для широкого анализа жесткого диска компьютера, ноутбука, или внешнего жесткого диска. Данную программу используют как новички, так и профессионалы, так как она имеет очень удобный интерфейс с множеством подсказок, и в то же время программа даёт большое количество возможностей в настройке жесткого диска и его ремонте.
Возможности программы Victoria hdd
- Работает непосредственно с ОС Windows.
- Просмотр полной технической информации жесткого диска.
- Просмотр SMART информации.
- Сканирование поверхности жесткого диска и поиск сбойных (Bad) секторов.
- Выполнение обычного форматирования.
- Восстановление или переназначение поврежденных (Bad) блоков поверхности жесткого диска.
Как скачать и запустить программу
Программа Victoria hdd 4.47 является полностью бесплатным программным обеспечением.
Скачать программу можно с официального сайта http://victoria4.ru/
После того как вы скачали программу её достаточно просто распаковать и сразу же приступать к работе без установки.
Для корректной работы программы её необходимо запустить от имени Администратора.
После запуска программы мы увидим интерфейс где необходимо, первым делом, выбрать жесткий диск, с которым мы собираемся проводить работу. Для этого просто одним кликом выделяем нужный нам диск.
После выбора диска в левом окне отобразиться паспортная информация жесткого диска:

Информация SMART жесткого диска
Для того, чтобы просмотреть информацию о состоянии SMART жесткого диска необходимо выбрать нужный нам жесткий диск и перейти во вкладку SMART.
На вкладке SMART нажимаем кнопку «Get SMART» и ожидаем пока программа просканирует информацию жесткого диска.
После того как сканирование окончится мы сможем увидеть общее состояние диска по сигналу в правой верхней части экрана возле кнопки «Get SMART», в моём случае состояние жесткого диска хорошее, поэтому программа выводит сигнал «GOOD», если диск в критическом состоянии тогда на этом месте будет надпись «BAD».
В левой части мы видим подробную SMART информацию.
Для определения состояния жесткого диска необходимо анализировать следующие пункты:
- Reallocated sector count – количество поврежденных (BAD) секторов, которые были переназначены. Если это количество превышает 10, тогда стоит задуматься о переносе информации с этого накопителя
- HAD Temperature – средняя температура работы жесткого диска. Этот параметр не должен превышать 40°С, если температура выше. Тогда стоит задумать об охлаждении жесткого диска.
- Seek error rate — частота ошибок при работе головок, это значение тоже должна равняться нулю, если число больше, тогда стоит продиагностировать жесткий диск на присутствие перегрева или вибраций.
Сканирование жесткого диска на наличие сбойных (BAD) секторов
Для того, чтобы просканировать поверхность жесткого диска на наличие сбойных (BAD) секторов необходимо перейти во вкладку «Test».
Рассмотри интерфейс данной вкладки. Первым на что стоит обратить внимание — это большое серое поле, в котором и будет графически отображаться процесс сканирования и поверхность жесткого диска.
Справа мы можем видеть поле, в котором будет отображаться количество секторов с разным временем отклика.
Подробнее о поле, в котором отображается количество секторов с разным временем отклика.
Первые 3 вида блоков допустимы на поверхности жесткого диска, они отображают количество секторов с допустимым временем отклика, которое позволит без проблем использовать жесткий диск.
Зеленые сектора тоже допустимы и могут присутствовать, но их большое количество будет заметно снижать скорость записи и чтения жесткого диска. Такие сектора в большом количестве могут присутствовать на старых накопителях, или на жестких дисках, которые находятся в постоянной беспрерывной эксплуатации.
Все остальные сектора (оранжевые, красные, Err) и могут являться причиной зависания системы или сильного торможения жесткого диска.
Опции сканирования и что они означают:

Restore - эта опция используется для восстановления поврежденных секторов если их можно восстановить, но эта опция доступна только в платной версии программы.
Если вы определились с параметром сканирования, тогда выбираем его и нажимаем кнопку «Start». Ожидаем окончания сканирования, в ходе работы программы можем следить найденными и успешно исправленными битыми (BAD) секторами в поле состояния, которое находится в нижней части окна программы.
Заключение
Программа Victoria HDD хороший инструмент для просмотра информации о жестком диске, или состоянии SMART, вы можете просмотреть полную паспортную информацию и SMART состояние, чего нельзя сделать в большинстве подобных программ, или можно, но информация будет не полной. Если вы мало чего понимаете в восстановлении и мелком ремонте жестких дисков, но продиагностировать и вернуть накопитель к хорошему состоянию хотите собственными силами, тогда эта программа именно для вас. Но если вам необходимо провести более точную и качественную работу с жестким диском, тогда рекомендую воспользоваться программой , она является более профессиональным инструментом по работе с жесткими дисками, и имеет больше функций.
Доброго дня!
Рано или поздно любой пользователь компьютера (ноутбука) сталкивается с проблемами, вызванными неправильной работой жесткого диска (прим.: часто называют коротко - HDD ) ...
Чаще всего, симптомами того, что с HDD не всё в порядке, являются:
- невозможность загрузки "старой" Windows (и установки новой);
- сброс некоторых настроек ОС или программ;
- невозможность открыть какие-либо файлы или программы (часто может появляться ошибка, связанная с целостностью файлов);
- очень медленное копирование и чтение файлов;
- высокая загрузка процессора при обращении к диску и попытке открыть (прочитать) какой-либо файл с него;
- зависание Windows при попытке чтения, копирования файлов с диска;
- появление щелчков, скрежета, постукивания и пр. при работе диска (особо обратите на это внимание, если раньше их не было!);
- беспричинные перезагрузки компьютера и пр.
При появлении симптомов, перечисленных выше, первым делом (пока еще всё работает) - я рекомендую скопировать все важные документы на отдельный носитель.
Ну, а после этого, можно приступить к проверке...
Вообще, жесткий диск - штука достаточно хрупкая, и при не осторожном обращении, его можно быстро вывести из строя. Причинами его нестабильной работы (и выхода из строя), чаще всего, являются:
- неожиданные сбои в подачи электроэнергии - когда ПК просто резко обесточивается (ноутбуки, кстати, от этого защищены). А что касается ПК - то UPS (ИБП) есть далеко не у каждого пользователя (к сожалению);
- принудительное отключение питание пользователем. Иногда, когда компьютер завис "намертво" - другие варианты просто не подходят;
- сильная вибрация, удары по диску - чаще всего страдают ноутбуки, которые носят с собой. Так же диск можно повредить при транспортировке;
- при нестабильной работе блока питания, плохом контакте на диске (когда питание - то есть, то нет...);
- работа не в оптимальных температурных режимах (чаще всего перегрев);
- физический износ (при очень длительной работе);
- плохая партия (с какими-то недоработками) от изготовителя дисков.
Все эти факторы могут являться причинами образования ошибок файловой системы и битых секторов (их еще называют бэд-блоками, bad - значит плохой, в переводе с английского ). Рассмотрим проверку на то и на то подробно, и по шагам...
На ошибки
Проверка и исправление ошибок файловой системы в Windows выполняется с помощью встроенной программы - chkdsk . Она есть во всех версиях Windows: XP, 7, 8, 10. Кстати, возможно вы даже видели ее работу, после аварийного выключения электричества: перед загрузкой ОС Windows, наблюдается черный экран и там бегают какие-то проценты, что-то проверяется (пример на скрине ниже) ...

Как запустить утилиту chkdsk
Способ №1 - в этом компьютере
Сначала необходимо открыть проводник и перейти в "Этот компьютер" (прим.: раньше всегда называли "Мой компьютер" ).

Затем откройте раздел "Сервис" и нажмите кнопку "Проверить" (потребуются администраторские полномочия).


Windows завершила проверку
Способ №2 - через командную строку
Также запустить утилиту chkdsk можно с помощью командной строки (правда, командная строка должна быть запущена от имени администратора).
Для этого откройте диспетчер задач (сочетание кнопок - Ctrl+Shift+Esc ), далее нажмите файл/новая задача , впишите в строку "Открыть" CMD , и поставьте галочку "Создать задачу с правами администратора" (пример показан на скрине ниже).

- chkdsk d: - команда проверки диска в режиме чтения;
- chkdsk d: /f - проверка и исправление найденных ошибок;
- - получить справку о возможностях утилиты.
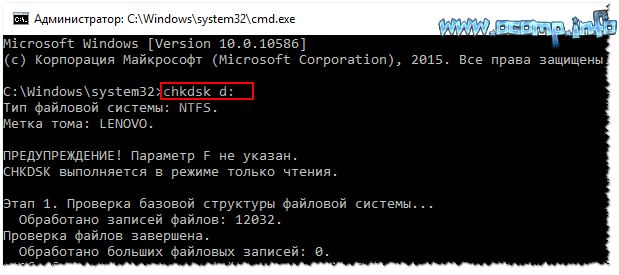
На бэд-блоки / битые сектора
Что это за бэд-блоки?
Пожалуй, начиная этот подраздел статьи, без краткого пояснения не обойтись. На самом деле жесткий диск состоит из нескольких магнитных дисков, над которыми перемещается считывающая головка. Когда происходит запись на диск, головка намагничивает определенные участки диска (из информатики: нули и единицы ).

Записывается эта информация в определенные участки, называемые секторами . Иногда информация не может быть прочитана из сектора (причины из-за чего это происходит указаны в начале статьи) - такие сектора называются битыми (или бэд-блоки . Bad - плохой (англ.)).
Чтобы проверить диск на бэд-блоки, нужна спец. программа: она обратится ко всем секторам на диске и попытается считать с них информацию. Если с сектором все в порядке - время считывания составляет 3 миллисекунды, критическое время считывания - 600 миллисекунд (это время говорит о том, что этот блок стал "не читаем" и работать с ним не стоит).
Кстати, те же спец. утилиты могут не только найти такие сектора, но и переназначить их на резервные (подобная операция называется Remap ).
Теперь о том, как это делается...
Лучшие программы для работы с HDD (тест, диагностика и пр.) -
Из-под Windows
Одна из лучших программ для тестирования и диагностики жесткого диска - Victoria . При помощи нее можно посмотреть показания таблицы S.M.A.R.T. (технология самоконтроля диска, более подробно ) , оценить техническое состояние накопителя, заменить поврежденные сектора на резервные рабочие и многое другое.
Еще один важный момент : Виктория не показывает дефекты файловых систем, программные ошибки и пр. Она оценивает физическое состояние диска! Про поиск и исправление ошибок - см. первую часть статьи.
Victoria
Сайт разработчика: http://hdd-911.com/ (разные версии)
Вкладка настроек режима работы HDD в BIOS -
После проверки диска Викторией, верните опцию назад. В противном случае - диск начнет тормозить, Windows будет "сыпать" ошибками.
Кстати , ниже представлено, как будет выглядеть проблемный диск. Обратите внимание на строку G-Sensor shock couter (вкладка показывает не стукали-ли, не ударяли-ли диск) - как видно ниже, стукнули. Из-за этого, собственно, диск и стал зависать, и тормозить. В общем-то, статус у него BAD (и красный). В этом случае решение только одно - копировать всю информацию с него (какую возможно), и покупать новый диск.
Вкладка TEST
Переходим непосредственно к тестированию диска: для этого открываете вкладку TEST и выставляете настройки (как на скрине ниже: read, ignore ). Для начала теста - нажмите кнопку "Start" .
Виктория начнет проверять диск, и вы начнете видеть, как будут рости числа рядом с прямоугольниками разного цвета (выделение-3 на скрине ниже). Особое внимание надо уделять красным и синим прямоугольникам (это и есть бэд-сектора, ставшие не читаемыми).
Если на вашем диске были найдены синие прямоугольники - Вам нужно прогнать диск еще раз Викторией со включенной опцией Remap (прямоугольник-4, см. скрин ниже). В этом случае Виктория заменит эти сектора на резервные, именно поэтому и вспоминают в этом случае про слово "лечение"...
Тестирование (лечение) диска // TEST Виктория
Если у вас слишком много синих прямоугольников - то такое лечение, если и поможет, то скорее всего ненадолго. Если диск начал "сыпаться" - рекомендую переносить все данные с него (если Вы это еще не сделали по какому-то странному стечению обстоятельств ☻) и искать ему замену.
Кстати, на новом винчестере появление синих блоков недопустимо!
ДОПОЛНЕНИЕ!
Хотел бы обратить внимание на один момент - если вы запускаете проверку и сканирование диска из-под ОС Windows, которая запущена с того же диска, который вы сканируете - то результаты теста могут быть несколько неточны (и появление зеленых, или даже оранжевых прямоугольников - может ни о чем не говорить). Пожалуй, в этом случае можно смотреть только на синие (бэд-блоки).
Гораздо точнее вариант: использовать ОС Windows, установленную на другом диске, либо аварийный загрузочный LiveCD. Проверка Викторией из-под DOS - покажет гораздо точнее результаты и даст реальную оценку диску. О том, как ее сделать - рассказано чуть ниже...
Из-под DOS
Многих, конечно, пугает DOS и что там будет все непонятно (по крайне мере, не так, как в Windows). Постараюсь всё же (насколько возможно), показать на примере, куда и что нажимать, чтобы проверить свой диск.
Victoria (3.5 для работы из-под DOS)
Оф. сайт: http://hdd-911.com/
Как уже сказал, Викторий довольно много версий. Для работы из-под DOS - нужна спец. версия (обычно, используется 3.5). Представляет она из себя обычный ISO-образ, который нужно правильно записать на флешку (или диск). Часто образ идет в архиве RAR или ZIP, ISO-образ из архива предварительно нужно извлечь (WinRAR в помощь).
Как правильно записать Викторию, чтобы она загрузилась с флешки
- для записи образа ISO - понадобиться программа WinSetupFromUSB (официальный сайт программы WinSetupFromUSB - );
- сначала вставляете USB-флешку и запускаете программу;
- далее выберите в списке вашу флешку и установите галочки напротив пунктов: Auto Format it with FBinst, align, copy BPB, FAT32 ;
- в пункте Linux ISO/Other Grub4dos compatible ISO - укажите свой образ ISO с Викторией;
- нажмите кнопку GO (прим.: программа несколько раз переспросит вас о том, что вы в курсе, что все данные с флешки будут удалены! Скопируйте заранее с нее все важное, чтобы не отвлекаться на сей момент) .
Собственно, если с флешкой все OK, и вы все сделали правильно - через пару минут увидите сообщение Job Done - работа выполнена!
Примечание : если вы неправильно запишите флешку (например, многие пишут с помощью UltraISO) - то можете увидеть ошибку вида "no kernel sys...". Просто перезапишите флешку, предложенным выше способом.
Как загрузиться с флешки с Викторией. Выбор нужного диска для теста
По большому счету (если флешка записано правильно), то загрузка ничем не отличается, как если бы вы это делали для установочной флешки с Windows.
Лучший вариант, на мой взгляд, вызвать Boot Menu и выбрать нашу флешку. Если не знаете, как вызвать Boot Menu - можете воспользоваться вот этой статьей:
Если записывали флешку в WinSetupFromUSB (как рекомендовал выше) - то Вам необходимо будет выбрать в загрузочном меню Викторию (см. скрин ниже - "vcr35r") .
Не факт, что по умолчанию, программа выберет тот жесткий диск, который необходимо вам. Чтобы самостоятельно выбрать диск - нажмите клавишу P .
Должно появиться меню: для перемещения указателя используйте стрелки "вверх" и "вниз". Последний пункт в этом меню отвечает за выбор винчестера на PCI/ATA/SATA/RAID контроллере.
Если вы воспользовались последним меню - тогда вам нужно указать номер диска (задается в найденном списке) и нажать клавишу Enter (пример ниже).
Тестирование диска в Виктории (DOS)
Для начала тестирования в Виктории - нажмите функциональную клавишу F4 . После этого должно появиться меню, где необходимо выставить параметры: "Start LBA", "End LBA", "Линейное чтение", "Ignore Bad Blocks" (игнорировать не читаемые сектора). Выбор производится с помощью стрелок "Вправо" и "Влево".
Важно! Вместо линейного чтения, можно установить "Запись (стирание)", "Запись из файла", а в следующем пункте меню - "BB = Erase 256 sect": знайте, что подобные параметры стирают информацию, находящуюся на HDD!
Чтобы тест запустился - нажмите еще раз кнопку F4 . Должны сразу же забегать серые прямоугольники по экрану монитора. Теперь осталось только дождаться окончания проверки (кстати, Виктория сообщает о времени проверки, см. нижний правый угол - remain ) .
На что смотреть и какие выводу делать...
В принципе, всё что я говорил о проверке диска из-под Windows - актуально и тут. Справа - показаны сектора, в зависимости от их времени чтения. Чем больше красных и оранжевых - тем, собственно, хуже для диска. Если красных очень много - значит, что диск скоро может окончательно выйти из строя (как правило, в этом случае он сильно тормозит, на нем медленно читаются и копируются файлы, часто ПК зависает, и пр. "радости").
Дополнение
Обратите внимание так же на раздел "Дефекты" (справа, примерно по центру экрана). Если с диском все хорошо, в идеале, там должно быть написано - "Дефектов не найдено" (как на фото выше). Если у вас в этом разделе есть найденные дефекты - то это может говорить о серьезных проблемах с диском.
И последнее, если вы испытываете трудности в работе с программой и не знаете, что нажать - попробуйте посмотреть в справке - клавиша F1 . Вообще, с утилитой Викторией будьте аккуратны и не проводите "испытания" со своим диском, если на нем есть нужные данные.
Показать все аспекты работы с Викторией и рассмотреть все нюансы - думаю, вряд ли это возможно даже в рамках нескольких статей. Ну, а поставленную цель - оценить состояние жесткого диска, я надеюсь, выполнил, а потому статью завершаю.
За дополнения по теме - заранее благодарю.
Good Luck!
Victoria или Виктория - популярная программа для анализа и восстановления секторов жесткого диска. Подходит для тестирования оборудования непосредственно через порты. В отличие от другого аналогичного софта наделена удобным визуальным отображением блоков во время сканирования. Может использоваться на всех версиях операционной системы Windows.
Программа отличается широкой функциональностью и благодаря интуитивно понятному интерфейсу может использоваться профессионалами и обычными юзерами. Подходит не только для выявления нестабильных и битых секторов, но и для их «лечения».
Совет: Изначально Victoria распространяется на английском. Если вам нужна русская версия программы, установите русификатор.
Этап 1: Получение SMART-данных
Перед тем как начать восстановление, необходимо провести анализ диска. Даже если до этого вы уже проверяли HDD через другой софт и уверены в наличии проблемы. Порядок действий:

Данные для жесткого диска появятся на этой же вкладке практически мгновенно. Особое внимание стоит уделить пункту «Health» - он отвечает за общее «здоровье» диска. Следующий по важности параметр - «Raw» . Именно здесь отмечается количество «битых» секторов.
Этап 2: Проведение теста
Если SMART-анализ выявил большое количество нестабильных участков либо параметр «Health» желтого или красного цвета, то необходимо провести дополнительный анализ. Для этого:

Victoria запоминает участок, на котором была остановлена операция. Поэтому в следующий раз проверка начнется не с первого сектора, а с того момента, на котором было прервано тестирование.
Этап 3: Восстановление диска
Если после тестирования программе удалось выявить большой процент нестабильных секторов (отклик от которых не был получен за указанное время), то их можно попробовать вылечить. Для этого:

Длительность процедуры зависит от объема жесткого диска и общего количества нестабильных секторов. Как правило, с помощью Victoria удается заменить или восстановить до 10% неисправных участков. Если основная причина сбоев - ошибки системного характера, то это число может быть больше.
Victoria может использоваться для проведения SMART-анализа и перезаписи нестабильных участков HDD. Если процент битых секторов слишком высок, программа позволит снизить его до пределов нормы. Но только если причина возникновения ошибок - программная.
Утилита victoria hdd была создана для решения проблем и проверки различных типов винчестеров с возможностью применения разных параметров. Софт обладает расширенным функционалом, который позволяет решать различные неполадки винчестеров, что возникают при сложившихся обстоятельствах.
Возможности утилиты
Эту утилиту можно скачать на 
Скачиваем архив, распаковываем его и и запускаем исполнительный файл vcr446f.exe
Открывается интерфейс утилиты.
Это бесплатное программное обеспечение наделено логическим и простым интерфейсом, где имеются различные дополнительные программные модули для обследования жестких дисков. В программе сможет разобраться даже обычный неопытный пользователь, ведь все пункты расписаны понятным языком, и можно даже при первом запуске понять базовые и самые важные функции.
Утилита victoria hdd (Виктория) поможет выполнить пользователю доскональную проверку винчестера, в итоге будет предоставлена информация о состоянии жесткого диска. Помимо этого, можно провести самодиагностику в режиме «S.M.A.R.T.» что позволяет определить период работоспособности диска.
Софт victoria hdd имеет функцию проверки поверхности hdd диска, на возможное наличие повреждений и прочих неполадок. Утилита может выполнить полную проверку винчестера на дефектные сектора, после проведения анализа предоставляется информация о состоянии носителя в целом. Если victoria hdd найдет битые сектора, они будут переназначены, чтобы в дальнейшем можно было использовать накопитель, не теряя данные.
Утилитой Виктория для дисков могут пользоваться как профессионалы ремонтники, так и простые пользователи. В зависимости от сноровки и навыков, пользователь может сконфигурировать софт victoria hdd под свои потребности, от чего изменится алгоритм анализа винчестера.
Что входит в функционал утилиты Виктория:
Утилита способна дать подробный отчет о работе жесткого диска и его технических характеристиках;
Позволяет определить подсоединённые носители посредством sata/ide канала;
Имеет способность обнаружить изъяны ан поверхности винчестера;
Способна устранить недостатки винчестера, вызванные при работе, такие как зашифровка битого сектора и прочие;
Снабжена практичным и комфортным смарт-монитором, который наглядно выдает важные жизненные показатели диска;
Обладает интегрированным проводником для работы с файловой системой;
Подробная справочная система по использованию и настройке утилиты victoria hdd;
Утилита Виктория абсолютно бесплатная;
Утилита victoria hdd создана для проведения различных тестов жестких дисков, она больше подойдет людям с уровнем пользования компьютером выше среднего. Если вы запускаете утилиту victoria hdd впервые, лучше не изменять предустановленные настройки, если не имеете представления про их назначение.
В общем, утилита Виктория весьма полезна и актуальна при отслеживании неполадок жестких дисков и успешного устранения большинства поломок. Этот софт уже смог восстановить не один практически «мертвый» винчестер, и если вы столкнулись с проблемой связанной с жестким диском – утилита victoria hdd будет очень кстати.
Проверка винчестера
Открываем программу, и на вкладке «Standart» видим паспорт диска, который указан справа.
Переходим на вкладку «Tests». Выбираем режим проверки «Ignore»(Игнорировать). В таком режиме программа будет делать запросы к секторам винчестера и если они сбойные или неисправные то она их будет пропускать.




















