В этой инструкции подробно рассмотрим, как узнать температуру процессора в Windows 10 (для «семерки» и «восьмерки» методы аналогичные) посредством BIOS, бесплатных утилит и средствами самой операционной системы.
Обычно, пользователю нет необходимости знать, до какой температуры процессор греет. Такая потребность возникает только в случаях подозрения, что температурный показатель проца превышает нормы.
Начнем с того, как посмотреть температуру процессора без использования приложений, что выводят на экран данные, которые им предоставляет температурный датчик.
Встроенное ПО (UEFI/BIOS)
Компьютер способен предоставить нужную информацию самостоятельно, для этого даже операционная система не понадобится. Эти сведения содержатся в BIOS (UEFI для новых ноутбуков и материнских плат). Единственное, что нужно сделать, дабы увидеть эту информацию, зайти в меню изменения настроек базовой системы ввода/вывода.
Делается это во время запуска компьютера клавишей F2, Del или иной другой, указанной после самотестирования железа. После посещения параметров системы необходимо отыскать раздел Hardware Monitor или PC Health Status, где и обнаружатся требуемые сведения. Обычно, это строка с названием CPU Temperature или Temp.
На устройствах с UEFI информация может содержаться прямо на главной странице, а если ее нет, нужное поле легко найти ввиду того, что меню будет русифицированным.
 Проверка температуры в BIOS
Проверка температуры в BIOS

Значительным недостатком метода является невозможность следить за динамикой изменения показаний температурного режима ЦП.
PowerShell
Этот вариант подразумевает отображение сведений в строке PowerShell после выполнения соответствующего запроса.
1. Через поиск открываем инструмент PowerShell с привилегиями администратора.

2. Выполняем команду:
get-wmiobject msacpi_thermalzonetemperature -namespace «root/wmi»
3. Находим поле «CurrentTemperature».
4. Извлекаем цифровое значение и отбрасываем последнюю цифру (делим на 10).
5. Отнимаем от полученного значения температуру абсолютного ноля (-273° C) для перевода градусов Кельвина в Цельсия.
Будьте внимательны! Команда работает не на всех системах и может постоянно выводить одно и то же значение.
Бесплатные приложения
Рассмотрим, как проблема решается при помощи свободно распространяемых утилит и их бесплатных редакций.
Core Temp
Утилита предназначена для визуализации подробных сведений о CPU на Windows 10, 8 и 7. В ней отдельно отображаются сведения по каждому ядру, они могут транслироваться в панель задач. Очень удобный инструмент для ведения постоянного контроля за нагревом процессора.

Также приложение может стать поставщиком данных для гаджета All CPU Meter. С официального источника можно загрузить несколько полезных дополнений, например, Core Temp Grapher - средство для отображения графиков, показывающих загрузку и температуру CPU.
HWMonitor
Одна из популярнейших программ для отображения сведений об аппаратуре компьютера либо ноутбука. Как и предыдущая, содержит отдельные графы для показа температурных значений каждого из ядер ЦП, дополнительно отображает вольтаж каждого ядра и скорость работы кулера.

Загрузить можно со страницы www.cpuid.com/softwares/hwmonitor.html.
Speccy
Еще одна простая в обращении программа, предоставляющая нужные показания, а вместе с ними и данные об аппаратных компонентах системы. Температура процессора выводится в главном окне, как одна из основополагающих величин наряду с характеристиками компьютера.

SpeedFan
Софт используется для слежения и контроля за вращением кулеров. Он и температуру ключевых аппаратных компонентов отображает. Что касается процессора, то информация выводится отдельно для каждого ядра.

Утилита хоть и насчитывает более 15 лет отроду, все же поддерживается до сих пор, хотя обновляется и нечасто.
Официальный ресурс разработчика расположен на странице http://www.almico.com/speedfan.php, откуда утилиту и рекомендуется скачивать.
HWInfo
Аналогичная предыдущим программа, что касается решения текущей проблемы. Во всем остальном она превосходит ближайших конкурентов. Содержит подробные данные о железе компьютера и работает в двух режимах:
- «Только данные с датчиков» (для запуска HWInfo в этом режиме нужно отметить флажком опцию «Only Sensors»);
- «Суммарные сведения» (просто жмем «Run»).
Если запустили утилиту во втором режиме, и не знаете, как проверить температуру, жмите по кнопке «Sensors» в панели инструментов. После пары секунд, необходимых на сканирование всех сенсоров, появится окно «Sensor Status». В нем находим температуру в разделе «CPU».

Инсталлятор приложения расположен по адресу http://www.hwinfo.com.
При скачивании обращайте внимание на разрядность используемой операционной системы (узнать ее можно с окна «Система», запускаемого через Win→X).
Open Hardware Monitor
Новый продукт, являющийся фактически аналогом HWMonitor, что касается визуального стиля и функционала. До первой версии еще не доросла, но с задачами справляется отлично.

Программа расположена по адресу http://open-hardware-monitor.en.lo4d.com.
OCCT
Мощный софт для тестирования системы и проведения стресс тестов железа (графического и центрального процессоров). Все, что нужно, содержится в главном окне после запуска приложения.

Утилита находиться по адресу http://www.ocbase.com.
AIDA64
Это уже платное программное обеспечение, последовательница Everest. Для некоммерческого использования доступна пробная версия с ограничением: проработает только 30 дней. Последняя версия программы предназначена для Windows 10, хотя отлично работает во всех предыдущих версиях ОС.

Скачать можно с официальной страницы https://www.aida64.com/downloads.
Для общего развития
Нередко пользователи задаются вопросом, какой же должна быть температура CPU или каков предел ее допустимых значений. Приблизительно ситуация выглядит следующим образом.
До 40° C - нормальное значение работающего без особой нагрузки устройства.
40–50° C - работа процессора при нагрузках (просмотр фильма, работа в графическом редакторе).
50–65° C (для некоторых топовых моделей допускается 70° C) - допустимая температура при решении сложных вычислений (рендеринг, распаковка, работа с трехмерными приложениями).
Разогревать ЦП выше 70–72° C производители не рекомендуют. При достижении такой температуры следует обратить внимание на систему охлаждения или число запущенных приложений.
По достижении критических значений, которые для различных устройств могут изрядно отличаться, система автоматически выключается в аварийном режиме - без должного завершения работы.
Если у вас возникли проблемы с производительностью компьютера, он стал часто «тормозить», «заикаться», особенно когда вы играете в компьютерные игры, редактируете или воспроизводите видео, первое что вам нужно сделать — это проверить температуру видеокарты.
Во-первых, следует отметить, что работа большинства видеокарт рассчитана на довольно высокие температурные пороги. Многие видеоадаптеры работают при температуре 60-70 градусов Цельсия и это абсолютно нормально.
Если все же вы подозреваете, что с вашей видеокартой не все в порядке, следует узнать ее температуру и если она окажется выше 100 градусов, то следует принять меры по охлаждению или замене видеоадаптера. Выявить и устранить проблему нужно как можно скорее, т.к. перегрев видеокарты может привести к ее поломке и выводу из строя остальных составных частей компьютера.
Также, следует отметить, что порог 100 градусов Цельсия не является эталонной величиной. Предельные значения температур зависят от производителя видеокарты и ее типа (встроенные, дискретные, для стационарного ПК, ноутбука и т.д.).
Самым простым способом проверить температуру видеокарты является использование специализированных программ. Давайте рассмотрим несколько утилит, с помощью которых можно это сделать.
- GPU-Z
- Speccy
- AIDA64
GPU-Z
GPU-Z — очень простая и на мой взгляд лучшая программа для определения температуры видеочипа. Скачать ее можно по этой ссылке: http://www.techpowerup.com/gpuz/
На первой вкладке «Graphics Card » отображаются основные характеристики видеокарты, такие как тактовая частота, объем памяти, версия драйвера и т.д. Если у вас 2 видеоадаптера (например, встроенный и дискретный), то в нижнем левом углу окна можно выбрать исследуемую карту.

Но нас больше будет интересовать вторая вкладка «Sensors ». Здесь вы увидите искомый параметр «GPU Temperature », который будет показывать текущее значение температуры видеочипа.

Если последовательно щелкать мышью на значении температуры, то будет отображаться минимальное, максимальное и среднее значение за измеряемый период.
Speccy
Скачайте и установите программу, используя эту ссылку: http://www.piriform.com/Speccy
После запуска приложения вы увидите основные характеристики вашего компьютера. В разделе «Graphics » или «Графические устройства » (в зависимости от выбранного языка интерфейса) будет отображаться текущая температура вашего видеоадаптера.

В меню слева расположены пункты, отвечающие за другие компоненты вашего компьютера. Выбрав соответствующий пункт, можно посмотреть более детальную информацию по отдельным комплектующим.
Недостатком этой программы является то, что она не всегда отображает температуру видеокарт, особенно встроенных.
Далее рассмотрим еще одну простую утилиту HWMonitor. Инсталлятор или portable-версию можно скачать с официального сайта: http://www.cpuid.com/softwares/hwmonitor.html

Тут, как и в предыдущей программе, будут отображены значения датчиков основных компонентов компьютера. Текущую, минимальную и максимальную температуру видеочипа можно посмотреть в соответствующем пункте.
На первой вкладке справа будет отображаться список температурных датчиков и их значения.

Нас будет интересовать только пункт «GPU », в котором и будет отображаться текущая температура видеокарты.
На выбор можно скачать portable или install версии для 32 и 64-битных систем.
Как и большинство аналогичных программ HWinfo служить для просмотра информации о различных компонентах компьютера. Чтобы найти показания температуры видеоадаптера нужно нажать кнопку «Sensors » и найти необходимый раздел в списке датчиков.

AIDA64
Это платная программа для тестирования и диагностики компьютера с помощью которой также можно посмотреть температуру видеочипа. Хотя приложение платное, у него есть пробный 30-дневный период, которого вполне достаточно, чтобы посмотреть и протестировать нужный показатель.
Запустив приложение, нужно в древовидном списке слева перейти к следующему пункту «Компьютер -> Датчики ». Здесь вы увидите список показаний основных датчиков компьютера, среди которых есть значение температуры видеокарты.

Существуют еще специализированные утилиты для определенных моделей видеокарт, (например, NVIDIA Control Panel, NVIDIA GPU Temp, ATI Tool, ATI Tray Tools и др.) с помощью которых также можно определить температуру видеокарты, но т.к. она подходят не для всех видеоадаптеров, мы не будем рассматривать их в рамках данной статьи.
В заключение хотелось бы сказать, что основными причинами слишком высокой температуры видеокарты являются: пыль на вентиляторе карты и в системном блоке, плохой воздухообмен, выход из строя кулера и высыхание термопасты на графическом процессоре.
Перегрев ПК не приводит ни к чему хорошему. Из-за высокой температуры процессора компьютер или ноутбук может начать работать нестабильно. И это самый благоприятный исход. В худшем случае могут выйти из строя комплектующие ПК. Чтобы избежать подобных неприятностей, необходимо следить за температурой компьютера. В данной статье мы обсудим лучшие программы для мониторинга температуры процессора.
Небольшая утилита, которая осуществляет контроль температуры процессора. Приложение получает данные с температурных датчиков, которые имеются в каждом ПК или же лептопе. Софтина показывает не только температуру каждого ядра, но и его загруженность, частоту и т.д. Утилита отображает нормальную температуру процессора ноутбука (для каждой модели лептопа этот показатель немного разнится).
Если температура превышает допустимые нормы, то Core Temp не только сообщает об этом пользователю, но и пытается предотвратить перегрев. Для этого утилита переводит ПК в спящий режим, активирует гибернацию или же попросту отключает ПК. Поведение в экстренных ситуациях юзер может настроить самостоятельно. Среди достоинств приложения также:
- Простой и понятный на уровне интуиции интерфейс.
- Наличие русскоязычной локализации.
- Программу можно скачать совершенно бесплатно.
Open Hardware Monitor
Еще один программный инструмент, позволяющий измерять температуру. Примечательно то, что данная утилита может мониторить нагрев не только процессора, но и других комплектующих ПК (жесткий диск и пр.). Программа подключается сразу ко всем датчикам, которые есть на системной плате. Благодаря этому можно получить исчерпывающую информацию о комплектующих.
Интерфейс программы удобен и не вызывает нареканий. В окне отображается текущая температура аппаратного компонента и максимально допустимые показатели, при которых наступает перегрев оборудования. Пользоваться утилитой просто. Понаблюдав за температурой процессора всего пару минут можно понять, есть ли тенденция к перегреву. Чтобы облегчить процесс мониторинга можно закрепить выбранные показатели на панели задач. И это далеко не все достоинства рассматриваемой программы. К плюсам также можно отнести следующее:
- Программа распространяется в виде исполняющего файла. Соответственно, устанавливать утилиту на ПК не нужно.
- Софтина распространяется бесплатно, и скачать ее можно на официальном интернет-сайте разработчика.
- Приложение работает на различных версиях ОС Виндовс начиная с XP и заканчивая десяткой.
CPU-Z
Программа, которая предоставляет исчерпывающую информацию о процессоре. Помимо температуры утилита позволяет узнать о производительности ПК, устойчивости центрального процессора к различным перегрузкам и т.д. И это далеко не все на что способен CPU-Z. Функционал данной утилиты довольно-таки обширен.
Например, с помощью этой программы можно считывать информацию о системной плате, получать сведения о различных аппаратных комплектующих и т.д. Причем софтина выдает не только марку и название железа. Программа предоставляет полные сведения вплоть до даты выпуска. Всю полученную информацию можно сохранить в виде текстового файла или же страницы HTML. Среди достоинств приложения также стоит подметить:
- Мультиплатформенность. Утилита работает не только на ОС семейства Виндовс. CPU-Z можно запустить и на обычном телефоне.
- Простой интерфейс. Произвести проверку процессора можно нажатием одной кнопки.
SpeedFan
Основное предназначение данной утилиты – разгон системы охлаждения. Тем не менее с помощью этой программы можно не только увеличить производительность вентиляторов, но и проверить температуру процессора и даже видеокарты. Именно по этой причине SpeedFan и попала в данный список.
Приложение удобно в плане эксплуатации. Все данные о температуре аппаратных компонентов отображается прямо на панели задач. Если температура какого-то программного компонента подобралась к критической отметке, то посредством SpeedFan можно предотвратить перегрев. Интерфейс у софтины дружелюбный. Поэтому разогнать кулеры сможет даже человек, который далек от мира информационных технологий. Если говорить о других достоинствах, то:
- Программа распространяется бесплатно.
- С помощью утилиты можно наблюдать за динамикой роста температуры посредством графика.
MSI Afterburner
Достойная программа для разгона CPU, видеочипа и оперативки. Утилита может похвастаться отличным функционалом. С помощью проги также можно произвести и его отдельных компонентов. Софтина берет данные с внутренних датчиков устройства.
Если вам нужна программа исключительно для мониторинга температуры, то, к сожалению, MSI Afterburner – это не ваш выбор. Отслеживать конкретный параметр в данной проге не особо удобно. Ведь помимо температуры в окне указано огромное количество конфигураций. Понять что к чему довольно трудно и на это требуется время. MSI Afterburner следует скачать, если вы заядлый геймер или графический дизайнер. Ведь в отличие от других прог, обозреваемая софтина позволяет:
- Получать различные параметры системных компонентов, начиная со скорости вращения вентиляторов и заканчивая напряжением, которое поступает на блок питания.
- Проверять корректность установленных конфигураций с помощью бенчмарка.
AIDA64
Вот еще одна хорошая программа для мониторинга температуры процессора и видеокарты. Приложение имеет доступ ко всем датчикам на системной плате. Поэтому через прогу можно измерить температуру любого аппаратного компонента. Однако это далеко не все возможности рассматриваемой софтины. AIDA64 включает в себя не один десяток тестов, с помощью которых можно проверить работу процессора, оперативной памяти, винчестера, видеоадаптера и прочих комплектующих.
В программе также есть комбинированный режим тестирования. Он сразу нагружает все аппаратные компоненты, проверяя ноутбук на устойчивость. Если в подобном режиме работы девайс продержался хотя бы 10 минут, можно сделать вывод, что ПК находится в отличном состоянии. Среди плюсов данной проги стоит отметить:
- Условно-бесплатная модель распространения. Программа платная, однако на протяжении 30 дней можно использовать пробную версию.
- Отчеты о проведенных тестах. Сведения о работоспособности различных системных компонентах можно сохранять в различных форматах.
- Детальная информация о процессоре, видеокарте и прочих комплектующих. С помощью проги можно определить оптимальную температурную нагрузку для любого компонента системы.
HWMonitor
Одна из самых популярных программ для измерения температуры процессора и видеокарты. Утилита выглядит просто и незамысловато. Однако внешность обманчива. Софтина подключается к огромному количеству датчиков чтобы узнать точную информацию о нагреве аппаратных компонентов ПК.
HWMonitor способна отображать как мгновенное значение температуры, так и диапазон параметров на протяжении определенного времени (в виде графика). Помимо этого с помощью софтины можно мониторить другие параметры процессора и видеокарты: частоту, энергопотребление, вольтаж и т.д.
CPU Thermometer
Простейшая, минималистичная температуры CPU. В отличие от вышеописанных утилит не обладает какими-то наворотами или же дополнительными функциями.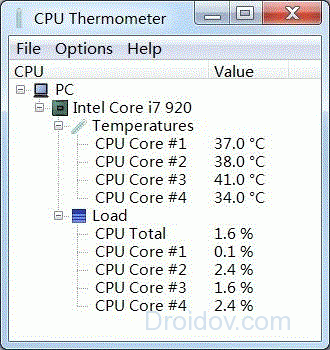
При запуске софтина выводит на экран информацию о загруженности ядре CPU и их общую температуру. Для удобства можно закрепить прогу на панель задач и в настройках включить «Запуск с ОС». CPU Thermometer – идеальное решение для неопытных пользователей, которым нужна лишь информация о температуре процессора.
Узнать температуру без программ
Опытные пользователи ПК наверняка знают о том, как узнать температуру процессора в ОС Windows 10 и 7 без использования стороннего программного обеспечения. 
Перед тем, как проверить температуру процессора в ОС Windows 10, надо зайти в БИОС. Для этого во время загрузки ПК нажмите на клавишу F2 или же F10 (все зависит от конкретной модели устройства). После этого отыщите раздел, в котором имеется информация о температуре CPU. Директория с нужными данными может называться по-разному. Вот список самых распространенных вариантов:
- Power
- PC Health Status (в некоторых случаях просто Status)
- Hardware Monitor (в некоторых случаях просто Monitor)
Проверка температуры через БИОС не может дать исчерпывающие сведения. Ведь по сути происходит мониторинг компонентов без всякой нагрузки. Во время работы БИОС процессор не задействован. Поэтому не удивляйтесь, если значение температуры CPU сильно изменится во время загрузки Виндовс или при запуске игр и прочих программ.
Вывод
В данной статье мы говорили о том, как посмотреть значения температуры процессора и видеокарты. Для этого нужно скачать одну из вышеперечисленных программ. Каждая из них способна подключаться к внутренним датчикам ПК и давать точную информацию. Конечно узнать температуру CPU можно и без применения стороннего ПО. Однако такие данные могут быть недостоверными и не отображать реального положения дел.
или даже покупать новый процессор .
Все зависит от того , насколько действительно высокая эта температура и как долго держится такой показатель .
Еще важно состояние системы, когда температура начинает подниматься – если пользователь запустил несколько «тяжеловесных » программ , то в повышении температуры нет ничего удивительного .
Но если юзер включает Microsoft Word или какой -то браузер и все уже начинает зависать , а температура – подниматься , это уже плохо .
В любом случае температуру нужно знать и сегодня мы рассмотрим все самые простые и популярные способы , которые помогут вам это сделать .
Очень простой способ – скачиваем программу по этой ссылке , открываем скачанный архив , запускаем её (ничего устанавливать не нужно ), заходим в раздел «Компьютер » на панели слева , затем переходим в «Датчики » и видим температуру процессора .

Очень удобно , что можно видеть отдельно t° каждого ядра . О громное её преимущество в том , что программу не нужно устанавливать .
А вообще , AIDA64 является весьма многофункциональным инструментом , который позволяет видеть температуру самых разных частей центрального процессора .
Так, на рисунке 1 можно видеть , что в программе отображается температура крышки процессора (package ), графического ядра (GT Cores ), вычислительных ядер (IA Cores ), а также диодов .
Что касается нужного нам показателя , t° процессора , то эта программа является одним из лучших инструментов , которые позволяют её узнать .
Кроме температурных показателей , AIDA64 даёт пользователю возможность узнать значения следующих значений :
- напряжение ядра процессора , батареи и графического процессора ;
- мощность составляющих процессора (графическое , вычислительное ядро и так далее );
- свойства электропитания и батареи – ёмкость , тип , время работы и много чего ещё ;
- свойства процессора – частота , кэш , имя , версия и тому подобное ;
- вся информация о самом компьютере – видеоадаптеры , чипсет , системная плата , версия DirectX , имя , операционная система , в общем – всё , что только может понадобиться пользователю ;
- информация о мультимедиа – какие установлены кодеки , как работает аудио система и так далее ;
- информация обо всех подключённых устройствах , устройствах Windows и устройствах , которые есть в самом компьютере ;
- сведения о сервере , системной плате , состоянии сети , безопасности , установленных программах и много чего ещё .
AIDA64 позволяет проводить различные тесты системы и выводить на экран информацию о драйверах и программном обеспечении в виде баз данных .
В общем , такая программа относится к числу тех , которые обязательно должны быть на компьютере .
Программа Speccy
В плане выполняемых задач Speccy очень похожа на AIDA64 . Но это гораздо менее функциональная утилита , которая позволяет узнать лишь самые основные данные о компьютере .
Скачивать её лучше всего на официальном сайте .

Популярность Speccy обусловлена тем , что она создавалась разработчиками очень известного во всём мире инструмента для очистки компьютера от мусора CCleaner .
Поэтому неудивительно , что несмотря на скромную функциональность , её всё равно каждый день скачивает огромное количество людей .
Узнать температуру процессора с помощью Speccy очень просто . Нужно просто скачать программу , запустить её и просто посмотреть на то , что написано в под CPU .
Там будет указана модель процессора , частота и его температура .
Никаких разделов открывать не нужно , эта информация будет указана на стартовой странице вместе с данными об операционной системе , материнской плате , оперативной памяти и других составляющих компьютера .
Программа CPUID HWMonitor
Ещё одна очень популярная программа , которая позволяет узнать самые разные данные о компьютере .
На официальном сайте можно нажать на кнопку Setup English , чтобы скачать установочный файл .
У программы есть только англоязычная версия .
Пользоваться ей очень просто – нужно установить программу , запустить , открыть первый раздел РС , открыть ещё один раздел , название которого зависит от имени компьютера (в нашем примере это ASUSTeK COMPUTER INC .), затем в подразделе Temperatures найти строку CPU .
Возле неё и будет написана температура в первом столбце – Value . Там ещё есть столбцы Min и Max . Это минимальная и максимальная температура соответственно .

Стоит сразу сказать , что CPUID HWMonitor немного сложнее , чем вышеперечисленные программы . Так можно говорить хотя бы потому , что в ней нет русского языка .
Конечно , узнать температуру процессора с её помощью несложно , а вот со всеми остальными данными могут возникнуть проблемы .
Пользователи говорят , что иногда какие -то данные находятся в совершенно неожиданных и нелогичных разделах .
С другой стороны , удобно , что есть информация о максимальном и минимальном значении каждого параметра .
Это позволяет видеть , все ли хорошо с каждым параметром – если он достигает максимальной отметки , значит , нужно срочно что -то делать .
Другие утилиты
Кроме всех вышеперечисленных программ , узнать температуру процессора можно ещё и с помощью следующих программ :
HWInfo

Очень простая в использовании – зд есь не нужно никуда заходить , ничего открывать , а просто запустить программу и в разделе CPU посмотреть значения температуры каждого ядра .
В HWInfo , кстати тоже есть столбцы с максимальным и минимальным значением каждого параметра .
SpeedFan

Предназначение этой программы состоит в том , чтобы разгонять вентиляторы и отображать связанные с этим параметры .
Но
во
вкладке
Readings
можно
видеть
и
температуру
ядер
процессора
– Core
0
, Core
1
и
так
далее
.
OCCT

Очень мощная программа для мониторинга самых разных параметров компьютера , в том числе и t° процессора .
Посмотреть в БИОСе
Самый проверенный способ – программы могут отображать этот параметр неточно , а БИОС и , соответственно , UEFI (аналог БИОС на новых компьютерах ) полу
Правда , здесь эти данные ещё нужно найти . Но вариантов того , в каких разделах БИОС и UEFI может скрываться температура процессора , немного:
- PC Health Status ;
- Status ;
- Hardware Monitor ;
- Monitor (может быть в разделе «Дополнительно »);
- Power
;
на главной странице .
Последнее особенно актуально для UEFI . На рисунке 7 можно видеть несколько примеров того , где в БИОС и UEFI есть информация о t° процессора .

Рис. 7. Несколько примеров отображения температуры процессора в БИОС и UEFI.
Ориентируются лишь на громкие значения: будь то объем памяти, частота или скорость работы.
Да, это очень важно, но в процессе эксплуатации даже самая топовая сборка может начать отчаянно тормозить, программы самопроизвольно закрываются, или же система перезагружается.
Если вы столкнулись с подобными проблемами – поздравляем, время доставать щеточку, пылесос и отвертку, дабы раскрутить систему и извлечь все, что набилось внутрь.
Температура процессора и видеокарты: мониторинг системы
Чтобы избежать критических температур и не допустить перегрева, нужно позаботиться о специальном ПО , которое показывает текущее состояние комплектующих.
С помощью него можно измерить температуру видеокарты, процессора, жесткого диска и не только.
Таким образом, вы будете следить за текущим состоянием своего компьютера.
Специализированных программ для этих целей предостаточно. Среди них:
5) Open Hardware Monitor;
6) Speccy и не только.
Некоторые из них платные, хотя есть и утилиты в свободном доступе.

Как вы заметили, значений у каждого параметра два.

Первый (Value) раскрывает текущую степень нагрева конкретного компонента. Второй же (Max) отображает максимальную работу за текущий сеанс работы программы.
Иными словами, если вы закроете утилиту, все данные пропадут.
Тест системы на перегрев
Проверять комплектующие, при этом не задействовав какую-нибудь игру или фильм напрасно. Вы просто ничего не увидите.
Для начала нужно «нагрузить» железо, а затем делать сравнительное тестирование.
Вот тут нам и понадобится шкала «Max», показывающая пиковую нагрузку. Так температура видеокарты отобразится максимально компетентно, как и процессора.
Но как понять, что вы достигли предела?
Начнем с того, что каждый производитель, выпуская на рынок свой продукт, указывает среднюю и пиковую температуру, при которой устройство ведет себя, скажем так, адекватно.
Выход за эти рамки чреват нестабильной работой, а то и вовсе выходом из строя.
Если брать среднее значение, то оно выглядит так:
1) процессор – 70–75 (Intel), 80–100 (AMD);
2) видеокарта – 80–85 (Nvidia/ATI).
Показатели средние, но по ним стоит ориентироваться, рассматривая значение «Max».
Итак, начинаем тест.
В первую очередь закройте все сторонние приложения, нагружающие ОС, после чего запустите Open Hardware Monitor.
После этого откройте игру, которая максимально потребляет производственные мощности машины, и спокойно играйте в течение пары-тройки часов.
Как альтернатива – включите фильм в высоком разрешении картинки. Эффект будет тот же.
У нас в качестве теста был запущен Serious Sam HD (сборка офисная) и после ряда манипуляций результат был следующим:

Температура изменилась, но незначительно, за рамки критически допустимых норм мы не вышли. Это может означать только одно: железо в полном порядке и не нуждается в чистке.









