Бесплатная программа для черчения, напоминающая ранние версии AutoCAD. Предназначена для быстрого создания несложных плоских чертежей.
IntelliCAD - международная DWG-совместимая платформа для множества AutoCAD-подобных САПР.Ни для кого не секрет, что лидером платформ для проектирования на данный момент является "великий и ужасный" AutoCAD. Хотя в последнее время его сильно теснят более дешёвые конкурирующие САПР на основе IntelliCAD. Почти все они не бесплатны и могут стоить как пара приличных компьютеров.
Простому же инженеру могут быть и не нужны все эти 3D-навороты за сотню тысяч рублей, когда нужно всего лишь начертить простую деталь или, к примеру, книжную полку. Тогда и выходят на сцену программы, подобные A9CAD . И именно его мы сейчас рассмотрим поподробнее.
Возможности A9CAD
- создание 2D-чертежей в популярных форматах DWG и DXF;
- работа со слоями;
- корректная работа в Wine из-под Linux ;
- поддерживается только английский текст, к сожалению;
- экспорт готового проекта в EMF.
Установка программы
Установка A9CAD не содержит никаких особых сюрпризов. Он на английском языке , но для работы с ним хватит и школьного курса. Запускаем скачанный инсталлятор и в первом окне Мастера установки нажимаем кнопку "Next".
Во втором окне ставим переключатель в положение "I accept the terms in the license agreement", подтверждая, что мы согласны с лицензией и хотим установить программу. Снова жмём "Next".
В следующих окнах всё оставляем как есть. Снова "Next", "Next" и в последнем: "Install". Начнётся непосредственная установка программы, по окончании которой появится финальное окно, в котором нажимаем "Finish".
Запускаем с Рабочего стола или из панели "Пуск".
Интерфейс A9CAD
При первом запуске окно программы для черчения будет выглядеть вот таким образом.

Как видим, в отличие от серьёзных САПР, инструментов не так уж и много, но для простых чертежей их вполне достаточно.
Давайте для начала настроим интерфейс A9CAD:
1. Чёрный фон рабочего поля можно сделать белым в меню "File" - "General Settings" - "Background Color" - "White".
Пиксель - минимальная точка на экране.2. В том же окне можно задать в пикселях:
- длину перекрестия курсора (Cross Size);
- размер ручек, за которые "захватываются" фигуры (Grip Size);
- площадь зоны "захвата" при выборе фигур в виде квадратика вокруг перекрестия (Pick Size).

3. Все панели можно перетаскивать, хватая за специальные области в самом верху (у вертикальных), или слева (у горизонтальных). Это может пригодиться, если программа установлена на нетбуке и какая-то панель не помещается по вертикали. Тогда её можно перетащить вверх или вниз. Или даже отправить в "свободное плаванье".
4. Ненужные панели можно скрыть, показать или отредактировать с помощью контекстного меню, появляющегося при нажатии правой кнопкой мыши на любую из панелей.

Навигацию по рабочему полю чертежа удобнее всего производить с помощью ролика мышки. Вращая его на себя, мы отдаляем картинку, вращая от себя - приближаем в той точке, где находится курсор мыши. Более точно можно задать нужный вид с помощью инструментов навигации на Стандартной панели инструментов.
Черчение в A9CAD
Здесь есть определённая техника черчения, немного отличающаяся от техники рисования в растровых графических редакторах. Отличие в том, что все действия выполняются одиночными кликами левой или правой кнопкой мыши. Здесь нет такого приёма, как удерживание кнопки зажатой.
Для примера, давайте нарисуем ломаную линию:
Полилиния - сложная фигура, состоящая из одного или нескольких отрезков и дуг.Консоль - командная строка в нижней части окна программы.
- Решаем, нужно ли нам рисовать линии под прямым углом, а также, пригодится ли сетка и шаг рисования (для большей точности).
- Выбираем инструмент Draw polyline (Чертить полилинию) на панели рисования. В большинстве случаев рисовать лучше полилиниями, а не простыми отрезками. В консоли появится подсказка PolyLine start point (Стартовая точка полилинии).
- Однократно нажимаем левой кнопкой мыши в подходящем месте рабочего поля. За перекрестием потянется "резиновая" линия. В консоли надпись сменится на PolyLine second point (Вторая точка полилинии).
- Ещё раз нажимаем левую кнопку мыши, чтобы зафиксировать второй конец отрезка. У нас появится одна фиксированная линия и вторая - резиновая.
- Теперь можно продолжить рисовать полилинию, нажимая левую кнопку мыши или же прервать её, нажав правую кнопку.

Управлять инструментами можно не только мышью, но и с клавиатуры. Например, можно задать цифрами через запятую (X,Y) следующую точку полилинии относительно предыдущей.
Подобным же образом чертятся и остальные фигуры, выбирается инструмент, затем по индивидуальному алгоритму:
- Точка (Draw poin) - просто указываем, куда вставить точку.
- Отрезок (Draw line) - указываем начало и конец отрезка.
- Прямоугольник (Draw rectangle) - указываются два противоположных угла.
- Дуга (Draw arc) - задаётся центр окружности, частью которой будет являться дуга, затем радиус, начальное и конечное направление (против часовой стрелки).
- Окружность (Draw circle) - задаём центр и радиус круга.
- Эллипс (Draw ellipse) - указываем центр, одну из двух ближайших к центру точек, затем одну из двух самых дальних от центра точек.
- Полилиния (Draw polyline) - указываются первая и последующие точки.
- Текст (Draw text) - указывается первая точка, затем второй точкой задаётся угол и далее, с клавиатуры в консоль вводится текст (к сожалению, поддерживается только латиница и только заглавные буквы), который после нажатия клавиши Enter появляется на экране.
- Картинка (Draw image) - в открывшемся окне выбирается картинка на компьютере, указывается положение её левого нижнего угла на рабочем поле и второй точкой задаётся её масштаб.

Как видим, здесь обнаружилась главная проблема A9CAD, не позволяющая использовать его для создания полноценных чертежей - программа "совсем вообще никак" не поддерживает кириллицу. Тем не менее, есть множество задач, где можно обойтись и без поясняющих надписей. Например, если нужно объяснить замерщику, как должна выглядеть будущая мебель, которую Вы хотите заказать.
Как раз в таких задачах пригодятся последние 6 инструментов в панели рисования, предназначенные для создания размерностей:
- Выровненный размер (Align dimension) - указываются две произвольные точки, между которыми будет рассчитано расстояние.
- Вертикальный размер (Vertical dimension) - расстояние по оси Y между двумя произвольными точками.
- Горизонтальный размер (Horizontal dimension) - расстояние по оси X между любыми двумя точками.
- Угловой размер (Angular dimension) - угол в градусах. Нужно задать центр и два направления, между которыми будет высчитан угол.
- Диаметр (Diameter dimension) - диаметр окружности или дуги. Достаточно указать нужную фигуру.
- Радиус (Radial dimension) - радиус окружности или дуги. Указать нужную фигуру.

Редактирование чертежа
Черчение с нуля и без ошибок - это конечно хорошо, но не реально. Не бывает так, чтобы всё получилось с первого раза. Поэтому существуют инструменты для редактирования созданных фигур, и сейчас мы их рассмотрим.
Панель редактирования разбита на две части, собственно, сами инструменты и кнопки включения/выключения объектных привязок.
Привязки - очень удобная вещь, поскольку они позволяют точно "прицеплять" перекрестие мыши к разным точкам существующих фигур.
К примеру, если нам нужно провести линию от пересечения круга с прямоугольником, то мы включаем привязку по пересечению (Snap to intersect), выбираем инструмент Полилиния и подводим перекрестие курсора к этому пересечению. Появляется жёлтая подсказка, означающая, что точка привязки захвачена.

Теперь, если нажать левую кнопку мыши, то начало полилинии будет точно на пересечении существующих фигур. Точно так же работают и другие привязки:
Перпендикуляр на плоскости - когда одна линия находятся под прямым углом к другой.- по конечной точке (Snap to Endpoint);
- по средней точке (Snap to Midpoint);
- по любой ближайшей точке контура (Snap to Nearest);
- по перпендикуляру (Snap to Perpendicular);
- по центру (Snap to Center);
- по точке вставки (Snap to Insert);
- по пересечению (Snap to intersect);
- и последняя кнопка в панели (с изображением магнита) - сброс всех привязок (Clear OSnaps).
Если с привязками всё понятно, то давайте рассмотрим, какие инструменты редактирования у нас есть:
- Выделение (Select) - то же самое, что и просто нажать на фигуру перекрестием мыши.
- Сброс выделения (Deselect).
- Удаление (Erase).
- Перемещение (Move).
- Копирование (Copy).
- Масштабирование (Scale) - изменение размера.
- Поворот (Rotate).
- Взорвать (Explode) - разделение сложной фигуры на примитивы, например, квадрат разделяется на 4 отрезка.
- Обрезка (Trim) - удаление части фигуры, выходящей за границу другой фигуры (например, вспомогательной линии).
- Продление (Extend) - удлинение линии до пересечения с указанной частью другой фигуры.
- Скругление (Fillet).
- Смещение (Offset) - создание подобия фигуры на заданном расстоянии от неё.
- Разрыв (Break) - разделение фигуры на две части в указанной точке.
- Отражение (Mirror) - создание зеркальной копии фигуры.
- Объединение (Join) - соединение двух фигур (например, двух полилиний) в одну.

Таким образом, с помощью всех этих инструментов можно строить достаточно сложные чертежи, проставлять на них размеры и отправлять на печать.
Работа со слоями
Мы не рассмотрели ещё одну важную вещь - работу со слоями. Слои позволяют отображать и редактировать созданные фигуры отдельными "пакетами".
Например, мы задумали начертить план нашей комнаты (чтобы распланировать перестановку мебели), где стены будут чёрного цвета, окна и двери - синего, а мебель - оранжевого. Тогда логичнее всего каждый тип объектов рисовать в своём слое и задавать им цвет слоя (BYLAYER). Для этого заходим в панель слоёв (кнопка Layers) и создаём ещё два слоя (например, OKNO и MEBEL), кроме уже имеющегося с именем "0".

Новым слоям сразу задаём нужный цвет и потом, либо в процессе черчения, либо после, указываем каждой фигуре её слой. Это позволяет в дальнейшем, одним махом:
- поменять цвет, тип и толщину линий всем предметам в одном слое;
- скрыть этот слой, чтобы он не отображался;
- заблокировать слой, чтобы фигуры в нём нельзя было случайно "подредактировать".

Сохранение проекта
При работе с любой серьёзной программой (и A9CAD не исключение), важно не забывать периодически сохранять свой проект, поскольку при случайном сбое можно потерять часы и даже дни своей работы.
Также, можно сохранить проект как рисунок в формате EMF. Формат не очень популярный, однако легко распознается «штатными» средствами Windows. Для конвертации в него используем меню «File» - «Export to EMF» и задаём имя новому рисунку, отличное от Drawing (иначе не сохранится).

Выводы
A9CAD действительно не является полноценной САПР, да и не претендует на это звание. Черчение именно в этой программе удобно лишь в случаях, когда требуется создать несложный чертеж без кириллических символов. Это может быть какая-то мелкая бытовая задача, вроде наброска будущего шкафа.
Но зато, установить A9CAD в разы проще и быстрее, чем профессиональные САПР, хотя бы тот же бесплатный nanoCAD.
P.S. Разрешается свободно копировать и цитировать данную статью при условии указания открытой активной ссылки на источник и сохранения авторства Руслана Тертышного.
P.P.S. Гонять мебель по комнате в A9CAD - не самое увлекательное занятие. Для этого существует специальная программа, позволяющая посмотреть, как будущая расстановка будет выглядеть в 3D:
Обучающее видео по работе в A9CAD
подпишитесь на новые видеоуроки!
P.P.P.S. Кстати, не всегда для хорошего результата требуется качественная дорогая графика. Порой достаточно просто хорошей идеи, как вот в этой стратегической флеш-игре.
Помимо известного графического редактора Photoshop и стандартного Paint существуют различные бесплатные программы для рисования на компьютере. И они ничем не хуже того же Фотошопа. А некоторые рисовалки для компьютера даже превосходят его. Например, в простоте использования.
В какой программе лучше рисовать? Это решать только вам. А для упрощения этой задачи ниже приведены лучшие программы для рисования на ПК.
Список разделен на две части. В первой – простые программы для рисования, которые подходят для любителей и даже для детей 5-6 лет. А во второй – профессиональный софт, в котором можно рисовать граффити, аниме, художественные картины кистью (он также подходит для графических планшетов).
Начнем с простых приложений, в которых можно рисовать на ПК. Они легки в использовании, поэтому подходят для детей и новичков, желающих попробовать свои силы в этом деле.
Еще раз напоминаю, что все приложения – бесплатные, и вы легко сможете найти их на оф. сайтах (ссылки приведены ниже).
Paint.NET – простая программа для рисования на компьютере. Несмотря на похожее название, это не тот Paint, который стоит по умолчанию в Windows. Хотя очень похож.
Paint.NET имеет простую и информативную панель, поэтому разобраться в нем совсем несложно. Также имеются плавающие окна, которые выполняют дополнительные функции. Они полупрозрачные и не мешают редактировать картинки.
Основные преимущества этого софта:
- поддержка слоев;
- импорт внешних файлов;
- поддержка горячих клавиш (стандартные кнопки указаны в пункте «Окно»);
- хорошая функциональность;
- занимает немного места;
- полностью на русском языке.
Благодаря простоте и бесплатности эта программа рисования отлично подойдет для детей. На первое время ее возможностей будет более чем предостаточно.
SmoothDraw – рисуем с нуля
SmoothDraw – неплохая программа для рисования на ПК. Позволяет редактировать изображения или создавать собственные, благо функционал это позволяет. Отлично подходит для любителей рисовать с нуля – ведь для этого она и предназначена.

Основные ее преимущества:
- огромный инструментарий (вращение виртуального холста, сглаживание, различные режимы смешивания);
- инструменты для живописи: трава, капли дождя, звезды, граффити;
- синхронизация с планшетами.
Благодаря такому функционалу она подойдет даже для опытных художников. Единственный минус – нет русского языка. Но интерфейс SmoothDraw настолько простой, что в нем разберутся даже дети.
Кстати, эта программа не нуждается в установке, поскольку представляет собой портативную версию. То есть, вы можете сохранить ее на флешку, а затем использовать на любом ПК или ноутбуке.
MyPaint – приложение для планшетов
MyPaint – бесплатная графическая программа для рисования. Разработана для планшетов, но можно использовать и на ПК.
Приложение MyPaint предназначено для новичков и любителей. Превращает экран планшета или компьютера в настоящее художественное полотно (скрыв все элементы). Благодаря этому вы можете рисовать все, что душе угодно.

Основные ее плюсы:
- большой выбор кистей (+ имеется возможность создания своих, а также импорта готовых);
- поддержка быстрых команд;
- работает на Windows, Линуксе, Mac OS.
Таким образом, если вы ищете детские программы для рисования кистью – попробуйте приложение MyPaint. Вполне возможно, что она очень понравится вашему ребенку. Ссылка на оф. сайт MyPaint .
LiveBrush – приложение для графических планшетов
Еще одна из лучших программ для рисования на компьютере – LiveBrush. Главная ее фишка: наличие всего одного инструмента – кисточки.
С одной стороны – это вроде как не удобно, а с другой – вы сможете реализовать любые свои задумки. Просто возьмите кисточку – и вперед!
LiveBrush – прекрасная рисовалка для детей. Среди основных ее преимуществ можно отметить:
- векторные узоры;
- большой набор кисточек (можно комбинировать их, создать свои или найти готовые в интернете);
- полная совместимость с планшетом (приложение распознает наклон кисточки и силу нажатия на дисплей).

Словом, это идеальная программа рисования для детей. Особенно, если у вас есть графический планшет. Ссылка на оф. сайт LiveBrush .
Tux Paint – рисовалка для малышей
Если вам нужна простенькая программа рисования для детей – попробуйте Tux Paint. Эта рисовалка создана для малышей от 3 лет и применяется во многих дошкольных учреждениях для обучения компьютерной грамотности.

Основные ее плюсы:
- яркий интерфейс, который понравится малышам;
- прикольные звуковые эффекты;
- поддержка Windows XP, Vista, 7, Linux и Mac OS.
А еще здесь есть забавный пингвиненок Тукс – виртуальный помощник, который научит правильно рисовать. Приложение является полностью бесплатным (ссылка на оф. сайт Tux Paint).
Профессиональные программы для рисования
На этом список любительских и детских программ для рисования завершен. Теперь рассмотрим топ программ для рисования, предназначенных для профессионалов.
Gimp – функциональное приложение
Gimp – мощная программа для рисования на компе. По функционалу почти догнала Photoshop, зато в отличие от него является бесплатной.

Основные плюсы:
- огромное количество эффектов для редактирования изображений;
- широкий функционал для создания рисунков с нуля;
- есть возможность создания дизайна веб-ресурса;
- архивация изображений «на лету»;
- поддержка графических планшетов.
Inkscape – рисуем векторную графику
Inkscape – прога для рисования векторами.
Главное преимущество векторной графики: возможность изменять размер изображения с сохранением качества. Поэтому это приложение часто используют в сфере полиграфии.
Данная программа поддерживает:
- различные операции с контурами;
- копирование стилей;
- редактирование градиента;
- работу со слоями.

Также здесь есть список горячих клавиш и функция экспорта рисунков в любые форматы. Еще один ее плюс – наличие русского языка. Ссылка на оф. сайт Inkscape .
Artweaver – бесплатный аналог Photoshop
Artweaver – профессиональная программа для рисования, которая по функционалу ни в чем не уступает Фотошопу. Более того – даже превосходит его по некоторым функциям.

Например, данное приложение умеет:
- записывать видео во время рисования (идеально подходит для создания видеоуроков);
- работать в «облаке» (позволяет рисовать изображение вместе с другими художниками в режиме онлайн);
- имитировать рисование кисточкой, маслом, краской, карандашом и прочими инструментами.
Разумеется, все стандартные опции здесь на месте. Поэтому, если вам нужна бесплатная профессиональная программа для рисования, зайдите на оф. сайт Artweaver .
PixBuilder Studio – второй аналог Фотошопа
Еще одна профессиональная прога для рисования на компьютере – PixBuilder Studio. Тоже похожа на Photoshop, но в отличие от предыдущего варианта поддерживает русский язык.

Основные ее функции:
- создание растровой и веб-графики;
- качественные эффекты размытия и резкости;
- многоэтапная отмена операций.
Graffiti Studio – для любителей граффити
Это уникальная программа для рисования граффити. Разработана больше для развлечения, но поклонникам уличных рисунков она точно придется по душе.

Основные ее возможности:
- выбор фона (вагоны, автобусы, стены и т.д.);
- огромная цветовая палитра (более 100 цветов);
- реалистичные опции (добавление подтеков, использование маркеров и т.п.).
А самое главное – рисунки получаются как настоящие. Именно этим подкупает данное приложение. Ссылка для загрузки Graffiti Studio .
Paint Tool SAI – для фанатов аниме
И последняя в этом списке – программа для рисования аниме. Если вы всегда мечтали рисовать персонажей манги, можете попробовать свои силы в Paint Tool SAI. Хотя данное приложение также подходит для создания портретов и пейзажей.

Основные возможности программы для рисования аниме:
- множество кисточек;
- карандаши различной мягкости;
- набор полезных инструментов (имеется тонкая настройка каждого из них).
Также она поддерживает работу сразу с несколькими рисунками и их совмещение через слои. Ссылка на сайт Paint Tool SAI .
Вместо заключения
На этом все. Выше были рассмотрены 11 лучших программ для рисования на компьютере. Половина из них подходит для детей и новичков, а вторая – для опытных художников.
В какой программе лучше рисовать? Как я уже говорил, решать вам. Например, если требуется бесплатная программа для графического планшета, тогда выбирайте одну из следующих:
- Inkscape;
- SmoothDraw;
- Artweaver;
- MyPaint;
- Gimp;
- Paint Tool SAI.
Остальные программы используются для рисования на ПК или ноутбуке. Все они бесплатные, так что можете устанавливать любую из них.
Строительство – это сначала проектирование, а потом – работа на объекте. Составление проекта в ХХI веке – это не бумажная, а компьютерная работа, и для этого разработано очень много специальных программ. Для объектов минимальной сложности может использоваться простая программа, для многоэтажных или многофункциональных сооружений существуют программы посложнее, но все они довольно быстро осваиваются даже начинающими проектировщиками. Это т.н. программы САПР для работы с чертежами (системы автоматизированного проектирования). Безусловными лидерами можно назвать программы для создания чертежей AutoCAD, Компас-3D, NanoCAD и 3-D Max из-за их доступности и многофункциональности. Что умеет каждая их этих программ, рассмотрим ниже:
Программный комплекс для ПК Autodesk AutoCAD
Простая программа для чертежей, но ее возможности можно увеличить за счет установки дополнительных модулей (плагинов). Работает в 2-D и 3-D измерении пространственных параметров, то есть, может создавать плоский рисунок или объемное изображение.
AutoCAD — программа для создания чертежей промышленной степени сложности. Софт может делать визуализацию схем и чертежей и проводить рендеринг объектов, который позволяет максимально приблизить зрительное восприятие макета к реальному.
Возможности САПР AutoCAD в 2-D и 3-D пространствах – это работа с объектами любой степени сложности. Вывод и сохранение файлов в форматах DWG, DWF и DXF позволяет получить полную совместимость с аналогичным софтом.
Преимущества:
- Программа – на русском языке;
- Несколько десятков плагинов позволяют строить самые сложные объекты;
- Проект можно сохранить в облаке MEGA, Coogle Disk, OneDrive, Яндекс Диск, Mail.Ru и т.д., распечатать на принтере или в 3-D;
- Интеграция в разные форматы;
- Устанавливается на все ОС на компьютере любого поколения, если он имеет подходящие технические характеристики (объем ОЗУ, параметры видеокарты, частота, разрядность).
Недостатки:
Программа платная.
Программа КОМПАС
Возможности программы для черчения широкие – она может работать со всеми форматами изображений. Наличие графического, визуального и текстового редактора. Программа для рисования может использоваться дома или в проектном бюро, с ее помощью легко реализуются и визуализируются строительные проекты. Обновление возможностей и исправление ошибок в программе происходит автоматически. 
Преимущества:
- Простой софт для чертежей и схем позволяет освоить его даже начинающим чертежникам;
- Объемная база типовых проектов и заготовок объектов, большое количество схем, чертежей, деталей, конструкций и проектов;
- База плагинов и дополнительных инструментов для построения простых и сложных объектов;
- Меню на русском языке;
- Триал-версия для обучения персонала.
Недостатки:
Софт платный, а в триал-версии возможности ограничены.
Программа намного проще, чем «AutoCAD» и «Компас», но для работы дома имеет обширный функционал, способный создавать качественные чертежи на ПК. Из-за простоты освоения программу часто используют, как обучающую. Вся графика соответствует САПР стандартам для 2-D проектирования, софт может проставлять размер и совместим с форматами DWG и DXF, что расширяет его возможности. 
Преимущества:
- Платная версия стоит меньше, чем «AutoCAD» и «Компас»;
- API позволяет внедрять свои приложения и сервисы;
- Бесплатная версия, но с ограниченным функционалом.
Недостатки:
Не работает в 3-D, нет функции рендеринга.
При составлении простых чертежей, графиков или эскизов программа незаменима, но для разработки сложных объектов не годится, тем более, что трехмерную модель создать с ее помощью не получится. Хороший софт для обучения, персонального пользования и выполнения простейших домашних заготовок.
3-D MAX
Сама распространенная программа у всех чертежников. Наверное, все ее возможности не знают и сами разработчики. Сотни плагинов позволяют создавать объекты любой сложности и вложенности, визуализировать их в 3-D или 2-D пространстве, есть функция создания объемного панорамного видео, где объект можно вращать мышкой в любом направлении и в любой плоскости. 3-D MAX – программа бесплатная, но ее функционал значительно шире, чем у платных «AutoCAD», «NanoCAD» и «Компас» за счет бесплатных же плагинов и объемной базы заготовок моделей любой сложности и направленности. 
Преимущества:
- Autodesk 3-D MAX — программа бесплатная и бессрочная;
- Как продолжение основной версии, разработаны облегченные версии 3-D MAX, при работе с которыми не «тормозят» и не «зависают» даже самые старые компьютеры;
- В 3-D MAX предусмотрена возможность создания анимированных сцен, например, можно создавать те же компьютерные мультфильмы.
Недостатки:
Программа сложна в обучении, и даже небольшой перерыв в работе снижает уровень подготовки, так как софт постоянно обновляется и совершенствуется.
Программа распространяется бесплатно, а в ОС Windows 10 она уже установлена по умолчанию, и освоить ее возможности можно довольно быстро даже без обучающих уроков. Интуитивно понятный интерфейс рассчитан на отсутствие навыков в работе с аналогичным софтом. Несложные чертежи, простые рисунки и эскизы – это то, что может предложить 3-D Builder. 
Преимущества:
- Бесплатный доступ ко всему функционалу;
- Работа с библиотеками готовых проектов и заготовок;
- Взаимодействие с облачными хранилищами.
Недостатки:
На 3-D Builder невозможно разработать мало-мальский сложный проект, поэтому ее использование ограничивается домашней необходимостью.
Paint
Это самое распространенное ПО, базовая версия которого установлена в каждом компьютере, начиная с самых старых ОС. Тем не менее, рисовать простые чертежи, схемы, планы объектов и участков, делать рисунки или эскизы чертежей в ней можно, и обучиться работе в Paint можно за несколько минут. Заготовки, которые хранятся в библиотеке компьютера, значительно облегчают начало работы без навыков и базовых знаний.  Paint
Paint
Предустановленный во всех версиях ОС Windows софт Paint имеет расширенные версии и дополнения для планшетов и даже смартфонов, позволяющие создавать рисунки стилосом или от руки.
Программа представляет собой мультиплатформенную систему автоматизированного создания проектов в 2D и 3D графике. VariCAD разрабатывался, как софт для проектирования в машиностроительной области, а также для черчения и расчетов механических узлов. 
Интерфейс VariCAD разработан с учетом простой и быстрой разработки двух- или трехмерных моделей. Внедрены средства разработки трубопроводов и емкостей различного уровня сложности. Предусмотрено одностороннее конвертирование 3D макетов в 2D графику без обратного преобразования.
Выбор того или иного софта зависит только от степени сложности проекта и необходимости выполнять простое задание на сложной программе.
Бесплатные программы для рисования, как и любой софт, распространяющийся по лицензии freeware или shareware, с каждым годом всё меньше отличаются от своих масштабных коммерческих аналогов.
Благодаря обширному комьюнити разработчиков и энтузиастов, регулярно выпускаются новые версии известных бесплатных графических редакторов, а также создаются новые оригинальные проекты.
При этом различный софт для рисования приобретает всё большую специализацию, ориентируясь на применение детьми, создание мультиков, проектирования дизайнов и прочее.
Поэтому если вы не хотите платить внушительную сумму за возможность обрезать картинку и принципиально не пользуетесь пиратским программным обеспечением, то данный обзор поможет выбрать наиболее подходящий для вас вариант.
GIMP
GIMP является свободной альтернативой популярному редактору Photoshop от IT-гиганта Adobe. Данная программа является решением по умолчанию для создания и редактирования изображений на любых Unix системах, но также существуют версии для Windows и Mac.
Особенностью являются экстремально низкие системные требования (от 128 МБ оперативной памяти и от 32 МБ памяти видеокарты), что даёт возможность установить этот софт даже на очень старые машины.
Интерфейс программы состоит из отдельных панелей инструментов, которые можно с лёгкостью включать/отключать и комбинировать между собой. Рабочий холст также представляет собой отдельное окно.
Каждый инструмент может быть вызван комбинацией горячих клавиш, которые можно изменить по своему усмотрению.
Совет! Скачать любую версию программы можно на официальном сайте . Там же можно найти GIMP полностью на русском языке.
Хотя приверженцы свободного ПО и называют GIMP бесплатным аналогом Photoshop, всё-таки его возможности существенно уступают продукту Adobe. Но это имеет значение только в том случае, если вы используете специфические профессиональные функции.
Для подавляющего числа пользователей эти отличия будут вовсе не заметны.
Paint NET
Данная программа является разработкой корпорации Microsoft, а это значит, что она может быть бесплатно использована владельцами операционной системы Windows любой версии.
Она является расширенной версий редактора паинт, который для многих пользователей являлся первым знакомством с миром растровой графики.
Когда обычный Paint перестал удовлетворять современным требованиям в базовом редактировании изображений, его место был призван заменить Paint NET, приобретший несколько новых функций.
Одним из ключевых изменений является возможность работы со слоями, которая активно используется для создания популярных в социальных сетях «фотожаб», макросов и прочего медиаконтента.
Использовать эту программу как среду для полноценного изобразительного искусства очень сложно, но в этом нет её вины.
Она окажется незаменимой в том случае, если вы хотите быстро обрезать изображения, изменить цветность или добавить несколько элементов из других картинок.
Скачть программу можно с официального сайта www.getpaint.net
LiveBrush Lite
Разработчики LiveBrush Lite решили вернуться к истокам реальной живописи и предоставили пользователям только один инструмент – кисть. Но при этом данный инструмент максимально кастомизирован, что открывает широкие возможности по его применению.
При первом знакомстве с программой такой подход может показаться крайне неудобным, то через несколько часов практики каждый сможет почувствовать прелесть этого творческого решения.
Стоит отметить, что «кисть» в контексте данного редактора изображения это универсальный инструмент, который может создавать разноплановые эффекты: начиная от ровных линий и заканчивая фрактальными узорами.
Более того, процесс создания собственных графических творений может стать гораздо увлекательнее, если воспользоваться библиотекой пользовательских кистей, публикуемой на официальном сайте разработчиков LiveBrush Lite.
Совет! Программа не является бесплатной: за полноценную версию придётся заплатить, а если вы решили скачать бесплатно Lite версию , то будьте готовы к тому, что она предназначена для ознакомительного и использования и имеет сильно урезанные возможности.
PaintTool SAI
Разработка японских программистов, которая предназначена для создания скетчей, набросков и полноценных художественных картин. Особую популярность приобрела на своей Родине и за её пределами среди авторов, творящих в жанре аниме.
Весь собранный в программе инструментарий максимально похож на реальные прототипы: карандаш имеет параметр мягкости, акварель характерно размывается, а шариковая ручка оставляет чёткую ровную линию.
Но для удобства художников были реализованы и некоторые возможности традиционных редакторов изображения, в первую очередь, это касается работы со слоями.
Пользователь может одновременно рисовать несколько картин, а потом совмещать их при помощи обрезания, копирования, вставки и скрытия. Этот софт лучше всего устанавливать на специальные устройства для рисования, работающие со стилусом.
Tux Paint
Как было сказано в начале нашей статьи, многие разработчики не пытаются поразить своих пользователей максимальным набором функций или наибольшей их эффективностью.
Вместо этого они ищут собственную философию и нишу на рынке, в которой они будут первооткрывателями.
Программа для рисования Tux Paint ориентируется в первую очередь на детей в возрасте от 3 до 12 лет, чтобы при помощи современных информационных технологий развить в них любовь к живописи.
Поэтому интерфейс этой программы значительно отличается от других представителей софта данного класса.
Все инструменты предельно просты, а для их настройки нет необходимости разбираться в мануалах, элементы управления большие и сразу говорят о своём назначении.
Первые шаги помогает сделать пингвин Тукс (символ сообщества Linux), который ознакомит юных творцов с базовыми возможностями программы, что позволит нарисовать первую картинку уже через несколько минут после первого запуска Tux Paint.
Этот софт является примером отличного воплощения оригинальной идеи в той сфере, в которой, казалось бы, практически невозможно бороться с гегемонией корпоративных гигантов.
Tux Paint успешно применяется во многих образовательных европейских учреждениях для детей дошкольного и младшего школьного возраста.
Скачать программу можно совершенно бесплатно с официального сайта www.tuxpaint.org
ArtWaver
ArtWaver – ещё одно решение для работы с изображениями, разрабатываемое под лицензией OpenSource. Как и GIMP он создавался как некоторый противовес Photoshop, а его внешний вид и инструментарий похож на старые версии программы от Adobe.
Но этот редактор изображений непросто копирует своих более успешных конкурентов, а обладает своим уникальным подходом к вопросу обработки и создания различных картинок.
В частности, большое внимание уделено кистям: по умолчанию в программе есть большая подборка кистей различных видов, которые можно тщательно кастомизировать под свои нужды.
Это даёт возможность использовать ArtWeaver не только для редактирования готовых изображений, но и для полноценных занятий цифровой живописью.
Также этот софт отличается очень проработанной системой работы со слоями, наверное, лучшей среди бесплатных графических редакторов, что очень актуально для работы с изображениями дома на компьютере.
Разработчики также создали собственный формат редактора AWD, но при этом пользователь может экспортировать свою работу и в любой популярный формат, такой как JPG, PSD, PNG и т. д.
ArtWaver является хорошо сбалансированным софтом, который может стать эффективным инструментом как любителей и полупрофессионалов в области обработки или создания цифровых изображений.
Приложение ориентировано на установку на графических планшетах, а не для полноценного редактирования уже готовых картинок.
Несмотря на то что в нём доступны многие базовые функции современных редакторов, в полной мере он проявляет свой потенциал только в процессе рисования с нуля.
Помимо большого числа инструментов, имеющих реальные прототипы, такие как кисти, карандаши, фломастеры, перья и прочее, SmoothDraw предлагает и оригинальные функции: полноценную имитацию аэрозольного баллончика для граффити, создание визуальных эффектов возы, звёздного неба, травы и т. д.
Программы для рисования на компьютере
В данном обзоре представлены лучшие программы для рисования на компьютере для опытных художников и обычных пользователей. Разнообразный функционал приложений позволяет рисовать портреты, пейзажи, комиксы или создавать дизайнерские оформления. Масса разнообразных инструментов, эффектов для обработки и режимов позволят создать уникальный шедевр.

Наша подборка бесплатных программ для рисования поможет ознакомиться с возможностями каждого ПО и остановить свой выбор на лучшем.
Программы |
Русский язык |
Лицензия |
Плагины |
Рейтинг |
Предназначение |
| Да | Бесплатная | Да | 10 | Любитель | |
| Да | Бесплатная | Нет | 10 | Любитель | |
| Да | Бесплатная | Да | 8 | Любитель | |
| Да | Бесплатная | Да | 8 | Любитель | |
| Да | Бесплатная | Да | 8 | Любитель | |
| Да | Бесплатная | Да | 10 | Любитель | |
| Да | Бесплатная | Да | 9 | Профи | |
| Да | Бесплатная | Да | 8 | Любитель | |
| Да | Бесплатная | Нет | 6 | Любитель | |
| Да | Бесплатная | Да | 8 | Профи |

GIMP – бесплатный редактор для создания экранной и веб-графики, высококачественной обработки и прорисовки с большим набором инструментов и разнообразных эффектов. Приложение поддерживает все популярные форматы, имеет пакетную обработку и работу со слоями. Интерфейс многооконный и настраиваемый под пользователя.
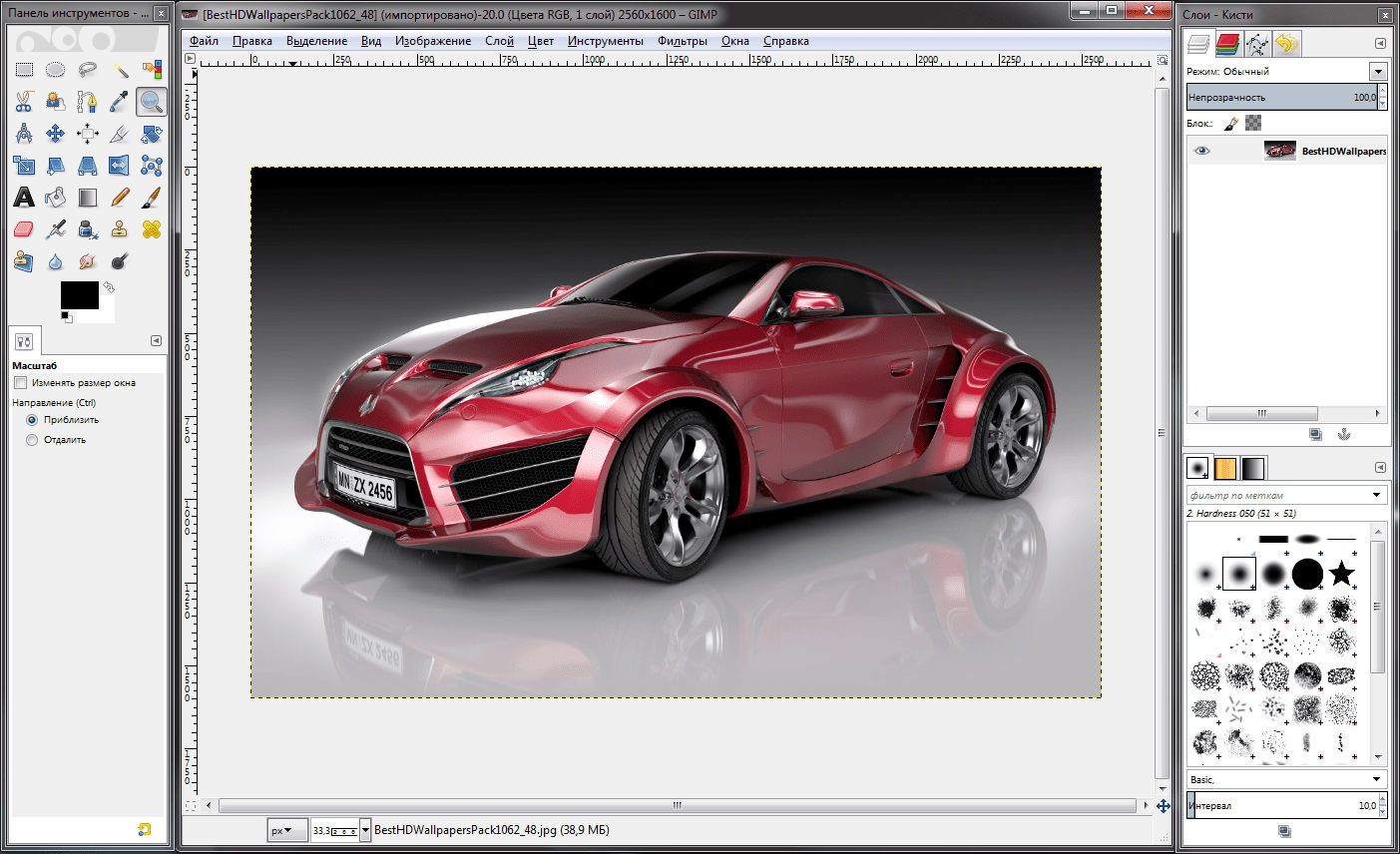

PicPick – бесплатное приложение для создания скриншотов путем захвата экрана и дальнейшего его редактирования. С помощью функции «прокрутки» можно создавать скрин веб-страниц и документов в виде одной картинки. Софт имеет русскоязычный интерфейс и широкий выбор инструментария для редактирования.


Paint.NET – бесплатное приложение, выполняющее функции графического редактора с возможностью работы со слоями, подавлением шума, стилизацией и художественной обработкой. Главные опции программы акцентированы на работу с редактированием фотографий и векторной графикой.


Inkscape – бесплатная графическая утилита для создания векторных технических рисунков с набором инструментов для удобного и быстрого редактирования. Работает по индивидуальному движку, экспортирует и импортирует в различные форматы графики, открывает и сохраняет в сжатом gzip формате, а также имеет многоязычное меню.


PaintTool SAI - бесплатное приложение для создания красивых цифровых картин и качественных иллюстраций с помощью множества инструментов и эффектов. Утилита работает с неограниченным количеством слоев, редактирует файлы различных форматов и сохраняет в собственном «.sai». Реализована работа с графическим планшетом.


Krita – бесплатная программа, позволяющая создавать, обрабатывать и корректировать растровые графические изображения с помощью большого набора инструментов и фильтров. Кроссплатформенная утилита имитирует материал холста, эмулирует реальные инструменты и поддерживает импорт фото.


Adobe Photoshop – популярная мощная утилита для высококачественного редактирования и работы с фото и изображениями с применением большого набора инструментов. Графический редактор поддерживает различные режимы и слои, добавляет эффекты и текстовые записи, создает растровую графику, при этом имея понятный интерфейс.


IcoFX – удобное бесплатное приложение для редактирования иконок, их создания и извлечения. Имеет большой набор инструментария, более сорока эффектов, возможность конвертации изображений в иконки и наоборот в картинки. Имеет интуитивно понятный интерфейс с удобными вкладками и меню на русском.


Photoscape – качественная бесплатная утилита для обработки фотографий, графики и картинок. Имеет большой набор инструментария для работы со слоями, редактирования, пакетной обработки, создания гифок, анимации и коллажей. Приложение имеет доступный и легкий интерфейс с русскоязычным меню.


CorelDRAW – профессиональный графический редактор для создания и обработки векторных изображений, применения к ним эффектов и экспорта в любой формат. Создает анимированные гифки, обрабатывает материал RAW-формата, рисует векторные изображения для проектировки помещений и интерьера, а также печатает готовые изображения.










