Каждый геймер хоть раз задавался вопросами, почему «тормозят» игры и как увеличить производительность ПК с Windows 7. Понятно, что если характеристики компьютера не соответствуют требованиям, то помочь может только апгрейд. Другое дело, когда мощности хватает, но игры всё равно зависают. В этом случае пользователю рекомендуется поработать над оптимизацией.
Почему тормозят игры на Windows 7 и как это исправить
Настройки графики
В первую очередь нужно обратить внимание на настройки самой игры. Разрешение экрана, детализация текстур, тени, отражение в воде - всё это нагружает видеокарту. Когда графический ускоритель не справляется, игра начинает тормозить. Чтобы снизить требования, нужно в главном меню игры открыть «Настройки». Этот пункт может называться иначе (например, «Опции»). Затем следует найти раздел, где регулируются установки видео. Тут также могут быть разные вариации: «Графика», «Видео» и так далее.
Рассмотрим меню игры «The Elder Scrolls III: Morrowind». В разделе «Опции» находятся графические настройки. Здесь можно уменьшить разрешение экрана, отключить тени и понизить показатель «Видимость». Последний параметр влияет на то, как далеко виден пейзаж. Соответственно, при небольшом обзоре ниже и нагрузка на видеокарту.
Чем ниже характеристики, тем выше скорость игры
Неправильные установки видеокарты
В компьютере присутствуют сразу две видеокарты - встроенная и дискретная. Первая интегрирована в материнскую плату или в процессор без возможности извлечения. Она имеет малую мощность, но и энергии потребляет по минимуму. Вторая карта обладает противоположными качествами. Проблема может заключаться в том, что переключение со встроенной карты на дискретную не происходит .
Активировать внешнюю графическую плату вручную нужно так:
 В «Панели управления NVIDIA» находятся настройки видеокарты, которая используется компьютером
В «Панели управления NVIDIA» находятся настройки видеокарты, которая используется компьютером В «Панели управления NVIDIA» обратите внимание на пункт «Управление параметрами 3D»
В «Панели управления NVIDIA» обратите внимание на пункт «Управление параметрами 3D» Игра добавлена, настройки для неё изменены
Игра добавлена, настройки для неё измененыТеперь при запуске игры компьютер всегда будет переключаться на дискретную видеокарту.
Старые драйверы для графического ускорителя
При такой проблеме нужно воспользоваться специальной программой Driver Booster. Она доступна для бесплатного скачивания на официальном сайте http://driver-booster.ru.uptodown.com/ .
После запуска утилита проведёт анализ драйверов всех подключённых устройств, в том числе видеокарты. Если обнаружатся старые версии, пользователю будет предложена переустановка.
 Программа Driver Booster обнаружила старые драйверы и предлагает обновить их
Программа Driver Booster обнаружила старые драйверы и предлагает обновить их После нажатия на кнопку «Обновить» программа сама скачает новые драйверы. Появится предупреждение о том, что во время установки может погаснуть экран. В процессе обновления желательно закрыть все приложения. По завершении процедуры нужно перезагрузить компьютер, чтобы изменения вступили в силу.
 Пользователь должен войти в систему
Пользователь должен войти в систему Диагностика нужна на тот случай, чтобы проверить, нет ли критических ошибок
Диагностика нужна на тот случай, чтобы проверить, нет ли критических ошибок Программа оптимизирует систему, чтобы игра не тормозила
Программа оптимизирует систему, чтобы игра не тормозилаПо завершении игры нужно перевести ПК в обычный режим.
Advanced System Care
Оптимизирует и улучшает работу компьютера в целом. Доступна для бесплатного скачивания на официальном сайте http://ru.iobit.com/ .
При запуске программы в первом же окне предлагается провести проверку. Можно отметить все пункты.
 Когда пользователь отметит области, которые нужно проверить, можно будет запустить проверку
Когда пользователь отметит области, которые нужно проверить, можно будет запустить проверку Завершив анализ, программа выдаст результат. Нужно кликнуть на «Исправить».
 Программа дала знать, какие области в порядке, а в каких нужно исправить проблемы
Программа дала знать, какие области в порядке, а в каких нужно исправить проблемы Можно пропустить этап исправления и настроить опцию «Авторемонт». В этом случае нажимать «Исправить» при каждой последующей проверке будет не нужно.
 Чтобы каждый раз не кликать на кнопку «Исправить», можно включить «Авторемонт»
Чтобы каждый раз не кликать на кнопку «Исправить», можно включить «Авторемонт» Что делать, чтобы игры не тормозили снова?
Правильно настроить графический ускоритель, файл подкачки виртуальной памяти и характеристики видео в меню игры достаточно один раз. Есть меры, которые придётся применять периодически:
Улучшить работу компьютера в целом и избавиться от «тормозов» во время трёхмерных и онлайн-игр можно как с помощью внутренних средств ПК, так и путём использования стороннего софта. Применять программы, главной задачей которых является повышение производительности компьютера, несложно и вполне безопасно - риск того, что вы заразите устройство вирусами при установке такого ПО, минимален.
Каждый год выпускаются все новые и новые игры с крутой графикой, супер эффектами и тысячами поклонников. Но делать апгрейд компьютера каждый раз ради новой игрушки может не каждый. А ведь так хочется, чтобы долгожданная игровая новинка не тормозила, чтобы была возможность играть на максимальных настройках с навороченными и красочными эффектами, полностью погрузившись в игровой процесс с невероятной графикой.
В описанном выше случае могут помочь так называемые программы для геймеров — софт для разгона компьютера, а именно видеокарт, процессоров и в целом для оптимизации системы. Эти утилиты находят рациональный подход к разделу ресурсов компьютера, а некоторые даже позволяют эмулировать более мощную видеокарту, благодаря чему можно запустить некоторые игры, которые не хотели работать ранее.
Кроме того, геймерам и всем желающим могут пригодится программы, которые предоставляют информацию о ресурсах компьютера. С помощью них можно узнать практически всю информацию об установленных комплектующих: модель материнской платы, модулях оперативной памяти, процессора и многие другие параметры железа, в том числе и программные.
Обычно программы для разгона компьютера повышают его быстродействие путем увеличения тактовой частоты центрального и графического процессоров и увеличения питающего напряжения. К этому нужно относится с осторожностью, ведь с увеличением мощностей стационарной машины или ноутбука повышается температура многих элементов. Поэтому главное здесь — не переусердствовать и быть уверенным, что ваш блок питания или система охлаждения справятся с нагрузкой, ведь починить ноутбук или компьютер можно, но это занимает ваше время и деньги.
Можно обойтись без использования программ для разгона компьютера с помощью изменения настроек в BIOS материнской платы и видеокарты. Но если вы ни разу не сталкивались с этим, то лучше этим способом пренебречь. Из-за сложности данного метода мы не будем останавливаться на нем, а перейдем непосредственно к описанию программ для геймеров и разгона компьютера.
Кроме основной функции разгона комплектующих компьютера, программы-оптимизаторы могут содержать в себе различные инструменты для улучшения производительности операционной системы путем высвобождения памяти, дефрагментацией жестких дисков, отключением, ненужных во время игры, сглаживаний шрифтов Windows, всяческих виджетов и пр. Благодаря такой оптимизации все ресурсы компьютера будут направлены на работу и производительность необходимого приложения, в нашем случае на игру.
Razer Game Booster
Razer Game Booster — мощная бесплатная программа для оптимизации работы операционной системы и увеличения быстродействия компьютера. Повышение производительности игры достигается за счет временной оптимизации ОС, а именно дефрагментации оперативной памяти, закрытия ненужных во время игры фоновых процессов, диагностики DirectX и других процессов.

Данная программа для разгона компьютера не лезет в реестр, не ускоряет работу железа и не меняет настроек Windows. «Что же она тогда делает?» — спросите вы. Когда вы соберетесь поиграть в долгожданную игру, вы перед этим должны запустить Game Booster и утилита легким движением руки очистит систему от ненужного тормозящего багажа. По завершению работы программы все вернется на свои места.
Интерфейс программы достаточно прост и понятен. Для ленивых в Razer Game Booster есть отличная кнопка, которая сделает автоматическую оптимизацию и не заставит вас самостоятельно выбирать настройки оптимизации. Всего в один клик ваш компьютер будет полностью готов к игре, а при желании вы сможете все настроить сами.
Если необходим разгон компьютера, то вам следует скачать Razer Game Booster .
Game Fire
Современные игры достаточно требовательны к системным ресурсам, а если к этому еще добавляется значительный расход ресурсов на операционную систему, то игра может работать только на низких настройках, а то и не работать вообще. Программа Game Fire поможет частично решить эту проблему.

Отключая ненужные для игры запущенные службы и визуальные эффекты Windows, она оптимизирует работу системы под игры. Благодаря этой программе для оптимизации, система не будет пожирать драгоценные ресурсы и все они будут направлены только на игру. Утилита проста в освоении, содержит в себе автоматическое отключение по умолчанию. Так же можно указать вручную, какой процесс вы бы хотели отключить.
Вы можете скачать Game Fire бесплатно.
RivaTuner
RivaTuner — пожалуй, одна из самых популярных утилит для разгона и тестирования производительности видеокарт от NVIDIA и AMD. Она позволяет разогнать видеокарту прямо через железо либо через драйвер и тонко настроить ее работу.

Из всех доступных функций можно выделить следующие:
- работа с параметрами Direct3D и OpenGL драйвера видеокарты,
- настройка видеорежимов и частоты обновления экрана,
- настройка яркости, контраста и гаммы,
- управление настройками вентилятора на видеокарте,
- установка частоты ядра, памяти и шейдерного блока,
- предоставление отчета о характеристиках видео карты, драйверах и др.,
- отслеживание температуры, напряжения видеокарты и системы охлаждения.
В программе есть возможность создания профилей для запуска каждого приложения, присутствует встроенная база настроек драйверов и инструмент для редактирования реестра Windows.
Утилита RivaTuner, в первую очередь, пригодится владельцем видеокарт GeForce, а владельцы видеокарт ATI вынуждены использовать программу с ограниченными функциями.
Скачать RivaTuner можно абсолютно бесплатно и настраивать видеокарту в свое удовольствие.
EVGA Precision X
EVGA Precision X — очень удобная программа для разгона видеокарт на базе NVIDIA. В отличие от RivaTuner, эта программа не перегружена разными настройками и может использоваться как ее упрощенная альтернатива.

Несмотря на свой малый вес и простоту, она все же может стать мощным инструментом для разгона видеокарт. Среди функций утилиты для оптимизации работы видеокарты можно отметить следующие:
- управление частотой памяти, ядра и шейдерным блоком,
- управление вентиляторами в автоматическом и ручном режиме,
- создание профилей до 10 штук с присвоением горячих клавиш для каждого,
- просмотр температуры в трее, создание скриншотов игры и многое другое.
EVGA Precision X представляет собой бесплатное средство для разгона вашей видеокарты.
Скачать EVGA Precision X можно только для компьютеров на базе Windows.
3D-Analyze
3D-Analyze — давно не обновлявшаяся, но очень полезная программа, которая предназначена для запуска новых игр и приложений на старых видеокартах.
Программа способна эмулировать настройки и параметры новых видеокарт (например, поддержку пиксельных шейдеров), либо совсем «притворяется» конкретной моделью видеокарты. Утилита не требует установки.

Для работоспособности новой игры вам нужно запустить программу 3D-Analyze, выбрать исполняемый файл игры (обычно расширением exe или bat) и попробовать выставить нужные настройки в окне программы.
В последующем выставленные настройки не придется выставлять заново, так как программа изменяет оригинальный файл игры.
Кстати, если вас не будут устраивать какие-либо определенные настройки, т овы можете вновь воспользоваться данной программы для выставления оптимальных характеристик.
PowerStrip
PowerStrip — является одной из самых популярных программ, позволяющих работать с видеорежимом и видеокартами. Программа поддерживает практически любые видеокарты и способна внушительно повысить их производительность.

С ее помощью можно переключать разрешение экрана, менять цветовую палитру, контраст, яркость, частоту мерцания и пр. Помимо этого можно присвоить разным программам индивидуальные настройки и назначить горячие клавиши на смену различных параметров.
Скачать PowerStrip — программу для оптимизации работы с видеокартами.
Обращаем ваше внимание еще раз, неправильная работа с разгоном компьютера и, в частности, видеокарт может привести к печальному исходу. Поэтому старайтесь обходиться без чрезмерной перегрузки комплектующих компьютера.
Программа для ускорения игр за счет отключения ненужных фоновых служб и процессов. В отличие от аналогов позволяет автоматически возвращать закрытые приложения, а также предоставляет инструменты для скринкастинга и отслеживания FPS.
ВНИМАНИЕ! Ниже описана работа с предыдущей версией программы, которая называлась Razer Game Booster и не имела функции онлайн-покупок.
Поиграть на компьютере любят, если и не все, то очень многие. Однако, для современных игр требуются и современные же компьютеры, которые по карману далеко не каждому.
Основную массу обычных пользовательских ПК составляют машины, устаревшие, по сравнению с актуальными топовыми моделями, лет на 5-6! В компьютерной индустрии - это громадный срок!!!
Однако, зачастую сами же пользователи довольно сильно занижают производительность своих компьютеров. Разнообразные запущенные программы, работающие в фоне службы и неоптимальное хранение данных на жестком диске резко ухудшает показатель быстродействия системы. Как результат, у некоторых могут не работать (а точнее сильно тормозить) даже игры, не требующие особенных аппаратных ресурсов!
Решить, буквально в один клик, проблему освобождения дополнительных вычислительных мощностей под игры и ресурсоемкие приложения на ПК нам поможет совместная разработка гигантов IT-индустрии IObit и Razer - Razer Cortex.
Сравнение с платным аналогом
Все программы для ускорения игр на ПК можно разделить на две категории. К первой относятся разработки, направленные на оверклокинг и реальное повышение быстродействия его компонентов путем разгона.
Такие приложения позволяют иногда существенно ускорить работу ПК, но неправильные и завышенные настройки в них могут привести к выходу всего компьютера из строя.
Вторую категорию программ можно условно назвать софтовыми бустерами (ускорителями). Они достигают результата за счет очистки временной кеш- и оперативной памяти Вашего компьютера, а также отключения всех (или части) фоновых служб).
Как результат - мы единомоментно получаем в свое распоряжение дополнительные свободные системные ресурсы, которые могут быть использованы для повышения быстродействия игр.
Razer Cortex относится как раз ко второй категории. Эта программа позволяет нам самим указать, какие приложения и службы должны быть закрыты, а также (что самое приятное) может потом автоматически восстановить их, когда мы выйдем из игры! И никаких рисков:)
По своему же функционалу Razer Cortex практически не уступает топовым платным аналогам, таким как, например, Game Fire Pro :
Основным различием между нашей бесплатной программой и ее платным аналогом является то, что платная работает как дополнительный сервис в фоне и может управлять работой нашего ПК уже на стадии его загрузки. Razer Cortex же работает по требованию, до поры до времени тихо сидя себе в трее и ничем себя не выдавая:)
К тому же, функция создания скриншотов и записи игрового видео дает ему колоссальную фору перед аналогами! Фактически, мы имеем базовый функционал другого популярного геймерского ПО - fraps , но бесплатно!
Установка программы
В архиве, скачанном с нашего сайта, Вы найдете сразу три варианта инсталлятора: устаревший для Windows XP, последнюю версию Razer Game Booster (описанную в данной статье) и новый для всех остальных версий ОС, включая последнюю Windows 8.1 x64. Желательно ставить новую версию, поскольку старая больше не поддерживается разработчиками (как, впрочем, уже и сама Windows XP:(...).
Программа для работы требует наличия установленного комплекта библиотек.NET Framework 4, но при наличии у Вас подключения к Интернету сама скачает все, что нужно.
В процессе инсталляции стоит обратить внимание на следующее окно:

По умолчанию у нас будет активна опция «Полная установка», но нам нужно переключиться на «Выборочную установку» и снять галочки с пунктов, предлагающих поставить нам дополнительное ПО (Hamster PDF Reader и вездесущий Спутник @Mail.ru).
Далее продолжаем все по стандарту и по окончанию процесса инсталляции нам предложат запустить программу и добавить ее в автозапуск (если планируете играть лишь изредка, то второй пункт с автозагрузкой можете отменить).
На этом установка завершится и перед нами появится окно входа в Razer Cortex:

Первым делом для использования Razer Cortex нам нужно создать собственный аккаунт. Без него программа, увы, работать не сможет (точнее, сможет, но постоянно будет выдавать нам сообщения о том, что у нас нет учетной записи, или она не действительна). Нужен он для того, чтобы хранить онлайн Ваши профили настроек и файлы сохранения игр.
Жмем кнопку «Создать учетную запись» (или «Create Account» в версии для XP - она по умолчанию на английском) и в открывшемся окне вводим свой E-Mail и дважды пароль. Единственное условие - пароль не должен быть короче 8 символов!
После успешной регистрации Вам на указанную почту придет письмо, в котором будет ссылка, по которой нужно перейти для подтверждения создания новой учетной записи. После перехода по ссылке мы можем начинать пользоваться программой.
Первое знакомство
Сразу скажу пару слов о своеобразном интерфейсе. В первую очередь мне показалось не совсем привычным то, что у Razer Cortex нет кнопки «Свернуть». Ее роль выполняет крестик в правом верхнем углу, который не закрывает программу полностью, а только прячет ее рабочее окно. Вернуть это окно впоследствии можно, вызвав контекстное меню значка в трее.
После входа в созданный аккаунт программа запустит сканирование Вашей системы на наличие установленных в ней игр и выдаст нам список того, что ей удалось обнаружить:

В старой версии, как я уже говорил, интерфейс будет немного другим, да еще и на английском. Но для удобства можно активировать и русский. Для этого нажмите на кнопку с изображением шестеренки в правом верхнем углу, вызовите список «Language» и активируйте пункт «Русский»:

Если вдруг нужной игры не оказалось в списке, Вы сможете добавить ее вручную, нажав на кнопку с плюсом и выбрав необходимую игрушку или программу в открывшемся окне:

Стоит заметить, что по умолчанию для добавления нам доступны только те игры и программы, значки которых есть на Рабочем столе. Поэтому, может потребоваться предварительно создать нужный ярлык, а уже потом приступать к добавлению!
Что дает нам список помимо быстрого запуска игр и приложений? А дает он нам возможность автоматически активировать заданные параметры очистки системных ресурсов при запуске игры через интерфейс Razer Cortex.
То есть, мы просто в два клика запускаем свою игрушку, а компьютер автоматически завершает прожорливые фоновые процессы и открытые программы, чем освобождает необходимые для улучшения производительности ресурсы. И, что самое приятное, автоматически же, может восстановить закрытые программы и службы при выходе из игры!
Однако, прежде чем воспользоваться такой «волшебной палочкой» ее нужно сначала настроить.
Основные настройки и инструменты Razer Cortex
Для того, чтобы настроить что и когда ускоритель должен отключать, нам нужно перейти во вторую вкладку - «Утилиты» и остановиться на первом инструменте - «Ускорение»:

Именно здесь мы можем задать конфигурацию ускорения игр и, при необходимости, активировать ее вручную, нажав кнопку «Ускорить сейчас!». Сама же настройка сводится к выбору компонентов, которые подлежат автоматическому завершению.
По умолчанию мы можем отмечать «Процессы», которые нужно закрывать, однако в выпадающем списке есть также доступ к службам, а также дополнительным настройкам в разделе «Прочее».
На боковой панели слева мы можем задать горячие клавиши для принудительного включения/отключения игрового режима, а также включить или выключить функцию автоускорения при запуске игр.
С основными настройками все:). Однако в этом же разделе есть еще 6 дополнительных инструментов. И первый из них находится на вкладке «Диагностика»:

Данный раздел служит для получения подробнейшей технической информации о Вашем ПК.
Получить ее можно, нажав кнопку «Анализ». Полученный отчет о диагностике будет содержать данные об операционной системе, процессоре, видеокарте, оперативной памяти, сетевых подключениях, материнской плате, аудиокарте, томах жесткого диска, запущенных процессах, службах и системных логах.
Словом, обо всем, что может пригодится, если Вы желаете узнать всю «подноготную» своего компьютера.
Следующий инструмент - «Отладка»:

Он предоставляет нам возможность внести некоторые системные настройки, которые смогут повысить общее быстродействие компьютера. Однако, учтите, что правки будут внесены в реестр и при неправильной конфигурации могут не улучшить, а наоборот, ухудшить работу ПК!
Поэтому, пользуйтесь данным разделом осознанно, а незнакомые пункты либо не трогайте вообще, либо наведите о них справки в Интернете!
Четвертый инструмент - «Дефрагментатор»:

В отличие от системной утилиты , дефрагментатор в Razer Cortex предназначен для локальной дефрагментации файлов, относящихся к той или иной установленной игре или программе. Все, что нам нужно сделать, это выделить в списке нужную игру (или добавить ее в список при помощи кнопки внизу) и нажать кнопку «Дефраг».
Эти манипуляции приведут к уменьшению времени поиска игровых файлов на жестком диске (поскольку, они будут собраны в одном месте), что позитивно скажется на быстродействии и скорости загрузки выбранной игры.
Вкладка «Драйверы», по идеи, предназначена для проверки доступности для Вашей системы новых версий драйверов и их загрузки. Но у меня список загрузок оказался пустым. Скорее всего это из-за того, что у меня стоит последняя Windows 8.1 и драйвера обновляются автоматически.
Интересную опцию предоставляет следующая вкладка - «FPS»:

По умолчанию эта функция активна и позволяет выводить во время игры в одном из углов экрана на Ваш выбор значения FPS (количество кадров в секунду). Эта величина характеризует скорость отрисовки кадров в игре и служит одним из основных показателей эффективности работы как данной программы, так и других приложений для оверклокинга.
В качестве эксперимента я запускал игру S.T.A.L.K.E.R Clear Sky на средних настройках с активированной функцией ускорения Razer Cortex и без нее, и получил средний показатель 84 и 61 кадров в секунду, соответственно!
При этом, я не особо сильно углублялся в настройки, ограничившись только отключением ресурсоемких фоновых процессов (настройки фильтрации служб и т.д. остались по умолчанию), но получил прирост производительности в 27%! Думаю, при более тотальном изничтожении всего и вся, вполне реально добиться ускорения вплоть до 50%, а то, может, и выше.
Последний инструмент в данной секции - «Синхронизация сохраненных игр». С его помощью Вы сможете автоматически сохранять резервные копии файлов игровых сохранений в «облачном» сервисе Dropbox . Естественно, что для этого у Вас предварительно должен быть создан там аккаунт, который и можно подключить на данной вкладке.
Функции записи экранного видео и снятия скриншотов игр
Razer Cortex вполне адекватно справляется со своей задачей ускорения игр, но разработчики пошли дальше и внедрили в программу еще и функцию записи видео с экрана, и возможность создавать скриншоты! Причем работает это все на уровне того же Fraps’а, но при этом совершенно бесплатно!
Чтобы настроить вышеупомянутые функции нам нужно перейти в третью вкладку панели инструментов - «Скринкаст»:

Откроется первый из двух подразделов, позволяющий создавать снимки экрана. Рабочее пространство здесь разделено на две части: в левой секции находятся немногочисленные настройки, а в правой - миниатюры созданных Вами скриншотов.
Модуль снятия скриншотов по умолчанию активен и запускается нажатием сочетания клавиш «CTRL+ALT+P». В настройках Вы можете изменить это сочетание, а также указать собственную папку для хранения снимков и их формат (советую ставить PNG, поскольку он обеспечивает намного лучшее чем BMP (по умолчанию) сжатие изображений без потерь).
Примерно таким же способом можно настроить и второй модуль - «Захват видео»:

По умолчанию режим записи видео запускается и отключается сочетанием клавиш «CTRL+ALT+V». Готовый ролик сохраняется в формате MPG, и его, как и скриншоты, можно сразу же выложить на Фейсбуке или YouTube.
Из дополнительных настроек здесь имеется возможность указать разрешение и качество видео, а также устройство захвата звука. В остальном все так же, как и в предыдущем разделе.
Единственный недостаток при записи видео - довольно сильный расход ресурсов ПК. Так в нормальном режиме игры (без ускорения) FPS со среднего показателя в примерно 60 кадров/сек. падал до 20-22 кадров, то есть, почти на 70%!!!
Поэтому на слабых компьютерах видео рекомендую писать обязательно с активным режимом ускорения и не на высоких настройках графики самой игры. Тогда все получается ровно и гладко:). Да… Счетчик FPS при записи видео и на скриншотах не отображается:(
Дополнительные настройки
Мы бегло ознакомились со всеми основными настройками Razer Cortex, касающимися функций ускорения игр, и нам осталось только взглянуть на дополнительные настройки, которые мы можем открыть, нажав на кнопку в виде шестеренки в правом верхнем углу:

Как видите, все опции здесь разделены на четыре группы:
- «Общие». В первой группе мы можем отключить автозапуск (на слабых ПК эта функция сильно тормозит загрузку) и опцию «Полноэкранный режим». Хотя, последнее имеет смысл делать только в том случае, если Ваш монитор имеет разрешение выше, чем 1366 на 768 пикселей (это, увы, минимальные размеры окна программы).
- «Аккаунты». В этом разделе Вы сможете подключить (а затем и отключить) свои аккаунты в
Иногда случается так, что игра начинает тормозить без видимых на то причин: железно соответствует системным требованиям, компьютер не загружен посторонними задачами, а видеокарта и процессор не перегреваются.
В таких случаях, обычно, многие пользователи начинают грешить на Windows.
В попытках исправить лаги и фризы многие переустанавливают систему, чтобы очистить от мусорных файлов, устанавливают другую ОС параллельно с действующей и пытаются найти версию более оптимизированную игры.
Мнение эксперта
Алексей Абетов
Чаще всего причиной лагов и фризов является загруженность оперативной памяти и процессора. Не забывайте, что операционная система требует определённого количества ОЗУ для нормальной работы. Windows 10 занимает 2 Гб оперативной памяти. Следовательно, если игре требуется 4 Гб, то ПК должен располагать не менее 6 Гб ОЗУ.
Неплохим же вариантом произвести ускорение игр в Windows (работает во всех популярных версиях ОС Windows: 7, 8, 10) является использование специальных программ. Такие утилиты специально разрабатываются для задания оптимальных настроек ОС Windows, чтобы обеспечить максимальную производительность в играх, к тому же многие из них могут почистить ОС от лишних временных файлов и ошибочных записей в реестре.
Кстати, существенное ускорение в играх позволяют сделать правильные настройки вашей видеокарты: , .
Advanced System Optimizer
Сайт разработчика: http://www.systweak.com/aso/download/
Advanced System Optimizer - главное окно.
Несмотря на то что утилита платная, она одна из самых интересных и универсальных в плане оптимизации! Поставил я ее на первое место вот почему - прежде чем начинать задавать оптимальные настройки для ОС Windows, необходимо сначала ее очистить от всякого «мусора»: временных файлов, ошибочных записей в реестре, удалить старые неиспользуемые программы, очистить авто-загрузку, обновить старые драйвера и т. д. Делать это все можно и в ручную, а можно с помощью подобной программы!
Мнение эксперта
Алексей Абетов
Люблю строгий порядок, дисциплину, но при этом в меру позволяю себе некоторые вольности в тексте, чтобы не казаться занудой. Отдаю предпочтение тематикам IT, игровой индустрии.
Забивать оперативную память и нагружать процессор способны не только лишние файлы, оставленные программами после работы, но и вирусы и шпионские программы. В данном случае убедитесь, что в фоновом режиме работает антивирус, который не позволит вирусным приложениям влиять на производительность игр.
Кстати, кому ее возможностей будет недостаточно (или утилита не приглянется в плане очистки компьютера) - рекомендую ознакомиться с этой статьей:
После того, как Windows будет очищена, можно ее все в той же утилите (Advanced System Optimizer) настроить на оптимальную работу в игре. Для этого нужно перейти в раздел «Оптимизация Windows» и выбрать вкладку «Оптимизация для игр», далее следовать указанием мастера. Т.к. утилита полностью на русском языке, в более подробных комментариях она не нуждается!?
Advanced System Optimizer - оптимизация Windows под игры.
Razer Cortex
Сайт разработчика: https://www.razer.ru/product/software/cortex
Одна из лучших утилит для ускорения большинства игр! Во многих независимых тестах занимает лидирующие позиции, не случайно эту программу рекомендуют многие авторы подобных статей.
В чем ее основные преимущества?
- Настраивает Windows (а работает она в 7, 8, XP, Vista и пр.) таким образом, чтобы игра работала на максимальной производительности. Кстати, настройка проходит в автоматическом режиме!
- Дефрагментация папок и файлов игр (более подробно о дефрагментации).
- Запись видео из игр, создание скриншотов.
- Диагностика и поиск уязвимостей ОС.
В общем-то, это даже не одна утилита, а хороший набор для оптимизации и ускорения производительности ПК в играх. Рекомендую попробовать, толк от этой программы обязательно будет!
Мнение эксперта
Алексей Абетов
Люблю строгий порядок, дисциплину, но при этом в меру позволяю себе некоторые вольности в тексте, чтобы не казаться занудой. Отдаю предпочтение тематикам IT, игровой индустрии.
Уделите особое внимание дефрагментации жёсткого диска. Файлы на носителе располагаются в определенном порядке, но при переносе и удалении могут оставлять следы в некоторых «ячейках», не позволяя другим элементам занять эти места. Таким образом образуются разрывы между частями целого файла, которые станут причиной долгого поиска и индексирования в системе. Дефрагментация позволит упорядочить положение файлов на HDD, тем самым оптимизировав не только работу системы, но и производительность в играх.
SpeedUpMyPC
Эта утилита платная и без регистрации устранять ошибки и удалять мусорные файлы она не будет. Зато количество того, что она находит - просто потрясающе! Даже после чистки стандартным «чистильщиком» Windows или CCleaner - программа находит достаточно много временных файлов и предлагает очистить диск…
Эта утилита может быть особена полезна тем пользователям, которые давно не оптимизировали Windows, не чистили систему от разного рода ошибок и ненужных файлов.
Программа полностью поддерживает русский язык, работает в полу-автоматическом режиме. Во время работы от пользователя потребуется только нажать на кнопку начала очистки и оптимизации…
Game Gain
Сайт разработчика: http://www.pgware.com/products/gamegain/
Небольшая условно-бесплатная утилита для задания оптимальных настроек ПК. Запускать ее целесообразно после очистки системы Windows от «мусора», чистки реестра, дефрагментации диска.
Задаётся всего лишь пару параметров: процессор (она кстати, обычно, определяет его автоматически) и ОС Windows. Далее просто нужно нажать кнопку «Optimize now».
Через некоторое время система будет оптимизирована и можно перейти к запуску игр. Для включения максимальной производительности необходимо зарегистрировать программу.
Game Accelerator
Сайт разработчика: http://www.defendgate.com/products/gameAcc.html

Эта программа, несмотря на то что давно не обновлялась, представляет собой сравнительно неплохой вариант «ускорителя» игр. Причем в этой программе есть несколько режимов работы (у аналогичных программ подобных режимов я не замечал): гипер-ускорение, охлаждение, настройка игры в фоне.
Также нельзя не отметить ее возможность тонкой настройки DirectX. Для пользователей ноутбуков тоже есть весьма приличная опция - экономия энергии. Будет полезна, если вы играете в дали от розетки…
Также нельзя не отметить возможность тонкой настройки DirectX. Для пользователей ноутбуков найдётся актуальная функция экономии энергии аккумулятора. Она будет полезна, если вы играете вдали от розетки.
Мнение эксперта
Алексей Абетов
Люблю строгий порядок, дисциплину, но при этом в меру позволяю себе некоторые вольности в тексте, чтобы не казаться занудой. Отдаю предпочтение тематикам IT, игровой индустрии.
Game Accelerator позволит пользователю не только оптимизировать игры, но и следить за состоянием FPS, нагрузкой на процессор и видеокарту, а также отслеживать количество оперативной памяти, используемое приложением. Эти данные позволят сделать выводы о потребностях определенных игр для проведения более тонкой ручной настройки.
Game Fire
Сайт разработчика: http://www.smartpcutilities.com/gamefire.html
«Огненная» утилита для ускорения игр и оптимизации ОС Windows. Кстати, ее возможности достаточно уникальны, не каждая утилита сможет повторить и задать те настройки ОС, которая сможет Game Fire!
Основные возможности:
- переключение в супер-режим - повышение производительности в играх;
- оптимизация ОС Windows (в том числе скрытых настроек, о которых не знают многие другие утилиты);
- автоматизация приоритетов программ для исключения тормозов в играх;
- дефрагментация папок с играми.
Speed Gear
Сайт разработчика: http://www.softcows.com

Эта программа умеет изменять скорость работы компьютерных игр (в прямом смысле этого слова!). Причем делать это можно с помощью «горячих» кнопок прямо в самой игре!
Зачем это нужно?
Допустим, убиваете вы босса и хотите увидеть в замедленно режиме его гибель - нажали кнопку, насладились моментом, а затем побежали проходить игру до следующего босса.
В общем-то довольно уникальная утилита по своим возможностям.
Эта утилита во время запуска игр может отключать «ненужные» процессы и фоновые службы, которые могут сказываться на быстродействии приложений. Благодаря этому, ресурсы процессора и оперативной памяти высвобождаются и полностью направляются на работу запущенной игры.
В любой момент утилита позволяет откатить внесенные изменения. Кстати, перед использованием рекомендуется отключить антивирусы и фаерволы - Game Turbo Booster может с ними конфликтовать.
Разработчик: Alex Shys

Game Prelauncher отличается от подобных программ прежде всего тем, что превращает вашу Windows в настоящий игровой центр, добиваясь отличных показателей производительности!
От многих подобных утилит, которые только очищают оперативную память, Game Prelauncher отличается тем, что отключает сами программы и процессы. Благодаря этому не занимается оперативная память, нет обращений к диску и процессору и пр. Т.е. ресурсы компьютера полностью будут использованы только игрой и самыми важными процессами. За счет этого и достигается ускорение!
Отключает эта утилита практически все: автозапускаемые службы и программы, библиотеки, даже Explorer (с рабочим столом, меню Пуск, трей и пр.).
Мнение эксперта
Алексей Абетов
Люблю строгий порядок, дисциплину, но при этом в меру позволяю себе некоторые вольности в тексте, чтобы не казаться занудой. Отдаю предпочтение тематикам IT, игровой индустрии.
Будьте готовы, что отключение служб приложением Game Prelauncher может сказаться на работе персонального компьютера. Далеко не все процессы восстанавливаются корректно, и для их нормальной работы необходима перезагрузка системы. Использование программы повысит FPS и производительность в целом, однако не забудьте после окончания игры вернуть настройки ОС к прежним установкам.
GameOS
Разработчик: Smartalec Software
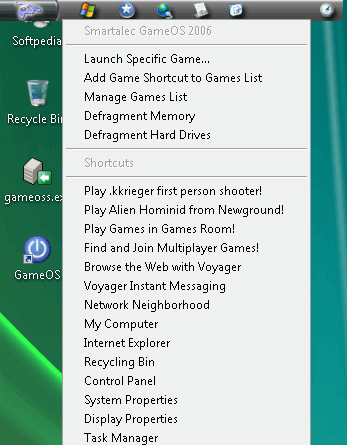
Давно известно что всем привычный Explorer потребляет довольно много ресурсов компьютера. Разработчики этой утилиты решили сделать свою графическую оболочку для любителей игр - GameOS.
Эта оболочка использует минимум ресурсов оперативной памяти и процессора, благодаря чему их можно задействовать в игре. Вернуться в привычный Explorer можно за 1-2 клика мышкой (понадобиться перезагрузка ПК).
Razer Game Booster 4.2.45.0 – программа для Windows, которая позволяет настроить быстродействие системы по максимуму
, чтобы ваша любимая игра не зависала и не тормозила. Причем ранее такие настройки быстродействия системы могли обеспечить, только более осведомленные технически люди. А с помощью этой программы настроить свой компьютер под более новые игры, которые намного требовательней, чем были раньше, может любой, даже самый «зеленый» пользователь.
Razer Game Booster имеет множество полезных инструментов для ускорения, диагностики, отладки, обновления драйверов и прочих манипуляций для настройки максимальной производительности устройства. Помимо этого утилита Razer Game Booster 4.2.45.0 позволяет делать снимки с экрана во время игры, установленной комбинацией клавиш, а также захватывать видео высокого качества. Теперь у вас будет реальное доказательство игровых подвигов!
Скачать программу для ускорения игр
Скачать программу для ускорения системы для игр можно через торрент по ссылке ниже. Окно установки на английском языке, но пусть вас это не смущает – сама программа полностью русскоязычна. Также Razer Game Booster требует обязательной регистрации учетной записи, для чего нужно будет ввести свой email (который реально существует, т.к. на него придходит письмо с ссылкой для подтверждения регистрации) и пароль. яПосле чего перед вами откроется окно Razer Game Booster, со всеми доступными функциями и опциями. Наслаждайтесь любимыми играми без торможения и зависания!









