Любой человек, использующий в повседневной работе компьютере, так или иначе сталкивался с офисным приложением Excel, входящим в стандартный пакет Microsoft Office. Оно имеется в любой версии пакета. И достаточно часто, начиная знакомство с программой, многие юзеры задаются вопросом о том, в Excel самостоятельно?
Что представляет собой программа Excel?
Для начала определимся, что же такое Excel, и для чего нужно это приложение. Вероятно, многие слышали о том, что программа представляет собой табличный редактор, однако принципы его функционирования в корне отличаются от тех же таблиц, создаваемых в Word.
Если в Word таблица выступает скорее элементом, в котором отображается текстовая или то лист с таблицей Excel - это, по сути, унифицированная математическая машина, которая способна производить самые различные вычисления на основе задаваемых типов данных и формул, по которым будет производиться та или иная математическая или алгебраическая операция.
Как научиться работать в Excel самостоятельно и можно ли это сделать?
Как говорила героиня фильма «Служебный роман», можно и зайца научить курить. В принципе, нет ничего невозможного. Попробуем разобраться в элементарных принципах функционирования приложения и остановимся на понимании его основных возможностей.
Конечно, отзывы людей, разбирающихся в специфике приложения, говорят о том, что можно, допустим, скачать какой-нибудь самоучитель работы в Excel, однако, как показывает практика и особенно комментарии начинающих юзеров, такие материалы очень часто представлены в слишком заумном виде, а разобраться бывает достаточно сложно.
Думается, самым лучшим вариантом обучения станет изучение основных возможностей программы, а потом их применение, так сказать, «методом научного тыка». Само собой разумеется, сначала нужно рассмотреть основные функциональные элементы Microsoft Excel (уроки по программе свидетельствуют именно об этом), чтобы составить для себя полную картину принципов работы.
Основные элементы, на которые следует обратить внимание
Самое первое, на что обращает внимание пользователь при запуске приложения, это лист в виде таблицы, в которой располагаются ячейки, нумерованные разным способом, в зависимости от версии самого приложения. В ранних версиях столбцы обозначались литерами, а строки цифрами и числами. В других релизах вся маркировка представлена исключительно в цифровом виде.

Для чего это нужно? Да, только для того, чтобы всегда можно было определить номер ячейки для задания определенной операции вычисления по типу того, как задаются координаты в двумерной системе для точки. Позднее будет понятно, как с ними работать.
Еще одна важная составляющая - строка формул - специальное поле, слева имеющее значок «f x ». Именно здесь задаются все операции. При этом сами математические действия обозначаются точно так же, как это принято в международной классификации (знак равенства «=», умножение «*» деление «/» и т.д.). Тригонометрические величины также соответствуют международным обозначениям (sin, cos, tg и т.д.). Но это самое простое. Операции посложнее придется осваивать именно с помощью справочной системы или конкретных примеров, поскольку некоторые формулы могут выглядеть достаточно специфично (экспоненциальные, логарифмические, тензорные, матричные и т.п.).
Сверху, как и в других офисных программах расположена главная панель и основные разделы меню с основными пунктами операций и кнопками быстрого доступа к той или иной функции.
и простейшие операции с ними
Рассмотрение вопроса о том, невозможно без ключевого понимания типов данных, вводимых в ячейках таблицы. Сразу отметим, что после прописывания какой-то информации можно нажать кнопку ввода, клавишу Esc или просто переместить прямоугольник из искомой ячейки в другую - данные сохранятся. Редактирование ячейки вызывается двойным кликом или нажатием клавиши F2, а по завершении ввода данных сохранение происходить исключительно при нажатии клавиши Enter.

Теперь несколько слов о том, что можно вводить в каждую ячейку. Меню формата вызывается правым кликом на активной ячейке. Слева имеется специальный столбец с указанием типа данных (общий, числовой, текстовый, процентный, дата и т.д.). Если выбирается общий формат, программа, грубо говоря, сама определяет, на что именно похоже введенное значение (например, если ввести 01/01/16, будет распознана дата 1 января 2016 года).

При вводе числа можно использовать и указание количества знаков после запятой (по умолчанию отображается один символ, хотя при вводе двух программа просто округляет видимое значение, хотя истинное не меняется).
При использовании, скажем, текстового типа данных, что бы пользователь ни ввел, оно будет отображено именно в виде того, что набрано на клавиатуре, без изменений.
Вот что интересно: если навести курсор на выделенную ячейку, в правом нижнем углу появится крестик, потянув за который при зажатой левой кнопке мыши, можно скопировать данные в следующие за искомой ячейки по порядку. Но данные изменятся. Если взять тот же пример с датой, следующим значением будет указано 2 января и т.д. Такое копирование бывает полезно при задании одинаковой формулы для разных ячеек (иногда даже с перекрестными вычислениями).
Если говорить о формулах, для простейших операций можно использовать двойной подход. Например, для суммы ячеек A1 и B1, которая должна быть вычислена в ячейке C1, нужно поместить прямоугольник именно в поле C1 и задать вычисление по формуле «=A1+B1». Можно поступить иначе, задав равенство «=СУММ(A1:B1)» (такой метод больше применяется для больших промежутков между ячейками, хотя можно использовать и функцию автоматического суммирования, равно как и английскую версию команды суммы SUM).
Программа Excel: как работать с листами Excel
При работе с листами можно производить множество действий: добавлять листы, изменять их название, удалять ненужные и т.д. Но самое главное состоит в том, что любые ячейки, находящиеся на разных листах, могут быть взаимосвязаны определенными формулами (особенно когда вводятся большие массивы информации разного типа).

Как научиться работать в Excel самостоятельно в плане использования и вычислений? Здесь не все так просто. Как показывают отзывы пользователей, в свое время осваивавших этот табличный редактор, без посторонней помощи сделать это будет достаточно затруднительно. Нужно почитать хотя бы справочную систему самой программы. Простейшим способом является ввод в той же формуле ячеек путем их выделения (сделать это можно и на одном листе, и на разных. Опять же, если вводить сумму нескольких полей, можно прописать «=СУММ», а затем просто поочередно при зажатой клавише Ctrl выделять нужные ячейки. Но это самый примитивный пример.
Дополнительные возможности
Зато в программе можно не только создавать таблицы с различными типами данных. На их основе за пару секунд можно строить всевозможные графики и диаграммы задавая для автоматического построения либо выделенный диапазон ячеек, либо указывать его в ручном режиме при входе в соответствующее меню.

Кроме того, в программе имеется возможность использования специальных надстроек, исполняемых скриптов на основе Visual Basic. Можно вставлять любые объекты в виде графики, видео, аудио или чего-то еще. В общем, возможностей хватает. И здесь затронута всего лишь малая толика всего того, на что способна эта уникальная программа.
Да что говорить, она при правильном подходе может вычислять матрицы, решать всевозможные уравнения любой сложности, находить создавать базы данных и связывать их с другими приложениями вроде Microsoft Access и многое другое - всего просто не перечислишь.
Итог
Теперь, наверное, уже понятно, что вопрос о том, как научиться работать в Excel самостоятельно, не так-то и прост для рассмотрения. Конечно, если освоить базовые принципы работы в редакторе, задавать простейшие операции труда не составит. Отзывы пользователей свидетельствую о том, что научиться этому можно максимум за неделю. Но если потребуется использование более сложных вычислений, а тем более, работа с привязкой к базам данных, как бы кто этого ни хотел, без специальной литературы или курсов здесь просто не обойтись. Более того, весьма вероятно, придется подтянуть даже свои знания по алгебре и геометрии из школьного курса. Без этого о полноценном использовании табличного редактора можно даже не мечтать.
Программа Excel является одним из самых мощных приложений всего комплекса Office. Ею пользуются не только бухгалтеры и экономисты, но и обычные люди. Программа предназначена для работы с цифрами и таблицами, дает возможность представить информацию в наиболее благоприятном для восприятия виде: в качестве диаграмм и графиков. Здесь можно осуществлять сложнейшие расчеты и выполнять различные математические операции. К тому же особые знания пользователю не понадобятся, достаточно изучить, как работать в Excel.
Что представляет собой данное офисное приложение?
Программа Excel работает с файлами, которые образуют некую книгу, состоящую из отдельных листов. В ячейки таблиц вводятся буквы, символы и цифры. Их можно копировать, перемещать или удалять. При необходимости с ними проводятся различные операции: текстовые, математические, логические и прочие. Новички, которые только учатся тому, как работать в программе Excel, должны знать, что любую информацию можно вывести на экран в виде графиков или диаграмм.

Как создать файл?
В первую очередь необходимо открыть документ. Для его создания нужно кликнуть на ярлыке программы или зайти в приложение через «Пуск».
По умолчанию имя задано «Книга 1», но в строке «Имя файла» можно ввести любое название. Работая, стоит периодически сохранять данные, чтобы избежать потери информации в случае сбоя или зависания компьютера.
Между листами можно с легкостью переключаться, нажимая на соответствующую надпись внизу страницы. Если вкладок очень много, лучше использовать стрелки на клавиатуре. Чтобы вставить лист, нужно в меню «Главная» найти пункт «Вставить». Там будут отображаться все возможные действия, применимые к листам, например добавить или удалить. Также вкладки можно перемещать.
«Лицо» программы
Прежде чем разобраться, как работать в Excel, стоит изучить интерфейс. Инструменты расположены в верхней и нижней части окна, а остальную область занимают прямоугольники, которые являются ячейками. Особенность электронных таблиц заключается в том, что действия можно выполнять в одних ячейках, а результат выводить в других.
Каждая таблица имеет столбцы, которые обозначаются буквами английского алфавита. Строки нумеруются слева. Таким образом, любая ячейка имеет собственные координаты. В каждую ячейку можно вводить как данные, так и формулы. Перед вводом последних необходимо ставить символ «=».
Каждой ячейке - своя характеристика
Чтобы понять, как научиться работать в Excel правильно, пользователь должен знать, что прежде, чем ввести значения, необходимо задать размерность колонке или ячейке. Она будет зависеть от того, в чем измеряются данные. Для этого нужно кликнуть правой кнопкой мышки на выделенном диапазоне и в диалоговом окне выбрать пункт «Формат ячеек».
Если вводимое число больше 999, необходимо установить разбиение по разрядам. Вводить пробелы самостоятельно не стоит.
Для корректного отображения данных нельзя вводить в одну ячейку больше одного отдельного значения. Также не стоит вводить перечисления, разделенные запятыми или другими символами. Для каждого значения должна быть своя ячейка.

Как вводить данные?
Пользователям, которые знают, не составит труда ввести данные. Для этого нужно щелкнуть на ячейке и набрать на клавиатуре буквы или цифры. Чтобы продолжить работу, необходимо нажать «Ввод» или ТАВ. Разрыв строки осуществляется с помощью комбинации ALT + «ВВОД».
При вводе месяца или номера по порядку достаточно прописать значение в начальных ячейках, а затем перетащить маркер на необходимый диапазон.
Перенос текста
Чаще всего пользователей интересует, как научиться работать в Excel с текстом. При необходимости его можно переносить по словам. Для этого необходимо выделить определенные ячейки и во вкладке «Главная» нужно найти опцию «Выравнивание», а затем выбрать «Перенос текста».
Если требуется автоматическое изменение ширины и высоты ячейки согласно введенному тексту, следует выполнить следующее: перейти во вкладку «Главная» и в группе «Ячейки» выбрать пункт «Формат». Далее нужно выбрать подходящее действие.
Форматирование
Чтобы отформатировать числа, необходимо выделить ячейку и во вкладке «Главная» найти группу «Число». После нажатия на стрелочку рядом с пунктом «Общий» можно выбрать требуемый формат.
Чтобы изменить шрифт, нужно выделить определенный диапазон и перейти в меню «Главная», «Шрифт».
Как создать таблицу?
Знания о том, как работать в программе Excel, вряд ли будут полезны пользователю, если он не умеет создавать таблицу. Самый простой способ - это выделить определенный диапазон и отметить границы черными линиями, нажав на соответствующую иконку вверху страницы. Но зачастую требуется нестандартная таблица для бланков или документов.
В первую очередь необходимо определиться, как должна выглядеть таблица, чтобы установить ширину и длину ячеек. Выделив диапазон, нужно перейти в меню «Формат ячеек» и выбрать пункт «Выравнивание». Опция «Объединение ячеек» поможет убрать лишние границы. Затем нужно перейти в меню «Границы» и установить требуемые параметры.
С помощью меню «Формат ячеек» можно создавать различные варианты таблиц, добавляя или удаляя столбцы и строки, а также меняя границы.
Зная, как работать в таблице Excel, пользователь сможет создавать заголовки. Для этого в окошке «Форматирование таблицы» нужно установить флажок напротив пункта «Таблица с заголовками».
Чтобы добавлять элементы в таблице, необходимо воспользоваться вкладкой «Конструктор». Там можно выбрать требуемые параметры.

Для чего нужны макросы?
Если пользователю приходится часто повторять одни и те же действия в программе, ему пригодятся знания о том, как работают макросы в Excel. Они запрограммированы выполнять действия в определенной последовательности. Использование макросов позволяет автоматизировать определенные операции и облегчить монотонную работу. Они могут быть записаны на различных языках программирования, но их суть от этого не меняется.
Для создания макроса в этом приложении необходимо войти в меню «Сервис», выбрать пункт «Макрос», а затем нажать «Начать запись». Далее нужно выполнить те действия, которые часто повторяются, и после окончания работы нажать «Остановить запись».

Все эти инструкции помогут новичку разобраться, как работать в Excel: вести учет, создавать отчеты и анализировать цифры.
Microsoft Office Excel – это программа, предназначенная для работы с электронными таблицами, которая позволяет хранить, организовывать и анализировать информацию. Возможно, у вас сложилось мнение, что приложение Excel использует только определенная группа людей для выполнения каких-нибудь сложных задач. Но вы ошибаетесь! На самом деле любой желающий может освоить эту великолепную программу и применить всю ее мощь для решения исключительно своих бытовых задач.
Excel – это универсальная программа, которая позволяет работать с различными форматами данных. В Excel вы можете вести домашний бюджет, производить как простые, так и очень сложные расчеты, хранить данные, организовывать различные дневники, составлять отчеты, строить графики, диаграммы и многое-многое другое.
Программа Excel входит в состав пакета Microsoft Office, который состоит из целого набора продуктов, позволяющих создавать различные документы, электронные таблицы, презентации и многое другое.
Помимо программы Microsoft Excel существует еще целый ряд похожих программ, которые также в своей основе используют работу с электронными таблицами, но Excel однозначно самая популярная и мощная из них, и по праву считается флагманом этого направления. Осмелюсь заявить, что Excel является одной из самых популярных программ вообще.
Что я могу делать в Excel?
У Microsoft Excel существует множество достоинств, но самым весомым является, конечно же, ее универсальность. Варианты применения Excel практически безграничны, поэтому, чем больше у вас багаж знаний по этой программе, тем большее число применений вы сможете для нее найти. Ниже перечислены возможные области применения приложения Microsoft Office Excel.
- Работа с числовыми данными . Например, составление самых различных бюджетов, начиная от домашнего, как самого простого, и, заканчивая бюджетом крупной организации.
- Работа с текстом . Разнообразный набор инструментов для работы с текстовыми данными дает возможность представить даже самые сложные текстовые отчеты.
- Создание графиков и диаграмм . Большое количество инструментов позволяет создавать самые различные варианты диаграмм, что дает возможность представить ваши данные наиболее ярко и выразительно.
- Создание схем и рисунков . Помимо графиков и диаграмм, Excel позволяет вставлять на рабочий лист множество различных фигур и рисунки SmartArt. Эти инструменты значительно увеличивают возможности визуализации данных в программе.
- Организация списков и баз данных . В Microsoft Office Excel изначально была заложена структура строк и столбцов, поэтому организовать работу со списками или создать базу данных является для Excel элементарной задачей.
- Импорт и экспорт данных .Excel позволяет обмениваться данными с самыми различными источниками, что делает работу с программой еще более универсальной.
- Автоматизация однотипных задач . Использование макросов в Excel позволяет автоматизировать выполнение однотипных трудоемких задач и свести участие человека до единственного щелчка мышью для запуска макроса.
- Создание панелей управления . В Excel существует возможность размещать элементы управления прямо на листе, что позволяет создавать наглядные интерактивные документы.
- Встроенный язык программирования . Встроенный в приложение Microsoft Excel язык программирования Visual Basic for Applications (VBA) позволяет расширить возможности программы как минимум в несколько раз. Знание языка открывает для вас совершенно новые горизонты, к примеру, создание своих пользовательских функций или целых надстроек.
Возможности приложения Excel можно перечислять очень долго, выше я представил только самые основные из них. Но уже сейчас ясно видно насколько знание этой программы будет полезным для вас.
Для кого создано приложение Excel?
Изначально программа Excel создавалась исключительно для работы в офисе, поскольку такую роскошь как компьютер могла себе позволить только организация. Со временем компьютеры все больше стали появляться в домах обычных людей, а число пользователей постепенно расти. На данный момент компьютер имеет практически каждая семья и на большей части из них установлен пакет Microsoft Office.
В России существуют сотни компаний, предлагающие курсы по Microsoft Office. Excel преподают в учебных заведениях, по Excel выпущены сотни книг и обучающих курсов. Знание Office требуют при приеме на работу или же засчитывают эти знания как дополнительное преимущество. Все это говорит о том, что знание офисных программ, в частности Excel, будет полезно всем без исключения.
Если вы никогда раньше не использовали табличный процессор для создания документов, советуем прочитать наше руководство Эксель (Excel) для чайников.
После этого вы сможете создать свой первый табличный лист с таблицами, графиками, математическими формулами и форматированием.
Подробная информация о базовых функциях и возможностях табличного процессора .
Описание основных элементов документа и инструкция для работы с ними в нашем материале.
Кстати, чтобы эффективнее работать с таблицами Exel можете ознакомиться с нашим материалом .
Работа с ячейками. Заполнение и форматирование
Прежде чем приступать к конкретным действиям, необходимо разобраться с базовым элементом любого .
Файл Эксель состоит из одного или нескольких листов, разграфленных на мелкие ячейки.
Ячейка – это базовый компонент любого экселевского отчета, таблицы или графика. В каждой клеточке содержится один блок информации. Это может быть число, дата, денежная сумма, единица измерения или другой формат данных.
Чтобы заполнить ячейку, достаточно просто кликнуть по ней указателем и ввести нужную информацию.
Чтобы отредактировать ранее заполненную ячейку, нажмите на неё двойным кликом мышки.

Рис. 1 – пример заполнения ячеек
Каждая клеточка на листе имеет свой уникальный адрес. Таким образом, с ней можно проводить расчеты или другие операции.
При нажатии на ячейку в верхней части окна появится поле с ее адресом, названием и формулой (если клеточка учуствует в каких-либо расчетах).
Выберем ячейку «Доля акций» . Адрес её расположения – А3. Эта информация указана в открывшейся панели свойств. Также мы можем увидеть содержимое.
Формул у этой клетки нет, поэтому они не показываются.
Больше свойств ячейки и функций, которые можно задействовать по отношению к ней, доступны в контекстном меню.
Кликните на клеточку правой клавишей манипулятора.
Откроется меню, с помощью которого можно отформатировать ячейку, провести анализ содержимого, присвоить другое значение и прочие действия.

Рис. 2 – контекстное меню ячейки и ее основные свойства
Сортировка данных
Часто пользователи сталкиваются с задачей сортировки данных на листе в Эксель. Эта функция помогает быстро выбрать и просмотреть только нужные данные из всей таблицы.
Перед вами уже (как её создать разберемся дальше в статье). Представьте, что вам нужно отсортировать данные за январь по возрастанию.
Как бы вы это сделали? Банальное перепечатывание таблицы – это лишняя работа, к тому же, если она объемная, делать этого никто не будет.
Для сортировки в Excel есть специально отведенная функция. От пользователя требуется только:
- Выделить таблицу или блок информации;
- Открыть кладку «Данные» ;
- Кликнуть на иконку «Сортировка» ;

Рис. 3 – вкладка «Данные»
- В открывшемся окошке выберите колонку таблицы, над которой будем проводить действия (Январь ).
- Далее тип сортировки (мы выполняем группировку по значению) и, наконец, порядок – по возрастанию.
- Подтвердите действие, нажав на «ОК» .

Рис. 4 – настройка параметров сортировки
Произойдет автоматическая сортировка данных:

Рис. 5 – результат сортировки цифр в столбце «Январь»
Аналогичным образом можно проводить сортировку по цвету, шрифту и другим параметрам.
Математические расчеты
Главное преимущество Excel – возможность автоматического проведения расчетов в процессе заполнения таблицы. К примеру, у нас есть две ячейки со значениями 2 и 17. Как в третью ячейку вписать их результат, не делая расчеты самостоятельно?
Для этого, вам необходимо кликнуть на третью ячейку, в которую будет вписан конечный результат вычислений.
Затем нажмите на значок функции f(x), как показано на рисунке ниже.
В открывшемся окошке выберите действие, которое хотите применить. СУММ – это сумма, СРЗНАЧ – среднее значение и так далее.
Полный список функций и их наименований в редакторе Excel можно найти на официальном сайте компании Microsoft.
Нам нужно найти сумму двух ячеек, поэтому нажимаем на «СУММ» .

Рис. 6 – выбор функции «СУММ»
В окне аргументов функции есть два поля: «Число 1» и «Число 2» . Выберите первое поле и кликните мышкой на ячейку с цифрой «2».
Её адрес запишется в строку аргумента.
Кликните на «Число 2» и нажмите на ячейку с цифрой «17». Затем подтвердите действие и закройте окно.
Если необходимо выполнить математические действия с тремя или большим количеством клеточек, просто продолжайте вводить значения аргументов в поля «Число 3» , «Число 4» и так далее.
Если в дальнейшем значение суммируемых ячеек будет изменяться, их сумма будет обновляться автоматически.

Рис. 7 – результат выполнения подсчетов
Создание таблиц
В экселевских таблицах можно хранить любые данные.
С помощью функции быстрой настройки и форматирования, в редакторе очень просто организовать систему контроля личного бюджета, список расходов, цифровые данные для отчетности и прочее.
Имеют преимущество перед аналогичной опцией в и других офисных программах.
Здесь у вас есть возможность создать таблицу любой размерности. Данные заполняются легко. Присутствует панель функций для редактирования содержимого.
К тому же, готовую таблицу можно интегрировать в файл docx с помощью обычной функции копирование-вставка.
Чтобы создать таблицу, следуйте инструкции:
- Откройте вкладку «Вставка» . В левой части панели опций выберите пункт «Таблица» . Если вам необходимо провести сведение каких-либо данных, выбирайте пункт «Сводная таблица»;
- С помощью мышки выделите место на листе, которое будет отведено для таблицы. А также вы можете ввести расположение данных в окно создания элемента;
- Нажмите ОК , чтобы подтвердить действие.

Рис. 8 – создание стандартной таблицы
Чтобы отформатировать внешний вид получившейся таблички, откройте содержимое конструктора и в поле «Стиль» кликните на понравившийся шаблон.
При желании, можно создать собственный вид с другой цветовой гаммой и выделением ячеек.

Рис. 9 – форматирование таблицы
Результат заполнения таблицы данными:

Рис. 10 – заполненная таблица
Для каждой ячейки таблицы также можно настроить тип данных, форматирование и режим отображения информации. Окно конструктора вмещает в себя все необходимые опции для дальнейшей конфигурации таблички, исходя из ваших требований.
Программа Microsoft Excel является мощным табличным процессором для профессионалов и начинающих пользователей. Данный программный комплекс включает в себя средства для создания и редактирования сложных таблиц, построения на основе этих таблиц всевозможных диаграмм и схем, автоматизации статистических или бухгалтерских расчетов и массу других востребованных возможностей. После статьи вы сможете скачать Excel бесплатно для Windows 10 / 8 / 7 на русском языке и полноценно начать использовать программу. Профессионалы найдут в данной программ все необходимые им функции, а начинающие пользователи смогут без всяких затруднений начать использование базовых возможностей пакета и постепенно изучать все особенности программного обеспечения.
Программа Майкрософт Офис Эксель тесно и грамотно интегрирована с остальными составляющими пакета Майкрософт Офис и позволяет обмениваться данными и диаграммами с другими документами, созданными средствами этого офисного пакета. В новых версиях пользователи получили возможность использовать в своих таблицах не только анимированные графические элементы, но и визуализировать результаты расчетов таблицы при помощи различных мультимедийных элементов. От версии к версии расширяется диапазон используемых математических функций, постоянно увеличивается огромная библиотека шаблонов для создания графиков или формул.
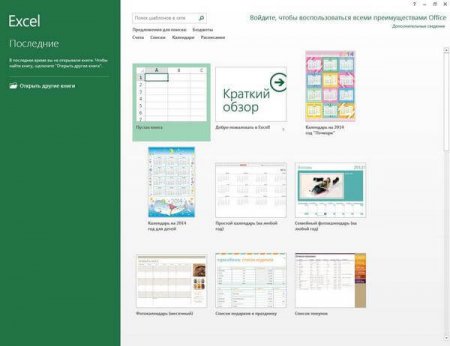
Так же новые версии софта тесно интегрируются с возможностями облачного хранилища SkyDrive и позволяют загружать и редактировать документы непосредственно из данного хранилища. Стоит отметить, что описываемое приложение - это один из самых популярных продуктов компании Microsoft и данное решение используется подавляющим большинством пользователей, работающих с большими объемами статистических данных и требующих сложных расчетов. Тем, кто работает с большим количеством табличных документов и на основании их строит различные отчеты с всевозможной визуализацией, по вкусу придутся преимущества, которые дает данная утилита.
Данная программа предназначена для Виндовс 7, 8, 10 и в зависимости от версии операционной системы пользователь может воспользоваться как особенностями интерфейса, ориентированными на работу с мышью при использовании стационарного компьютера, так и оценить новшества управления программой, ориентированные на использование сенсорных экранов при работе на планшетах и смартфонах. При загрузке программы обратите внимание на разрядность своей операционной системы (x32 или x64) и скачивайте установщик нужной вам версии. В зависимости от предпочтений пользователя, язык интерфейса в Экселе может быть любым, хотя конечно же большинство отечественных пользователей выберут русский язык меню и диалогов.

К новым возможностям последних версий Microsoft Office Excel относят простоту начала использования пакета, оптимизированный по скорости анализ данных, практически мгновенное заполнение столбцов или строк с данными и построение соответствующей диаграммы, наличие срезов для фильтрации данных, увеличенное количество отображаемых строк, новые автономные окна для книг. Таким образом, загрузив и установив новую версию программы Excel, пользователь будет всегда иметь рядом отличный рабочий инструмент, посредством которого можно быстро обработать имеющуюся информацию и получить результаты в максимально удобном представлении.









