Часто у нас хранятся похожие фотографии, неудачные кадры, или же лежат в разных папках жесткого диска одинаковые снимки. Чем больше человек увлекается фотографиями, тем больше таких файлов может храниться на компьютере, занимая свободное место. Чтобы найти одинаковые фотографии на компьютере, обратимся за помощью к сторонним программам.
Какими бывают одинаковые фотографии
Рассмотрим, какие фотографии, являющиеся дубликатами, обычно хранятся на компьютере:
- Полностью идентичные файлы:
как правило, образуются при копировании одних и тех же папок с фотографиями в разные места для сохранности. - Фотографии с одинаковыми именами файлов:
могут появиться, если пользоваться разными фотоаппаратами одной марки. По сути не являются одинаковыми фотографиями, но могут быть случайно удалены при визуальном сравнении имен файлов без просмотра их содержимого. - Неудачные кадры:
с уходом из массового обращения пленки для фотографий отпала необходимость контролировать количество сделанных кадров. Что, в свою очередь, позволило делать столько фотографий, сколько требуется, и потом отобрать самые удачные. Неудачные кадры, зачастую, визуально очень похожи на удачные, за исключением мелочей: моргнувший человек, смазанный кадр, случайный объект в поле съемки. - Изменённые фотографии:
уменьшенные или увеличенные копии, фотографии с добавленными надписями, обрезанные в редакторе изображения.
Рассмотрим две популярные программы для поиска дубликатов изображений и сравним их возможности. Для этого возьмем фотографию известного кота, сделаем несколько её копий с разными изменениями и поместим все файлы в одну папку.
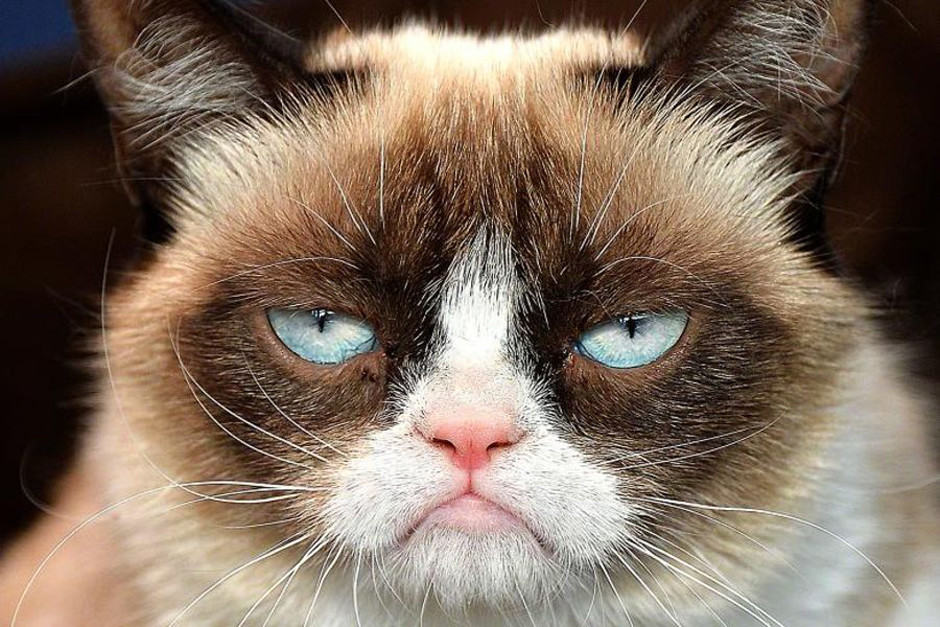
Способ 1: Awesome Duplicate Photo Finder
Бесплатная программа, не требующая установки. Благодаря простому интерфейсу позволяет быстро проверить папки на наличие дубликатов. Русский язык отсутствует.

Скачать Awesome Duplicate Photo Finder
- Запускаем программу.

- Выбираем папку для поиска нажав на «+» .

- После нажатия на кнопку «Start search» получаем таблицу с результатами и окно сравнения двух выбранных файлов.

Программа показывает процент сходства двух изображений и предлагает три варианта действий с каждым:
- Move — Переместить;
- Browse — Показать в папке выбранный файл;
- Delete — Удалить.
Способ 2: AntiDupl.NET
Бесплатная программа с открытым исходным кодом, с поддержкой русского языка. Покажем её возможности на тех же четырех фотографиях.

Скачать AntiDupl.NET
- Запускаем программу.

- Для начала поиска нажимаем «Поиск» и выбираем «Пути» .

- Добавляем папки, в которых будет произведен поиск, и нажимаем «Ок» .

- Запускаем поиск в выбранных папках, нажав «Поиск» и затем «Начать поиск» .

- После завершения поиска в главном окне выводится сравнение двух изображений в таблице найденных совпадений.
Программа смогла найти дубликат фотографии и в графе рекомендаций советует удалить один из файлов.

В данном случае приложение нашло два похожих изображения и показывает их отличия выделяя красным цветом в их свойствах (размер файла, размер изображения, степень сжатия, степень размытия).

Заключение
Разница между работой этих двух программ минимальна, но для некоторых пользователей наличие русского интерфейса является главным плюсом.
Отличная бесплатная программа для поиска дубликатов файлов (картинок, фотографий, музыки и т.д.).
Представим себе такую ситуацию… Полгода назад Вы приобрели новенький терабайтный винчестер. И вот при попытке скачать очередной фильмец с торрентов, Ваш ПК и говорит Вам, что, мол, так и так, а места на жестком диске-то больше и нет:). Кошмар!!! Караул!!! Как же так, ведь целый терабайт же ж был:(((?!!
А вся проблема может заключаться в том, что на новом винчестере скопилось слишком много дублированных файлов или даже целых папок.
Если Вы начнете вручную перерывать свои «сокровища» скачанные из Интернета, то можете потратить не один день на то, чтобы наконец найти два одинаковых инсталлятора одной и той же программы или несколько копий одной и той же песни!
А ведь можно поступить гораздо мудрее - поручить своему ПК провести «самокопание» и по итогам сего процесса определиться с тем, что нужно выбросить «фтопку», а что оставить.
Однако в базовой версии Windows функции поиска копий файлов не предусмотрено, поэтому нам придется для этого дела использовать стороннее ПО. Одним из лучших бесплатных решений данного рода проблем является программа DupKiller .
Она умеет практически все, что нужно для комфортного и быстрого поиска дубликатов файлов, поэтому вполне может соперничать с платными приложениями, например, Duplicate File Remover:
Сравнение программы DupKiller с платным аналогом Duplicate File Remover
Единственным достаточно крупным недостатком DupKiller является отсутствие поддержки NTFS Hard Links . То есть, программа не может создавать ссылки на выбранный файл для его работы с несколькими отдельными приложениями (без вреда для последних) :(.
Если же в папках с настроечными файлами разных установленных на ПК программ Вы рыться не собираетесь, то DupKiller, как раз тот инструмент, который позволит Вам навести порядок на жестком диске.
Установка DupKiller
Для установки программы нам нужно как всегда открыть скачанный архив и запустить инсталляционный файл. В первом появившемся окошке нас попросят выбрать язык инсталляции (выбираем, естественно, «Russian»), а дальше все сводится к простому принятию лицензионных соглашений и подтверждению всех предложений:). По завершению установки мы увидим рабочее окно DupKiller:
![]()
Интерфейс DupKiller
Интерфейс программы довольно прост и удобен. Вверху мы видим стандартную панель меню, которой мы пользоваться практически не будем, слева - панель разделов, а справа непосредственное рабочее пространство с нужными кнопками и опциями.
Довольно большим плюсом DupKiller является пошаговое автоматическое переключение вкладок на левой панели после выполнения Вами того или иного действия. Таким образом, реализуется нечто типа пошагового мастера работы с программой, что, несомненно, очень удобно для неосвоившегося в новом интерфейсе пользователя.
По умолчанию после запуска DupKiller мы попадаем на вкладку «Диски». Здесь мы можем при помощи галочек обозначить те разделы, которые следует подвергнуть сканированию на наличие дубликатов.
Первый раз советую произвести полное сканирование, дабы выяснить реальную картину того, что твориться у Вас на всем винчестере, поэтому не задерживаемся на данной вкладке и жмем кнопку «Сканировать».
После инициализации процесса сканирования жесткого диска мы автоматически попадаем во вкладку «Статистика»:

Здесь в наглядной форме отображается весь процесс сканирования винчестера. Помимо окна лог-файла, в котором записывается статистика работы DupKiller, некоторую информацию мы можем получить из статусной строки в самом низу рабочего окна программы.
В первую очередь - это количество найденных файлов. Находясь в разделе статистики, мы можем приостанавливать или же полностью отменять процесс сканирования, однако в последнем случае мы должны будем начинать новый поиск с самого начала.
Сканирование будет длиться не слишком долго (все зависит от размера Вашего жесткого диска). У меня, например, 80 Гигабайт было просканировано чуть меньше, чем за три минуты:). По окончанию процесса поиска дубликатов, мы будем сразу же перенаправлены в последний раздел «Список»:

Удаление дубликатов и других ненужных файлов
По сути, это самое главное окно программы, поэтому рассмотрим его в деталях. Первое, что я советую сделать - развернуть DupKiller либо на весь экран, либо растянуть его окно по горизонтали для того, чтобы удобно было видеть всю статусную строку внизу.
На ней мы увидим количество дублирующихся файлов, их общий размер, а при выборе дублей подлежащих безжалостному уничтожению, еще и общий размер, который освободится после их удаления.
Следующим шагом советую отсортировать все найденные дубли по количеству занимаемого ими на винчестере пространства. Для этого нужно всего лишь кликнуть левой кнопкой мыши по надписи «Размер» (четвертая колонка списка).
После этого все файлы будут отсортированы по возрастанию их «аппетитов» на пространство жесткого диска. То есть самые «тяжелые» файлы будут в конце таблички, а самые мелкие - вверху (можно сделать и наоборот, кликнув по «Размеру» еще раз и дождавшись составления нового списка).
Теперь можно приступить и к выделению ненужных файлов. В основном списке они разбиты по группам, которые отображают дубли одного и того же файла в разных папках (естественно, с их указанием).
Для некоторых типов файлов (текстовые и графические, а при активации плагина еще и звуковые) в DupKiller существует функция предпросмотра. То есть, как только Вы выбираете определенный файл, тут же выскакивает окошко, в котором можно лицезреть его содержимое, не открывая его.
Для мелких файликов использование сей функции представляется довольно таки удобным, однако большие файлы открываются достаточно долго, что сильно тормозит как работу программы, так и системы в общем.
Поэтому советую деактивировать данную функцию, кликнув кнопку «Отключить предпросмотр» (повторно включите его можно, нажав кнопку «Предпросмотр» на панели инструментов над списком файлов).
Когда, все приготовления будут окончены, нам останется только отметить галочками ненужные дублирующиеся файлы и нажать на панели инструментов кнопку «Удалить выделенные файлы». Все - мы избавились от лишнего балласта на жестком диске и освободили так нужное нам пространство для повторного захламления:).
Как видите, все оказалось достаточно просто - Вы с первого раза без никаких дополнительных установок смогли «отвоевать» внушительный объем пространства на винчестере.
Однако DupKiller никак не лишен тонких настроек, а наоборот просто изобилует ими. По мере того, как Вы будете разбираться в них, для Вас будут открываться все новые и новые функции программы! Рассмотрим самые важные из них.
Дополнительные функции
Итак, DupKiller позволяет производить сканирование не только всего жесткого диска сразу, но и отдельных папок:

Файлы и папки
Для настройки директорий подлежащих проверке на дубликаты файлов нужно перейти во вкладку «Файлы и папки». Здесь есть два раздела.
В верхнем («Искомые файлы») Вы можете указать, какие типы файлов нужно подвергать сличению (по умолчанию активированы все). А в нижнем («Искомые папки»), переключившись в режим «Только указанные папки», задать список папок, которые следует проверять на наличие дублей.
Папки можно добавлять, как при помощи кнопки «Добавить», так и простым перетаскиванием, что иногда может быть даже более удобным вариантом.
Исключения
Следующая вкладка - «Исключения» - позволяет нам наоборот указать те расширения файлов и папки, которые не должны быть включены в процесс сканирования:

Настройки
Работа с данной вкладкой аналогична предыдущей, поэтому не будем заострять свое внимание на ней, а перейдем к следующему разделу - «Настройки»:

Вот где разгуляться-то можно! :) Здесь мы можем задать критерии, по которым следует сопоставлять файлы, степень схожести, при которой файлы будут считаться одинаковыми, размеры обрабатываемых файлов, а также многие другие параметры.
Если же и этих настроек Вам маловато, то в DupKiller есть еще и «Другие настройки»:)

Если в предыдущем разделе находились параметры, касающиеся непосредственно процесса сканирования файлов и папок, то эти настройки больше касаются интерфейса программы.
Здесь Вы можете настроить приоритет процесса поиска, изменить некоторые параметры отображения списка дублированных файлов, а также поработать над сохранением и восстановлением настроек. По поводу последнего - есть небольшой секретик;).
DupKiller можно заставить работать в portable-режиме (с флешки или диска). Для этого нужно в меню «Файл» активировать пункт «Сохранить настройки» и сохранить файл с параметрами программы в папке, в которую установлен DupKiller (по умолчанию C:\Program Files\DupKiller ). Теперь осталось только скопировать вышеупомянутую папку на съемный носитель и все готово;).
Последняя группа настроек программы касается параметров «Удаления» файлов:

Здесь все настройки предельно понятны, поэтому мы не акцентируем на них внимания, а рассмотрим глобальные Достоинства и недостатки DupKiller.
Достоинства и недостатки DupKiller
- побайтное сравнение файлов;
- функция предпросмотра файлов;
- гибкие настройки сканирования;
- функция автовыбора файлов;
- возможность использовать в качестве portable-приложения.
- нет возможности создавать «жесткие» ссылки на файлы.
Выводы
Как видите, недостатков DupKiller практически не имеет, поэтому его можно советовать как идеальную бесплатную программу для войны с клонами файлов на Вашем жестком диске! Удачи Вам и да пребудет с Вами СИЛА!!! :)
P.S. Разрешается свободно копировать и цитировать данную статью при условии указания открытой активной ссылки на источник и сохранения авторства Руслана Тертышного.
Пожалуй, сегодня не найдется человека, который активно не пользовался бы компьютером или другими портативными девайсами. Как правило, с течением времени на ПК скапливается огромное количество абсолютно идентичных файлов. Искать и удалять их в ручном режиме довольно муторно и долго. К счастью, сегодня не приходится ломать голову о том, как производить данные манипуляции. Разработчики современных приложений уже давно придумали программы поиска дубликатов фотографий на компьютере. Рассмотрим самые лучшие из них, а также разновидности графических файлов, которые часто приходится удалять.
Какие бывают одинаковые фотографии
Как правило, на портативных компьютерах нескольких категорий:
- Идентичные файлы. А в этом случае речь идет о тех ситуациях, когда пользователи просто копируют одни и те же файлы и вставляет их в другие папки на компьютере.
- Изображение с одинаковыми названиями. Такое часто происходит при использовании фотоаппаратов в разных марок. Как правило, они присваивают одинаковые имена для файлов.
- Неудачные кадры. Сегодня профессиональные фотографы очень часто используют серийную съемку того или иного объекта. В результате появляется просто фантастическое количество одних и тех же фотографий, отличающихся всего лишь какими-то мизерными нюансами.
- Измененные изображения. В этом случае речь идет о тех фотографиях, которые были уменьшены, увеличены, зеркально отражены или видоизменены
В интернете программа для поиска дубликатов фотографий найти несложно. Главное - правильно их установить.
Как скачивать
Лучше всего искать программ для поиска и удаления дубликатов фотографий на официальных сайтах разработчиков. Как правило, создатели ПО предоставляют пользователям возможность использования усеченных версий утилит.
Скачивать приложения из неофициальных источников чревато последствиями. Очень часто в папке с загрузочными файлами оказываются вирусы.
Duplicate Cleaner
Данный инструмент прекрасно справляется с поиском и удалением дубликатов фотографий на портативных компьютерах. Чтобы избавиться от нежелательных файлов, которые только тормозят работу жесткого диска и занимают кучу свободного места, достаточно использовать Duplicate Cleaner, который производит очистку сетевых и локальных дисков. Помимо этого, приложение также находит одинаковые аудио, видеофайлы и текстовые документы.

Если говорить об основных особенностях данной утилиты, то стоит обратить внимание на то, что поиск осуществляется не только по названию, но и по содержимому файлов. При этом можно задать пользовательские настройки. Сканирования звуковых файлов производится во всех известных и действующих сейчас форматах.
В процессе работы программы для поиска дубликатов фотографий можно экспортировать и импортировать поисковые результаты в формате CSV. Также пользователь может отследить и просмотреть размер, дату создания и прочие данные о файлах. Это помогает принять решение в том, какой именно документы лучше всего удалить.
AntiDupl
Данная программа для поиска одинаковых фотографий позволяет быстро распознать на жестком диске компьютера все повторяющиеся документы. Этот инструмент абсолютно бесплатный, кроме этого, в нем поддерживается интерфейс на нескольких языках, включая русский.
Утилита работает очень быстро и отличается минимальными требованиями к системным ресурсам. Более того, программу можно даже не устанавливать, достаточно скопировать ее на флеш-носитель и использовать в любой директории.

Приложение прекрасно обрабатывает большое количество информации и позволяет быстро обнаруживать целые списки одинаковых файлов. В главном окне программы содержатся основные элементы управления, значение которых становится понятным на интуитивном уровне, поэтому пользоваться утилитой может даже неопытный человек.
Среди самых интересных опций стоит выделить возможность поиска дефектных файлов. Также можно выбирать тип документов, которые могут быть утрачены в процессе поиска. Кроме этого, программа для поиска дубликатов фотографий на русском языке позволяет осуществлять поиск файлов даже в подкаталогах и скрытых папках.
В настройках пользователь может указать, хочет ли он удаляется отзеркаленные изображения или те файлы, в которых были изменены размеры картинок. Благодаря таким гибким параметрам происходит очень быстрое и качественное удаление всех дубликатов. По окончании работы приложения выдается подробный отчет.
CloneSpy
Это очень маленькая утилита позволит быстро очистить компьютер от ненужных файлов. Сразу же после установки и первого запуска программы производится автоматический поиск и контрольная фиксация всех файлов, которые есть в системе. При этом приложение полностью игнорирует дату создания, размер и прочие показатели документов.

Однако в меню этой программы нет возможности отключить отображение файлов с одинаковыми именами. Однако если учитывать, что это бесплатный продукт, то с некоторыми нюансами можно смириться.
Image Comparator
Эта программа для поиска дубликатов фотографий пользуется огромной популярностью среди пользователей. По большому счету ее можно считать самой производительной и функциональной.
Доступна как платная, так и бесплатная версия данного приложения. Если говорить о преимуществах программы, то стоит обратить внимание на быструю скорость поиска и отображения дубликатов. Это оптимальное решение для тех, кто хранит на своем компьютере терабайты информации в течение огромного количества времени.

Однако не обошлось и без минусов, на которые обратили внимание многие пользователи. Самый главный недостаток виден уже после установки приложения. Интерфейс программы очень неудобен. То же самое касается и обработки файлов.
Для того чтобы просмотреть нужный файл его придется выделить и нажать стрелочку. Только после этого миниатюра документа может отобразиться в главном окне. А что делать тем, у кого более 200 фотографий, которые хочется удалить или обработать? В этом случае произвести манипуляции придется 400 и более раз. При этом пользователю нужно еще и запоминать названия тех файлов, которые им нужны.
Также многие отметили не очень удобную методику поиска дубликатов по количеству схожих пикселей. Потому, с одной стороны, сказать, что это лучшая программа для поиска дубликатов фотографий очень сложно, а с другой - утилита обладает массой гибких настроек.
VisiPics
Данной приложение бьет все рекорды по количеству скачиваний за границей. С одной стороны, это объясняется тем, что это бесплатная версия и возможно «за бугром» есть большие проблемы с доступом к таким приложениям. Но, согласно отзывам, она действительно обладает массой положительных качеств. Среди них стоит отметить отличный функционал. Настройки очень чувствительные, благодаря чему пользователь может самостоятельно регулировать механизм поиска схожих исходных изображений.

Отображение одинаковых файлов действительно происходит очень быстро и качественно. Однако многие заметили, что данная программа для поиска дубликатов фотографий немного больше привязана к свету снимка, что в некоторых ситуациях может привести к путанице.
Если говорить о недостатках, то, согласно отзывам пользователей, они также обратили внимание на неудобность интерфейса. Просматривать фотографии в увеличенном виде можно только после того, как курсор очень долго удерживается на изображении. При этом выдается миниатюра с разрешением всего 48 пикселей, разглядеть хоть что-либо на которой очень сложно. Поэтому использовать программу опытному фотографу неудобно.
Также стоит учитывать, что интерфейс утилиты не переведен на русский язык, поэтому тем, кто не владеет английским, будет довольно сложно на первых порах.
Photo Database 4.5
Данная программа для поиска дубликатов фотографий очень часто используется специалистами при работе с фотографиями не только для поиска одинаковых файлов, но и для многих других функций.
Начиная с версии 4.5 в утилите появилась новая папка под названием «Коллекция», где можно найти категорию «Дубликаты». Она как раз отвечает за поиск нужных файлов. При открытии данной директории программа автоматически производит поиск дублирующихся фотографий.

Также в утилите доступна быстрая навигация, которая отвечает за переходы к папкам с выбранными изображениями. Удаление производится очень удобным образом. Для этого достаточно просто выбрать все ненужные файлы в проводнике, используя при этом быстрые клавиши. После чего достаточно нажать всего 1 кнопку «Удалить». Все выделенные фотографии перемещается в корзину и удаляются из коллекции.
Также доступно автоматическое удаление файлов. Для этого достаточно нажать соответствующую кнопку, которая расположена на нижней панели задач. Также можно выделить несколько изображений и избавиться только от них.
В заключение
В данной статье были рассмотрены бесплатные утилиты, которые можно легко найти в открытом доступе или скачать через торренты. Они больше подходят для домашнего частного использования. Разумеется, существуют также коммерческие версии практически всех программ. Однако такой большой функционал не всегда нужен человеку, которому хочется просто быстро удалить одинаковые файлы. Как правило, их используют только опытные фотографы, которые постоянно работают с огромным количеством изображений.
Почему давно нет новых версий? Потому что текущая работает отлично! :)
11-Dec-2008 - Audio Comparer уже в стадии бета-тестирования. Надеемся на скорый релиз:)
Преимущества лицензии
- Бесплатная техническая поддержка
- Бесплатные минорные обновления
- Никаких ограничений функциональности
- Никаких назойливых экранов о регистрации
Лучшая утилита для поиска дубликатов MP3
Audio Comparer ™ это Windows приложение для поиска схожих по звучанию MP3 , MP2 , MP1 , WMA , AIF , WAV , WavPack , FLAC , APE , AAC и OGG аудиофайлов. Основное применение программы - это поиск дубликатов аудиофайлов и файловые операции с ними - перемещение, удаление, копирование. Но Audio Comparer это не просто обычная программа для поиска дубликатов, мы считаем она лучшая в своем классе. Почему? Об этом в следующем абзаце.
Почему Audio Comparer™ лучше других поисковиков дубликатов?
Главное отличие Audio Comparer от других поисковиков дубликатов MP3 заключается в том, что Audio Comparer "слушает" ваши аудиофайлы и сравнивает их по звучанию , а не по тэгам или каким-то внешним файловым признакам. Программа работает примерно как и человеческое ухо, но необычайно быстрое и с практически неограниченной памятью. При этом программа никогда не забывает услышанную однажды мелодию. Именно поэтому наша программа умеет находить дубликаты, даже если они сжаты разными алгоритмами и с различным битрейтом. Audio Comparer умеет находить похожие файлы , в то время как конкуренты, не умеющие анализировать аудио-файлы по их звучанию, могут находить только полные файловые дубликаты.
Как работает Audio Comparer™?
На первом этапе Audio Comparer прослушивает вашу музыкальную коллекцию (MP3, WMA и OGG-файлы) и запоминает звучание каждой отдельной композиции. Запоминает и сохраняет в специальный файл, называемый в программе "аудио группа". Вы можете всю свою коллекцию запомнить в одной группе или разделить на несколько. Процесс "прослушивания" очень быстрый, Audio Comparer примерно за одну секунду запоминает звучание одного аудиофайла. Согласитесь, это гораздо быстрее, чем вы могли бы прослушать композицию самостоятельно! После того, как аудиогруппа сформирована, вы можете провести сравнение звучаний композиций внутри группы или сравнить с другой аудио группой. Процесс сравнения звучания гораздо быстрее прослушивания, поэтому результат сравнения вы получите уже в течение нескольких секунд. Сравнив запомненные композиции, Audio Comparer отображает результаты в виде дерева. Каждая вложенная ветка содержит найденные похожие файлы с указанным процентом схожести для композиции родительской ветки. Программа даёт возможность отмечать файлы, после чего проводить их удаление, копирование, перемещение. На деле это всё выглядит гораздо проще и понятнее, чем здесь описано:) Таким образом, вы можете найти и удалить дубликаты в своей коллекции, даже если у вас смешанная коллекция из файлов различных форматов - MP3, WMA, OGG или даже WAV, FLAC или APE.
Кому нужен Audio Comparer™?
- Если ваша обширная музыкальная коллекция состоит из аудио файлов различных форматов, использующих различные значения битрейта, то вам просто необходима программа для поиска дубликатов. С этой нелегкой задачей вам поможет справиться Audio Comparer !
- Если в вашей коллекции есть файлы MP3, WMA, AAC, FLAC, APE или OGG без заполненных тэгов, то только Audio Comparer поможет вам удалить дубликаты и посоветует, какие из найденных дубликатов оставить, исходя из их качества. Удалите дубликаты с низким качеством без раздумий! Экономьте свое время с Audio Comparer ! Он сделает это быстрее и без риска удалить нужные файлы.
- У вас своя радиостанция? Или просто онлайн-вещание? Ну вам то уж точно не нужны дубликаты в фонотеке! Врядли кто-то найдёт дубликаты аудиофайлов лучше, чем Audio Comparer . Вы можете поискать наших конкурентов и потратить время на то, чтобы убедиться в их слабых сторонах, а можете прямо сейчас.
Audio Comparer сделан по схожей технологии с другой нашей популярной программой для поиска похожих изображений (Image Comparer ). Теперь эти технологии доступны и для аудио-файлов по отличной цене! Преимущество наших программ в сравнении аудио и визуальных данных, а не внешних файловых признаков.
Попробуйте Audio Comparer в работе прямо сейчас!
Системные требования
Audio Comparer будет работать на любом PC с операционной системой от Windows XP до 8. Объём оперативной памяти не критичен, но программа любит быстрые процессоры, рекомендуем хотя бы Core2Duo. Программа полностью поддерживает современные многоядерные процессоры и оптимизирована для них.
Ограничения
- В 30-дневной ознакомительной версии программы недоступны файловые операции над списком найденных дубликатов и схожих по звучанию файлов. В полной версии это ограничение отсутствует. Для получения полной версии программы необходимо зарегистрироваться .
- Программа не умеет запоминать звучание коротких аудиофайлов (меньше 90 секунд), ей просто не хватает аудиоданных для корректного сравнения в дальнейшем. К счастью, большинство композиций имеет заметно большую длительность.
Специальные предложения
- Разместите обзор Audio Comparer в своём блоге и получите лицензию бесплатно! Обзор должен быть написан собственноручно и содержать несколько ссылок на сайт программы.
Очень удобной функцией в приложении CCleaner является поиск дубликатов файлов. Очень часто на компьютере существуют идентичные по дате, размеру и названию файлы. Безусловно, некоторые из них нужны, а некоторые могли быть созданы случайно или загружены несколько раз из интернета. Все эти файлы в итоге накапливаются, свободного места становится все меньше и меньше, и, в итоге, компьютер начинает притормаживать. Поэтому, время от времени, от таких файлов нужно избавляться. Если вы продвинутый пользователь ПК, то вам не составит труда найти файлы дубликаты CCleaner какие удалять, но если вы новичок в этом деле, тогда мы поможем вам в этом разобраться.
Какие файлы не нужно удалять
Прежде чем начать поиск дубликатов и удалить их, давайте рассмотрим можно ли удалять файлы дубликаты Сиклинер? Для начала, хотелось бы отметить, что программа не даст удалить абсолютно все копии файла. Один из них обязательно должен остаться нетронутым. Далее, не рекомендуем удалять системные файлы. Наличие у них дубликатов вполне нормальное явление. Как правило системные файлы расположены на диске С в папке Windows.
Файлы, какие можно удалить
Как правило, компьютер состоит из нескольких разделов (дисков). Объем информации, который хранится на каждом из них, скорее всего, впечатляющий. Там есть и картинки, и музыка, и видео, и фотографии, и еще много всего. Некоторые из повторяющихся файлов могли быть продублированы пользователем ошибочно, например, по забывчивости файл был сохранен в разные разделы. Некоторые файлы могли быть загружены с интернета несколько раз и т.д. И когда программа находит такие файлы, то можно смело удалять их с вашего компьютера.
Поиск дубликатов
Во вкладке «Сервис » есть раздел «Поиск дублей ».
В этом разделе, на усмотрение пользователя, можно задать критерии поиска. Можно задать поиск дубликатов по какому-либо одному параметру поиска: по размеру, по дате, по имени и по содержимому или по нескольким параметрам одновременно, отмечая их галочками.
Также можно определить те файлы, которые необходимо пропускать. Здесь есть несколько вариантов:
- Файлы нулевого размера;
- Файлы, которые доступны только для чтения;
- Скрытые файлы;
- Системные файлы;
- Файлы, размер которых не превышает заданный вами объем мегабайт;
- Файлы, размер которых больше заданного объема мегабайт.
Во вкладке «Включения » можно указать места, в которых будет осуществляться поиск. Для проверки какой-либо определенной папки необходимо выбрать «Добавить ». Появится следующее окошко

Нажимаем на кнопку «Обзор » и выбираем желаемую папку, указав путь к ней.

Во вкладке «Исключения » можно задать те папки, которые не должны быть затронуты при поиске.

Добавить их можно аналогично вкладке «Включения ». Нажимаем «Обзор » и выбираем данную папку.

После установки всех параметров поиска нажимаем на кнопку «Найти ».
Результаты поиска дубликатов
После поиска, результаты будут показаны в виде таблицы.

В ней будет указано имена файлов, места, где они расположены, их размеры и даты создания.
Чтобы удалить дубликаты, ставим напротив них галочки. Если вы нажмете правой кнопкой мыши на каком-нибудь файле, то появится контекстное меню.

| Выделить все | Возможность отметить все найденные дубликаты. У всех файлов останется только одна копия – нижняя. |
| Снять выделение | Возможность убрать отметку со всех найденных дубликатов, в случае их выделения. |
| Выделить тип/Снять с типа | Возможность отметить (снять отметку) все файлы одинакового типа. |
| Исключить/Ограничить/Выбрать дубликаты | Возможность произвести выбранное действие применительно к одной из папок, в которых находится файл. |
| Сохранить отчет… | Возможность сохранения отчета в текстовом документе. |
| Открыть папку | Позволяет открыть папку, в которой располагается данный файл. |
После того, как вы выбрали все дубликаты, которые хотите удалить, нажимаем на кнопку «Удалить ».









