По умолчанию с ноутбука или компьютера при использовании Wi-Fi соединения, интернет и сеть должны подключаться автоматически. Пользователь не должен думать о том, что и куда включить, как при работе с проводным интернетом.
Здесь один из главных плюсов данного соединения - это возможность включения с первой секунды, без ожиданий.
Но бывает и так, что автоматически соединиться с прокси-сервером не получилось. Как это выглядит и что делать простому новичку в интернет сообществе в этом случае. Причина такой проблемы сокрыта в настройках подключения к прокси-серверу. Изменить их можно было:
- случайно - комбинацией клавиш, или при внезапном обесточивании(при отсутствии бесперебойника) и т.п.;
- из-за вируса - очень часто слетают настройки из-за не до конца удаленного вредоносного ПО(программного обеспечения).
Как выглядят ошибки соединения с прокси-сервером?
Сложность таких проблем состоит в том, что при подключенном интернете, который будет выглядеть в командной строке, как включенный, и даже будут торренты работать и скайп может работать, но вот начать работать в любом окне станет невозможно. Открываться оно будет, но загружаться нет. Везде будет написано, что нет соединения с прокси-сервером.
Подпись может быть на английском, на русском. Не открываться может только одна вкладка или разные браузеры. А может такая ошибка выпадать во всех браузерах.
Нет соединения с прокси-сервером, как раз и означает, что где-то нарушено автоматическое соединение с сетью, не требующее вмешательства человека.
Нет связи с сервером
Немаловажное замечание - проблемы с автоматическим подключением никак не связаны с операционной системой (ОС). Поэтому здесь проблем быть не может. Разница будет небольшая только в исправлении такой проблемы на разных операционках -7, или 8, или 10.
В данном случае, главное не истерить, не говорить, что ремонт обойдется в большие деньги. И не нужно, в порыве неуравновешенности и с горячей головой начинать с:
- Переустановки браузера (ов);
- Переустановки всей ОС.
Исправление ошибки соединения на примере браузера Хром
Для исправления ошибок соединения с прокси-сервером в любом браузере, первое, что следует найти пользователю, это простые Настройки.
После нажатия кнопки, открываются окно с настройками. Но они могут отображаться не все. Потому нужно посмотреть пользователю на окно, и если нет чего-либо с подписью прокси-сервер, нажать кнопку Изменить настройки прокси-сервера. Потом пользователь увидит на экране окно, в котором уже следует выбирать изменить настройки интернета.
Она автоматически откроется на параметре подключения(если нет, ее нужно выбрать) и после этого нажимается кнопка - Настройка сети.
После того, пользователь в новом окне должен поставить галочку на параметре автоматическое определение параметров и нажать ок, для исправления подключения.
И еще потом нажимается кнопка применить и можно проверять исправление ошибки. По похожей схеме работает Мозилла. Но конец процедуры у нее чуть другой. Через Настройки находятся Дополнительно, потом Сети и там уже выбирается Настроить. Обязательно выбрать пункт БЕЗ ПРОКСИ. Так будет лучше.
Исправления через свойства обозревателя
После того, как во всех браузерах пользователь исправил настройки отключения к сети, нужно обновить соединение через Windows. Для этого совершается такая последовательность действий:
- Через пуск и Панель управления выбираются свойства браузера.
- В появившемся новом окне, снова выбирается автоматическое подключение к прокси(окно будет один в один, как при исправлении в Гугл Хром). И принимаются изменения.
Проверка подключения к интернету
И вот теперь можно попробовать откорректировать автоматическое подключение к сетям посредством средств, доступных в ОС. Для этого выбирается Пуск, потом панель управления и центр управления сетями.
Центр сетевого управления
Потом нужно выбрать - изменение настроек адаптера. Потом там нужно будет подвести мышку к ярлыку "подключение по локальной сети" и выбрать свойства, после клика правой кнопкой мыши.
В подключении к локальной сети во вкладке Сети нужно отметить галочкой или выделить строку Протокол Интернета версии 4 (TCP/IPv4) . И как всегда нажать ОК.
Потом нужно сделать активной эту строку с подключением, встать на нее, и нажать кнопочку Свойства, что чуть ниже. Появится новое окно. В нем обязательно должны быть автоматически выбраны и IP- и DNS-адреса.
На всякий случай можно еще запустить через командную строку следующее словосочетание - ipconfig /flushdns. Но для этого нужны администраторские права.
Исправление вирусных ошибок автоматического соединения
Хуже дела будут обстоять, если автоматические настройки слетели из-за сбоя, отключения света или не до конца убранного вируса. Тогда компьютер придется "лечить". Настройки по причине вируса могут слететь в двух случаях:
- После проверки антивирусом;
- Из-за подхваченного вируса.
Исправить такие ошибки можно все тем же антивирусом. Но программка должна быть попроще, чтобы не вторгалась в настройки, например, вот эта AVZ.
В этой программке следует через "Файл" выбрать восстановление настроек системы и поставить все галочки, в точности, как на рисунке ниже. Потом следует нажать выполнить отмеченные операции.
После этого можно вновь загрузить браузер и попробовать открываются ли интернет-странички.
Что же касается непосредственно антивирусных программ, то в этом случае лучше использовать одноразовые проверяльщики, без постоянной установки на компьютер. Это могут быть:
- Kaspersky remontal tool ;
- Dr.web
Чистка реестра - как вариант исправления автоподключения к сети
Еще один вариант исправить автоматическое подключение - почистить реестры .
В операционной строке окна ОС набирается HKEY_LOCAL_MACHINE\SOFTWARE\Microsoft\WindowsNT\CurrentVersion\Windows\
В открывшемся окне нужно проверить папку или файлик Appinit_DLLs. В нем ничего не должно быть!
В 10 версии ОС этот файлик будет носить имя AutoAdminLogan.
Все возможные варианты исправлений подключения к прокси серверу перебраны. Если ничего не помогло, то следует вызывать мастера. Значит с компьютером случилось что-то посерьезнее слетевших настроек.
Ошибочное сообщение connection failed - что предпринять?
Еще одна проблема с подключениям к сетям и с работой в социальных сетях. Очень часто при зарузке сайтов в интернете появляется надоедливое окно такого содержания:
Ошибка connection failed
Эту же ошибку очень часто в сети могут упомянуть, как Ошибка connectionfailure. Такие неточности следует помнить при поиске. Это как раз тот волшебный вариант, когда на одни сайты войти можно, а на других выбивает вот такую ошибку. Причин в вирусе тут скорее всего нет. В большинстве случаев такую проблему вызывают:
- Блокирующий сетевой экран (запрещает доступ к сайту или сайтам);
- Прблема связи (пока нет связи с сайтом);
- Антивирус автоматом запретил этот сайт;
- Изменились настройки у поставщика услуг интернет.
Для решения проблемы с сетевым экраном придется включить и выключить брендмауер. В случае блокировки сайтов из-за включенного антивируса, то придется такую блокировку на антивирусе отключить. Вот так это может выглядеть на Авасте. Все, что нужно, это обновить антивирус, чтобы убрать блокирующие ссылки.
Обновление сигнатур
И если ни в одном предложенном варианте правды нет, то остается только позвонить провайдеру и узнать, не проводятся ли где-то профилактические работы. Да и есть такой вариант, что обрезали провода во дворе или же пользователь не заплатил за услуги.
Настройка доступа к сети и ее отключения на ОС Windows 7,8, 10
Подключение к сети компьютера или ноутбука может осуществляться двумя способами:
- через проводную сеть;
- через беспроводную сеть с помощью Wi-Fi.
Но кроме этих нюансов есть еще вид операционной системы, который нужно учитывать. И если семерка и восьмерка с модификаций похожи друг на друга, то в десятке могут быть свои сложности.
О том, как подключить интернет-соединение через проводной кабель и через беспроводную сеть для 7 Windows, очень подробно и доступно официально опубликовано на сайте Windows . 8 версию подключать к интернету нужно примерно так же.
Таким образом, пользователь не растеряется и не потеряется, если вдруг компьютер начнет ругаться, про недоступные страницы. Достаточно будет сперва самостоятельно попробовать все выше перечисленные методы, а уже потом идти в мастерскую.
Пришли домой, запустили компьютер, решили почитать новости, а тут сюрприз: подключение по локальной сети отсутствует, как можно исправить, вы не знаете. Дергать за все провода, трусить роутер и нажимать все кнопки на ноутбуке не стоит. Для таких пользователей как вы, недалеких в познаниях работы интернет сети, мы распишем по пунктам, что необходимо сделать. Чтобы доступ в интернет снова был на компьютере, и вы беспрепятственно могли ним пользоваться.
Первые шаги по восстановлению интернета
Рассмотрим самые простые действия, которые необходимо выполнить в первую очередь. Чтобы выяснить почему же не работает интернет на ноутбуке.
Нет денег на счете
Просто забыли пополнить счет за интернет, заработались ну или при оплате неверно указали лицевой счет. Такое может случиться с каждым. Поэтому не нужно дергать провода или ломать штекер, попробуйте зайти в личный кабинет и посмотреть баланс на счету. Если это не получается сделать, позвоните провайдеру и узнайте на сегодня, состояния счета, а также не проводятся ли у них технические работы.
Проблемы с кабелем
Находясь на работе, вы не знаете, что творят дома ваши домашние питомцы. Кот может поиграть с проводами, а собака и вовсе их перегрызть. Поэтому обнаружив, что не работает интернет в компьютере через кабель, необходимо удостовериться, что с витой парой все в порядке, а штекер RG 45 воткнут в сетевую плату. Если увидите механические повреждения витой пары, или банально нет подключения сетевого кабеля в слот адаптера, вам станет ясно, по какой причине на ноутбуке не работает интернет через кабель.
Отключено сетевое подключение
После проверки проводов, если нет интернета, необходимо убедиться включено ли сетевое подключение. Заходим в «Пуск », «Параметры » дальше «Сеть и Интернет » находим строку «», «».
Выскочит окно, где будут все сетевые адаптеры. Вам необходимо посмотреть включен или отключен активный сетевой адаптер. Если отключен, нужно его включить.
На ПК вирусы, которые заблокировали доступ
Бывают случаи, когда компьютер заражается вирусом, который блокирует выход во всемирную паутину. Поэтому к безопасности устройства необходимо подойти ответственно. Обязательно установите любой антивирус на компьютер, он должен сам автоматически обновляться. Так же периодически запускайте сканирование всего ПК.
Перезагрузка или повторное подключение
Когда вы перезагружаете ноутбук, все процессы в нем завершаются и запускаются заново. Это помогает некоторым зависшим элементам в Windows нормально заработать, а так же подключиться заново к сети. Можно не перезагружаться, если подключены по Wi Fi, а просто выключить адаптер вай фай и заново включить.
Проверяем программы для защиты (файервол)
Существует множество приложений, которые защищают ноутбук от проникновения вирусов из всемирной паутины. Антивирусы, файерволы, все они стоят на страже от вредоносных программ. Но так случается, что именно они блокируют выхода в сеть интернет. Причины этому разные. При таком раскладе нужно либо отключить или удалить эту программу. Ну и обязательно проверить,есть или нет, подключения к интернету.
Сгорела сетевая плата
Интернет исчез после того как на улице прошел сильный дождь с грозой? Тогда существует вероятность, что у вас сгорела сетевая плата. Признаки: не определяется на ноутбуке, сбрасывает настройки, не настраивается, все время стоит красный крестик. Проверить её можно быстро при помощи другого устройства, воткнув между ними патч корд rj45. Если красный крестик исчезнет, значит рабочая, а если ничего не поменяется, необходимо заменить эту карту.
Неполадки с драйвером Ethernet-адаптера
Проверяем драйвера на Ethernet-адаптере. На рабочем столе находим «Мой компьютер » наводим на него и жмем правой клавишей мыши, в самом низу жмем на « Свойство ». Появится окно, нажмите на строку «Диспетчер устройств », открываем вкладку «Сетевые адаптеры ». Из списка находим активную сетевую карту.
Если на ней стоит желтый восклицательный символ значит необходимо найти подходящие для этой карты драйвера и поставить их. Бывает, что драйвера стоят, но при этом восклицательный знак также присутствует. При таком исходе нужно удалить драйвер и по новой установить.
Локальная сеть есть, но почему-то не работает интернет на компьютере (без доступа к интернету)
Наблюдаем ситуацию, когда к локальной сети подключение есть, но не работает интернет. Давайте разбираться, в чем дело:
- Если у ваш настроено подключение через роутер, то есть вероятность, что сбросились настройки на нем. Вам необходимо зайти на роутер и перепроверить настройки.
- Ни один интернет провайдер не идеален, поломки случаются у всех. Поэтому временное ограничение в услуге со стороны провайдера не исключено. Проверить это не сложно, позвоните в техническую поддержку или спросите у соседа, который пользуется услугами у этого же провайдером.
- Сложности с настройками DNS. Попробуйте, зайти в раздел «IP версия 4 (TCP/IPv4) » поставить точку в пункте «Использовать следующие адреса DNS-серверов » и вбить 77.88.8.1 или 77.88.8.3 это публичные серверы Yandex. Нажимаем кнопку «ОК ».
Делаем проверку Ethernet-адаптера в BIOS
Иногда не работает интернет через кабель потому, что мы не можем найти для настройки, сетевую карту на ноутбуке. Обыскав все варианты, её просто нет. Такое может случиться из-за сбоя в BIOS или UEFI. Такая ситуация в первую очередь должно насторожить людей у которых на ПК интегрированный адаптер.
- Для того чтобы зайти в BIOS, необходимо во время перезагрузки постоянно нажимать «Delete » или «F1 », «F2 ».
- Переходим в раздел который отвечает за интегрированные устройства, «Integrated Peripherals » или «Onboard device configuration », а также иногда бывает здесь: «Advanced », «Hardware ».
- Зайдя в раздел, вы увидите пункт который отвечает за сетевой адаптер «OnChip LAN Controller , Integrated NIC или OnBoard LAN ». Необходимо чтобы стояло значение «Enabled ». Не забывайте, если вам пришлось вносить какие нибудь изменения в BIOS, обязательно перед выходом сохраните настройки.
Как исправить статус «Идентификация» или «Неопознанная сеть»
Практически все пользователи интернета сталкивались с подобной проблемой. Берем витую пару и втыкаем штекер в ПК, на статусе сетевого адаптера высветиться надпись «Идентификация…. Без доступа к сети
». Или такой вариант «Неопознанная сеть. Без доступа к Интернету
»
Чаще всего, такие ошибки пишутся, когда есть проблема с айпи адресом, к примеру, вы забыли прописать новый IP на сетевой карте, остался старый. И ваш ПК делает попытки подключиться к роутеру со старым айпишником. Конечно же, ничего не получится. Или DHCP сервер выключен на роутере, в таком случае, он не сможет выдать IP. Чтобы исправить эту ситуацию, придется вбить вам руками все настройки, есть ещё вариант: поставить точку в графе автоматически выдавать айпи адрес, а также DNS.
- Выставляем автоматический режим для получения настроек. Заходим в «Пуск », дальше «Панель управления », выбираем «Сеть и интернет ». Затем перейдите «Центр управления сетями и общим доступом », нажимаем на «Изменение параметров адаптера ».
- На рабочем сетевом подключении, жмем правой клавишей мыши и делаем выбор «Свойства », потом «IP версия 4 (TCP/IPv4 ». В окне, которое выскочит, ставим точки напротив строки «Получить IP-адрес автоматически » и «Получить адрес DNS-сервера автоматически ». Готово. Таким же способом вы сможете ввести и статический айпи адрес.
Выполняем диагностику подключения к Интернету при помощи командной строки
Запускаем командную строку, жмем одновременно Win+R , выскочит окно «Выполнить », дальше вводим в нем команду cmd . Появится черное окно, это и есть командная строка.
Проверяем есть ли интернет на компьютере
Необходимо прописать в командной строке «ping –t mail.ru » (это сервис mail.ru), можете прописывать любой другой. Нажимаем «Enter ». В окне, если он есть на ПК, вы увидите ответы от сервера mail.ru, выглядит это как на скриншоте ниже.
Но бывает, ответы приходят, а в браузере не один сайт не открываются, наверняка, доступ в сеть есть. Проблема вся в том, что в настройках сетевого адаптера отсутствует адрес DNS сервера, или допустили ошибку при написании. Поэтому сайты и не открываются, но интернет типа есть.
Проверяем соединения между ноутбуком и роутером
Необходимо проверить, есть ли доступ к роутеру? Для этого нужно у маршрутизатора. Узнав айпи, вбейте его в командной строке (Пример: ping –t 192.168.1.1 ). Если пойдут ответы от роутера, а от сервиса mail.ru «ping –t mail.ru » не будет, значит причина в маршрутизаторе, или его настройках.
Возможен вариант, когда от роутера ответов не будет. В таком случае, нужно по цепочки от маршрутизатора поискать проблему. Проверяем: штекера RG 45, сетевой кабель, Ethernet-адаптер, настройки на сетевом адаптере, отключаем файерволы и антивирус.
Отсутствует интернет на Android
Большая часть гаджетов получают доступ во всемирную паутину при помощи WiFi, поэтому причин не так уж много. Сейчас вкратце расскажем, что нужно делать, если не работает интернет на Android.
В настоящее время использование всемирной паутины из праздной и развлекательной функции переросло в насущную необходимость. При этом и компьютеры, и платформы, на которых они работают, стали значительно сложнее и интеллектуальнее.
Это приводит к тому, что обычному человеку все реже во время работы за ПК приходится выполнять настройки системы и сетевых параметров. Но иногда не все функционирует так гладко, как бы многие желали.
Особенно новые модификации «Виндовс» от «Майкрософт» являются настолько сложными ОС, что ошибок избежать невозможно. Хотя разработчики делают максимум для автоматизации всех процессов, вплоть до настроек подключения к сети.
Как решить проблему?
Сложности возникают во всех современных ОС, но большинство жалоб поступает от пользователей, недавно перешедших на Windows 10 либо обновивших ее.
Причин проявления проблем множество, но при грамотном подходе основного виновника неполадок выявить можно достаточно быстро.
Например, наиболее часто сложности возникают со стороны провайдера, а также нередко под «Десятку» нет подходящих драйверов, чтобы могло нормально функционировать оборудование, в том числе для сетевых карт и WiFi-адаптеров, но даже когда система пишет, что программное обеспечение установлено и функционирует в нормальном режиме, то со значительной степенью вероятности оказывается, что это совсем не так.

Если нет подключения к интернету, то на первом этапе рекомендуется точно убедиться в надежности и исправности контактов в разъемах WAN и LAN, а также в отсутствии вины в этом поставщика услуг связи.
Например, если провайдером является «Ростелеком», то как только пользователь связывается с их службой поддержки, они сразу производят тестирование подключения.
В случае, когда компания свои обязательства выполняет в полном соответствии с условиями заключенного договора, то следует перейти к анализу корректности настроек сетевого адаптера Ethernet. А также параметров вайфай-устройства, транслирующего интернет.
Решение проблем с адаптером
Опыт многочисленных пользователей показывает, что подключение к интернету часто отсутствует по причине некорректных настроек IP сетевой карты.
Важное отступление: до начала исполнения нижеприведенного руководства рекомендуется перезапустить соединение (Ethernet или Вайфай). Это простое мероприятие нередко позволяет быстро исправить неполадки.
Просто необходимо одновременно клацнуть по «Win» и «R». Затем в отобразившемся меню написать «ncpa.cpl». Кликнуть «Ввод». Вызвать контекстное меню от интересующего соединения и нажать «Отключить».
Так как в основном сложности с подключением происходят из-за того, что настроен автоматический режим присвоения IP-адреса. Необходимо лишь обновить айпи, после чего проблема сразу бывает полностью устранена.
Следует исполнить несколько шагов:
- Открыть консоль с расширенными правами и напечатать: «ipconfig /release»;
- Далее клацнуть «Ввод»;
- Набрать «ipconfig /renew»;
- Вновь кликнуть «Ввод»;
- Выйти из консоли и посмотреть, исправлено ли соединение;
- Если установить подключение не удалось, то продолжить изучение и выполнение последующих разделов этой инструкции.

От пользователя требуется делать все в строгой последовательности, описанной в следующей инструкции:

Примечание: если кому-то покажется сложной работа с командной строкой, то для сброса существует специально разработанное в «Microsoft» приложение. Установка его всегда возможна с ресурса «https://support.microsoft.com/ru-ru/kb/299357 ».
Если владелец ПК перезапустил его и обнаружил, что сеть по-прежнему недоступна, то перейти к следующей главе статьи.
Ручной анализ настроек адресов
К сожалению, не всегда в автоматическом режиме успешно удается восстановить подключение. Чтобы вручную посмотреть и откорректировать настройки ай-пи, надо сделать всего несколько последовательных шагов:

Если доступ к сети пропал после обновления «Виндовс 10»?
Часто отсутствие интернета (кабельного или по вайфай) пользователь обнаруживает сразу после процесса обновления «Десятки». В таком случае поможет выполнение нижеописанных действий:

Защитное ПО
Если отметки на месте, а подключение не появилось, то скорее всего причиной неполадок являются программы, призванные защитить компьютер от повреждений вредоносным контентом. После апгрейда «Виндовс 10» установленное в ПК сторонние антивирусные утилиты или фаерволлы могут ограничить доступ в интернет.
Наиболее подвержены этому компьютеры, у которых активны следующие программы:
- ESET,
- Avast,
- Comodo,
- BitDefender.
К сожалению, даже если отключить фаерволл или антивирус, то это не позволяет устранить неполадки с подключением. В таких случаях решить проблему поможет только деинсталляция этих утилит с использованием специальных приложений для их полного удаления. Они доступны на сайтах разработчиков вышеперечисленных защитных программ.
После полного удаления ПО обязательно перезапустить ПК и проверить наличие доступа во всемирную паутину. Если операция завершилась успешно, то нежелательно пока пользоваться интернетом, так как компьютер не защищен. Рекомендуется установить антивирусное ПО вновь, но по возможности другое, не входящее в вышеуказанный перечень защитных программ.
С аналогичной проблемой сталкиваются пользователи, предпочитающие гулять по глобалке неопознанными, например, с помощью утилит для «VPN», которое скрывает истинный адрес ПК. Им тоже следует временно удалить эти программы со своего компьютера с дальнейшей перезагрузкой.
Проблема с вайфаем после апгрейда системы
Случается, что пропадает возможность подключать интернет по беспроводной сети. В этом случае может помочь исполнение следующих шагов:

Что делать, когда интернет пропал после инсталляции Windows 10 с «чистого листа»?
В более чем 90% случаев такая проблема решается перестановкой драйверов оборудования. Даже когда система на обнаруживает сложностей с ПО сетевой карты и вайфай-адаптера, то все равно их рекомендуется удалить и установить снова.
Необходимо исполнить следующие этапы действий:

Процедура отключения обновления драйверов
Одним из удобных способов сделать это является приложение, разработанное в «Майкрософт»: «Show or Hide Updates».
Алгоритм состоит всего из нескольких этапов:

С применением gpedit
Если скачать вышеописанную утилиту у пользователя не получается, то в «Десятке» есть средство, способное тоже помочь отключить автоматическое обновление драйверов выбранного оборудования.
Необходимо выполнить следующие действия:


С применением средств устранения неполадок в «Виндовс 10»
Необходимые действия:
- Вызвать контекстное меню от иконки соединений в трее и щелкнуть «Диагностика неполадок»;
- Далее выполнять требования мастера.

Заключение
Все вышеперечисленные приемы доказали свою работоспособность в решении проблем с интернетом у пользователей, однако в рамках одной статьи сложно перебрать все ситуации и причины возникших сложностей, поэтому здесь были описаны только самые распространенные.
Если ни одно из руководств не позволило устранить неполадки с сетью, то специалисты «Майкрософт» по этой проблеме разработали подробную инструкцию и обеспечили доступ к ней для всех пользователей. Она находится по адресу: http://Windows.microsoft.com/ru-ru/Windows-10/fix-network-connection-issues .
Проблема соединение с интернетом может возникнуть при разных обстоятельствах. Причиной могут быть неполадки кабеля, неправильная настройка модема или роутера или проблемы, возникшие непосредственно у провайдера, предоставляющего доступ к интернету.
Все неполадки, за исключением последней, можно исправить самостоятельно. Для начала главное понять, чем конкретно вызвана неисправность, от этого и будут зависеть дальнейшие действия.
Что значит
Часто при включении устройства, можно обнаружить, что соединение отсутствует.
Об этом говорят следующие признаки :
- ошибка «получения ip-адреса», когда устройство пытается создать соединение, но в итоге так ничего и не происходит;
- соответствующие сигналы WiFi-роутера или модема;
- ошибка «нет доступных подключений WiFi»;
- сообщение браузера «сервер не найден».
В списке упомянуты самые распространенные признаки. Присутствие одного из них говорит о том, что произошел какой-то сбой в сетевых настройках или аппаратном обеспечении. Чтобы его устранить, выясним для начала причину.
Причины
Если ваше устройство работает через WiFi, то в первую очередь необходимо проверить роутер.
В этом случае причины могут быть следующие:
- сбои в электропитании роутера, связанные с перегрузкой или дефектами кабеля;
- проблемы в программном обеспечении (например, слетел драйвер беспроводного подключения);
- неисправность самого роутера (сгорели контакты на микросхеме, было повреждено гнездо, слетела прошивка).
Те же проблемы могут возникнуть с модемом и адаптером беспроводной сети (на большинстве ноутбуков он встроенный). Зачастую ошибка может произойти в работе программы, которую предоставляет поставщик интернет-услуг. Но неисправности не обязательно берут начала в аппаратных средствах подключения к интернету.
Причины, не связанные с модемом и маршрутизатором:
- интернет провайдер заблокировал доступ к сети (не оплачены услуги);
- неисправность на стороне провайдера (плановые работы, обрыв связи, ошибки на сервере);

- неправильно подсоединен кабель (например, установлен не в то гнездо);
- программные сбои.
Разобравшись, что стало причиной, можно приступать к их устранению.
Решения ошибки «нет подключения к интернету»
Первое, что нужно сделать, это позволить компьютеру самостоятельно решить возникшую проблему. Найдите в правом нижнем углу экрана и щелкните правой мышкой по значку сети или значку доступа по WiFi и выберите пункт «Диагностика неполадок».
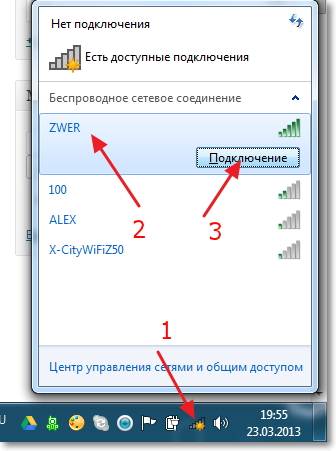
После проверки в появившемся окне появится уведомление о результатах. Иногда подобные действия сразу решают проблему с подключением, но в случае если система так и не обнаружила неполадок, придется самостоятельно выяснять, почему нет соединения с интернетом.
Выполните следующие действия:
- проверьте все подсоединенные кабели и гнезда, в которых они находятся (модем или роутер должны быть соединены с исправной телефонной линией, а также правильно установлены к вашему компьютеру или ноутбуку);
- перезагрузите роутер или модем, либо сбросьте их параметры кнопкой (крайнем случае можно отключить питание на несколько секунд);
- проверьте дополнительное программное обеспечение для модема или маршрутизатора (как правило, в комплекте идет диск с драйверами).
Однако проблема не всегда может быть так проста, и для ее решения придется предпринять гораздо более серьезные действия.
Видео: что делать если нет подключения к Интернету
Меняем способ подключения к сети на Dynamic IP
IP-адрес – это своего рода паспорт пользователя для выхода в интернет. Смена способа подключения необходима в тех случаях, когда компьютер может напрямую подключиться к сети, но через маршрутизатор выдает ошибку, либо вообще не подключается.
Причиной может быть возникновение конфликта адресов.
Порядок действий:
- откройте свойства сетевой карты (через панель управления в меню «пуск», либо через значок сети в правом нижнем углу);

- перед вами откроется окно свойств, в нем выберите пункт «протокол интернета», снова щелкните правой мышкой и выберите пункт «свойства»;
- в открывшемся окне измените IP-адрес или поставьте галочку на пункте «получать IP-адрес автоматически»
Cмена IP-адреса роутера
Роутер участвует только в работе локальной сети и не выходит за ее пределы, поэтому ему можно присвоить абсолютно любой IP-адрес. Однако это не исключает возможность появления конфликтов ip-адресов.
Порядок действий для маршрутизатора TP- LINK :
- введите в адресной строке браузера «192.168.1.1»;

- после успешной авторизации откроется вкладка с настройками роутера, в меню «Network» выберите пункт «LAN»;
- в центре экрана вы увидите поле с IP-адресом, измените его на тот, который хотите и перезагрузите роутер.
Клонирование МАС адреса
MAC-адрес – это уникальный идентификатор сетевой карты. Встреча двух одинаковых MAC-адресов у одного провайдера может стать причиной ошибок и привести к тому, что один из пользователей не сможет подключиться к интернету.
Проблема может возникнуть как в адресе роутера, так и в адресе сетевой карты компьютера.
Для первого случая необходимо выполнить все то же, что и для смены IP-адреса маршрутизатора.
После того, как вы зашли в службу настройки, для разных роутеров следуют разные действия:



Для того, чтобы изменить MAC-адрес компьютера или ноутбука, сначала надо:
- узнать его. В меню пуск найдите «командную строку» во вкладке «Стандартные» или впишите в поисковую строку cmd и запустите найденное приложение;
- в черном окне, которое перед вами открылось, впишите «getmac» и нажмите клавишу «ввод»;
- в окне появится ваш MAC-адрес;
- теперь перейдите в «Сетевые подключения» через панель управления в меню «пуск» или нажав правой мышкой на значке связи с интернетом. В подменю «настройки беспроводного адаптера» выбираем нужный адаптер и щелкаем по нему правой кнопкой мыши.

- откройте вкладку «Дополнительно» и нажмите на «Locally Administered Address» (также может называться NetworkAddress). В поле «значение» введите адрес, полученный через командную строку, и нажмите «ОК».
Изменяем MTU (Максимально допустимый размер пакета)
Maximum transmission unit – максимальный размер пакета передаваемых по сети данных.
Назначается в связи с:
- необходимостью сократить время на передачу информации в случае потери пакета или его дефектами;
- уменьшением ожидания времени на отправку последующих пакетов;
- недостаточным для больших блоков информации сетевыми буферами.
Для обычного пользователя необходимость изменять значение появляется крайне редко, но если проблема с соединением так и не решена, и других возможных вариантов нет, то приходится добираться и сюда.
Настроить размер пакетов можно:
- через командную строку (посредством команды ifconfig). Стандартно он имеет наибольший возможный размер, чтобы достичь максимальной производительности;
- для того, чтобы его изменить, зайдите в командную строку и введите следующее:
- ifconfig fddiO 172.16.16.1 netmask 255.255.255.0 mtu 1500, где последнее число определяет максимальный допустимый размер пакета.
Любые проблемы с соединением на своей стороне можно исправить своими руками, но иногда случаются непредвиденные ситуации, с которыми может справиться столько специалист. В случае, если вам не помогла данная статья, попробуйте обратиться к своему провайдеру за помощью.
Бывает наступает момент, когда ? Читайте об этом в другой статье.
Привет! Не так давно я написал статьи об , которую можно увидеть на компьютер с Windows 7, и - в Windows 10 и Windows 8. Это одинаковые ошибки, которые появляются очень часто. При их появлении, результат один - не работает интернет, сайты не открываются и т. д. Народ сталкивается с этими проблемами чаще всего при настройке роутера. В статьях, ссылки на которые выше, я в основном писал о решении этих ошибок на самом компьютере. То есть, описывал те случаи, когда виновен именно компьютер, или ноутбук.
Но по моим наблюдениям, чаще всего в проблемах с интернетом виновен Wi-Fi роутер. Ошибки "Без доступа к интернету" и подключение "Ограничено" - не исключение. Проверить это очень просто. Если вы столкнулись с такой проблемой, то просто подключите к своему роутеру другое устройство. Если на нем интернет работать не будет - значит проблема в роутере, или в интернет провайдере. Звоним в поддержку провайдера, и выясняем, нет ли у них проблем, и оплачен ли у вас интернет. Если там все ok, то виновен во всем точно роутер.
А если нет соединения с интернетом при настройке роутера, то я могу точно сказать, что проблема точно в неправильно заданных настройках, неправильно подключенных кабелях, или роутер просто неисправен (такое тоже бывает) .
Сейчас мы рассмотрим те настройки, которые нужно проверить в первую очередь.
На работает интернет при настройке роутера "Без доступа к интернету"
Если вы взялись настраивать роутер самостоятельно, и столкнулись с проблемой, когда нет подключения к интернету, то не спешите вызывать мастера. Не важно какой у вас маршрутизатор: Tp-Link, D-Link, Asus, Tenda, Linksys, ZyXEL, или какой-то другой. Думаю, что вы уже что-то там пытались настроить, и все вроде бы даже сделали правильно, но почему-то увидели примерно такую ошибку (значок может немного отличатся) :
Если вы уже что-то настраивали, и не уверены что все сделали правильно, то советую сбросить настройки на вашем роутере, чтобы они нам не мешали. Найдите на корпусе кнопку Reset (обычно она утоплена в корпус устройства) , нажмите ее и подержите 10 секунд. Если не знаете как это сделать, или не получается, то продолжайте настройку без сброса, или напишите в комментариях, дам ссылку на инструкцию.
Дальше, очень важно, проверить правильно ли вы все подключили. Как правило, на роутере есть 4 LAN разъема - для подключения компьютеров, телевизоров и т. д. к интернету и 1 WAN разъем . В него мы подключаем кабель от интернет-провайдера, или ADSL модема. Очень важно, подключить интернет именно в WAN разъем , в противном случае, не будет работать интернет и будет ошибка "Без доступа к интернету".
Как правило, все разъемы на роутере подписаны. Может быть написано как WAN, так и "Интернет". Вот для примера на роутерах Tp-Link, LAN обычно всегда желтые, а WAN - синий. Можете глянуть на .
Вот правильная схема подключения:

Значит так, проверили, если все правильно подключено, то искать решение проблемы будем в настройках роутера.
Самый важный момент, который нужно знать при настройке любого роутера, и из-за которого практически постоянно появляются ошибки с отсутствием интернета после настройки роутера - это правильная настройка роутера на работу с вашим интернет-провайдером . Если вы неправильно зададите настройки интернета (WAN) на роутере, то интернет конечно же работать не будет, а увидите вы ошибку "Без доступа к интернету".
Сейчас поясню простым языком. Есть провайдер, который дает вам интернет. Вы этот интернет подключаете к роутеру. Задача роутера установить соединение с провайдером и раздать интернет на ваши устройства. Если роутер не может соединится с провайдером, то интернет конечно же работать не будет.
Продолжаем разбираться...
Почему роутер не соединяется с провайдером и не работает интернет после настройки?
В большинстве случаев, это происходит потому, что в настройках роутера неправильно указан тип соединения, который использует ваш провайдер. Или, неправильно заданы данные для подключения к интернету. Ваш провайдер скорее всего использует один из этих способов соединения: Динамический IP , PPPoE , L2TP , PPTP , или Статический IP .
Самый простой, это Динамический IP. Интернет должен заработать сразу после подключения интернета к роутеру. Если ваш провайдер использует Динамический IP, и вы видите ошибку "Без доступа к интернету", или "Ограничено", то в первую очередь сделайте сброс настроек на роутере. Если не поможет, то проверьте, выбран ли на вашем роутере тип соединения Динамический IP. Как это сделать, покажу ниже.
Если же у вас провайдер использует PPPoE, L2TP, или PPTP, то кроме того, что в настройках нужно выбрать один из этих соединений, нужно еще указать данные для подключения к провайдеру, которые вам должны выдать при подключении к интернету. Как правило, это: имя пользователя, пароль и возможно IP-адрес и имя сервера .
Если до покупки руотера, у вас на компьютере (если был подключен интернет) было высокоскоростное подключение (например, Билайн) , то после установки и настройки роутера оно не нужно. Его не нужно запускать. Подключаться к провайдеру будет роутер, и просто раздавать интернет по сетевому кабелю и Wi-Fi.
А то бывают случаи, когда после установки роутера, интернет работает только до той поры, пока включен компьютер, на котором запущено подключение к интернету. Так не должно быть.
Думаю, с этим разобрались. Я сейчас покажу, где на роутере задавать параметры подключения к провайдеру. Рассмотрим самых популярных производителей. Вы уже должны знать, какой тип соединения будете задавать, и остальные данные (имя пользователя, пароль) если они нужны. А нужны они в том случае, если у вас соединение по PPPoE, L2TP, или PPTP.
Настройка провайдера (WAN) на Wi-Fi роутере
Начнем мы как обычно из роутеров компании Tp-Link
Зайдите в настройки, на адрес 192.168.1.1 (или 192.168.0.1) . Можете глянуть . Перейдите в настройках на вкладку Network - WAN . Здесь и нужно задать параметры. В поле WAN Connection Type выберите тип соединения, и задайте нужные параметры.

Когда все зададите, нажмите на кнопку Connect , роутер должен подключится к провайдеру. Если нет соединения, то проверяйте настройки. Не забудьте все сохранить, нажав на кнопку Save .
В панель управления D-link заходим по адресу 192.168.0.1. Смотрите по входу в настройки.
Затем, переходим в меню Сеть - WAN . Нажимаем справа на кнопку Добавить . Выбираем тип соединения и продолжаем.

Настройка параметров WAN на роутерах Asus
Как обычно, нужно зайти в панель управления. Как зайти в настройки Asus, я подробно писал в статье.
В настройках, слева выберите пункт "Интернет" . Там вы сразу сможете указать тип WAN-подключения , и задать нужные параметры.

Настраиваем маршрутизатор Tenda
В настройки роутера Tenda заходим по адресу 192.168.0.1, или смотрим с картинками. Сразу на главной странице настроек, напротив Access Method можно выбрать тип WAN-соединения. В зависимости от выбранного подключения, ниже появляться поля для дополнительных параметров. Где нужно указать данные, которые вам должен предоставить провайдер.

Сохраните настройки нажав на Ok .
Настройка интернета на роутере ZyXEL
На Zyxel Keenetic настройка подключения сделана интересно, но ничего, разберемся. Откройте снизу меню Интернет . Затем, если у вас соединение PPPoE, L2TP, или PPTP, выберите вкладку PPPoE/VPN и нажмите на кнопку Добавить соединение .
Укажите тип (протокол) и задайте необходимые данные (имя пользователя, пароль) .

Указываем тип соединения на Linksys
В настройках (), перейдите в пункт меню Настройка - Основные настройки . И напротив "Тип соединения с Интернетом" , нужно выбрать тот, который использует ваш интернет-провайдер. И при необходимости указать нужные параметры.

Сохраните настройки.
Если у вас подключение через ADSL модем, то есть, от модема идет кабель к роутеру, то вам нужно выбирать тип соединения - Динамический IP. Это в большинстве случаев, просто все зависит от настроек модема.
Всегда старайтесь настраивать маршрутизатор по инструкции. Даже, если инструкция написана не конкретно для вашей модели. Главное, что бы совпадал производитель. Там панели управления практически всегда одинаковые. Смотрите у нас на сайте подробные статьи по настройке, в разделе "Настройка роутера" выбирайте производителя, затем инструкцию для любой модели, если вашей нет.
Если вы все подключили правильно, и все настройки задали верно, а интернет через роутер все ровно не работает, ошибка "Без доступа к интернету" не исчезла, то нужно исключить проблемы на стороне интернет-провайдера. Может быть даже такое, что отошел коннектор на сетевом кабеле от провайдера. Можно попробовать подключить интернет напрямую к компьютеру, и посмотреть, будет ли он работать.
Если запутались в настройках, указали что-то не то, то лучше всего сделать сброс настроек к заводским на вашем маршрутизаторе, и настроить все заново. Какие-то неправильные параметры, могут вам помешать.
Ну и не нужно исключать брак роутера. Разное бывает. Можно проверить его работу с другим провайдером, если есть такая возможность. Или, обратится в магазин, пускай там его проверят.
На этом все. Задавайте вопросы в комментариях и делитесь своим опытом. Буду рад видеть ваши комментарии!









