У многих возникает проблема, когда перестает работать тачпад на ноутбуке. Кто-то начинает думать, что он сломался. Но его могли отключить случайно, или специально, чтобы не нажимать при печатании. Из этой статьи вы узнаете способы, как включить сенсорную панель на разных моделях ноутбуков.
Перезагрузка
Стандартный совет, с которого начинается решение многих проблем с компьютером. Возможно драйвер тачпада перестал работать, и перезагрузка ноутбука решит проблему.
Сочетания клавиш
В большинстве ноутбуков предусмотрены горячие клавиши для включения и выключения сенсорной панели. Обычно нужно зажимать клавишу Fn и одну из функциональных клавиш F1-F12.
Какие именно кнопки нажимать, зависит от марки и модели ноутбука. Тачбар обозначен вот такой иконкой на клавиатуре:

Центр управления VAIO
Способ работает на ноутбуках VAIO. Если на клавиатуре нет кнопки для включения или отключения тачпада:
- Откройте «Панель управления» → «Оборудование и звук» → «Устройства и принтеры».
- В списке устройств найдите и откройте свой ноутбук.
- Откроется центр управления VAIO. Выберите вкладку «Клавиатура и мышь» → «Встроенное указывающее устройство» и поставьте галочку «Включить».
- Кликнув на кнопке «Дополнительно», можно настроить скорость тачпада и посмотреть доступные жесты.
- Примените настройки и закройте окно.
Дополнительно на Windows 10 проверьте настройки тачпада через «Пуск» → «Параметры» → «Устройства» → вкладка «Мышь и сенсорная панель». Внизу есть кнопка для открытия дополнительных настроек мыши. На вкладке оборудование найдите свой тачпад и в свойствах посмотрите, чтобы он не был отключен.
Настройки БИОС
При перезагрузке компьютера откройте БИОС. Обычно на экране пишут сочетания клавиш для его открытия. Вот популярные клавиши для входа в БИОС: Del, F1, F2, F3, F10, Fn+F1, Esc, Ctrl+Alt+Esc, Del, Ctrl+Alt+S, Ctrl+Alt+Ins.
Откройте вкладку «Advanced» и найдите опцию «Internal Pointing Device». Значение должно стоять «Enabled» (включено).
После изменения настроек закройте БИОС с сохранением настроек: на вкладке «Save & Exit» нажмите кнопку «Save Changes and Reset» (подтвердите - «Yes»).
Драйверы
Драйверы на тачпад могли слететь в результате сбоя, из-за переустановки Windows или антивирусов. Без драйверов тачпад может не работать полностью или частично (например, сломается только прокрутка и жесты).
Найдите диск с драйверами, который шел к ноутбуку и установите драйвер на тачпад. Если диска нет, скачайте драйвера с официального сайта производителя ноутбука.
Тачпады фирмы Synaptics
На многих ноутбуках стоит тачпад от компании Synaptics. Драйвера для этих тачпадов создают отдельную вкладку в настройках мышки. Там можно включать и отключать действие тачпада. Иногда тачпад автоматически отключается при подключении мышки к ноутбуку.
Настройки можно найти через «Панель управления» → «Оборудование и звук» → «Мышь».

Если ничего не помогло
Если ни один из вариантов не помогает, обратитесь в сервисную службу. Возможно тачпад неисправен. Это может быть физическая поломка, плохие контакты, попавшая внутрь влага. В сервисном центре смогут заменить сенсорную панель на новую.
Не работает тачпад на ноутбуке ASUS
Хотите узнать как ежемесячно зарабатывать от 50 тысяч в Интернете?
Посмотрите моё видео интервью с Игорем Крестининым
=>>
Тачпад выполняет функции аналогичные тем, для которых предназначена компьютерная мышка. Хотя многие пользователи ноутбуков предпочли бы именно второй вариант координатного устройства, но для некоторых работа с использованием сенсорной панели стала вполне привычной и отчасти даже более удобной.

Вы хотите узнать какие ошибки совершают новички?
99% новичков совершают эти ошибки и терпят фиаско в бизнесе и заработке в интернет! Посмотрите, чтобы не повторить этих ошибок — «3 + 1 ОШИБКИ НОВИЧКА, УБИВАЮЩИХ РЕЗУЛЬТАТ»
.
Вам срочно нужны деньги?
Скачайте бесплатно: «ТОП — 5 способов заработка в Интернете
». 5 лучших способов заработка в интернете, которые гарантированно принесут вам результат от 1 000 рублей в сутки и более.
Здесь готовое решение для вашего бизнеса!
А для тех, кто привык брать готовые решения, есть «Проект готовых решений для старта заработка в Интернет»
. Узнайте, как начать свой бизнес в Интернете, даже самому «зеленому» новичку, без технических знаний, и даже без экспертности.
Хотя современные мобильные и стационарные модели компьютеров с точки зрения используемых компонентов весьма схожи, существует ряд особенностей, позволяющих даже по простому описанию совершено точно указать, о чем именно идет речь.
К примеру, такой компонент, как тачпад, присущ только портативным решениям, в стационарных же используется манипулятор типа «мышь».
Физически тачпад представляет собой небольшую вмонтированную в корпус ноутбука перед блоком буквенно-цифровых клавиш. Чтобы в программах заставить курсор перемещаться, достаточно провести пальцем по ней. Соответственно, простое точечное прикосновение расценивается системой так же, как и клик мышкой. Довольно удобное решение, так как нет необходимости носить с собой мышку для управления Однако иногда владельцы ноутбуков недоумевают, почему же не работает тачпад. Трудно поверить, но даже это, казалось бы, надежное устройство может функционировать со сбоями. Так почему не работает тачпад?
Корректировка настроек

Так как существует целый ряд возможных причин, из-за которых не работает тачпад, то для определения необходимо самостоятельно выполнить несложную диагностику. Прежде всего следует определиться, как именно проявляется сбой: сенсор никак не реагирует на прикосновения пальцем, или курсор перемещается неустойчиво, словно «заедает».
Как в первом, так и во втором случае прежде всего необходимо установить в системе соответствующий драйвер. Эту управляющую программу можно найти на диске, идущем в комплекте с ноутбуком, либо скачать с сайта производителя. Тип тачпада указан в спецификации к компьютеру. Так, если Asus, то следует найти на сайте компании в разделе «Поддержка» описание нужной модели, где точно указан тип сенсорной панели. После этого (если курсор неустойчиво перемещается) нужно в зайти в пункт «Мышь» и смещением бегунка изменить чувствительность.
Отключение штатными средствами

Однако намного чаще пользователи сталкиваются с тем, что не частично, а полностью не работает тачпад. Как ни удивительно, но основная причина этого кроется в действиях самого человека, а не в повреждениях компонентов. Дело в том, что производители ноутбуков предусматривают возможность отключения тачпада путем нажатия определенной комбинации кнопок. Особенность в том, что таким способом выключенную панель нельзя активировать простой переустановкой операционной системы. Компьютер попросту «запоминает» состояние, и для восстановления работоспособности необходимо еще раз нажать соответствующую комбинацию кнопок. То есть, если не работает тачпад, нужно нажать клавиши Fn и одну из системных F (1-12). Обычно на нужную нанесено изображение сенсорной панели. Отметим, что существуют модели портативных компьютеров, автоматически блокирующих работу сенсора при подключении USB-мышки.
Системный БИОС
Программа тестирования и настройки любого компьютера позволяет вносить корректировки в работы многих компонентов. Поэтому если тачпад не работает, то нужно убедиться, что в БИОС его работа не запрещена. Для этого сразу после включения ноутбука нужно нажать F2 (зависит от производителя), выбрать раздел Advanced и напротив строки Internal Pointing Device установить состояние Enabled.
Аппаратные проблемы
Так как тачпад присоединен к материнской плате посредством шлейфа, иногда последний извлекается из разъема, вызывая сбои. Необходимо разобрать ноутбук и проверить состояние шлейфа. Также из-за высоких внутренних температур может возникнуть ситуация, когда повреждается сам контроллер тачпада. В этом случае необходимо обратиться в сервисный центр.
Для работы с ноутбуком вовсе не обязательно подключать к нему мышку: для управления курсором в современных ноутбуках используется тачпад, позволяющий не носить с собой дополнительные устройства. Но случается так, что тачпад выходит из строя, и вы лишаетесь возможности нормально работать с нотубуком. Что делать, если не работает тачпад?
Тачпад представляет собой сенсорную панель , которая реагирует на прикосновения и движения пальца, перемещая курсор по заданной траектории. Сначала он может показаться не очень удобным, но большинство пользователей достаточно быстро привыкают пользоваться тачпадом и предпочитают его мышке.
Но в этом-то и кроется опасность: вы привыкаете к тачпаду и перестаете носить с собой мышку. И однажды может наступить момент, когда вы откроете ноутбук и обнаружите, что не работает тачпад. Что делать в таком случае?
Почему не работает тачпад?
Некоторые пользователи, говоря «не работает touchpad на ноутбуке» подразумевают, что он работает, но не так, как надо: курсор плохо реагирует на команды, перемещаясь слишком медленно, слишком быстро или рывками, из-за этого становится сложно работать. Чаще всего причиной является загрязнение тачпада . Почистить его довольно легко — надо хорошо протереть его поверхность намыленным тампоном, а затем — влажной спиртовой салфеткой. Работать с тачпадом можно после того, как он высохнет. Иногда тачпад не работает нормально, потому что у вас влажные или жирные руки.

Бывает, что проблема заключена в настройках тачпада — выставлена слишком высокая или слишком низкая чувствительность. Чтобы изменить настройки чувствительности, нужно зайти в пункт «Мышь» Панели управления. Иногда не работает не весь тачпад, а отдельные функции — к примеру, прокрутка. Это проблема программного характера, и решается она установкой или обновлением драйвера тачпада . Для некоторых тачпадов придется установить специальное ПО для их настройки.
Если же тачпад не работает совсем, то причина может быть программной или аппаратной. Для начала давайте исключим самые простые и вероятные варианты. Если перестал работать тачпад, велика вероятность того, что он просто-напросто отключен. Есть несколько способов включить тачпад :
- использовать комбинацию клавиш: в большинстве ноутбуков тачпад включается и отключается нажатием функциональной клавиши Fn в сочетании с одной из клавиш F1-F12;
- нажать на кнопку выключения тачпада (есть не во всех ноутбуках);
- включить тачпад при помощи системной утилиты: обычно она отображается в трее рядом с часами;
- отключить мышку: в некоторых ноутбуках тачпад автоматически отключается при подключении USB мыши;
- включить поддержку тачпада в BIOS: для этого нужно зайти в BIOS и выбрать соответствующее значение для параметра Internal Pointing Device.
Если же это не помогло, и в ноутбуке все равно не работает тачпад, то причина может быть аппаратной . Как и другие устройства, тачпад подключен к материнской плате при помощи шлейфа. Иногда при транспортировке крепеж шлейфа открывается, и шлейф выпадает из разъема на «материнке». Понятно, что тачпад перестает работать. В таком случае можно разобрать ноутбук самостоятельно, чтобы подключить тачпад, или обратиться в сервисный центр.
Также тачпад может не работать из-за механического повреждения . В таком случае, скорее всего, его просто придется полностью поменять. Если после удара тачпад работает, но провалились кнопки, возможно, получится обойтись «малой кровью», разобрав тачпад и вернув провалившиеся кнопки на место.
Если не работает не только тачпад, но и клавиатура и USB порты, проблема, естественно, не в тачпаде. Скорее всего, в ноутбуке неисправна материнская плата . Тут есть только один путь — в сервисный центр на диагностику.
Как видите, если у вас не работает тачпад, причины могут быть разными. Нужно по очереди исключить все возможные причины , начиная с самых простых, а уже потом, если ничего не помогло, отправляться с ноутбуком в сервисный центр.

Вы включили ноутбук , но курсор на экране не двигается с места? На самом деле необязательно сразу же бить тревогу и бежать за мышкой.
Хотя, если дело в программном обеспечении устройства, то ей придется на время воспользоваться.
Тачпад может не работать из-за механических повреждений, но также может быть всему виной и ошибка в системе. Тем не менее нужно разобраться, какая именно природа неисправности в вашем случае.
Определение проблемы
Если вы заметили, что тачпад работает странно, то попробуйте нажимать на разные части панели.
В некоторых случаях курсор реагирует на движение, но с задержкой или заеданием. Посмотрите, где именно лучше всего отдача.
Также проверьте на исправность кнопки на тачпаде.
Кроме того, нужно проверить, подключен ли тачпад. Попробуйте включить его.
Осуществляется это следующим способом:
1 Зажмите комбинацию клавиш Fn с одной из клавиш F1-F12. У разных моделей свои значения клавиш. Например, если не работает тачпад на ноутбуке Acer - можно нажать FN + F7
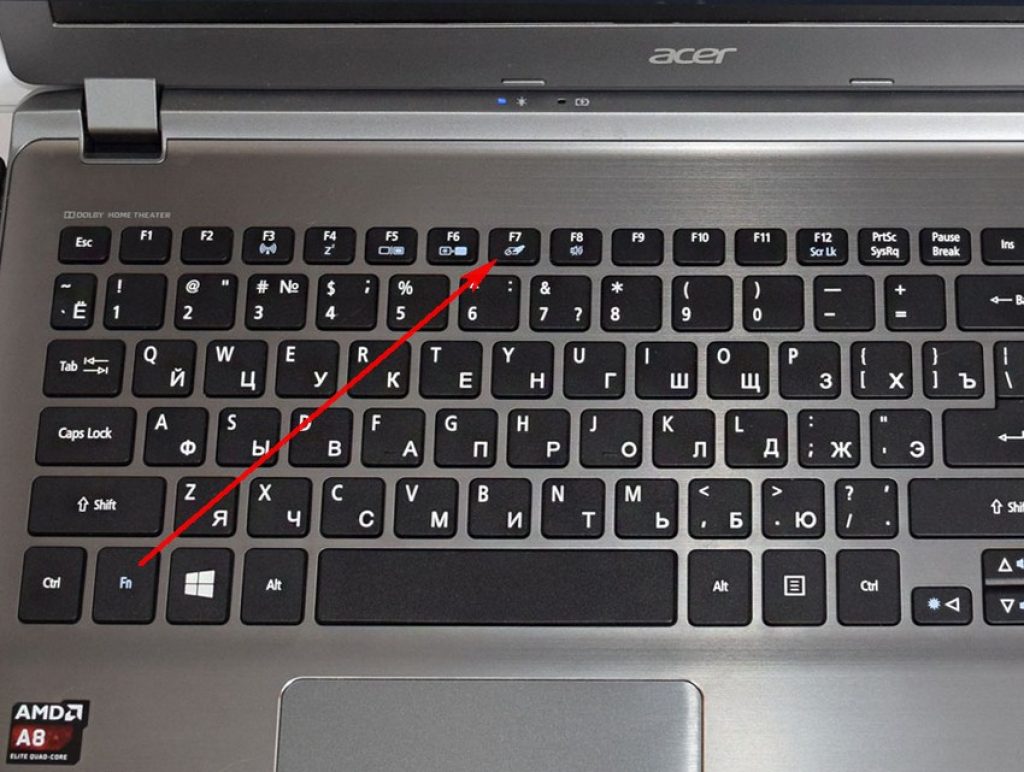
2 Если у вас есть специальная кнопка для включения, нажмите ее.
3 Воспользуйтесь специальной утилитой. Она, как правило, отображается возле часов внизу экрана. Однако такой способ подходит не всем моделям ноутбуков.

4 Включите и отключите мышку, сенсорная панель должна включиться автоматически.
5 Зайдите в Диспетчер устройств . Посмотрите в каком состоянии тачпад – включенном или нет.

Довольно редко, но всё же встречается то, что тачпад отключен в БИОСе устройства. Для этого при включении ноутбука зажмите клавиши для перехода в БИОС и перейдите в раздел «Advanced». Найдите в нем «Internal Pointing Device» и проверьте, что опция включена (значение «Enabled» ).

Если же все работает, но медленнее, чем обычно, попробуйте очистить тачпад при помощи салфетки и очищающего средства.
Дело может быть в том, что на панели вы поставили жирное пятно или же что-то попало внутрь.
Уборка может не помочь, когда неисправность заключается в том, что сбились настройки в системе или тачпад поврежден.
Подключив мышку, перейдите в Панель управления , найдите пункт «Мышь» . Там же попробуйте поменять некоторые настройки по чувствительности.

Чередуйте мышь и использование тачпада, чтобы определить оптимальные настройки.
Настройка

Когда сам курсор двигается нормально, но дополнительные функции, такие как прокрутка или же нажатие клавиш, не выполняются, значит проблема заключается, в программном обеспечении.
Для начала обновите драйвера к тачпаду. Это можно осуществить, перейдя на сайт производителя ноутбука. После этого перезагрузите ноутбук и опробуйте тачпад снова.
При неисправности некоторых функций перейдите в соответствующий раздел на панели управления, чтобы посмотреть, всё ли правильно настроено.
Также можно прибегнуть к дополнительному софту по настройке сенсорной панели.
Нет отдачи
Если вы уверены, что в плане программного обеспечения всё в порядке, то задача усложняется.
Дело в том, что причиной неисправности может быть механическое повреждение, что требует вмешательства специалистов с компьютерного сервиса.
Сенсорная панель на ноутбуке контактирует с материнской платой через шлейф. Он, как правило, прикреплен к специальному крепежу.
Однако вследствие того, что ноутбук обычно постоянно перемещают и перевозят, то этот шлейф повреждается.
Например, при перевозке ноутбук может трясти или же подвергаться ударам со стороны.
Сумка не гарантирует полной защиты. Соответственно, первым делом при неисправности тачпада нужно взглянуть на состояние этого шлейфа.
Можно осуществить это и в домашних условиях, если вы знаете как, но лучше всего обратиться в мастерскую.









