Планшеты сегодня имеются практически у всех. Данные аппараты обладают большим количеством функций и по своим характеристикам нередко не уступают настоящим ПК.
Но в то же время у рассматриваемых гаджетов имеются некоторые недостатки. В первую очередь это хрупкость. Именно поэтому после падения иногда андроид-устройство просто не хочет включаться. Порой исправить такие неполадки достаточно сложно.
Причины и решения
Существует очень большое количество самых разных причин, по которым могут возникать трудности с запуском. В этом заключается наибольшая сложность ремонта. Но имеется перечень наиболее распространенных неисправностей, из-за которых возникают подобные прецеденты.
К ним можно отнести:
- поломки механического характера, попадание внутрь влаги;
- неполадки аккумулятора;
- сбой программного обеспечения;
- неполадки видеоадаптера.
Механическая поломка и влага
Если не включается планшет после сильного удара или же падения на кафельный, кирпичный пол, то, скорее всего, присутствуют следующие повреждения:
Чаще всего причина отсутствия реакции на нажатие кнопки Powerкроется в механическом повреждении экрана. Обычно достаточно падения на пол с высоты 1 м для его поломки. Если не работает экран, то, скорее всего, потребуется его замена.
Выполнение данной операции достаточно сложно чисто с технической стороны, но в домашних условиях осуществить её вполне реально. Необходимо лишь быть максимально осторожным.

Также нередко выходит из строя шлейф, соединяющий непосредственно сам экран и вычислительные системы. Иногда он просто выходит из разъема, необходимо лишь вскрыть корпус и установить на место соединение. Все гораздо сложнее, если отпала пайка. Такой ремонт сделать самостоятельно сложно.
Если аппарат упал в воду, то часто он впоследствии вообще перестает работать.

При наступлении подобной ситуации необходимо выполнить следующие действия:

Проблема с аккумулятором
Нередко трудности с запуском гаджетов рассматриваемого типа появляется по причине поломки аккумулятора.
Он может:

Полный выход из строя АКБ возможен при неправильной его эксплуатации. Зачастую определить неисправность можно визуально. Если батарея вздулась и не помещается в корпус, то следует её заменить. Также не редко случается, что при полном разряде АКБ устройство может не запускаться.
В таких ситуациях оно иногда даже не реагирует на зарядку. Требуется оставить подключенной её к сети 220 В на 12 часов.
Сбой программного обеспечения
Не запускаться миниатюрный ПК может по причине наличия неисправности в программной части.
Возникает подобное в следующих случаях:

Подобного рода неисправности устранить в большинстве случаев достаточно просто. Необходимо просто удалить установленное, если каким-либо образом запустить устройство все же удалось. Если же гаджет полностью «мертв» и ни на что не реагирует, то можно попросту выполнить операцию HardReset. Она представляет собой полный сброс. Единственный её минус – полное удаление всех данных.
Выход из строя видеоадаптера
Когда запуск выполняется и все возможные действия осуществляются (реагирует на кнопку «домой», прибавляется и убавляется звук), но экран при этом черный – это значит, что из строя вышел видеоадаптер.

Чаще всего подобного рода неисправность возникает из-за перегрева аппарата, а также заводского брака. Самостоятельно заменить компонент не удастся, в таком случае необходимо отнести аппарат в ремонт.
Планшет не включается
Также иногда возникают ситуации, когда гаджет не запускается после выполнения определенных действий.
Такого типа неполадка часто встречается после:
- зарядки;
- инсталляции новой прошивки;
- перезагрузки;
- сброса настроек;
- отключения зарядного устройства;
- запуска большого количества приложений.
Меры при проблемах рассматриваемого типа следует принимать различные. Они сугубо индивидуальны в каждом случае.
После зарядки
Иногда случается, что аппарат заряжается, но, впоследствии, попросту не работает.
В данном случае виновником сложившейся ситуации может быть:
- зарядное устройство;
- аккумуляторная батарея.

В первую очередь необходимо осуществлять проверку зарядки. Нужно подключить её к аналогичному аппарату и понаблюдать – происходит ли пополнение заряда аккумуляторной батареи. Если все в порядке, то дело, скорее всего, в АКБ. Она может попросту не держать заряд. Установить истинную причину в данном случае можно только опытным путем.
После перепрошивки
Нередко причиной отсутствия реакции при нажатии на Power является слетевшая прошивка. Подобные неполадки возникают как по вине пользователя, так и из-за некорректного программного обеспечения.
Разрешить подобные ситуации можно двумя путями:
- установить новую прошивку;
- выполнить Hard Reset.
Как прошить планшет, если он не включается? Для этого потребуется:

В большинстве случаев устройство не полностью не запускается, а лишь частично. Именно поэтому, подключив его к персональному компьютеру при помощи специального коммуникационного кабеля, можно осуществить перепрошивку. В очень многих случаях данное действие позволяет справиться с проблемой рассматриваемого типа.
Если же после перепрошивки положение дел не изменилось, то необходимо выполнить HardReset. Данная операция позволяет сбросить все настройки и удалить информацию, установленные приложения. Запуск данной операции осуществляется различными способами – в зависимости от модели гаджета.
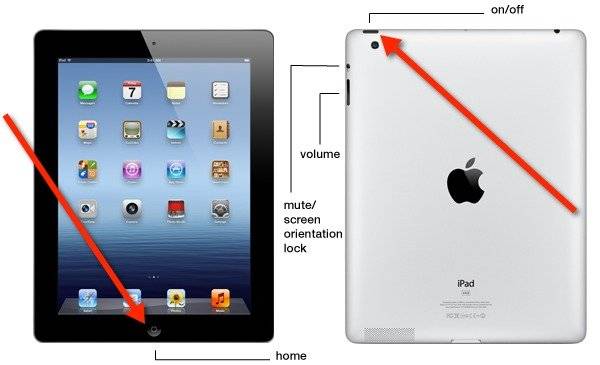
Например (одновременное нажатие кнопок) :
- «уменьшить громкость» + «увеличить громкость» + «включить»;
- «включить» + «домой» + «увеличить громкость»;
- «уменьшить громкость» + «Power».
При необходимости можно легко найти комбинацию клавиш запуска Hard Reset для любой модели гаджета рассматриваемого типа в интернете.

После перезагрузки
Большая часть неполадок в аппарате может быть разрешена при помощи самой обычной перезагрузкой. Если же подобная операция никак не влияет на работу, то, скорее всего, возникли повреждения Boot Loader.
Справиться с такой проблемой можно двумя путями:
- запустив форматирование системы – HardReset;
- выполнив перепрошивку ОС.
Если же данные меры никакого действия не возымели, то следует обратиться в авторизованный сервисный центр. Так как, скорее всего, возникли какие-либо проблемы с аппаратной частью.
Идентифицировать неполадку и выполнить её ремонт можно только при наличии специального оборудования и навыков. В бытовых условиях простому пользователю сделать это крайне проблематично.
После сброса настроек
Иногда очень сложно определить, в чем проблема, когда планшет не включается после сброса настроек. Но, в большинстве случаев, это и не требуется.
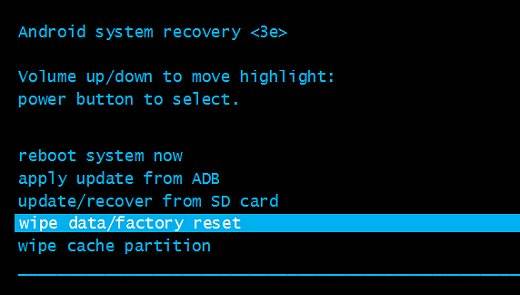
Можно просто выполнить Reset аппаратным путем. Большая часть моделей оснащается специальной кнопкой для выполнения данной операции. Чаще всего клавиша утоплена в корпус.
Для выполнения Reset таким образом потребуется длинный тонкий стержень:
- иголка;
- скрепка;
- булавка.
Когда на руках имеется подобный предмет:

После этого, в большинстве случаев, выполняется загрузка стандартных параметров и заводских настроек, происходит перезапуск. Скорее всего, гаджет возобновит свою нормальную работу и начнет реагировать на клавишу Powerкак положено.
Без зарядного устройства
Относительно часто аппарат не запускается без подключенного зарядного устройства – что может быть следствием неполадок, связанных с АКБ. При наличии в соответствующем порту зарядки на контактах создается нужное напряжение и гаджет работает без каких-либо проблем.
После отключения от розетки электрический ток пропадает – что является причиной выключения.

Справиться с подобным можно только путем замены аккумуляторной батареи. Некоторые модели гаджетов рассматриваемого типа позволяют сделать это без каких-либо затруднений самостоятельно. В иных случаях (iPad и подобная техника) требуется наличие специального оборудования и навыков.
Из-за недостатка памяти
Порой гаджет может не запускаться до конца. Очень часто виной тому является большое количество программ и приложений, присутствующих в оперативной памяти, автозапуске.
Разрешить такую проблему достаточно просто – необходимо сбросить все настройки на стандартные, либо осуществить редактирование файла автозагрузки, удалив оттуда все лишнее.
Видео: Ремонтируем планшет
Способы прошивки
Если после перепрошивки гаджет не запускается, то можно справиться с этим двумя способами:
- программно;
- аппаратно.
При программном восстановлении потребуется:
- флешка в формате FAT32;
- полностью заряженный гаждет;
- утилита NSBAtchTool.rar.
Когда все необходимое уже имеется, необходимо:

Когда загрузочная карта готова, необходимо просто вставить её в гаджет, после чего зажать клавишу Powerна 10-20 секунд. Инсталляция пройдет в автоматическом режиме. После окончания данного процесса следует извлечь память и перезапустить аппарат.
Планшет включается и сразу выключается, что делать?
Иногда случается, что Hard Reset и банальная установка новой прошивки попросту не помогают. Справиться с подобной бедой можно путем замыкания контактов флеш-памяти на материнской плате.

Для этого потребуется ознакомиться с технической документацией или же прочесать форумы в поисках необходимой информации. Данные контакты могут выглядеть как ножки или как обычные пятнышки меди.
Рассматриваемый процесс выполняется следующим образом:

Рассматриваемые гаджеты достаточно капризны и хрупки, именно поэтому следует обращаться с ними максимально осторожно. В большинстве случаев это позволяет избежать самых разных проблем, в том числе с обычным включением.
На какой бы операционной системе ни работал ваш планшет, какие бы деньги вы за него ни заплатили и насколько бережно вы бы к нему ни относились, время от времени гаджеты могут ломаться. Одно дело, если девайс вышел из строя по вашей вине, то есть уронили, утопили или что-то по неосторожности потёрли в ОС, а совсем другое, когда один из элементов ломается без, казалось бы, видимых на то причин.
Одной из таких причин является кнопка питания гаджета. Хорошо, если планшет в это время был включённым, и поломку можно как-то зафиксировать встроенным софтом, но другое дело, когда аппарат выключен, и оживить его без этой кнопки - большая проблема.
Причины поломок
Попробуем разобраться, как включить планшет без кнопки включения: рекомендации, инструкции и факторы, которые могут привести к этой неисправности.
Для начала рассмотрим основные причины, по которым гаджет перестал включаться. Таковых довольно много, но условно поделить их можно на две группы: механическая и программная. То есть, физическое повреждение девайса или сбой в операционной системе соответственно.
Механические повреждения
Перед тем как включить планшет без кнопки включения, внимательно осмотрите корпус девайса. Гаджет может перестать работать, если вы его, к примеру, уронили. Большинство компонентов современных мобильных устройств выполнены из хрупких материалов и комплектующих, и, чтобы их повредить, особых усилий прикладывать не нужно.

За редким исключением планшет может упасть именно на кнопку включения. Сильный удар запросто станет причиной повреждения плат, трещин на микросхемах или разрыва соединений. Можно ли включить планшет без кнопки включения в этом случае? Скорее всего, нет. Единственный вариант - обратиться в близлежащий сервисный центр по ремонту мобильной техники, если, конечно, вы не и не окончили технический университет. Но даже последний аргумент не всегда помогает, потому как для ремонта вам понадобится специальный инструмент, - обычной отвёрткой и плоскогубцами здесь точно не обойтись.
Программный сбой
Перед тем как включить планшет без кнопки включения, не лишним будет убедиться в адекватности операционной системы. Очень часто бывает, что после установки стороннего софта с подозрительных ресурсов платформа ведёт себя несколько странно и глючит. Сбой ОС может произойти также от некорректно поставленного обновления.

По своей сути, планшет - это тот же компьютер, только меньшего размера и на своей платформе. Поэтому подхватить какой-нибудь вирус или «поймать» сбой операционной системы можно без проблем. В этом случае вопрос, как можно включить планшет без кнопки включения, стоит не так остро, нежели как при механическом повреждении, и решить проблему можно своими силами, то есть без похода в сервисный центр.
Пробуем включать девайс
Функционирующая клавиша включения не должна как-то наклоняться, западать или «ходить» в пазу. Если механизм сломан, то вы не услышите характерного лёгкого щелчка - обратите на это внимание, перед тем как включить планшет без кнопки включения. Если клавиша отзывчива и механических повреждений не наблюдается, то, скорее всего, дело в «мозгах» гаджета. Чтобы решить эту проблему, придётся запастись немалым терпением.

Первым делом откройте инструкцию по эксплуатации к вашему девайсу и поищите раздел с «горячим» и «холодным» стартом (раздел Recovery) для вашего устройства. Как правило, это стандартная комбинация - громкость вверх с зажатой клавишей выключения. Отзываются об этом способе не очень лестно, потому как в этом случае все внутренности гаджета подвергаются сильной «встряске». Если в режим «Рекавери» войти не удалось, то, скорее всего, придётся обращаться в сервисный центр.
Режим Recovery
Тем не менее, стоит попробовать оживить аппарат некоторыми другими ходами. Перед тем как включить планшет без кнопки включения, обязательно убедитесь, что шлейфы и разъёмы, которые вы будете использовать, «родные», в противном случае вероятность удачного ремонта значительно снизится.
- Если аккумуляторная батарея исправна, то можно подключить планшет к зарядному устройству. Маловероятно, но иногда девайс проявляет признаки жизни и пускает в «Рекавери».
- Также не лишним будет попробовать подключить гаджет к персональному компьютеру или ноутбуку посредством USB-интерфейса. Девайс может понять это действие как синхронизацию и включить соответствующие протоколы.
- Если по чистой случайности у вас в настройках был включён режим «Отладка по USB», то с помощью программной среды разработчиков ADB можно запустить гаджет через интерфейс компьютера (командная строка cmd.exe). Достаточно набрать в поле «adb reboot recovery», а затем с помощью клавиши громкости на девайсе выбрать пункт «Reboot Device» (перезагрузка устройства).
Судя по отзывам пользователей, большинству владельцев данные шаги смогли помочь. Если ни один из методов не помог, то ваша дорога в сервисный центр, и там они уже посмотрят, что у вас случилось и как с этим поступить: перепрошивка девайса, замена каких-то плат, соединений или ремонт кнопки включения.
Планшет не выходит из спящего режима
В данной ситуации дела обстоят немного проще, нежели в предыдущем случае. Некоторые особо грамотные производители комплектуют свои прошивки дополнительным функционалом для разблокировки экрана с помощью тач-жестов.

В инструкции по эксплуатации к устройству должна быть соответствующая информация. Как правило, это быстрое постукивание по центральной части экрана или частое как бы пролистывание.
Выводим девайс из «сна»
Если нужной информации в мануале нет, то перед тем, как включить «Андроид» без кнопки включения, попробуйте следующие шаги.

- Подключите гаджет к зарядному устройству. В большинстве случаев устройство выходит из спящего режима.
- Подсоедините USB-шлейф к персональному компьютеру или ноутбуку. Должны включиться протоколы синхронизации. Откажитесь от связи с компьютером и продолжите работу планшетом, отсоединив кабель USB.
- Можно попробовать выполнить «грубую перезагрузку». Большинство гаджетов оснащены небольшим отверстием с маленькой кнопкой, которое располагается в районе интерфейсов гарнитуры и качельки громкости. Нажмите на неё чем-нибудь острым - и устройство должно перезагрузиться.
- Также некоторые позволяют перезагрузить себя определённой комбинацией клавиш («Холодный старт»). Комбинация практически неизменна - кнопка включения и качелька громкости вверх или вниз. Далее ждём 10-15 секунд, и аппарат должен стартовать.
- В том случае, если девайс не включается по причине некорректно поставленного обновления или вашего вмешательства в прошивку, то единственно правильным решением будет перепрошивка гаджета. Обладая минимальным запасом навыков, эту процедуру можно выполнить самостоятельно, достаточно изучить подробный мануал на специализированном форуме.
Данные рекомендации подходят для устройств под управлением ОС «Андроид» и «Виндовс». «Яблочные» гаджеты имеют несколько другую философию и специфику, но принцип действия схож с первыми. К примеру, чтобы выполнить «Холодный старт» на iOS, необходимо зажимать не качельку громкости c кнопкой включения, как в «Андроид», а клавишу «Домой».
Современная электроника нуждается как в аппаратной мощности, так и в соответствующих программах. Если самый мощный Android-планшет невозможно запустить – смысла в нём никакого. Однако в большинстве случаев устройство, попавшее в подобный переплёт, спасти можно.
Природа проблемы
Почему возникают неприятности, когда планшет включается, но не загружается дальше логотипа (как, впрочем, и смартфоны), или не включается вообще?
- Ошибка перепрошивки. Подобные инциденты случаются, если вы (или горе-мастер из сервис-центра) попытаетесь установить на планшет прошивку, предназначенную для другого устройства. Возможно, во время процесса установки внезапно случился сбой питания, и компьютер, с которого вы устанавливали прошивку, выключился.
- Полный разряд батареи. Достаточно редкая причина, однако имеет место (в частности, с планшетами Lenovo).
- Забитая память . При загрузке любому современному устройству нужна свободная память (). Если же с ней проблемы, планшет может грузиться невыносимо долго и так и не загрузиться полностью.
- Механические повреждения. Как правило, они проявляются в полном отказе устройства включаться, но бывают и исключения.
При выключенном планшете мы вряд ли сможем провести точную диагностику (кроме случаев механических повреждений, следы которых остались на корпусе). Но методы восстановления в любом случае общие.
Как решать проблему?
Режим восстановления
Современные устройства на Android снабжены специальными средствами восстановления. Режим Recovery Mode предназначен для работы с системой «на низком уровне». Через этот режим можно установить новую прошивку или программу, глубоко внедрённую в систему (например, Google Apps). Но самый простой способ – войти в Recovery Mode и произвести сброс системы.

Для разных моделей вход в рекавери делается по-разному. Как правило, для этого нужно выключить аппарат, а включая снова, зажать кнопку питания вместе с уже нажатой клавишей увеличения (или уменьшения) громкости. Однако некоторые производители проявляют фантазию и применяют собственное решение (например, с кнопкой «Домой» – как у Apple). Поэтому перед процедурой поищите в Интернете, как нужно входить в режим восстановления конкретно на вашей модели.
В появившемся меню сенсорный дисплей работать не будет. Перемещаться вверх и вниз по его пунктам надо кнопками громкости, а подтверждать – кнопкой включения. Выберите пункт Wipe Data Factory (сброс до заводских настроек), примените его. После этого выберите пункт Reset (перезагрузка) и перегрузите планшет в обычном режиме.
Конечно, если вы не делали резервных копий, то ваши приложения и личные данные будут сброшены. Но их несложно восстановить, особенно если вы включили постоянную .
Перепрошивка через компьютер
Если войти в режим Recovery не получается, то попробуйте восстановление планшета через компьютер. Существует множество утилит для этой цели, однако для каждой конкретной модели (или чипсета) необходимо выбирать правильное приложение.
Так, для планшетов на процессорах NVidia разработчик выпустил специальное приложение с названием NVFlash. Для прошивки моделей на RockChip существует приложение RockChip RK Batch Tool. Другие производители также выпускают свои утилиты для перепрошивки. Важно изучить характеристики своего планшета и найти подходящий софт.
Важно: найдите ту версию прошивки, которая точно соответствует аппаратным свойствам вашего планшета. Иначе гаджет можно погубить окончательно.
Аппаратное решение
 Иногда программными методами спасти устройство не получается вообще. Тогда единственное решение – полностью менять основную плату со всеми чипами. Как правило, её можно заказать в Интернет-магазинах (чаще всего в китайских). Если вы уверены в прямоте своих рук и имеете нужное оборудование (простым паяльником с широким жалом и отвёрткой вы справитесь вряд ли), то можете провести процедуру самостоятельно. Это обойдётся несравненно дешевле, чем покупка нового планшета.
Иногда программными методами спасти устройство не получается вообще. Тогда единственное решение – полностью менять основную плату со всеми чипами. Как правило, её можно заказать в Интернет-магазинах (чаще всего в китайских). Если вы уверены в прямоте своих рук и имеете нужное оборудование (простым паяльником с широким жалом и отвёрткой вы справитесь вряд ли), то можете провести процедуру самостоятельно. Это обойдётся несравненно дешевле, чем покупка нового планшета.
Пользователи, не уверенные в своих силах, могут обратиться в сервис-центры. Да, там процедура будет несколько дороже. Зато ждать вам придётся меньше, а ремонт будет проведен качественно. И тоже дешевле, чем покупать новый аналогичный планшет.
Да, ваши личные данные и настройки при этом неизбежно погибнут. Но (см. выше) их можно будет восстановить через облачные сервисы или просто вручную.
Важно — как не допустить возникновения таких проблем
Если вы хотите быть готовыми к подобным проблемам и выходить из сложной ситуации без потерь, советуем вам делать следующие вещи:
- Включите синхронизацию данных во всех аккаунтах, которым вы доверяете: в первую очередь Google. Активируйте резервную загрузку фотографий в Google+ или Facebook. По умолчанию фото сохраняются в скрытых альбомах, доступных только вам. Если с вашим устройством случится беда, вы сможете после его восстановления (или покупки нового) вернуть все свои данные.
- Регулярно делайте резервные копии приложений, желательно на карту памяти или даже в облачное хранилище. Рекомендуем приложение Titanium Backup, которое умеет сохранять не только сами приложения, но и их настройки и данные, а также отправлять их копии на сервер Dropbox. Более того, советуем купить лицензионную копию этого приложения: в случае проблем она окупится.
- Не засоряйте память планшета. Старайтесь устанавливать только самые нужные приложения и игры, а при возможности устанавливайте их на карту памяти. При выборе карты обратите внимание как минимум на 10 класс, а лучше на UHS-I. Только такие карты обеспечат вам достойную скорость работы. Экономить по мелочи и покупать карты 4 класса мы не советуем категорически.
- Берегите устройство от физических повреждений. Совет уже не новый, но никогда не лишний.
Итак, раз вы здесь, то у вас не включается планшет, а знакомых, которые могут решить эту проблему, нет или они очень заняты. Более того, вы явно пытались уже с ним что-то сделать и будем лелеять надежды, что ситуацию вы не усугубили.
Причин, почему планшет не работает, достаточно много, но при этом не значит, что без специальных знаний вы не можете провести минимальную диагностику. Очень даже можете. А вместе с этим еще и сэкономить себе н-ную сумму денег, которую пришлось бы заплатить сервисному центру. Главное четко и последовательно выполнять действия, которые по очереди будут откидывать разнообразные варианты.
Железо или софт?
Для начала нам нужно понять, в чем изначально кроется проблема - в аппаратной части планшета или в программной. Потому как от этого зависит серьезность наших действий, да и вообще ответ на вопрос, сможем ли мы самостоятельно его реанимировать.
Шаг 1. Смотрим повреждения
Осматриваем планшет на пример механических повреждений. Попытайтесь вспомнить, могли ли вы его где-то уронить или стукнуть. Возможно, вы давали его кому-то поиграть или просто попользовать. Как бы вы не были уверены, что человек обращался с ним аккуратно, то все равно не стоит доверять. Многие банально боятся сказать.
Осмотрев планшет мы:
а) Обнаружили повреждения. Даже малейший скол может стать признаком падения и как следствие поломки. Бывает, что на корпусе всего пару царапин, а внутри что-то взяло да и отвалилось. Советовать вам вскрывать планшет, искать схемы и самим чинить аппаратную часть никто не будет. Хотя бы потому, что в 90% случаев это приводит к еще большим поломкам. Поэтому планшет нужно нести по гарантии, либо, если ее срок иссяк, в мастерскую.
Ну а о варианте разбитого экрана говорить даже как-то глупо. Явно видно причину отсутствия работоспособности.
б) Не обнаружили повреждения. Чистенький хороший планшет, а каждую царапинку мы помним и это было давно. Значит переходим к шагу 2.
Шаг 2. 101-я попытка включить
Пытаемся включить планшет. Да, вы уже пытались его включить и он не включался - это ясно. Но сейчас нужно внимательно смотреть, что происходит, когда мы пытаемся его включить.
Предположительные варианты развития:
Вариант 1. Планшет начинает загружаться, но до конца не включается.
Вариант 2. Включается подсветка или появляются другие признаки жизни нашего девайса.
Вариант 3. Никаких признаков жизни.

Ниже разберем эти два варианта. Причем начнем с последнего.
Вариант 2. Только подсветка
В этом варианте все еще сохраняется возможность аппаратной поломки, но возможно, что дело просто в софте. Поэтому для начала мы выполняем все рекомендации по варианту 1 и если ничего не помогло - идем в сервис.
Вариант 1. Загружается, но не полностью
На самом деле самый распространенный вариант. То время, когда на телефоны и планшеты сложно было создать вирусы, давно уже прошли. Более того, сегодня операционная система на таких устройствах очень сложна и помехи в ее работе может создать абсолютно любая безобидная программа. Ну и конечно, никто не исключает варианта, когда наш Андроид глюкнул просто из-за неправильного выключения. В общем, как вы понимаете, причин может быть огромное количество, а нам сейчас главное вернуть наше устройство к жизни. Поэтому переходим к следующему шагу.
Шаг 3.5 Безопасный режим
Попробовать выполнить этот шаг можно в том случае, если наш пациент больше жив, чем мертв и просто очень лагает, не хочет догружать систему и вообще истерит разными методами. Поэтому и выделять его как отдельный шаг не особо нужно. Тем не менее, пробуем зайти в безопасный режим и восстановить операционную систему. На разных версиях Android он включается по-разному, поэтому читайте об этом в другой статье.
Шаг 4. Рестарт системы
Для начала вам придется смириться с тем, что все ваши данные и настройки удалятся. Точнее не все, а те которые хранятся в основной памяти планшета. Потому что привести устройство в чувство может рестарт системы или как его правильнее было бы его назвать hard reset. Что бы вы примерно понимали, что при этом происходит можно привести пример. Hard reset - это примерно тоже самое, что установить заводскую ОС на ноутбуке, которая храниться в отдельном защищенном разделе жестокого диска. Чаще всего он называется recovery.
Сделать этот самый hard reset
можно из специального меню, которое вызывается определенной комбинацией кнопок. Но как это обычно бывает, комбинации кнопок на разных моделях разные, а поэтому мы приведем наиболее частые. Не бойтесь перебрать все варианты. Хуже этим вы точно не сделаете. Только не забудьте извлечь из планшета карту памяти и симку, и советуется выполнять все действия с планшетом, подключенным к зарядке
Меню (это что-то вроде биоса на компьютере) вызывается одновременным зажатием следующих кнопок:
1) Увеличение громкости, уменьшение громкости, кнопка включения
2) Кнопка включения, кнопка возврата (Домой/Home), Увеличение громкости
3) Увеличение громкости, кнопка включения
4) Уменьшение громкости, кнопка включения
5) Уменьшение и увеличение громкости.
Зажимайте секунд на 10 и попробуйте каждый вариант по несколько раз. С первого раза редко когда получается.
Если меню не вызвалось, но появилась картинка с упавшим роботом можно радоваться. Вы еще не перезагрузили, но уже наверняка проблема в софте, а это решаемо.
Мы зажимаем кнопки по одному из выше указанных вариантов и у нас:
а) Появляется меню. Тогда мы ищем настойки (Settings), там форматирование системы (Format System) и рестарт Андроида (Reset Android). Управление осуществляется кнопками регулирования громкости, а подтверждение - кнопкой включения.
б) Меню не появляется. Пробуем еще раз, потом другие комбинации, а когда количество попыток переходит разумный предел - несем специалисту. Значит проблема более серьезная.
в) Появляется упавший робот. Как уже говорилось, можете радоваться. Зажимаем кнопку включения и выключаем планшет. Ждем минут 5 и пробуем другую комбинацию. Внимание - после хард ресет все установленные настройки и все данные будут удалены
. Но вы получите полностью рабочее устройство.
В случае если нужную комбинацию найти не получается или hard reset не помог, переходим к следующему шагу.
Планшеты на Android многим уже заменили стационарные ПК и телевизоры, став частью нашей повседневной жизни. За Lenovo Tab вы можете вновь перечитать любимый роман или позвонить своим друзьям, где бы они не находились. Поэтому неожиданное отключение аппарата и отсутствие реакции на любые ваши действия становится шоком. Владельцы этих аппаратов сразу же бегут в сервис и платят за мнимые услуги, занимающие на деле не более часа работы.
Но что же тогда делать, если tablet вырубился, и возможно ли оживить его при этом не усугубляя неисправность? И почему вырубился Андроид, хотя аккумулятор не сел?

Диагностика
Заметили, что планшет не включается и не заряжается? Предварительные разборки девайса, с поиском сломавшейся части или отвалившегося проводка – не лучшее решение. Куда эффективнее провести первичную диагностику и выяснить причины по которым аксессуар не включается и не заряжается.
Проблема в том, что от чего девайс выключается сам по себе выяснить не так-то и просто, ведь даже флагманским моделям хватает пары месяцев работы, чтобы начать зависать. И вот гаджет просто выключился и не включается, на зарядку не реагирует. Что делать если это произошло?
Вы не проливали воду на свой планшет, не роняли его, а Андроид просто выключился и не включается, на зарядку не реагирует? Проблема скорее всего кроется в программной части.
Причиной того, что таблет вырубился и в лучшем случае горит логотип при запуске, а потом аппарат резко выключается – может стать обновление ОС.
Если он не включается вовсе, то здесь стоит проверить исправность батареи и зарядного устройства. Не исключено, что девайс попросту резко разрядился. Если он не включается, возможно, что просто отсутствует питание. Как исправить такую поломку и что делать не стоит?

Проблемы с блоком питания
Если таблет заряжается, но не включается – виновата ОС. А вот если гаджет отказывается даже заряжаться, в чём тогда причина поломки? Здесь у Леново Йога Таблет могут быть проблемы с блоком питания, который запросто выходит из строя при неправильном использовании.
У вас не включается планшет? Вспомните, когда в последний раз он стоял на зарядке и горел ли тогда индикатор. После чего, возьмите блок питания и протестируйте на других аксессуарах. Гаджеты никак не реагируют? Значит основной причиной, что планшет не запускается – служит неисправность блока питания.
А если устройства спокойно заряжаются, а девайс от Леново всё ещё не запускается, тогда стоит проверить две других возможных поломки – аккумулятор и разъём питания. Не запускается девайс с такими признаками именно по вине севшей и полностью разряженной батареи.
Проверяется догадка также, как и с блоком питания – просто переставьте аккумулятор в другое устройство, после чего подсоедините девайс к сети. Если батарея начала заряжаться, не работает планшет из-за сломанного разъёма. Проигнорировала все ваши действия и другой гаджет не запустился — менять необходимо аккумулятор.

Аппаратные поломки
Не только неожиданное обновление системы становится причиной того, что таблет отключился, но и различные аппаратные поломки. Это может быть как заводской брак, так и последствия неправильного использования таблета.
Из-за чрезмерной влажности или низких температур конденсат может привести к коррозии платы. Из-за экстремальных температур также портится аккумулятор. Поэтому не стоит сразу же сетовать на обновление, если аксессуар вырубился. Возможно это последствие неправильного использование. Аппаратные поломки куда серьёзнее, чем сбой в программной части, потому чинить их самостоятельно – не стоит.
При разборе гаджета можно дополнительно повредить несколько дорожек и лишь усугубить ситуацию. Не говоря уже о том, что при чистке платы от ржавчины никогда не заливайте её спиртом. Допустимый максимум – протереть пропитанной ваткой повреждённое место, после чего остатки опасного раствора убрать обычной влажной тканью.
А если у вас что-то серьёзнее, чем ржавчина на деталях и неправильно установленное обновление – следует обращаться к профессионалам в сервисный центр.

Ошибки ОС
Чаще всего в «кирпичи» аксессуары превращаются из-за ошибок в ОС. Причиной тому становится обновление или неправильная установка пиратской прошивки пользователем, после чего планшет Леново перестал запускаться.
Это распространённая проблема и исправить её достаточно просто, главное не паниковать и не использовать опасных для аппарата методов при разборке. Не замыкайте никакие контакты и желательно вообще не трогайте внутренности девайса. Так гарантия перестанет действовать до того, как вы выясните причину неисправности.
Осуществляем сброс системы
Если вы ничего не перепрошивали, а предвестником того, что планшет Lenovo вырубился и погас экран, стало злосчастное обновление, то единственное решение – сброс системы. Вам необходимо при помощи заводских или пользовательских резервных копий – убрать все манипуляции с ОС. При этом удалится и вся информации с медиа файлами, что хранятся на устройстве. Однако SD карта не затронется.
Необходимо удерживать кнопку уменьшения громкости и включение, так вы сможете запустить Recovery. Это приложение, вшитое в память платы. Оно показывает всю основную информацию об аксессуаре и позволяет проводить базовые манипуляции с памятью аппарата.

Там найдите кнопку управления файлами и «сброс до заводских настроек», после чего произойдет перезагрузка. Уже спустя минуту вы вновь получите в своё распоряжение полностью рабочее устройство без намёков на бывшую поломку.
Если не запускается Recovery, попробуйте повторить описанные выше действия после полной разрядки гаджета. Для этого оставьте его на несколько дней, дабы остаточный заряд аккумулятора испарился, а потом снова подключите к питанию на 10-20 минут.
Проделали всё по инструкции, а таблет не запускается или постоянно перезагружается? Тогда обычным откатом системы аппарату уже не поможешь и необходимо полностью перепрошивать аксессуар.

Перепрошивка
Если в процессе установки прошивки экран потух, а таблет вырубился (не подаёт признаков жизни, и не откликается на нажатия кнопок), но при этом аккумулятор не разрядился и полон энергии – будем готовиться к самому худшему.
При установке пиратской ОС вы могли допустить фатальную ошибку, которая привела к полному стиранию предыдущей системы и некорректному функционированию новой. Сам аксессуар в порядке и аппаратная часть функционирует, но без нужной программы – она просто не понимает, что делать, когда вы жмёте кнопку запуска. Исправляется такая оплошность тоже достаточно просто.
После полной разрядки, подключите устройство к ПК и ожидайте, пока оно хоть как-то распознается системой. Компьютер не захочет воспринимать девайс правильно, ведь на нём нет цифровой подписи. Но если он хоть как-то распознался – этого уже будет достаточно.
Скачайте приложение по переустановке прошивки для Андроида и последнюю версию ОС с официального сайта. Выберите систему под своё конкретное устройство, если не хотите, чтобы экран снова потух. Ожидайте от пары минут до получаса установки прошивки, после чего запускайте устройство.

Заключение
Аппарат ломается при неправильной установке системы или неудачном обновлении от разработчиков. Главное не паникуйте, ведь любые программные ошибки исправимы! Постарайтесь применить советы, описанные выше. Мы детально разобрали каждую из возможных причин поломки, а также изложили способы их исправления.
Наглядную инструкцию в видео формате можно увидеть ниже. Также не стесняйтесь и оставляйте свои вопросы в комментариях. До встречи на страницах сайта!
Видео-инструкция
По сути — главный редактор всего сайта, всегда на связи с лучшими авторами. Корректировка и вычитка, его работа. Отличный знаток своего дела. Великолепно разбирается в технических нюансах электроники. Изредка пишет и выкладывает авторские статьи.
- опубликованных статей - 15
- читателей - 3 179
- на сайте с 5 сентября 2017 года









