Рассмотрим, как восстановить Android, если он превратился в «кирпич ». Способы реанимирования Андроида при «окирпичивании».
Окирпичивание – это полная или частичная потеря работоспособности устройством Android. Ни один пользователь, самостоятельно прошивающий гаджет, не застрахован от такой ситуации.
Исправление последствий неудачной прошивки
Если смартфон постоянно сбрасывается при загрузке или на экране 5-10 минут крутится логотип, но система не запускается, то технически это еще не «кирпич». Такое устройство можно быстро восстановить через меню Recovery, заново его перепрошив.
- Выключите телефон.
- Зажмите клавишу уменьшения громкости и нажмите кнопку включения, чтобы попасть в меню Recovery.
У вас есть два варианта – восстановить бэкап, если вы его делали (это одно из основных требований при прошивке), или заново прошить телефон. Для запуска бэкапа перейдите в раздел «Backup and Restore» и запустите восстановление предыдущего состояния системы.
Для перепрошивки выберите раздел «Install zip from sdcard» и укажите нужный файл операционной системы. Этот способ исправляет ошибки, возникающие при неполной прошивке: например, когда телефон отключился во время записи файлов.
Обратная ситуация – прошивка запускается, в Recovery попасть нельзя. Такая проблема устраняется еще проще: для возврата консоли восстановления можно использовать приложения TWRP Manager, ROM Installer или ROM Manager. Эти приложения после установки определяют модель смартфона и самостоятельно загружают нужный recovery.
Восстановление «кирпича»
Рассмотрим более сложный вариант, когда смартфон реально превращается в «кирпич» – не запускается ни система, ни меню Recovery. Восстановить его в домашних условиях тоже реально: для этого нужно использовать официальную прошивку от производителя. Рассмотрим порядок восстановления на примере телефона Samsung:
- Установите на компьютер последнюю версию USB-драйверов от Samsung.
- Установите последнюю версию приложения Odin.
- Скачайте официальную прошивку для своей модели и страны.
- Выключите смартфон. Включите его обратно, зажав клавишу уменьшения громкости и кнопку «Домой». Дождитесь появления предупреждения (примерно через 5 секунд).
- Переведите телефон в режим Odin, нажав клавишу увеличения громкости.
- Подключите телефон к компьютеру.
- Запустите Odin, щелкните PDA и укажите файл tar.md5 внутри каталога с прошивкой
- Запустите прошивкой кнопкой «Start» и дождитесь завершения операции.
Ваш «кирпич» снова станет работоспособным аппаратом, вернувшись к первоначальному состоянию.
Прошивка с помощью Flashtool
Этот способ подходит для телефонов Sony, но его можно применить на мобильных устройствах от других производителей. Вам понадобится:
- Сам «кирпич», который вы хотите восстановить.
- Официальная прошивка в формате FTF.
- Установленная на компьютер программа Flashtool с прошивочными драйверами.
Перед началом работы желательно отключить антивирус и файрвол, чтобы избежать некорректной работы утилиты Flashtool. Кроме того, приступая к восстановлению «кирпича», убедитесь, что телефон полностью заряжен.
- Выключите телефон.
- Закиньте FTF-файл прошивки в папку C:\Users\ИмяПользователя\.flashTool\firmwares.
- Запустите Flashtool (32 или 64-битную в зависимости от разрядности ОС).
- Нажмите кнопку с изображением молнии.
- Выберите режим «Flashmode».
- Укажите в окне нужную вам прошивку, которую вы предварительно закинули в папку «firmwares».
Программа восстановления подготовит прошивку Андроид и предложит подключить «кирпич» к компьютеру. Зажмите на устройстве клавишу «Громкость вниз» и подключите телефон к компьютеру.
Программа Flashtool должна идентифицировать подключенный к компьютеру «кирпич» и запустить на нем прошивку. Если восстановление пройдет удачно, то в конце лога вы увидите сообщение «Flashing finished». После этого можно отключить телефон от компьютера и включить его – Андроид должен запуститься без ошибок.
У каждого производителя есть собственная утилита для перепрошивки, поэтому лучше искать инструкции по восстановлению по конкретной модели телефона, превратившегося в «кирпич». Если в домашних условиях вернуть устройство в работоспособное состояние не получается, то остается обратиться в сервисный центр.
Инструкция восстановление работы Sony Xperia
Поставьте на зарядку Sony Xperia примерно на 3 часа, чтобы быть точно уверенным что устройство полностью заряжено.
2. Скачайте официальную программу Sony - PC Companion и после установите на ПК
3. Запустите PC Companion и перейдите в меню:
Support Zone -> Обновления ПО -> Восстановление
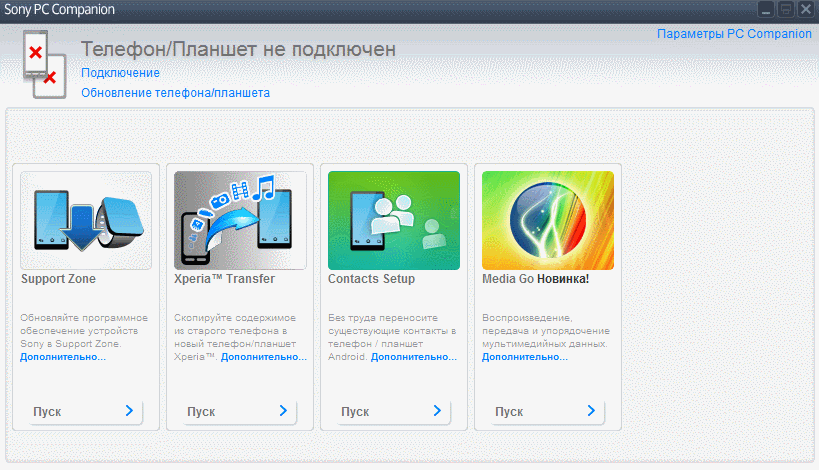
4. Нажимаем «Продолжить» и соглашаемся с тем что удалятся все данные
5. Подождите пару секунд пока загрузятся доп. данные и появится окно с предупреждением, где так же необходимо будет также подтвердить ваше согласие на восстановление
6. Выберите свое устройство Sony Xperia
а) Отключите Sony Xperia от ПК (если было подключено), выключить устройство (если в циклической загрузке), подождать 5 секунд, зажать кнопку «Громкость вниз» и подключить к компьютеру
б) либо Отключите Sony Xperia от ПК (если было подключено), зажать кнопку питания устройство + зажать кнопку «Громкость вниз» и подключить к компьютеру и подождать пока не начнутся устанавливаться драйвера и определятся устройства
в) Отключите Sony Xperia от ПК (если было подключено), выключить устройство и излчечь аккумулятор и вставить, подождать 5 секунд, зажать кнопку «Кнопка вызова» и подключить к компьютеру и подождать пока не начнутся устанавливаться драйвера и определятся устройства
8. После определения кнопки отпустить, начнется загрузка прошивки, Sony Xperia от ПК не отключать, новые устройства в USB не вставлять
9. После скачивания начнется установка прошивки, дождитесь пока не окажитесь во вкладке «Готово». После чего будет предложено:
а) отключить Sony Xperia от ПК, снять и вставить батарею и нажать кнопку питания и подождать
б) отключить Sony Xperia от ПК, зажать кнопку питания и подождать.
Если во время прошивки планшета что-то пошло не так и после этого планшет не включается. Но не расстраивайтесь и не спешите выкидывать устройство. Его можно оживить причем специальных средств для этого не понадобится. Данный способ действует на планшетах Explay MID-725, Teclast T760 и Texet TM-7022, а также похожих планшетов.
Существует 2 состояния убитых планшетов:
1. После включения планшета мы видим только логотип, а дальше он не загружается. Но компьютер видит его при подключении по USB.
Этот случай простой и его можно устранить очень легко. Скачиваем себе на компьютер , затем скачиваем с официального сайта стоковую прошивку для своего устройства, выбираем путь IMG файла и обязательно нажимаем кнопку "RESTORE". Ожидаем окончания прошивки (длится около 5 минут) и все готово!
2. Полный кирпич. Планшет вообще не включается и никак не определяется компьютером. Тут необходимо перевести планшет в специальный режим, после этого компьютер определит его как MSC device (rk maskrom device).
Если вы не уверены в себе, лучше не проделывайте этих действий, потому что можно абсолютно убить планшет без возможности последующего восстановления!
-----
Итак, если вы все таки решились оживлять планшет тогда начнем! Здесь будут показаны действия на примере Explay MID-725.
1) Переворачиваем устройство назад. Снимаем заглушки с помощью чего нибудь тонкого и острого. Затем отверткой откручиваем винты и видим следующее:
2) Теперь снимаем черный защищающий кусок пластмассы (см. на скриншоте выше)
3) Без нее мы видим:

4) Зеленым цветом выделена память устройства. Там два чипа по 4Гб, но нам нужен только верхний (выделенный красным цветом). Нужно замкнуть 29 и 30 пины с помощью иголки. Для этого повнимательней смотрите следующий скрин:

5) Чтобы их замкнуть, достаточно всего легкого прикосновения.
НУ А ТЕПЕРЬ САМА ПРОШИВКА:
Открываем RKBatchToo, указываем место прошивки (которую мы скачивали в начале статьи)
Втыкаем в компьютер USB шнур
Зажимаем 29 и 30 пины (держим их) и теперь вставляем USB в планшет
Ждем надписи Found One Maskrom Device и отпускаем иглу
В RKBatchTool нажимаем клавишу RESTORE
Ожидаем пока прошьется планшет, при выдаче ошибки спокойно отсоединяем USB, запускаем планшет и ждем пока все само собой установится.
Самостоятельная прошивка телефона или планшета - рискованное занятие, особенно если процедура выполняется пользователем впервые. В результате неумелых действий или программных ошибок устройства может перестать включаться, и тогда приходиться искать способы его восстановления.
Почему мог произойти бой
Можно выделить несколько причин, по которым прошивка оказывается неудачной:
- Аварийное завершение обновление (телефон был отключен от компьютера, разрядился аккумулятор).
- Некорректная версия прошивки.
- Ошибки пользователя при перепрошивке.
Неполадки после обновления можно устранить.
В худшем случае телефон превратится в «кирпич», но даже из этого состояния Android устройство восстанавливается.
Сбой после официального обновления
Если для обновления Android вы использовали официальные инструменты, то восстановить телефон после неудачной прошивки можно с помощью утилиты от производителя. Скачайте необходимое программное обеспечение на сайте компании, в разделе «Поддержка» или «Сервис». Кроме того, понадобятся драйверы мобильного устройства, которые должны быть инсталлированы на компьютер.
- Подключите телефон к компьютеру.
- Найдите раздел, позволяющий выполнить восстановление, и запустите откат внесенных изменений.
У каждого производителя есть собственная программа обновления, поэтому внимательно посмотрите все пункты и меню. Если у вас телефон LG, то в утилите LG Mobile Support Tool в разделе «Дополнительные возможности» вы увидите пункт «Восстановление после ошибки обновления».
После запуска этого инструмента утилита скачает из интернета подходящую версию Android и вернет телефон или планшет в работоспособное состояние.
Проблемы после кастомной прошивки
Если проблемы в работе Android возникли после установки через режим Recovery кастомной прошивки, то восстановить телефон можно повторным обновлением. Если вы сами ставили прошивку, то уже должны знать, как открыть режим Recovery. Обычно он запускается одновременным нажатием кнопки включения и клавиши громкости.
Навигацию по меню Recovery осуществляется клавишами громкости и кнопкой включения. Если вы до неудачной прошивки делали бэкап Android, то воспользуйтесь пунктом «Backup and restore», чтобы восстановить телефон к сохраненному ранее состоянию. Если бэкапа нет:

После завершения установки телефон должен начать работать корректно. Вы можете инсталлировать другую версию прошивки, если первая оказалось неудачной – просто замените архив на SD-карте и выполните указанные выше рекомендации.
Сброс прошивки
Если после повторной прошивки телефон заработал, рекомендуется сделать сброс настроек Android до заводского состояния. Эта процедура исправит возникающие ошибки и вернет изначальную версию операционной системы.
В мире, где стремительно развиваются высокие технологии, огромное количество людей стали владельцами планшетов. Эти компактные и мощные устройства являются отличными помощниками в дальней дороге, вдали от дома. Современный планшет способен справиться практически с любой задачей, многие сейчас не представляют своей жизни без планшета, и теряются, если случается так, что планшет в один момент вдруг отказывается запускаться. Итак, что же необходимо делать, если планшет не работает? Почему случается так, что эти устройства ломаются?
Возможные причины поломки
Почему девайс не работает? Устройство может отказаться стартовать из-за «софтверных» проблем, а также из-за проблем железа.
| Тип проблемы | Причины проблемы | Пути устранения проблемы |
| «Софтверная» проблема | Возникает вследствие неудачного обновления прошивки; из-за установленной новой программы, которая оказалась проблемной и не позволяет Android нормально запускаться | Сделайте Hard Reset; если не поможет, приступайте к перепрошивке девайса |
| «Железная» проблема | Возникает вследствие серьёзной физической неисправности, в частности: повреждение платы, микросхемы, провода, выход из строя аккумулятора | Попробуйте подключить планшет к сети и зарядить его (возможно, девайс полностью разряжен и не включается); если не поможет, необходимо будет перепаивать микросхему |
Простейшие способы решения проблемы
Эти способы не всегда помогают, однако начинать необходимо всегда именно с этого. Итак, попробуйте включить планшет в сеть и просто подождать 2-10 минут. Быть может, ваш девайс полностью разрядился, но он по-прежнему исправен. Иногда бывает так, что аккумулятор разрядился на 100%, и ничего не работает даже при подключении к сети 220 на короткое время. Просто подключите планшет к сети и не трогайте его ~10 минут. Если это не помогло, тогда придётся идти более сложным путём и перепаивать SPI-память.
Обратите внимание, если вы не владеете достаточным опытом по перепайке микросхем, лучше отдайте неработающее устройство в сервисный центр; все действия вы производите на свой страх и риск!
Если же в вашем случае имеет место зависание на загрузке, выполните Hard Reset. Инструкция по выполнению Hard Reset:
- Извлеките SIM и microSD;
- Нажмите «Громкость+» и Power, отпустите только через 10 секунд;
- После того как услышите вибрацию, нажмите Settings, используя для пролистывания кнопки Громкость +/-. Затем нажимаем «Format System» => «Reset Android». Все данные будут удалены, настройки будут сброшены.
Восстановление планшета после неудачной прошивки

Прежде всего, необходимо разобраться, почему случаются такие неудачи, каковы могут быть причины; какие возможные последствия неудачной прошивки могут иметь место. Возможные причины неудачи: пользователь без опыта попытался самостоятельно установить неофициальную прошивку. Возможные последствия:
- Сенсор перестал реагировать на касание;
- Перестал работать Wi-Fi;
- На дисплее картинка отображается перевёрнуто (как в зеркале);
- Устройство зависает на загрузке.
Если у вас имеет место одна из вышеназванных проблем, — не спешите нести ваш планшет на свалку! Еще можно попытаться всё исправить.
Существуют и более тяжелые случаи, когда планшет вообще не работает, не стартует, или его дисплей включается лишь на пару секунд. Несмотря на то что это более серьёзная проблема, её также можно попытаться устранить самостоятельно. Правда, для этого может понадобиться немного больше опыта и некоторое техническое оснащение.

Планшет перестал нормально функционировать
Вы неудачно прошили аппарат, и у вас возникла одна из четырёх проблем, описанных выше. В таком случае вам необходимо будет заново прошить планшет, но только теперь уже на «нулевую» прошивку. Если всё сделаете правильно, аппарат вновь восстановит свою работоспособность. В мире существуют тысячи моделей планшетов, и десятки производителей, каждый из девайсов прошивается по-разному и требует различных файлов прошивок, прошивочных программ. Однако существует общий принцип прошивания, который применим к большинству моделей, в частности: через Odin (применимо только к планшетам Samsung).
Вначале скачиваем с сайта производителя вашего планшетника «нулевую» прошивку. Поскольку производителей существует огромное множество, привести все их сайты не представляется возможным.
Обратите внимание, перед стартом процесса аккумулятор должен быть заряжен на 100%!
Вам потребуются драйвера (диск идёт в комплекте с вашим устройством). При инсталляции драйверов обязательно запускайте файлы от имени администратора!
Обратите особое внимание, что данная программа подходит только для Samsung-гаджетов; при попытке прошивки с помощью неё других аппаратов, ваше устройство будет безвозвратно повреждено!
Деактивируйте на ПК антивирус, отключите Интернет. Скопируйте содержимое прошивочного архива в любую папку, присвойте ей имя из английских букв. Откройте Odin, и далее идите одним из двух путей. В случае, если прошивка для вашего планшетника состоит из одного единого архива, нажмите «PDA» в программе, и затем укажите место хранения файла. Если же архив будет включать в себя 3 файла, тогда указываем PDA, PHONE, CSC, выбирая далее имеющиеся у вас файлы.

Выбор необходимых файлов
Отключите планшет, подождите некоторое время, далее нажмите «Громкость+» и Power (у некоторых моделей планшетов необходимо нажимать «Громкость минус»). Держать нажатыми клавиши до отображения меню. Для подтверждения, как правило, необходимо нажимать «Громкость минус». После подтверждения, синхронизируйте ПК и планшетник.
Используйте только оригинальный кабель; не пользуйтесь дешёвыми самодельными кабелями с радиорынка; проверяйте, не отходят ли контакты во время синхронизации; если контакт отойдёт во время процесса, ваш планшет теперь уже окончательно и безвозвратно превратится в «кирпич»!
Теперь Odin приступит к определению порта COM, в случае удачного завершения появится зелёный квадрат. Нажмите Start, увидите, как программа приступила к процессу. Посредством звукового уведомления Odin информирует пользователя, что процесс был завершён удачно. Также появится надпись PASS. Только теперь можете отключать кабель.

Надпись PASS,
Планшет больше не включается
Устройство не стартует, экран не включается (либо включается на 2-3 сек., и гаснет), ПК не определяет планшет. Почему так произошло, возможно, неудачная перепрошивка, скачок напряжения, неисправное зарядное устройство, нестабильное напряжение в сети. Бывают и другие причины. Это более серьёзная проблема, которая в большинстве случаев связана с повреждением загрузчика. Порядок действий по самостоятельной перепайке SPI-памяти:
- Разобрать планшет;
- Выпаять SPI-память;
- Подключить эту микросхему к программатору;
- Прошить, используя заводской загрузчик;
- Впаять чип обратно;
- Собрать устройство;
- Прошить «нулевой» прошивкой (по инструкции предыдущего раздела).

Чип, который необходимо выпаивать
Не включается планшет









