Меню на сайте облегчают перемещение посетителей по сайту. Веб-сайты с большим количеством контента не могут работать только с помощью обычных меню. Большая часть контента подобного веб-сайта вряд ли в них впишется. В этом случае вступает в действие мега-меню. Внешний вид и функции меню во многом зависят от того, какую технологию вы используете. Многие плагины WordPress для мега-меню обещают вам так много функций, что самое лучшее для себя в этом перечне трудно найти.
Из этого большого количества плагинов мега-меню есть тот, который подходит для большинства пользователей. Это плагин WP Mega Menu . Он предлагает все основные функции и функциональные возможности, и он бесплатный.
В статье мы рассмотрим основной функционал плагина WP Mega Menu, как его установить и настроить.
Функции WP Mega Menu
Широкий диапазон функций WP Mega Menu включает в себя:
- Перетаскивание меню.
- Визуальное построение меню.
- Виджеты в пунктах меню.
- Вариант нескольких тем.
- Экспортировать / импортировать темы меню.
- Брендинг с логотипом и социальными иконками.
- Маркировка меню / значки.
- Поддержка значков.
- Растянутое меню и картинка в фоне меню.
- Адаптивное и мобильное меню.
- Неограниченные цвета и варианты Google шрифтов.
Рассмотрим некоторые из мощных функций более подробно.
Функциональность построения меню перетаскивания
После того, как на вашем сайте установлен плагин WP Mega Menu, вы можете создать меню, используя функции перетаскивания. Добавьте строки, а затем перетащите виджеты в столбцы этих строк. Этот плагин WordPress автоматически сохраняет изменения при редактировании макетов меню. Вам не нужно писать код или что-то программировать. Мощная система перетаскивания WP Mega Menu дает возможность создавать лучшие меню с минимальными усилиями.
Полностью адаптивное и мобильное меню

Меню, созданные с помощью WP Mega Menu, будут на 100% адаптивными и мобильными. Независимо от размера устройств, на которых работает ваш сайт, у него не будет проблем с отображением. Вы можете управлять адаптацией к разрешению экрана, чтобы автоматически переключаться между настольными и мобильными версиями. Меню вашего веб-сайта будет отлично работать во всех ОС.
Интеграция с WooCommerce

Если у вас есть товары для показа и продажи на вашем сайте, WP Mega Menu дает вам фантастический способ прямого доступа посетителей к деталям продукта прямо из меню. У вас есть система для отображения продуктов eCommerce в элементах меню. Превратите свой сайт в сайт с высоко организованной навигацией eCommerce с помощью Mega Menu.
Многоуровневые выпадающие меню

Создавайте столько пунктов меню, сколько хотите. Вы можете спроектировать многоуровневые выпадающие меню, и они будут выглядеть одинаково красиво. Обогатите элементы основного меню с помощью подменю с выпадающим списком. Это даст вам еще больше возможностей навигации. Построение таких многоуровневых выпадающих меню намного проще с помощью этого плагина-редактора.
Расширенные функции

Используйте в меню любой короткий код. Наряду с этим у вас есть возможность использовать два предустановленных расширенных виджета: добавление фотографий, заголовков и небольших деталей, которые будут отображаться во время зависания над ними.
Социальные иконки и опция поиска в меню
![]()
У вас есть система поиска по умолчанию WordPress прямо в вашем меню. С плагином WP Mega Menu вы можете сделать это всего за несколько кликов.
Полнота настроек

WP Mega Menu позволяет полностью настраивать меню. Настройка этого меню и внесение необходимых изменений довольно простая. Устанавливайте отступы и поля любого элемента в меню. Управляйте видимостью меню в соответствии с устройствами, на которых будут работать ваши меню. Вы также можете накладывать эффекты на элементы меню. Используйте разнообразные элементы, такие как значки, параметры фона при настройке меню.
Многоязычный: WPML-совместимый

Независимо от того, на каком языке ваш сайт будет работать, WP Mega Menu не будет иметь проблем ни с какими языками. Он полностью совместим с WPML. Делайте свой контент меню на любом языке, и меню будет работать.
Как построить мега-меню на вашем сайте WordPress
1. Установите плагин WP Mega Menu
Как и любой другой плагин WordPress, вы можете установить его на свой сайт двумя разными способами. Сначала перейдите в Личный кабинет -> Плагины -> Добавить новый. Укажите в строке поиска «WP Mega Menu» и нажмите «Установить сейчас». Затем активируйте плагин, когда появится кнопка «Активировать».

Вы также можете загрузить плагин WP Mega Menu из каталога WordPress. Затем откройте панель инструментов WordPress. Перейдите в Плагины -> Добавить новый -> Загрузить плагин. Загрузите ZIP-файл с плагином и нажмите «Установить сейчас».
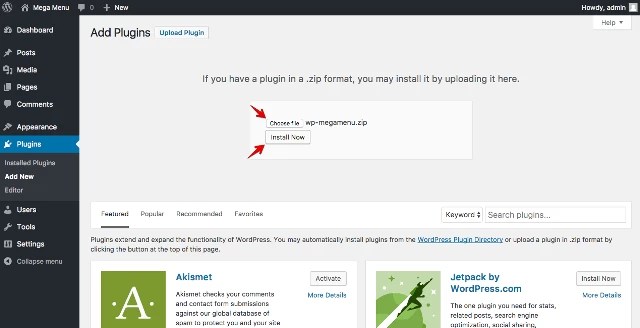
Активируйте плагин после сообщения об успешной установки. Фактически, сама система попросит его активировать.
2. Создайте меню
Прежде всего, создайте меню, перейдя в панель инструментов WordPress -> Внешний вид -> Меню. Затем создайте новое меню. Так WordPress позволяет создавать меню по умолчанию.

3. Глобальные настройки WP Mega Menu
Найдите вкладку WP Mega Menu на левой боковой панели и нажмите на нее.

4. Создайте тему для меню
Темы меню определяют стили и поведение навигационных панелей в меню. Чтобы создать тему меню, откройте WP Mega Menu -> Темы. Вы можете либо создать новую тему, либо импортировать ее. Нажмите кнопку «Импорт темы» или «Создать новую тему», чтобы выполнить действие.

5. Настройки элементов Mega Menu
Посетите панель инструментов WordPress -> Внешний вид -> Меню. Параметр WP Mega Menu появится при наведении курсора мыши на элементы меню.

Кликните на него, чтобы сделать установки. Установите для параметра Mega Menu значение «Да» и нажмите «Добавить строку», чтобы выбрать строки и столбцы. Также выберите тему меню с левой стороны.

Магазин в мега-меню
Слева вы увидите полезные виджеты, с помощью которых можно добавить расширенные функции. Перетащите виджет WPMM Grid WooCommerce и поместите его в столбец.

Отредактируйте виджет WPMM Grid WooCommerce. Разместите свои товары с изображениями и информацией, как вы хотите, чтобы покупатели их видели. Вы можете указать название и выбрать определенную категорию или все категории для отображения товаров из всех категорий.

Вы закончили создание своего первого мега-меню для вашего сайта WordPress. С этим революционным дизайнером WordPress для меню вы можете многое сделать. Чтобы узнать, что еще он умеет делать, и как это сделать, прочитайте подробную документацию к плагину.
В ы хотите настроить WordPress меню навигации, чтобы изменить их цвет или внешний вид? Ваша тема WordPress обрабатывает появление меню навигации на вашем сайте. Вы можете легко настроить его с помощью CSS, чтобы соответствовать вашим требованиям. В этой статье мы покажем вам, как настроить стиль WordPress меню навигации.
Способ 1: Использование ручного изменения стиля меню навигации в WordPress
Этот метод требует, чтобы вы редактировать файлы темы WordPress. Вы должны использовать его, только если вам удобно редактировать код и понять, как работает .
Лучший способ сделать пользовательские настройки в вашей теме WordPress является . Если вы только изменяете CSS, то вы можете увидеть наше руководство о том, как без изменения файлов темы.
Меню навигации в WordPress отображается в виде неупорядоченного списка (маркированный список).
Если вы только что использовали следующий тег, то он будет отображать список без каких-либо CSS классов, связанных с ним.
Ваш неупорядоченный список будет иметь имя класса ‘menu’ с каждым элементом списка, имеющий свой собственный класс .
Это может сработать, если у вас есть только одно место меню. Тем не менее, большинство тем имеет несколько мест, где можно вывести на экран меню навигации.
Использовать только классы CSS по умолчанию может привести к конфликту с меню на других местах.
Именно поэтому вам нужно определить класс CSS и расположение меню. Скорее всего, ваша тема WordPress уже это делает, путем добавления меню навигации с помощью кода, примерно так:
"primary", "menu_class" => "primary-menu",)); ?>
Этот код сообщает WordPress, что это тема отображает начальное меню. Он также добавит класс CSS primary-menu к навигации по меню.
Теперь вы можете настроить стиль вашего меню навигации с помощью этой структуры CSS.
#header .primary-menu{} // container class #header .primary-menu ul {} // container class first unordered list #header .primary-menu ul ul {} //unordered list within an unordered list #header .primary-menu li {} // each navigation item #header .primary-menu li a {} // each navigation item anchor #header .primary-menu li ul {} // unordered list if there is drop down items #header .primary-menu li li {} // each drop down navigation item #header .primary-menu li li a {} // each drap down navigation item anchor
Замените #header на класс контейнера или ID, используемого вашей темой WordPress.
Эта структура поможет вам полностью изменить внешний вид меню навигации.
Тем не менее, существуют и другие классы, которые автоматически добавляются с помощью WordPress для каждого пункта меню и меню. Эти классы позволяют еще больше настроить меню навигации.
Current_page_item{} // Class for Current Page .current-cat{} // Class for Current Category .current-menu-item{} // Class for any other current Menu Item .menu-item-type-taxonomy{} // Class for a Category .menu-item-type-post_type{} // Class for Pages .menu-item-type-custom{} // Class for any custom item that you added .menu-item-home{} // Class for the Home Link
WordPress также позволяет добавлять классы CSS к отдельным пунктам меню изнутри области администратора.
Вы можете использовать эту функцию для стилей пунктов меню, как добавление иконок изображение с помощью меню или просто изменив цвет, чтобы выделить пункт меню.
Зайдем на страницу Appearance »Menus и нажмем на кнопку .
После того, как вы проверили эти настройки, вы увидите, что добавится дополнительное поле, когда вы будете редактировать каждый отдельный пункт меню.
Теперь вы можете использовать этот класс CSS в таблице стилей, чтобы добавить пользовательский CSS. Это будет влиять только на пункт меню с помощью класса CSS, который вы добавили.
Метод 2: Настроить стиль меню в WordPress при помощи плагинов
Ваша тема WordPress использует стиль для меню навигации. Многим новичкам не очень удобно редактировать файлы темы или писать CSS самостоятельно.
Вот когда пригодится WordPress плагин стилизации меню. Это избавляет вас от редактирования файлов темы или написания кода.
Сначала вам нужно установить и активировать плагин CSS Hero. Для получения более подробной информации см наш шаг за шагом руководство о том, .
CSS Hero является премиум плагином в WordPress, который позволяет проектировать свою собственную тему WordPress , не написав ни строчки кода (без HTML или CSS).
После активации, вы будете перенаправлены, для получения вашего ключа CSS Hero. Просто следуйте инструкциям на экране, и вы будете перенаправлены обратно на ваш сайт в несколько кликов.
Теперь вам нужно нажать на кнопку CSS Hero в вашей панели администратора WordPress.
CSS Hero предлагает редактор WYSIWYG (что вы видите, то и получаете). Нажатие на кнопку приведет вас на ваш сайт с плавающей панелью инструментов CSS Hero видимой на экране.
Вам нужно нажать на синюю иконку в верхней части, чтобы начать редактирование.
Направьте мышь к вашему меню навигации и CSS Hero выделить его, показывая границы вокруг него. При нажатии на подсвеченное меню навигации, он покажет вам элементы, которые вы можете редактировать.
В приведенном выше скриншоте, показывает нам пункт меню, навигации по меню, контейнер навигации меню и т.д.
Давайте предположим, что мы хотим изменить цвет текста всех элементов в меню навигации. В этом случае мы будем выбирать меню навигации, которая затрагивает все меню.
Теперь CSS Hero покажет вам различные свойства, которые можно редактировать как текст, фон, границы, поля, отступы и т.д.
Вы можете нажать на любое свойство, которое вы хотите изменить. CSS Hero покажет вам простой интерфейс, где вы можете внести свои изменения.
В приведенном выше скриншоте мы выбрали текст, и он показал нам хороший интерфейс для выбора шрифтов, изменение цвета текста, размер и другие свойства.
По мере внесения изменений, вы будете иметь возможность увидеть их в живую в теме предварительного просмотра.
После того, как вы удовлетворены изменениями, нажмите на кнопку Сохранить на панели инструментов CSS Hero, чтобы сохранить изменения.
Лучше всего в использовании этого метода является то, что вы можете легко отменить любые изменения, которые вы делаете. CSS Hero сохраняет полную историю всех ваших изменений, и вы можете вернуться назад и вперед между этими изменениями.
Мы надеемся, что эта статья помогла вам узнать, как создать стиль меню навигации в WordPress.
Широко известно, что в WordPress 3.0 добавлена поддержка произвольных меню (настраиваемых меню). Вещь, на мой взгляд, крайне удобная и полезная. Собственно, отсюда и эта статья.
Удобство заключается в том, что теперь можно создавать и конфигурировать меню прямо из админки, добавляя ссылки кликами по чекбоксам и меняя порядок ссылок простым перетаскиванием. В меню можно добавить ссылки на страницы, категории и отдельные посты. Можно создавать многоуровневые меню, так же в меню можно добавлять свои произвольные ссылки, о которых WordPress не знает. В общем, полная свобода действий.
Однако, чтобы такая "свобода" была доступна, нужно, скажем так, легким движением мышки, настроить вывод произвольного меню в шаблон.
Использовать такие меню будет крайне удобно, если пользоваться мультисайтовой возможностью WordPress, потому что для разных сайтов можно будет настраивать разные меню, а шаблон для них использовать один.
Заметка: меню работает через таксономию (nav_menu) WordPress, а произвольные (внешние) ссылки, записываются в основную таблицу БД posts. Такой подход более гибкий и динамичный, однако требует постоянной генерации таких меню.
Register_nav_menus(array("top" => "Верхнее меню", //Название месторасположения меню в шаблоне "bottom" => "Нижнее меню" //Название другого месторасположения меню в шаблоне));
Сейчас мы зарегистрировали 2 меню с идентификаторами " top " и " bottom " с соответствующими им названиями. Идентификаторы нужны, чтобы использовать их в теме, для указания того места, где, через функцию вывода wp_nav_menu() , будет выводиться созданное в админке меню. Названия зарегистрированных расположений мы увидим в админке, когда зайдем в раздел Внешний вид -> Меню.
После того, как меню зарегистрированы, идем в админку и создаем свои меню (в данном примере 2 менюшки):
- Выбираем где будет расположено меню, так как мы зарегистрировали 2 менюшки, у нас будет 2 варианта: "Верхнее меню" и "Нижнее меню".
Задаем название меню (меню в шаблоне можно выводить по указанному названию, функцией wp_nav_menu()
Создаем пункты меню. Используем левый блок: страницы ссылки, рубрики

Поддержка произвольных меню в WordPress включается для каждой темы отдельно, такой строчкой в файле functions.php add_theme_support("menus"); Однако, в этой строчке нет необходимости, если мы регистрируем меню. В этом случаем поддержка будет включена автоматически.
Вывод произвольных меню через функцию wp_nav_menu
Меню зарегистрированы и созданы, осталось добавить их в шаблон. Делается это функцией wp_nav_menu() , которая может принимать следующие параметры:
Wp_nav_menu(array("menu" => "", // (string) Название выводимого меню (указывается в админке при создании меню, приоритетнее // чем указанное местоположение theme_location - если указано, то параметр theme_location игнорируется) "container" => "div", // (string) Контейнер меню. Обворачиватель ul. Указывается тег контейнера (по умолчанию в тег div) "container_class" => "", // (string) class контейнера (div тега) "container_id" => "", // (string) id контейнера (div тега) "menu_class" => "menu", // (string) class самого меню (ul тега) "menu_id" => "", // (string) id самого меню (ul тега) "echo" => true, // (boolean) Выводить на экран или возвращать для обработки "fallback_cb" => "wp_page_menu", // (string) Используемая (резервная) функция, если меню не существует (не удалось получить) "before" => "", // (string) Текст перед каждой ссылки "after" => "", // (string) Текст после каждой ссылки "link_before" => "", // (string) Текст перед анкором (текстом) ссылки "link_after" => "", // (string) Текст после анкора (текста) ссылки "depth" => 0, // (integer) Глубина вложенности (0 - неограничена, 2 - двухуровневое меню) "walker" => "", // (object) Класс собирающий меню. Default: new Walker_Nav_Menu "theme_location" => "" // (string) Расположение меню в шаблоне. (указывается ключ которым было зарегистрировано меню в функции register_nav_menus)));
В данном примере в шаблон нужно вставить примерно (зависит от необходимых вам параметров) такие, 2 кода:
#1. Вывод меню по расположению
Верхнее меню. Вставляем в шапку шаблона (header.php), там где будет выводится верхнее (top) меню:
"menu", "theme_location"=>"top", "after"=>" /")); ?>
Выведет созданное в админке меню, прикрепленное к расположению "Верхнее меню" с подобной структурой:
Нижнее меню. Вставляем в подвал шаблона (footer.php), там где будет выводится нижнее (bottom) меню:
Выведет созданное в админке меню, прикрепленное к расположению "Нижнее меню". Структура будет идентичная первой.
Обратите внимание, в первом варианте параметры были переданы через массив (array). Во втором через строку. Оба варианта правильны. Это обычное дело для функций WordPress - параметры можно передавать как массивом, так и строкой (строка потом преобразовывается в массив).
#2 Выводим меню по названию
Чтобы вывести меню по его названию можно воспользоваться аргументом "menu". Название указывается, то которое было задано при создании меню в админке. В нашем примере (см. картинку) "Главное меню". Аргумент menu обладает большим приоритетом чем theme_location , а значит, если мы выводим по названию, то параметр theme_location будет игнорироваться.
Можно указать ID меню, а не название. Так, при изменении названия меню, код останется рабочим. ID меню можно посмотреть в УРЛ во время редактирования меню:
Заметки
Уберем обертку Div
Вы наверное обратили внимание, что меню "оборачивается", часто, ненужным тегом div. Его можно удалить, указав в аргументах для функции wp_nav_menu() пустой параметр "container"=>"" .
Изменяем параметры по умолчанию
Чтобы постоянно не указывать один и те же параметр для вставляемых меню, их можно переопределить в functions.php . Делается это через фильтр wp_nav_menu_args:
Register_nav_menus(array("top" => "Верхнее меню", "bottom" => "Нижнее меню")); add_filter("wp_nav_menu_args", "my_wp_nav_menu_args"); function my_wp_nav_menu_args($args=""){ $args["container"] = ""; return $args; }
По аналогии, можно создать свои аргументы по умолчанию: $args["аргумент"] = "значение" .
Проверка зарегистрировано ли меню
В WordPress так же есть, функция условия: has_nav_menu("top") - проверяет было ли зарегистрировано расположение меню top . Если меню не указано, то функция wp_nav_menu() сработает, как wp_list_pages() , но "обворачиватель" div останется, несмотря на то что в аргументах мы его убрали. Решить эту проблему можно так:
If (has_nav_menu("top")){ wp_nav_menu(array("container" => "", "theme_location" => "top", "menu_class" => "menu")); } else { echo "
"; }Mega Main Menu это плагин для быстрого создания меню для wordpress. Оно имеет особые функции, которые облегчают работу на нем.
- Липкое и выпадающие меню, значки, логотип и поиск.
- Разнообразные цвета. Причем можно изменить цвет любой опции в меню. Кроме цветов используются также градиенты, фоновые рисунки и изображения.
- Контент имеет до 10 вариаций. Также можно содержимое поместить в выпадающие меню. В нем может быть все от ссылок до изображений и шорткодов.
- В меню сайта можно использовать до 1600 иконок. Эти иконки имеют векторную графику поэтому больших объемов и разрешений они не требуют. Это позволит использовать их даже на сотовом телефоне.
- Шрифты также имеют свою различную вариацию. В нем можно использовать 600 google шрифтов, которые легко можно настроить в настройках плагина.

Плагин устанавливается обычным методом, как и все программы и затруднений при этом не возникает. После того как вы активировали его-то далее вы должны перейти в главное меню. На странице этого меню в левой части вы увидите четыре опции. Это главная опция с общими настройками, потом опция настроек внешнего вида страницы под названием skins, которая изменяет цвет, шрифт и т. д. Также две последние опции это связь с поддержкой и специальные настройки для профессионалов.
В опциях General
есть три под опции это primary, mobile_menu, secondary. Раздел primary служит для настроек всех основных значений меню. Например, там вы можете установить высоту, сглаживание иконок, настроить изображение логотипа. В mobileи secondary эти настройки воспроизводятся отдельно.
В настройках Skins
также имеются три вариации настроек это primary
, extra
, footer
. В первом варианте мы можем настроить фон первичного контейнера и выбрать горизонтальный, вертикальный и радиальный вид. Потом шрифт первого пункта и т. д.

В конкретных параметрах можно установить отзыв на портативные устройства. Затем можно установить разрешение экрана и стиль.
Последняя опция это настройка структуры сайта. Здесь вы выбираете какую опцию включить, а какую выключить.
Итак, это отличное плагин меню, который сможет преобразить вашу тему. С её помощью вы можете легко наполнить ее иконками, картинками и прочие элементы. Главное, его качество в том что он имеет легкий функционал. В отличие от других плагинов Mega Main Menu имеет ничтожное влияние на сайт.
Привет! В моей жизни как всегда происходит множество событий, поэтому очень сложно выкроить время для блога. Вчера мы купили билеты в Шри-Ланку и скоро улетаем на 4 месяца, приезжайте в гости! А теперь я занимаюсь поиском самого красивого свадебного платья:))
Сегодня поговорим о том, как создать меню в WordPress, а также добавлять данные блоки в произвольных областях шаблона.
Мы научимся настраивать меню и редактировать его по своему усмотрению.
Редактирование и настройка меню в Вордпресс
Для начала разберем функционал, доступный нам в админ-панели блога. В новых шаблонах, совместимых с последними версиями WordPress, вывод меню достаточно прост и настройка не составляет особых трудностей.
После того, как мы создали дочернюю тему, в которую можно вносить изменения без ущерба для основной темы, добавим в ее файл function.php следующую функцию.
| 1 2 3 | register_nav_menus( array ( "additionalmenu" => __( "Additional Menu" , "Название Вашей Темы" ) ) ) ; |
register_nav_menus(array("additionalmenu" => __("Additional Menu", "Название Вашей Темы")));
Если вы не создаете дочернюю тему, то добавляем ее в основной файл функций вашей темы.
Данная функция позволит нам добавить дополнительное меню WordPress в наш шаблон и создаст для него еще одну область.
После добавления заходим в админку в «Управление областями»:

Должна появиться дополнительная область темы с названием, которое мы задали в функции.
Нажимаем «Использовать новое меню», если хотим изменить разделы для дополнительной области, либо выбираем «Главная». Тогда в новой области будут отображаться те же разделы, что и в Primary Menu.
В нашем случае создаем новое меню под названием Additional:

Выбираем для него область темы «Additional Menu».
Но теперь нам нужно связать эту область с блоками шаблона. Например, нам нужно сделать дополнительное меню под шапкой сайта на WordPress. Заходим в файл header.php или копируем его в дочернюю тему. После тега body добавляем следующее:
| 1 2 3 | <div id = "additionalmenu" > ( array( "theme_location" = > "additionalmenu")); ?> </ div > |
Смотрим результат:
У нас над шапкой образовалось дополнительное меню. Теперь нам нужно задать для него стили, выровнять пункты в строку и спустить блок под шапку.
Вносим следующие изменения в файл стилей style.css:
| 1 2 3 4 5 6 7 8 9 10 11 12 13 14 15 | #additionalmenu nav { width : 940px ; /*ширина контейнера */ margin : 0 auto ; } #additionalmenu li { display : inline ; padding : 10px ; /* отступы */ margin : 20px 0 ; } #additionalmenu { width : 100% ; top : 420px ; /* Отступ от верхнего края */ background-color : #000 ; /* цвет фона */ position : relative ; } |
#additionalmenu nav { width: 940px; /*ширина контейнера */ margin: 0 auto; } #additionalmenu li { display: inline; padding: 10px; /* отступы */ margin: 20px 0; } #additionalmenu { width: 100%; top: 420px; /* Отступ от верхнего края */ background-color: #000; /* цвет фона */ position: relative; }
Смотрим, что получилось:

Отображение созданного нами меню еще далеко от идеала, но, при должном , вы сможете привести его в соответствующий вашему блогу вид.
Виджеты и плагины для добавления меню в WordPress
Предлагаю к просмотру видео о создании меню в WordPress:
В статье про упоминался виджет «Произвольное меню». Разберем его подробнее.
Заходим «Внешний вид» — «Виджеты», находим виджет «Произвольное меню» и перетаскиваем его в доступную для вашей темы и подходящую для блога область:

В нашем случае блок меню добавлен в сайдбар. Для него мы выбрали разделы, созданного нами блока Additional.
Соответственно в боковой панели справа у нас отобразится следующий блок:

Кроме встроенного в тему стандартного виджета, также есть множество дополнительных плагинов, предназначенных для создания различных видов меню: вертикальные, горизонтальные, выпадающие и т.д.
Вот, к примеру, плагин для создания вертикального мультиуровневого меню в WordPress: Navgoco Vertical Multilevel Slide Menu.
Или обладающий расширенными функциями настройки виджет Dropdown Menu Widget.
Также популярны виджеты с JQwery эффектами для меню, например: JQuery Slick Menu Widget.
Разберем на примере принцип его работы.
После установки виджета JQuery Slick Menu Widget, переходим во «Внешний вид» — «Виджеты».
Среди списка доступных виджетов должен появится новый, установленный нами. Перемещаем его в доступную область, в нашем случае сайдбар:

Раскрываем его настройки:

Выбираем название меню (разделы, которые мы создавали), Tab Text – название блока, который будет выводиться на сайте, место размещения (выберем Left – слева), Offset – отступ от верхнего края в пикселях, Animation Speed – скорость анимации (Fast). Можно выбрать Auto-Close Menu, чтобы блок исчезал автоматически. И выбираем цвет блока. Нажимаем сохранить и смотрим результат:

Слева в шапке появилось выдвижное меню. При клике на язычок, появляется отображение разделов:

При повторном нажатии, блок снова исчезнет.
Это лишь один из видов установки, редактирования и вывода меню в WordPress.
Выбирайте наиболее приемлемый и удобный способ создания меню для своего WordPress-блога. Удачи!









